- 公開日:
エクセルで数字を並び替える方法
Excelでデータを整理する際、数字の並び替えは基本かつ重要な操作です。
並び替えを行うことで、データの分析が簡単になり、作業効率が向上します。
本記事では、Excelでの数字の並び替え方法を4つの手法(データタブ、アクセスキー、フィルター設定、SORT関数)に分けて詳しく解説します。
Excelで数字を並び替える方法
データタブから行う
データタブから数字を並び替える方法については、以下のとおりです。
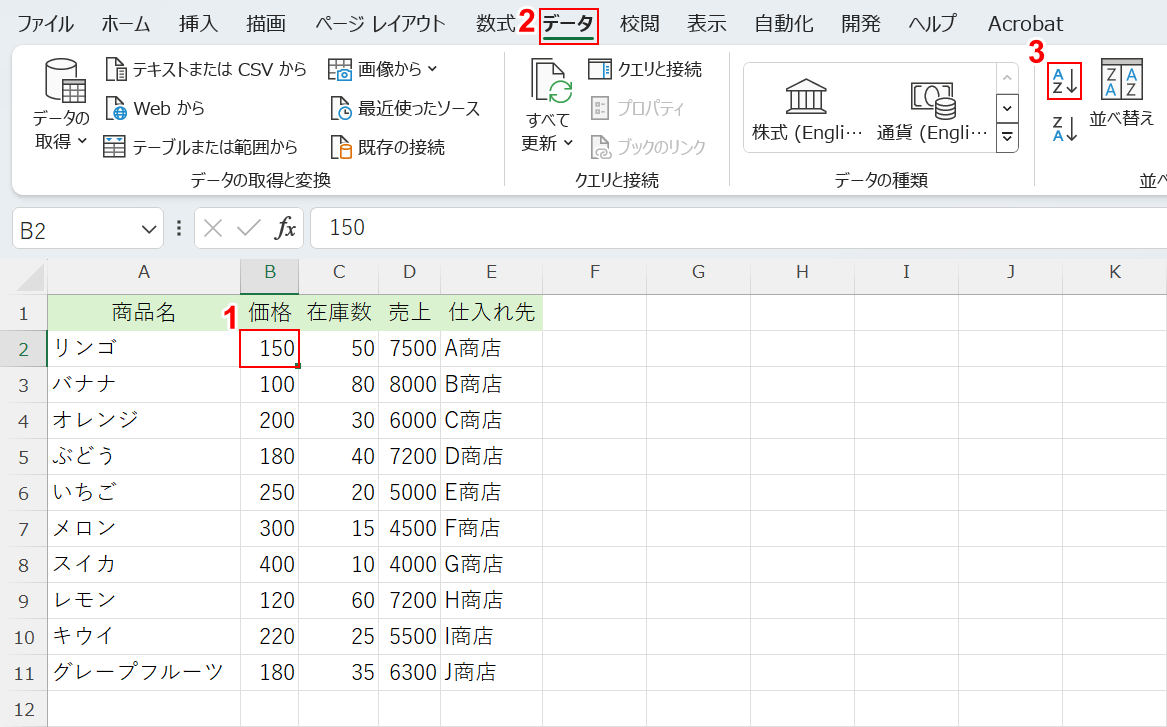
B列の数字を昇順(小さい数字→大きい数字の順)にするためには、①B列の任意のセル(例: B2)を選択します。
②「データ」タブ、③「昇順」の順に選択します。
降順(大きい数字→小さい数字の順)にするためには、「昇順」の下にある「降順」を選択します。
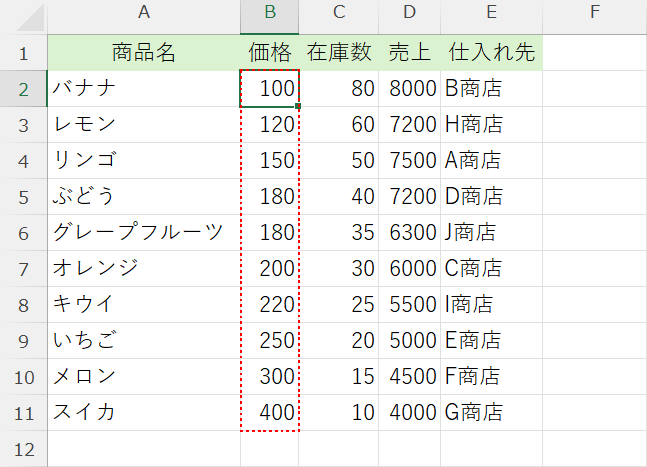
B列の昇順に表全体が並び替えられました。
アクセスキーで行う
ExcelではAltを含むアクセスキーを使って、数字の順番を並び替えることができます。
アクセスキーで数字を並び替える方法については、以下の記事を参照してください。
フィルターの設定で行う
Excelでは、フィルターの設定を行って数字を昇順、降順にすることができます。
詳しい方法については、以下の記事を参照してください。
昇順とは?エクセルでの昇順の解除方法や昇順に並び替えする方法等
SORT関数を使う
既存の表とは別のセルに、新しく数字を並べ替えた表をSORT関数を使って作成できます。
ただし、SORT関数はMicrosoft 365およびExcel 2021のみで使用可能ですので、その点に注意しましょう。
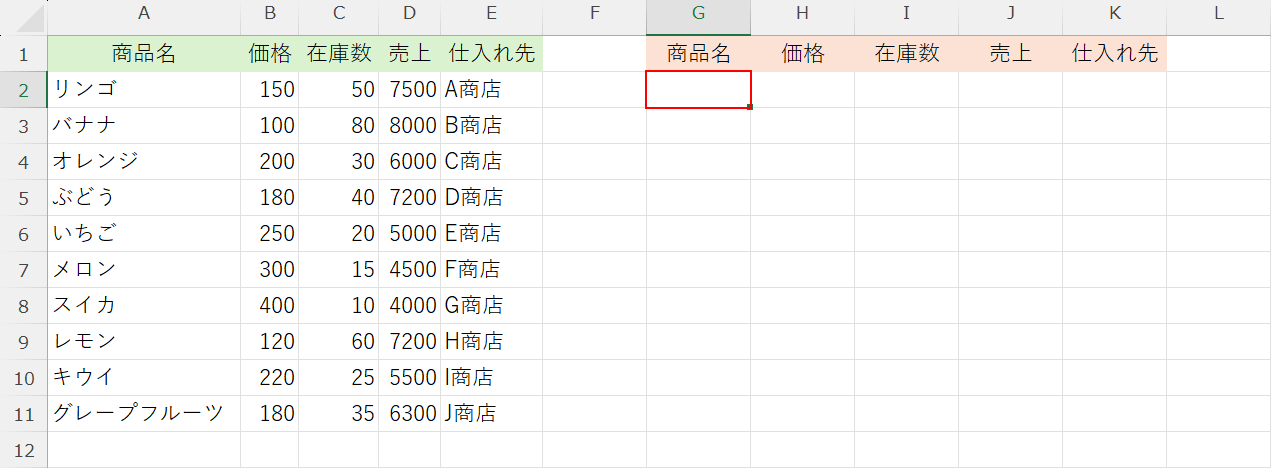
表のデータを入力したい頭のセル(例: G2)を選択します。
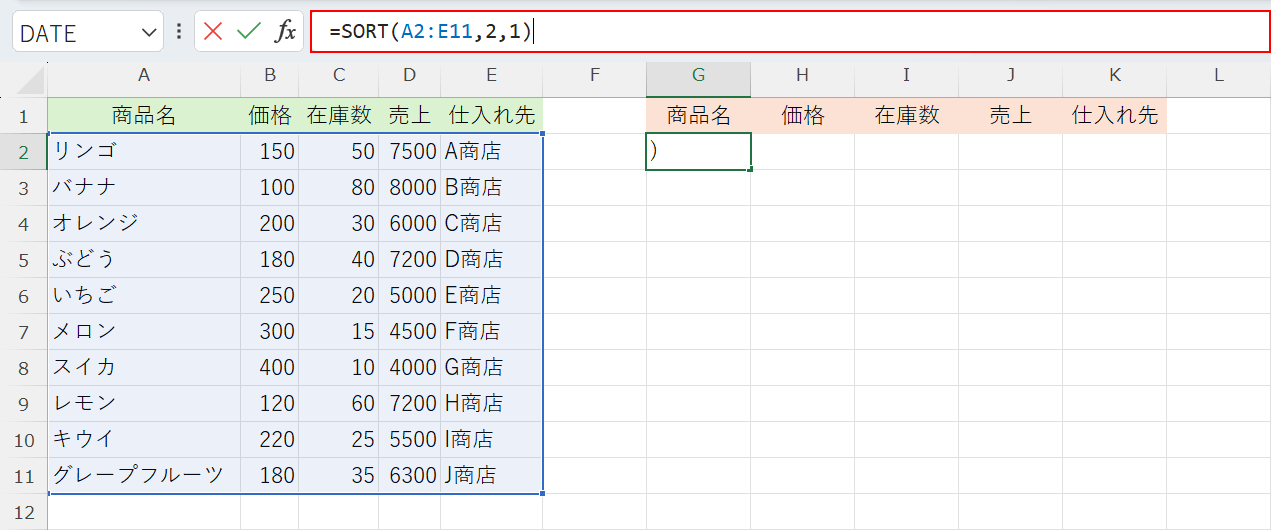
数式バーに「=SORT(A2:E11,2,1)」を入力してCtrl + Enterキーを押します。
これは、A2~E11セルの表を第2列を基準に昇順で並べ替える数式です。第1引数が並べ替え対象範囲、第2引数が基準列、第3引数が昇順「1」になっています。
降順にしたい場合は、第3引数を「-1」にします。
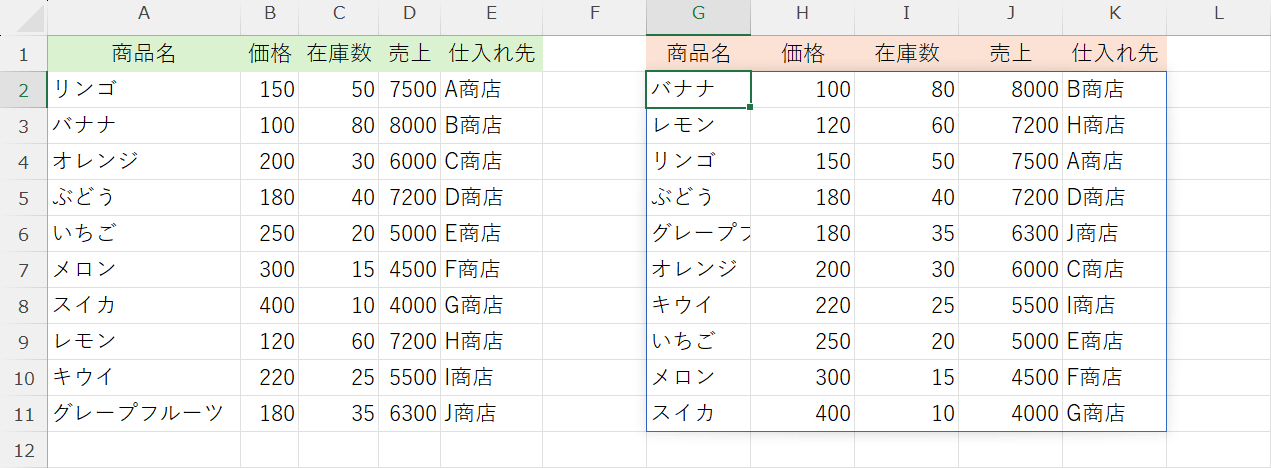
G2~K11セルにH列の数値を基準とした昇順の表が表示されました。
