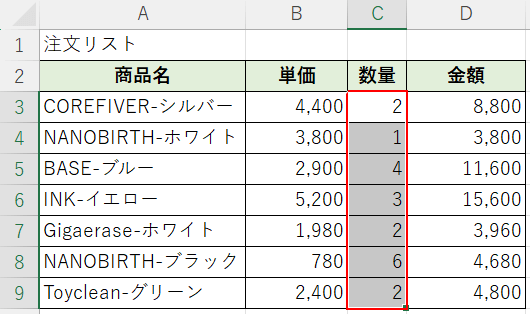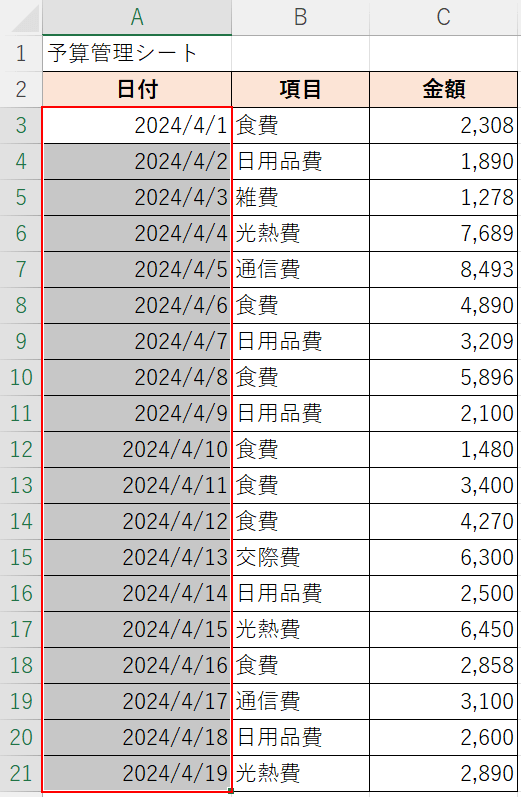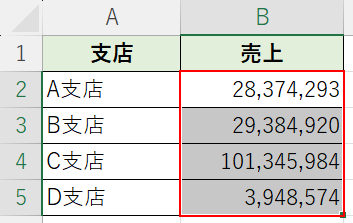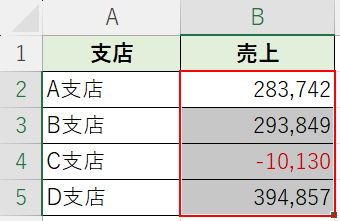- 公開日:
エクセルでユーザー定義単位を使う方法
この記事では、エクセルでユーザー定義単位を使う方法を解説します。
ユーザー定義単位を使うことで、より見やすく使いやすいシートを作成することができます。
ぜひ、ユーザー定義を活用して効率的なエクセル作業を行いましょう。
エクセルのユーザー定義の表示方法
エクセルでユーザー定義を表示する方法は、以下のとおりです。

①「ホーム」タブ、②「数値」の「表示形式」の順に選択します。
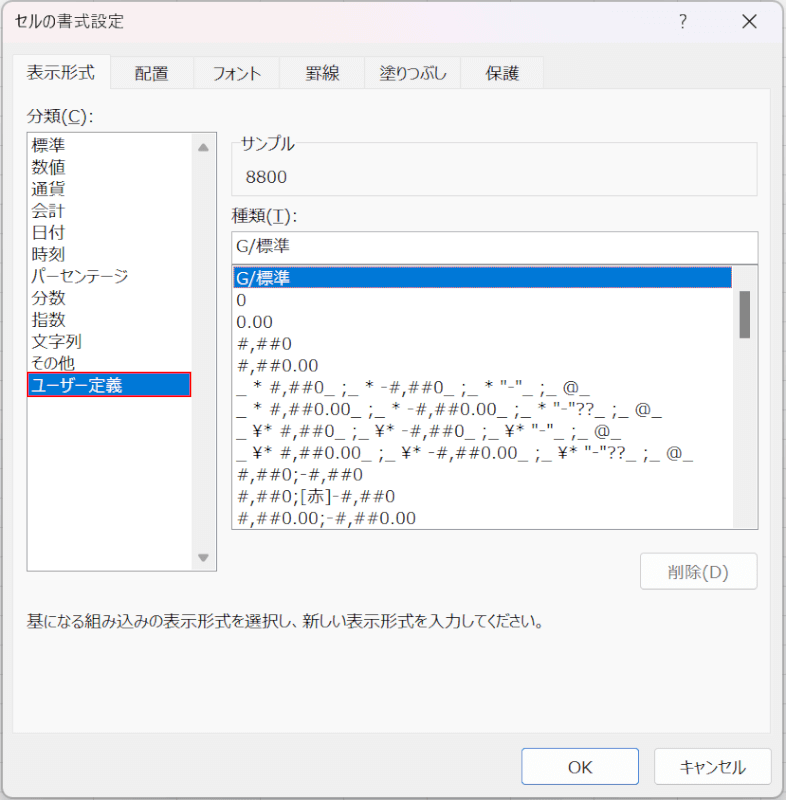
「セルの書式設定」ダイアログボックスが表示されます。
「分類」で「ユーザー定義」を選択すると、ユーザー定義の設定画面が表示されます。
エクセルでユーザー定義単位を使う方法
エクセルでユーザー定義単位を使う方法をご紹介します。
数字に単位をつける
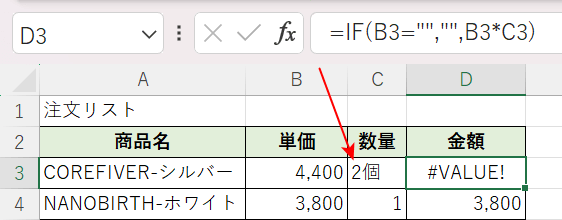
上図の表は、「数量」に単位として「個」を直接入力した例です。直接入力すると「文字列」として認識され、「金額」セルに「数量」セルが参照された数式が入力されているため、エラーが表示されてしまいます。
「ユーザー定義」を使い、単位を表示させつつ、計算式としてエラーが出ないように「数値」として認識されるように調整しましょう。
ユーザー定義で数字に単位を付ける方法は、以下のとおりです。
ユーザー定義で数字に「円」や「個」、「人」などの単位を付けて表示させることができます。
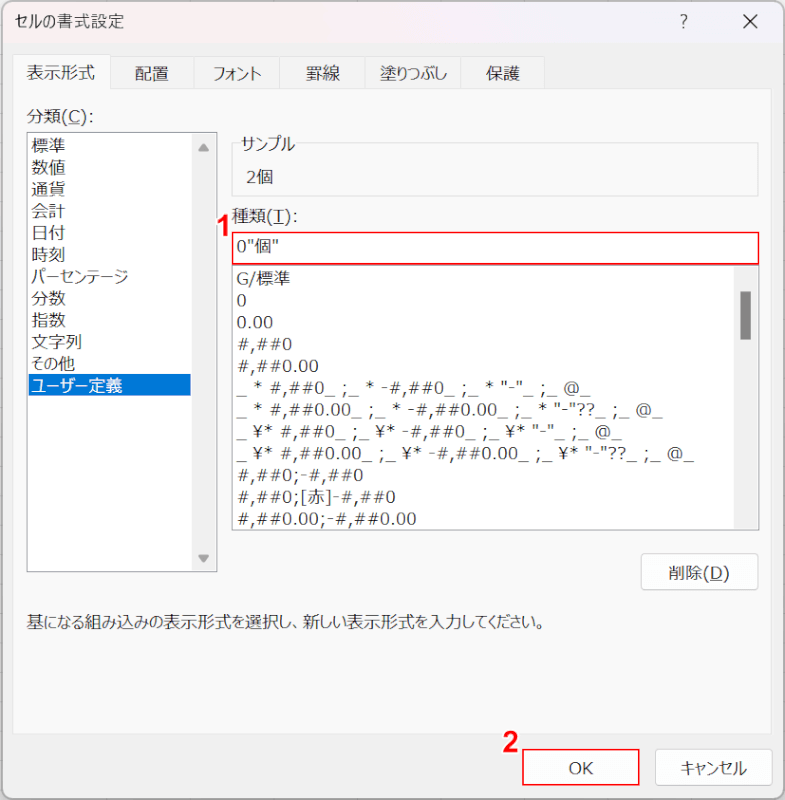
①「種類」に「0"個"」と入力し、②「OK」ボタンを押します。
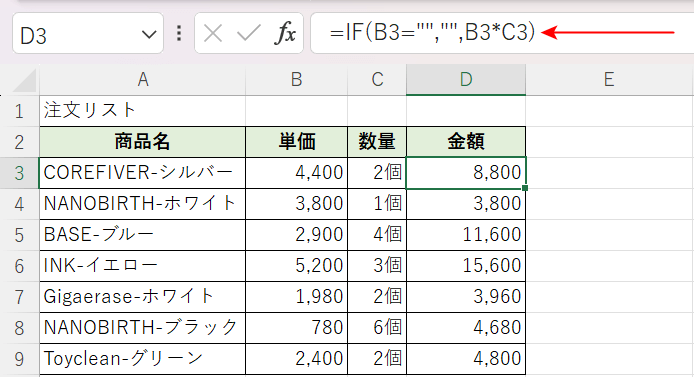
セルを「数値」としたまま、「数量」の項目に単位を表示させることができました。
日付に曜日を表示させる
ユーザー定義で日付に曜日を表示させる方法は、以下のとおりです。
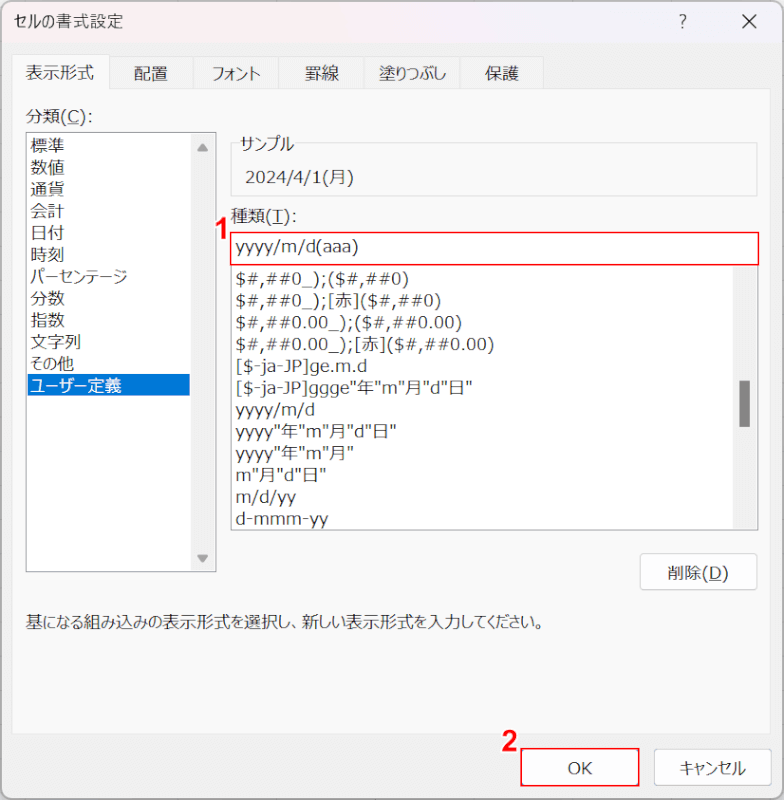
①「種類」に「yyyy/m/d(aaa)」と入力し、②「OK」ボタンを押します。
「aaa」は「月」のように、曜日を一文字で表現するための書式記号です。
なお、「aaaa」は「金曜日」、「ddd」は「Thu」、「dddd」は「Thursday」となります。
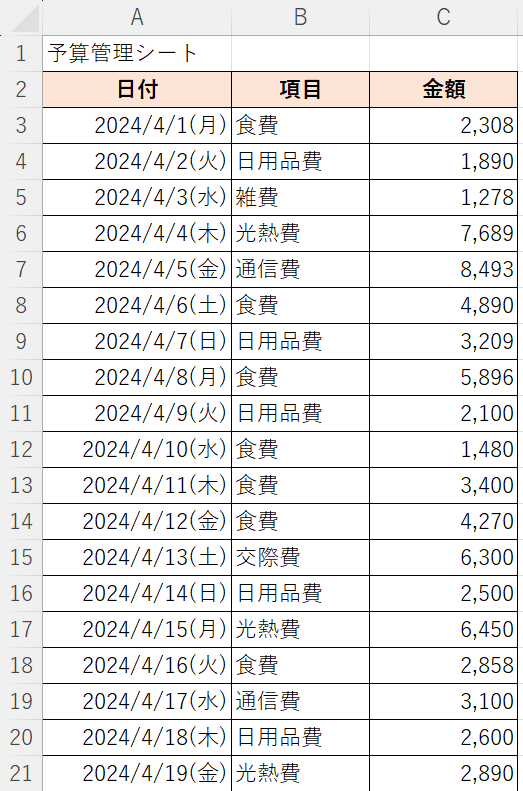
「日付」の項目に「曜日」を表示させることができました。
桁数の大きい数値を「千」単位や「万」単位で表示する
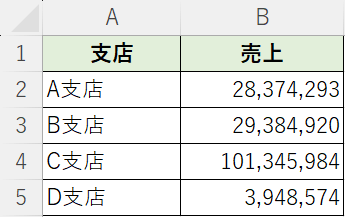
上図の「売上」の数値のように、桁数が多くなると千万なのか億なのか、数字の単位を把握するのに時間がかかってしまいます。
以下では、ユーザー定義で数値を「千」単位で表示させる方法をご説明します。
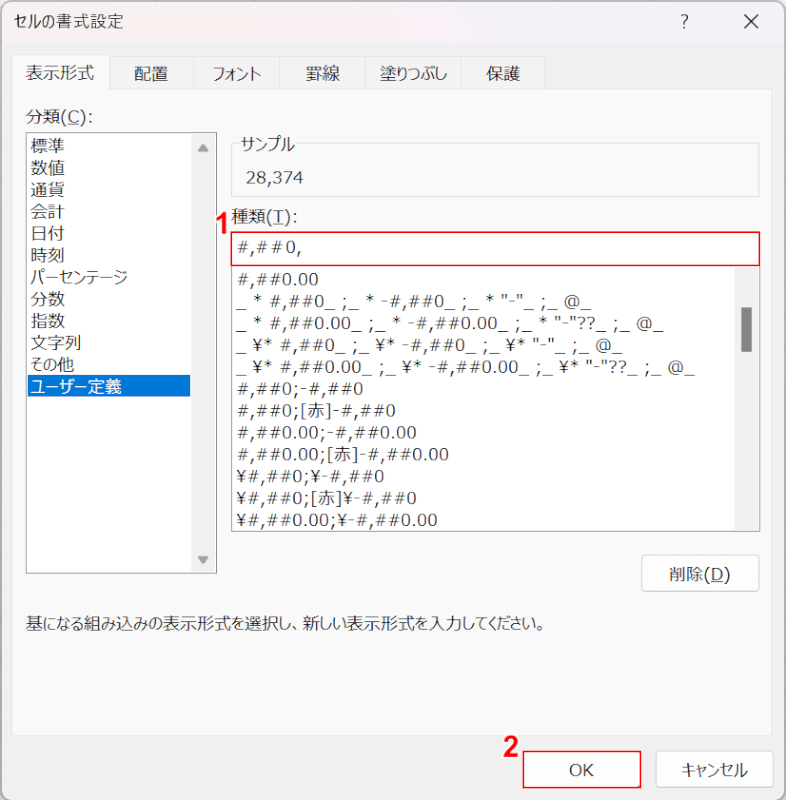
①「種類」に「#,##0,」と入力し、②「OK」ボタンを押します。
「0」の後に付けた「,」は千の位で区切るカンマを意味しています。これにより千より下の桁は省略表示になります。
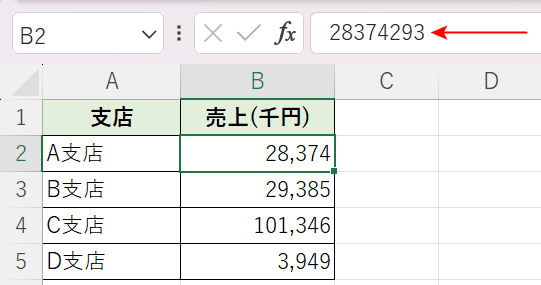
「売上」の数値を「千円」単位に表示させることができました。
数式バーで確認すると、値は元のままで表示だけが省略されていることが分かります。
マイナス数値の表示を変える
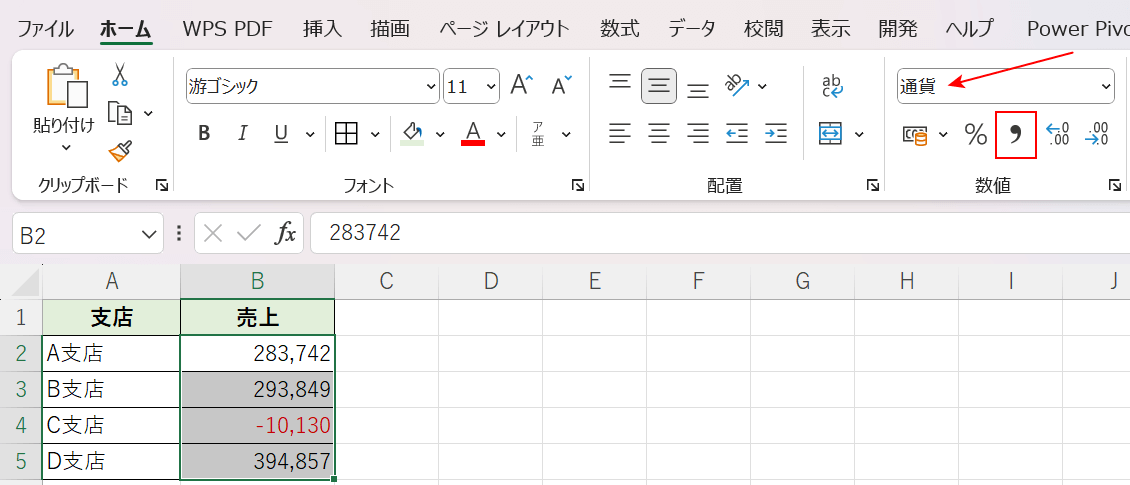
上図の表「売上」に「,(カンマ)」を付けてセルを「通貨」の設定にすると、マイナスの数値は自動で赤字になります。
プラスとマイナスの数字は同一書式にしたほうが見やすいので、マイナスを「-」ではなく「▲」にすることがあります。
以下で、ユーザー定義でマイナス数値を変える方法をご説明します。
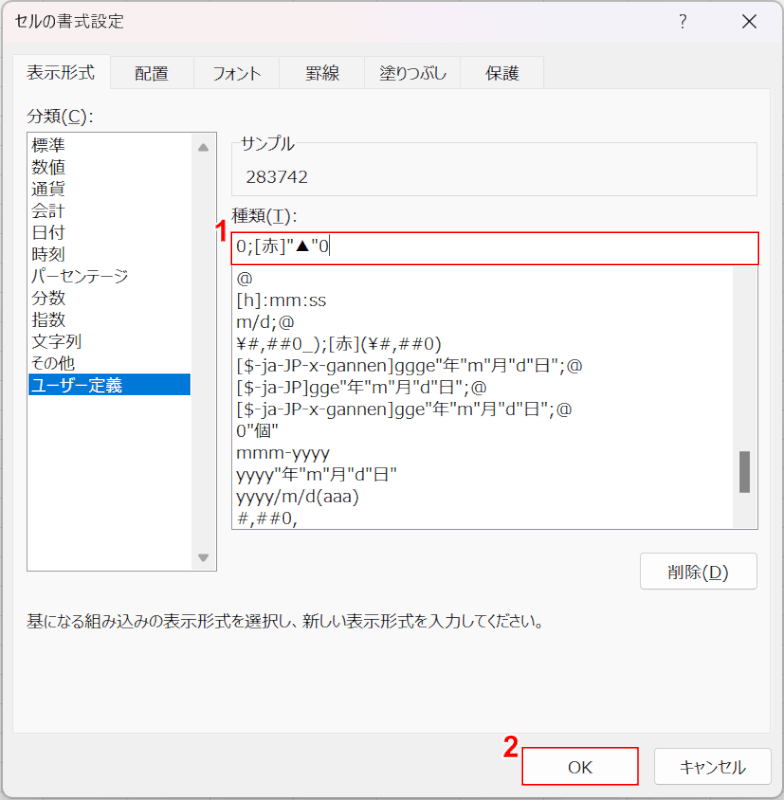
①「種類」に「0;[赤]"▲"0」と入力し、②「OK」ボタンを押します。
「;」以下は数値がマイナスの場合に適用される書式です。
上記の場合、「フォントを赤にして数字の前に▲をつける」という意味になります。
[赤]を[青]にして、フォントの色を青色に変えることもできます。
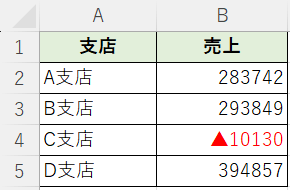
「売上」のマイナス数値の前に「▲」を付け、赤字にすることができました。