- 公開日:
- 更新日:
Excelのユーザー定義について
エクセルのユーザー定義では、セルの表示形式を自分で作成することができます。
数値をカンマで区切る/細かく条件をつけて文字色を変更するなど、指定できる表示形式の幅が広いため、思い通りの形式を作ることができます。
以下では、エクセルのユーザー定義で使用する書式記号や設定方法についてまとめています。
Excelのユーザー定義とは?
Excelの「ユーザー定義」とは、ユーザーが独自で作成した表示形式のことを指します。
ユーザー定義を上手く活用すれば、数値に任意の単位を設定したり、人名に「様」といった敬称を自動的につけることが可能になります。
ユーザー定義を追加する方法は以下のとおりです。
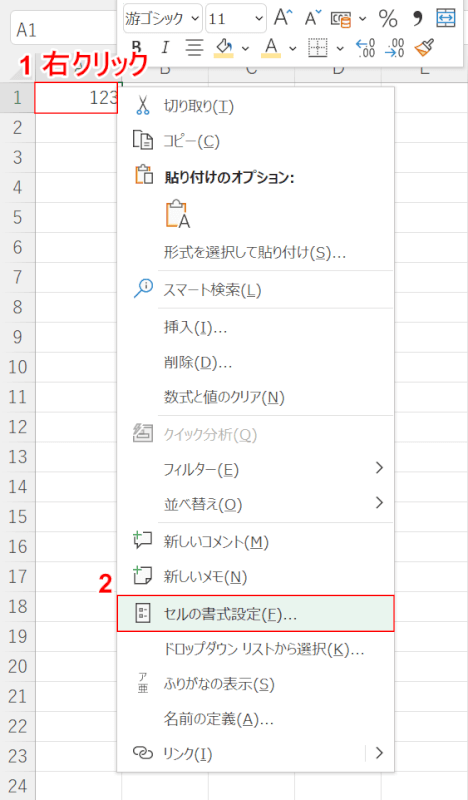
①【ユーザー定義を設定したいセル(例:A1)】を右クリックし、②【セルの書式設定】を選択します。
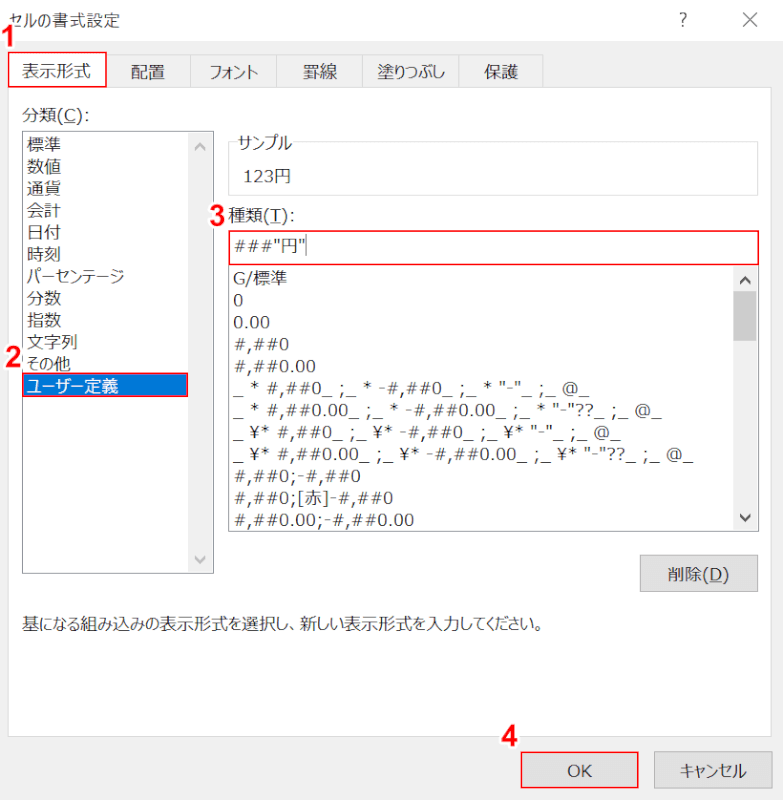
「セルの書式設定」ダイアログボックスが表示されます。
①【表示形式】タブ、②【ユーザー定義】の順に選択します。
試しに、入力した数字に任意の単位を付けてみましょう。③「種類」に『###"円"』と入力し、④【OK】ボタンを押します。
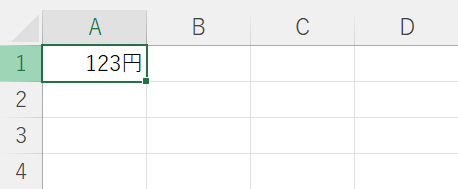
ユーザー定義を設定することができました。
一度設定したユーザー定義は書式設定に保存されるため、何度でも使用することが可能です。
以下では、ユーザー定義で使用できる書式記号についてご説明していますので、本記事を参考に設定を行ってみてください。
ユーザー定義で使用できる書式記号
ユーザー定義では、独自の書式記号を用いて設定を行います。
以下でご紹介する記号を組み合わせることで、思い通りの表示形式を独自で作成することができます。
ユーザー定義で使用できる書式記号については各セクションをご参照ください。
数値の書式記号
ユーザー定義で設定する数値の書式記号については、以下の表をご参照ください。
なお、セルに入力されている値は「123」であることを前提にご説明します。
| 書式記号 | 意味 | 入力例 | 表示例 |
|---|---|---|---|
| # | 1桁の数字を表します。 #の数だけ数字が表示されます。 余分な空白や0は表示されません。 | ###### | 123 |
| 0 | 1桁の数字を表します。 0の数だけ数字が表示されます。 数字が足りない場合は、0が代わりに表示されます。 | 000000 | 000123 |
| ? | 1桁の数字を表します。 数字が足りない場合は、空白が代わりに表示されます。 | ?????? | 123 |
桁区切り記号の書式記号
数値を分かりやすく区切りたい場合は「,(カンマ)」を使用します。
桁区切り記号の書式記号については以下の表をご参照ください。
なお、セルに入力されている値は「1234」であることを前提にご説明します。
| 書式記号 | 意味 | 入力例 | 表示例 |
|---|---|---|---|
| ,(カンマ) | 3桁区切りの数字を表します。 末尾にカンマを付けると、端数は四捨五入され、省略されます。 | #,##0 | 1,234 |
日付の書式記号
日付の書式記号については、以下セクションをご参照ください。
セルに入力されている日付は「2022/1/2」であることを前提にご説明します。
月
入力した日付の「月」を表示させるさまざまな書式記号については、以下の表をご参照ください
| 書式記号 | 意味 | 表示例 |
|---|---|---|
| m | 月を表示します。 | 1 |
| mm | 1桁の月には0をつけて2桁で表示します。 2桁の月(11/12月)はそのまま表示されます。 | 01 |
| mmm | 英語の月の頭文字3文字(Jan~Dec)を表示します。 | Jan |
| mmmm | 英語の月(January~December)を表示します。 | January |
| mmmmm | 英語の月の頭文字(J~D)のみを表示します。 | J |
日
入力した日付の「日にち」を表示させるさまざまな書式記号については、以下の表をご参照ください
| 書式記号 | 意味 | 表示例 |
|---|---|---|
| d | 日にちを表示します。 | 2 |
| dd | 1桁の日にちには0をつけて2桁で表示します。 2桁の日にちはそのまま表示されます。 | 02 |
曜日
入力した日付の「曜日」を表示させるさまざまな書式記号については、以下の表をご参照ください
| 書式記号 | 意味 | 表示例 |
|---|---|---|
| ddd | 英語の曜日の頭文字から3文字(Sun~Sat)を表示します。 | Sun |
| dddd | 英語の曜日(Sunday~Saturday)を表示します。 | Sunday |
| aaa | 漢字で曜日の頭文字(日~土)を表示します。 | 日 |
| aaaa | 漢字で曜日(日曜日~土曜日)を表示します。 | 日曜日 |
時間および時刻の書式記号
時間や時刻を表す書式記号については、以下のセクションをご参照ください。
セルに入力されている時間は「9:30:05」であることを前提にご説明します。
時間/分/秒
入力した時間の「時間/分/秒」を表示させる書式記号は、以下の表をご参照ください。
| 書式記号 | 意味 | 入力例 | 表示例 |
|---|---|---|---|
| h | 時刻(0~23)を表示します。 | h | 9 |
| hh | 1桁の時刻には0を付けて時刻(00~23)を表示します。 | hh | 09 |
| m | 分(0~59)を表示します。 | h:mまたはm:s | 9:30 |
| mm | 1桁の分は、0を付けて分(00~59)を表示します。 | h:mmまたはmm:s | 9:30 |
| s | 秒(0~59)を表示します。 | s | 5 |
| ss | 1桁の秒は、0を付けて分(00~59)を表示します。 | ss | 05 |
なお、分(m)の書式記号は、時刻(h)の直後または秒(s)の直前に入力することで、分のデータが表示されるようになります。
ユーザー定義に分(m)のみを入力しても、分のデータは表示されませんのでご注意ください。
AM/PM (午前/午後)
書式記号にAM/PMを含めると、時刻は12時間表記で表示されます。
AM/PM(午前/午後)を表す書式記号については、以下の表をご参照ください。
| 書式記号 | 意味 | 表示例 |
|---|---|---|
| h AM/PM | 時刻の後にAMまたはPMを表示します。 | 9 AM |
| h:mm AM/PM | 時間と分の後にAMまたはPMを表示します。 | 9:30 AM |
| h:mm:ss A/P | 時間と分と秒の後にAまたはPを表示します。 | 9:30:05 A |
時間の経過
以下の書式記号を使用すれば、時間/分/秒それぞれの経過時間を表示させることができます。
時間の経過を表す書式記号については、以下の表をご参照ください。
| 書式記号 | 意味 | 表示例 |
|---|---|---|
| [h]:mm | 24時間を超える時間の合計を表示します。 | 9:30 |
| [mm]:ss | 60分を超える分の合計を表示します。 | 570:05 |
| [ss] | 60秒を超える秒の合計を表示します。 | 34205 |
色の書式記号
書式記号で色の指定をすることで、文字色を自由に変更することができます。
色の書式記号については、以下の表をご参照ください。
| 書式記号 | 意味 |
|---|---|
| [黒] | 文字色を黒に変更します。 |
| [赤] | 文字色を赤に変更します。 |
| [青] | 文字色を青に変更します。 |
| [黃] | 文字色を黃に変更します。 |
| [緑] | 文字色を緑に変更します。 |
| [紫] | 文字色を紫に変更します。 |
表示形式の書式
エクセルのユーザー定義では、1つのセルに対して4つの表示形式を指定することができます。
その際、それぞれの書式は「;(セミコロン)」を使って区切ります。
書式は「正の数の書式;負の数の書式;ゼロの書式;文字列の書式」のように記述します。
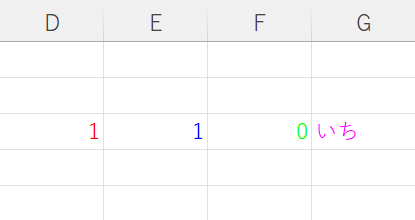
上記画像はユーザー定義に「[赤];[青];[緑];[紫]」と記述した場合の表示です。
左から、正の数/負の数/ゼロ/文字列の順で文字色が変更されています。
このように、セミコロンを使用することで細かな表示設定をすることが可能になります。
条件付きの書式
エクセルのユーザー定義では「(不等号)」や「=(等号)」を使用することで条件を指定することができます。
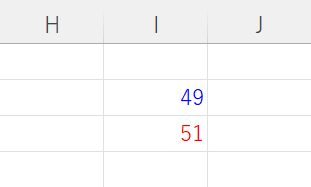
例えば、上記画像のように50未満の値を青で、50以上の値を赤で表示したい場合は「[青][<50];[赤][>50]」と記述します。
「[青][<50]」は50未満の数値を青色に表示する書式です。不等号の向きを変えることで「未満または以上」を指定することができます。
文字列やスペースの書式記号
文字列やスペースの書式記号については、以下の表をご参照ください。
なお、セルに入力してある文字列は「エクセル」であることを前提にご説明します。
| 書式記号 | 意味 | 入力例 | 表示例 |
|---|---|---|---|
| @ | 任意の文字列を表示します。 | @"さま" | エクセルさま |
| ! | 1つの文字を表示させます。(1文字以上は不可) | @!様 | エクセル様 |
| _ | 入力した数だけ空白を表示します。 | __@ | エクセル |
| * | *の後に入力した文字を、セル幅に達するまで繰り返し表示します。 | @*~ | エクセル~~~ |
表示形式のユーザー定義の使い方
表示形式のユーザー定義の使い方については、以下セクションをご覧ください。
文字列に変換する
数値を文字列に変換したい場合は、「TEXT関数」を使用しましょう。
TEXT関数を使用するには、ユーザー定義から表示形式のコードをコピーする必要があります。
以下では、文字列に変換する方法についてご説明します。
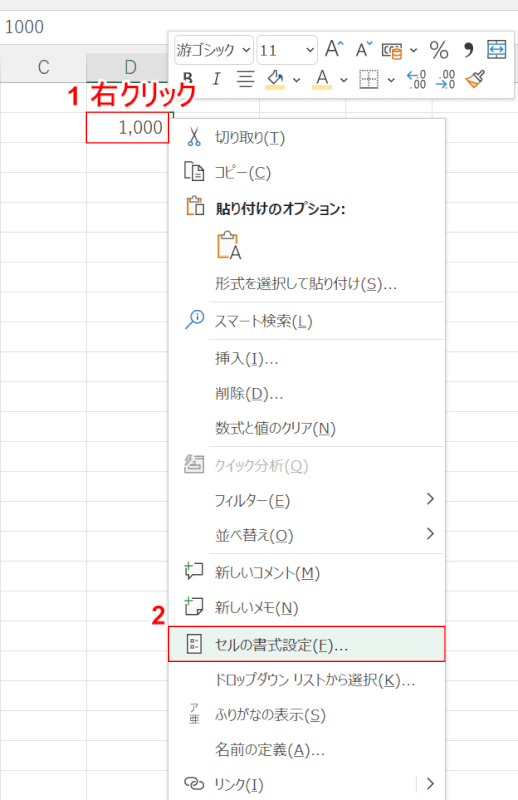
①【数値を入力したセル(例:D2)】を右クリックし、②【セルの書式設定】を選択します。
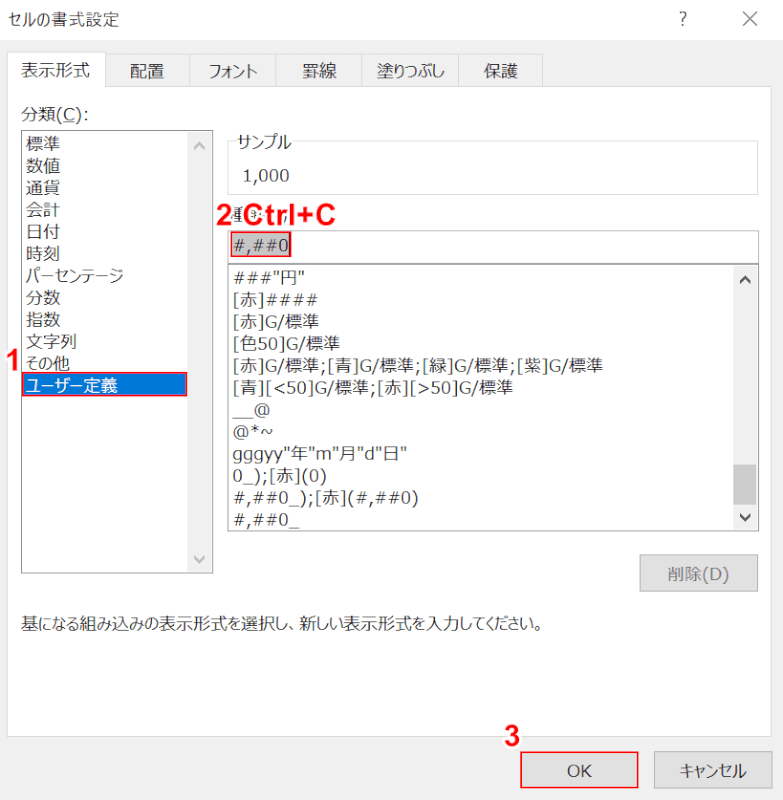
「セルの書式設定」ダイアログボックスが表示されます。
①【ユーザー定義】を選択し、②【表示形式コード】をドラッグして選択し、CtrlとCキーを押してコピーをします。
③【OK】ボタンを押します。
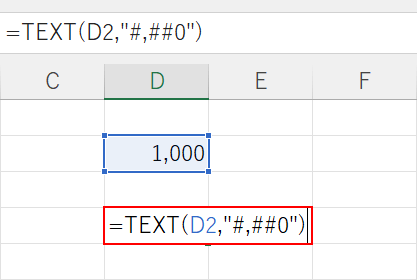
「セル(例:D4)」に『=TEXT(D2,"#,##0")』と入力します。
TEXT関数は、数値を文字列に変換する関数です。数値を文字列または記号と組み合わせる際に便利な関数です。
書式は「=TEXT(書式設定する値, "適用する表示形式コード")」のように記述します。
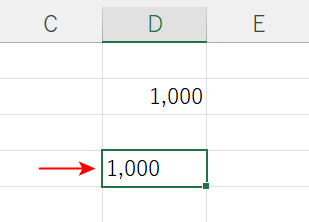
数値が文字列に変換されました。
0表示にする
エクセルでは先頭に0をつけて数値を入力すると、自動的に0が消去されてしまいます。
数値の先頭に0をつけたい場合は、ユーザー定義で「0」を入力することで数値に0をつけることが可能です。
0を表示させたい場合は、本記事の「数値の書式記号」セクションを参考に設定を行ってみてください。
千円単位にする
入力した数値を千円単位で表示させたいときは、「,(カンマ)」を使用すると便利です。
ユーザー定義からカンマで数値を区切るように設定しておけば、数値に1つずつカンマを打つ手間を省くことができます。
数値を千円単位で表示させる方法については、本記事「桁区切り記号の書式記号」セクションをご参照ください。
令和表記にする
ユーザー定義で日付を令和表記に設定する方法については、以下のとおりです。
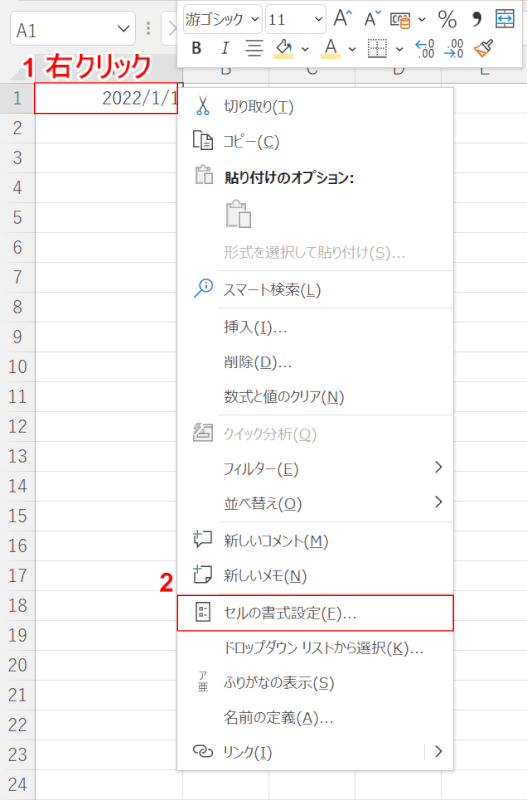
①【令和表記にしたいセル(例:A1)】を右クリックし、②【セルの書式設定】を選択します。
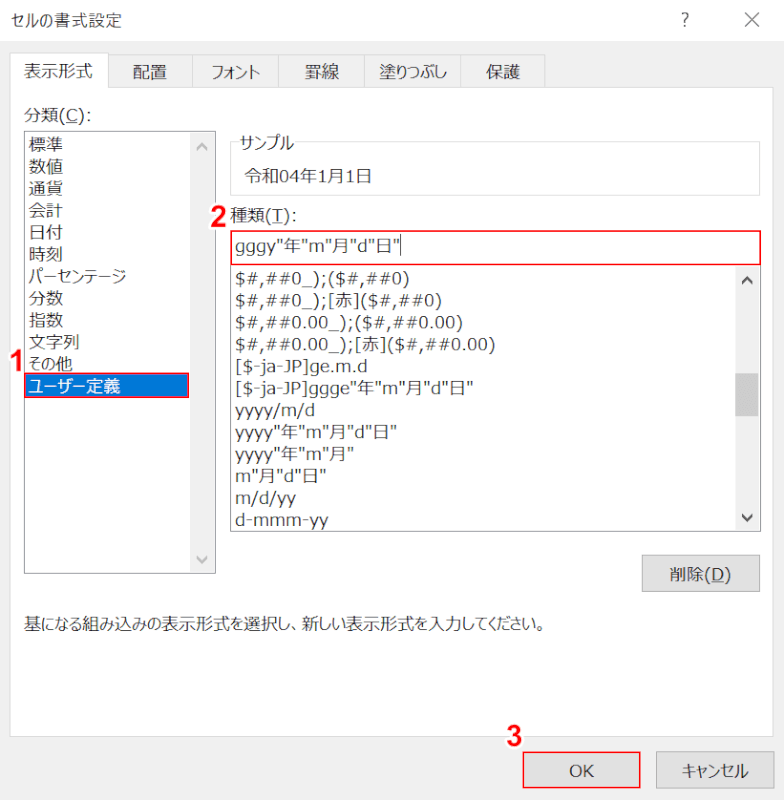
「セルの書式設定」ダイアログボックスが表示されます。
①【ユーザー定義】を選択し、②「種類」に『gggy"年"m"月"d"日"』と入力し、③【OK】ボタンを押します。
「ggg」は和暦を表す書式記号です。また、「y」は年を表す書式記号ですので、gggy"年"と入力することで「令和○年」と表示されます。
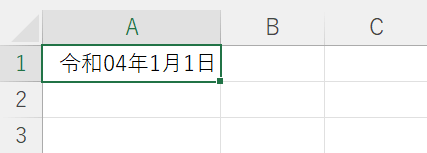
ユーザー定義で日付を令和表記に設定することができました。
ユーザー定義を追加する
ユーザー定義は、セルの書式設定から自由に追加/削除することができます。
自分で作成したユーザー定義はいつでも再利用することができるため、頻繁に使いそうな書式はあらかじめ追加しておくと便利です。
ユーザー定義を追加する方法については、本記事「ユーザー定義とは?」セクションをご覧になってみてください。
ユーザー定義数を3つ以上にする
ユーザー定義数を3つ以上にするには、「;(セミコロン)」を使用しましょう。
セミコロンを使用することで、1つのセルに対し4つまで表示形式を指定することができます。
ユーザー定義を複数指定したい場合は、本記事「表示形式の書式」セクションにある手順を参考に設定を行ってみてください。
ユーザー定義を解除する
セルに設定したユーザー定義を解除したい場合は、以下の手順をご参照ください。
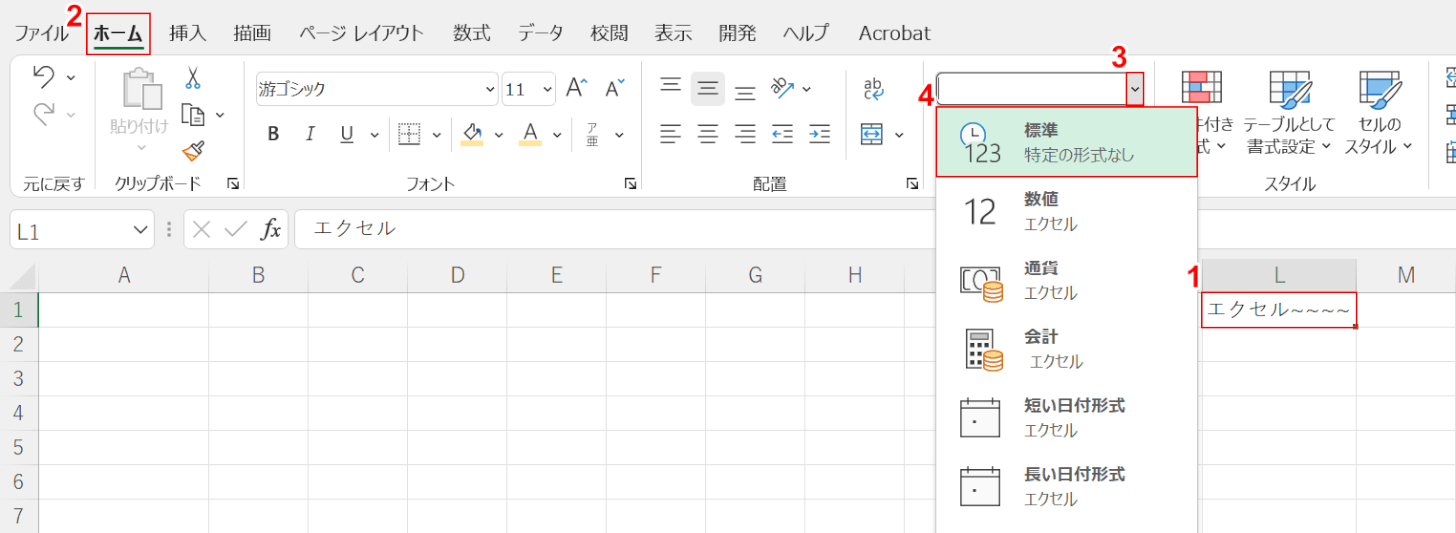
①【ユーザー定義を解除したいセル(例:L1)】、②【ホーム】タブ、③「数値の書式」横の【プルダウンメニュー】、④【標準】の順に選択します。
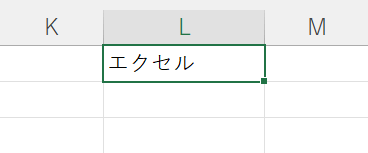
ユーザー定義が解除されました。
ユーザー定義が反映されない
ユーザー定義が反映されない場合は、以下の項目を確認してみてください。
- セルまたは書式に空白が含まれていないか
- 入力した書式記号が全角でないか
- セルの表示形式が標準などに設定されていないか
基本的に、書式記号は半角で入力しないと機能しません。
全角の記号が混ざっていないか、空白など余計な文字が入力されていないかを確認し、再度ユーザー定義を設定してみてください。
