- 公開日:
エクセルで文字を数字に置き換えるIF関数の使い方
エクセルを使って文字を数字に置き換える方法を知っておくと、データ処理や集計作業がスムーズに行えます。
特にIF関数を使うと、特定の条件を満たす場合に特定の数字に置き換えることが簡単に行えます。
この記事では、エクセルのIF関数を使った文字を数字に置き換える方法について詳しく解説していきます。
エクセルで文字を数字に置き換えるIF関数の使い方
エクセルで文字を数字に置き換えるIF関数の使い方をご紹介します。
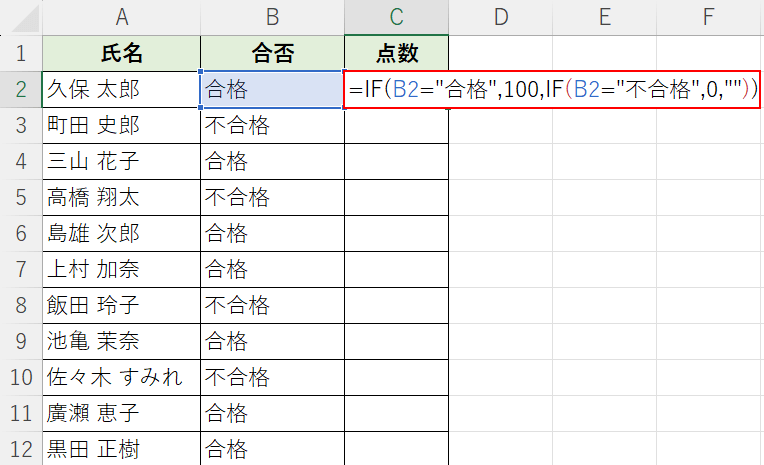
上記のB列「合否」において、「合格」の場合は「100」、「不合格」の場合は「0」とC列に表示させるIF関数の使用例をご説明します。
C2セルに「=IF(B2="合格",100,IF(B2="不合格",0,""))」と入力し、Enterを押します。
IF関数は、条件を満たすかどうか判定し、真(TRUE)もしくは偽(FALSE)を返す関数です。
IF関数の書式は「=IF(論理式,値が真の場合,[値が偽の場合])」となります。
「値が偽の場合(IF(B2="不合格",0,""))」にさらにIF関数を挿入(ネスト)することで、条件分岐をすることが可能です。
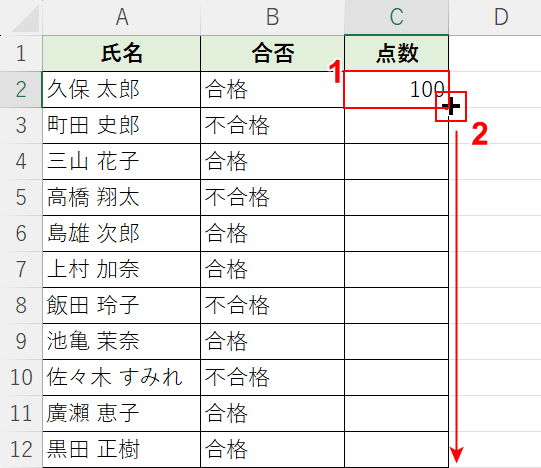
①関数を入力したセル(例:C2)を選択します。
②セルの右下にマウスオーバーし、+マークを表示させて下方向にドラッグします。
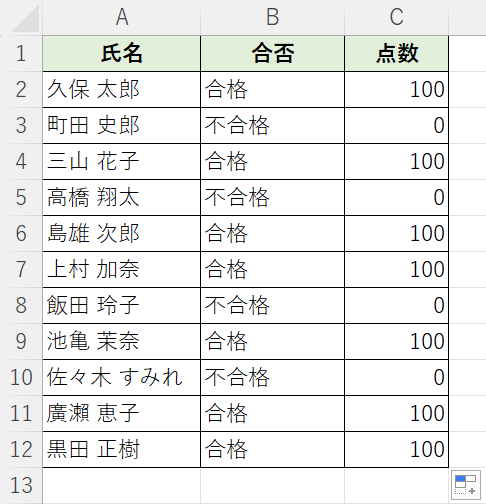
文字列を数字に置き換えることができました。
エクセルで文字を置き換える関数
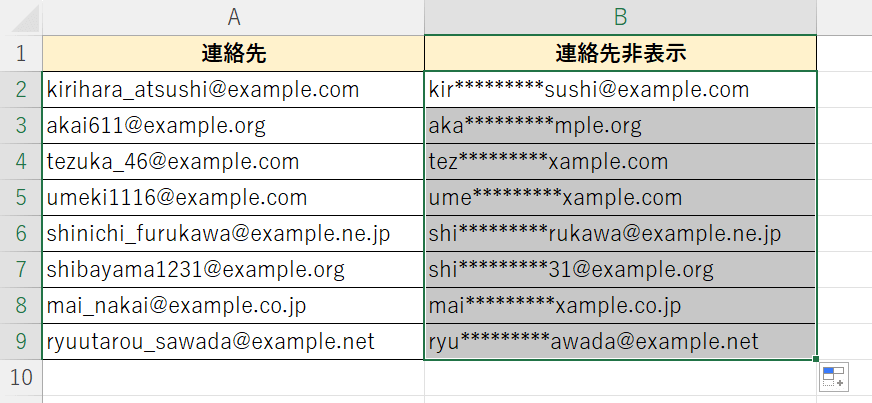
エクセルには、IF関数のほかにも文字を置き換える関数がいくつかあります。
上図は、メールアドレスの4番目の文字から8文字分を「REPLACE関数」で「********」に置き換えた例です。
下記の記事では、エクセルで文字を置き換えるための関数やその方法について詳しくご紹介しています。データ処理をさらに効率化したい方は、ぜひ参考にしてみてください。
