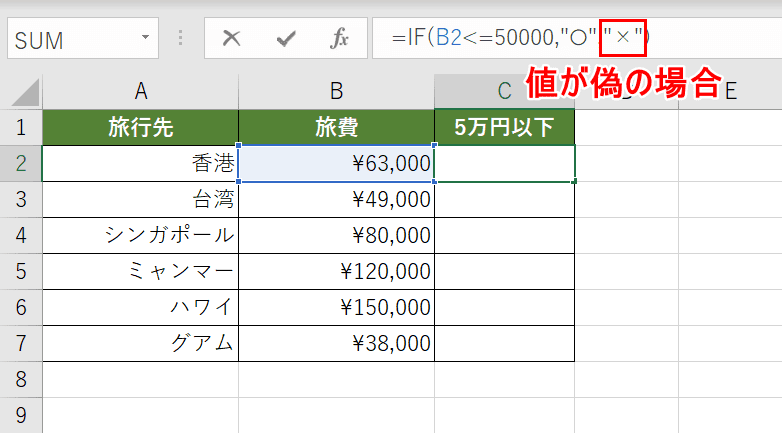- 公開日:
ExcelのIF関数の使い方|論理式の条件(IF文)によって処理を分岐
Excelには400以上の関数が存在しますが、その中でも頻繁に使用されるIF(イフ)関数の使い方をご紹介します。IF関数は論理式の結果(真また偽)に応じて、指定された値を返す関数です。
IF関数を使用することで条件を満たす場合と満たさない場合で処理を分けることができます。他の関数と組み合わせて使ったり、IF関数の中にIF関数を入れ子(ネスト)にすることもあります。
以下の記事では、IF関数の基本的な使い方をパターンごとにご紹介していきます。
IF関数とは?
IF関数は論理関数の1つです。論理関数は条件を満たすかどうか判定し、真(TRUE)もしくは偽(FALSE)を返す関数です。
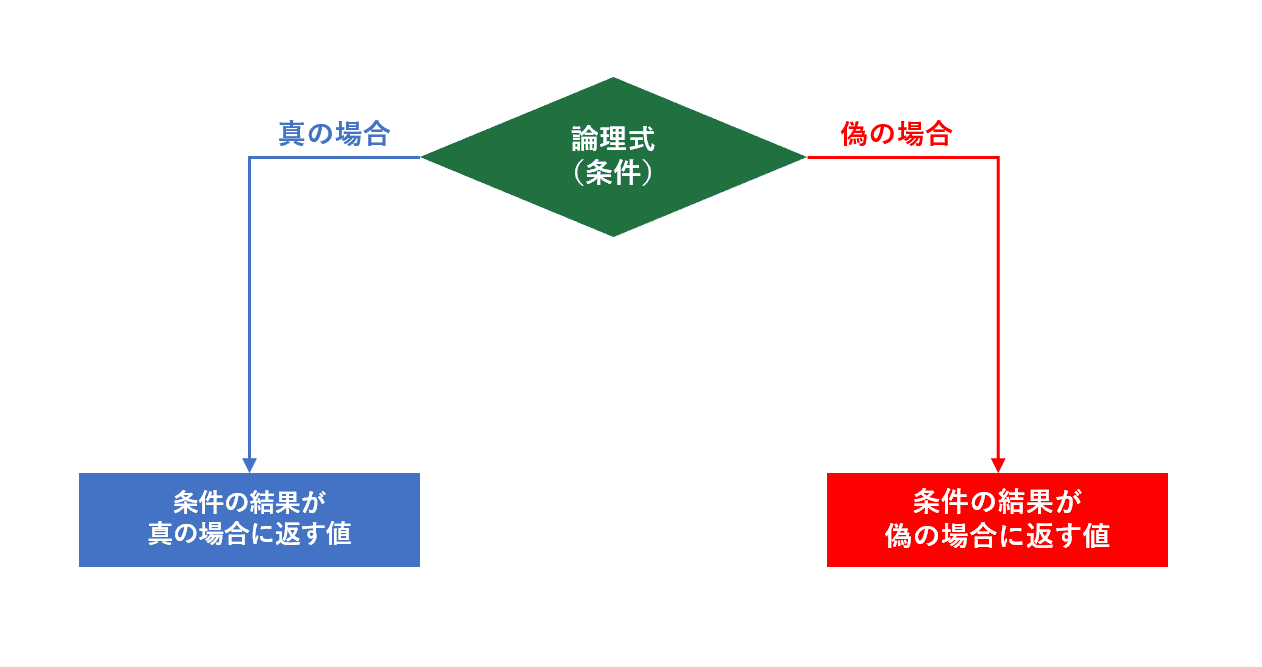
IF関数は、論理関数の中でも条件が真または偽の場合に、それぞれ別の結果を返すといった条件分岐ができます。
IF関数の用途
IF関数が使われるのは以下のようなケースが一般的です。その他の関数と組み合わせることで活用方法は広がります。
- 成績表で合格点以上になっているかどうか確認する
- データから条件に合う数値だけを合計する
- 空白かどうかを判定し、入力ミスを発見する
IF関数の書式
まずは、IF関数の書式を確認していきましょう。
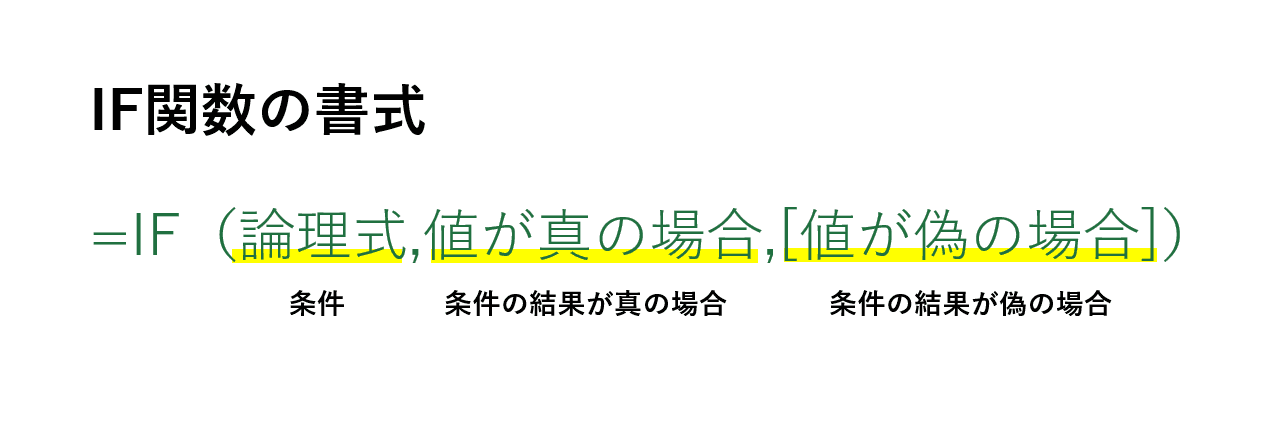
IF関数の書式は「=IF(論理式,値が真の場合,[値が偽の場合])」のように記述します。IF関数では引数を最大3つ使用します。下記で1つずつ説明していきます。
※引数(ひきすう)とは、関数を使用する際に必要な情報です。関数が結果を返すための材料とイメージしましょう。関数名の後の括弧「()」内に入力します。
| 引数名 | 説明 |
|---|---|
| 論理式 (必須) | 条件 |
| 値が真の場合(必須) | 条件の結果が真(TRUE)の場合に返す値 |
| 値が偽の場合 | 条件の結果が偽(FALSE)の場合に返す値 |
第1引数(論理式)

1番目の引数は「論理式」です。この引数は必須です。条件を指定します。論理式では条件を指定する際に比較演算子という「>」や「=」を使用することができます
論理式で使用できる比較演算子は下記の表をご覧ください。
| 条件式 | 意味 | 読み方 |
|---|---|---|
| A > B | AはBよりも大きい | 大なり(だいなり) |
| A >= B | AはB以上 | 大なりイコール |
| A < B | AはBよりも小さい | 小なり(しょうなり) |
| A <= B | AはB以下 | 小なりイコール |
| A = B | AはBと等しい | 等号、イコール |
| A <> B | AとBは等しくない | 山カッコ、大なり小なり |
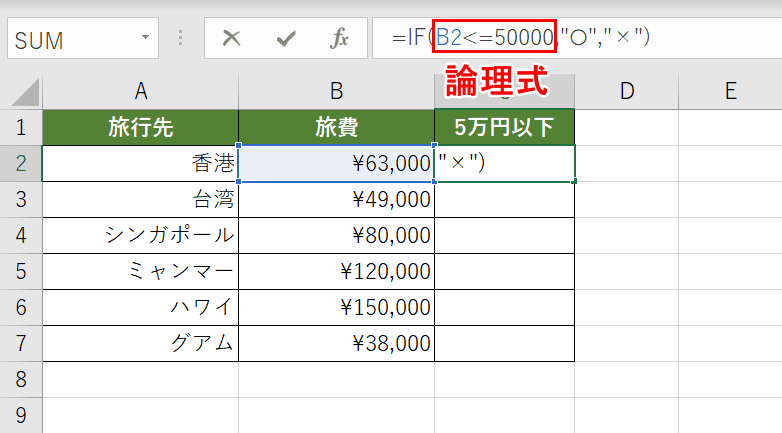
例えばB2セルが5万円以下かどうか判定したい場合、比較演算子「<=」を使用します。
第2引数(値が真の場合)

2番目の引数は「値が真の場合」です。この引数は必須です。条件に合った際にどうするかを指定します。文字列などの値を指定するときは「"文字列"」のようにダブルクォーテーションで囲います。
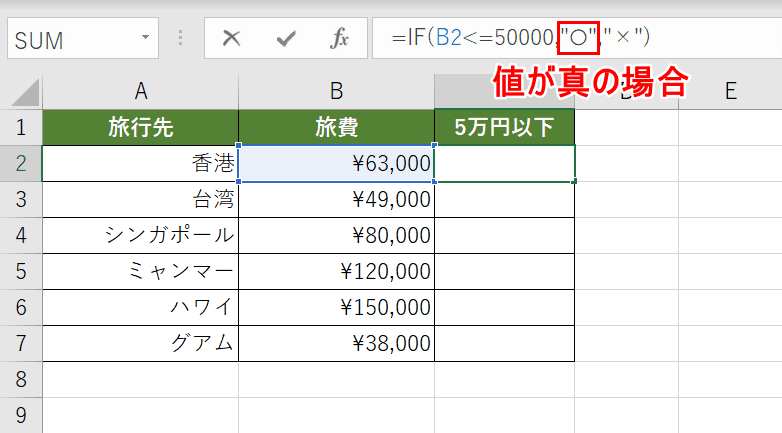
例えばB2セルが5万円以下かどうか判定し、条件に合っていたら「○」を表示したい場合、「"○"」と第2引数に入力します。
第3引数(値が偽の場合)

3番目の引数は「値が偽の場合」です。条件に合わなかった際にどうするかを指定します。文字列などの値を指定するときは「"文字列"」のようにダブルクォーテーションで囲います。
IF関数の使い方(実践)
実際にIF関数を使用する例をご紹介します。引数をどのように使用するか見てみましょう。
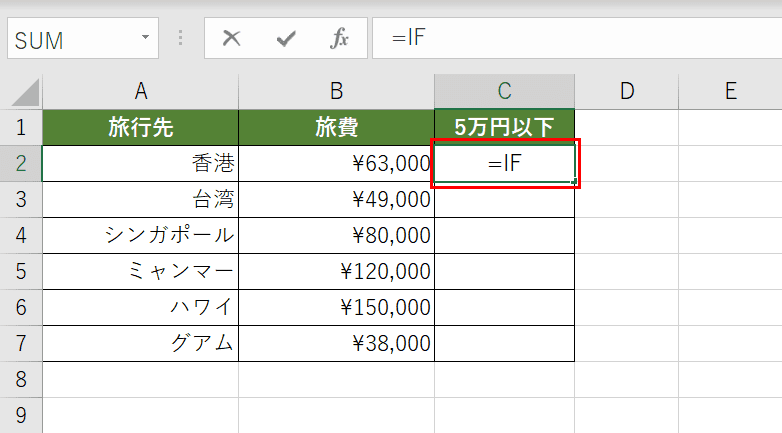
IF関数を入力する【セル(例では、C2セル)】を選択し、セルに『=IF』と入力します。
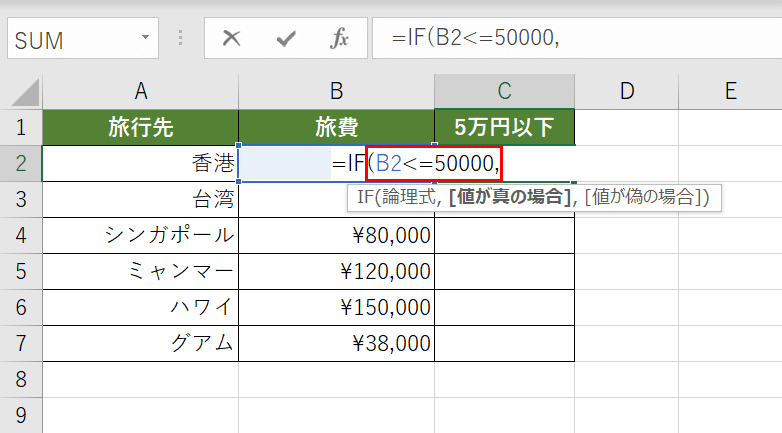
B2セルが5万円以下かどうかの条件を指定するために「=IF」に続けて『(B2<=50000,』と入力します。引数と引数はカンマ「,」で区切ります。
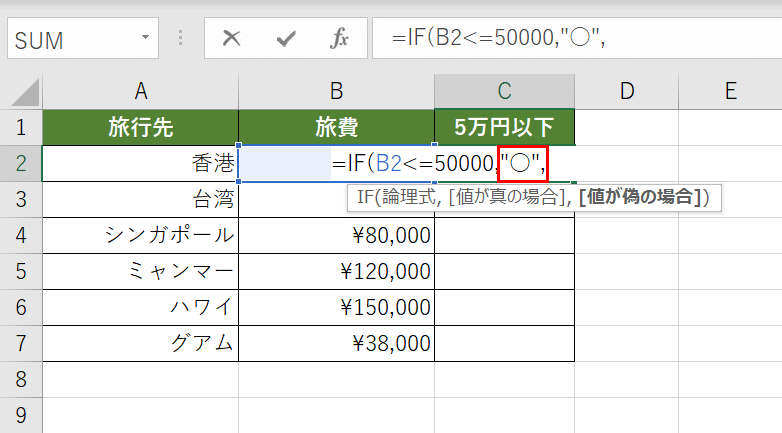
条件に合っていたらC2セルに「○」を表示するように指定します。「=IF(B2<=50000,」に続けて『"○",』と入力します。
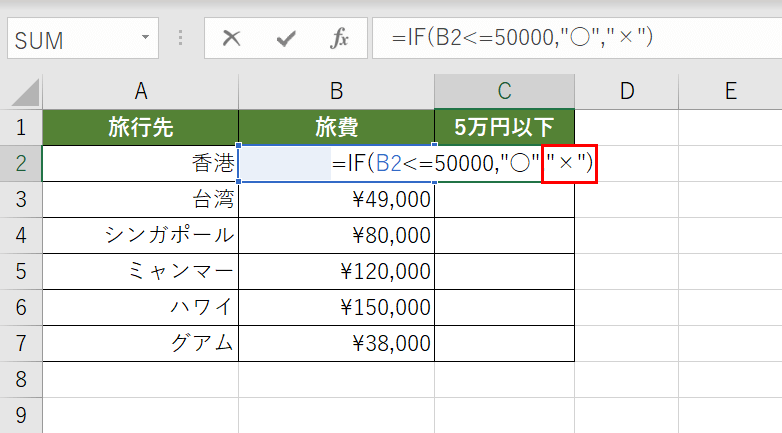
条件に合っていなかったらC2セルに「×」を表示するように指定します。「=IF(B2<=50000,"○",」に続けて『"×")』と入力し、Enterキーを押します。
IF関数の結果を確認します。例の場合、B2セルが5万円以下ではなかったので偽の場合の「×」が表示されました。
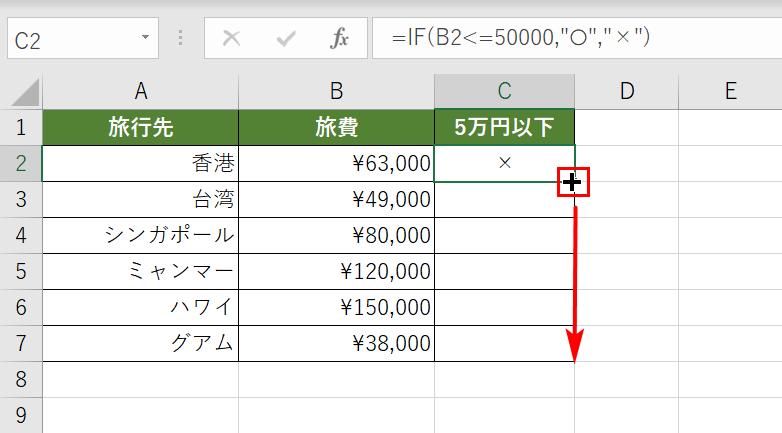
入力したIF関数を他のセルにも適用したい場合、IF関数を入力したセルの右下にマウスポインターを置き、十字アイコンになったら反映させたいセルまで【ドラッグ】します。
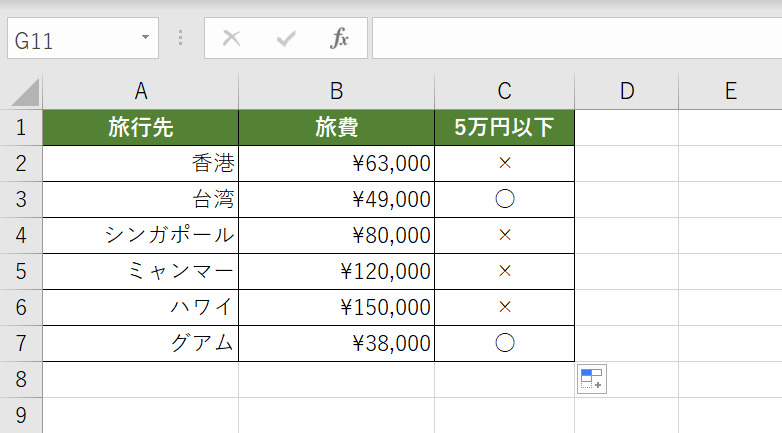
他のセルにもIF関数の数式がコピーされました。
IF関数を入れ子(ネスト)で使う方法
IF関数の中にIF関数を入れ子(ネスト)で入れることができます。入れ子(ネスト)にすることで条件が複数あっても判定することができます。
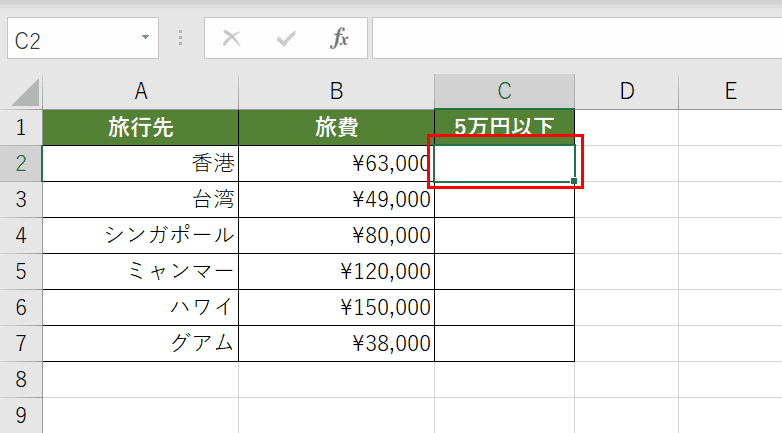
まずIF関数を記述する【セル(例ではC2セル)】を選択します。
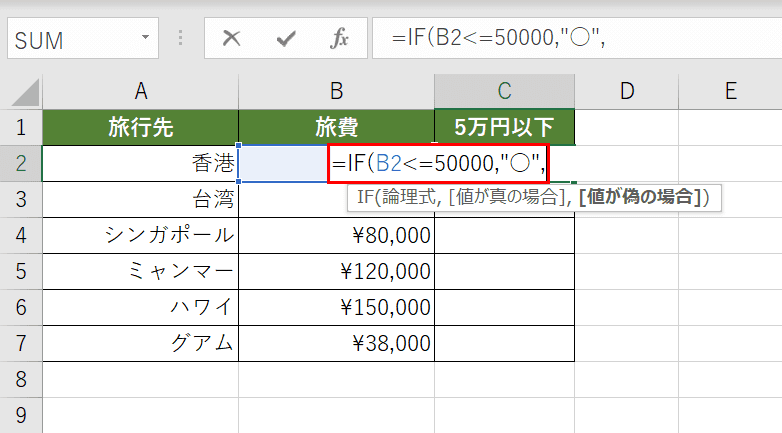
IF関数の引数「論理式」と「値が真の場合」を入力します。B2セルが5万円以下だったら「○」を表示させるよう指定します。『=IF(B2<=50000,"○",』と入力します。
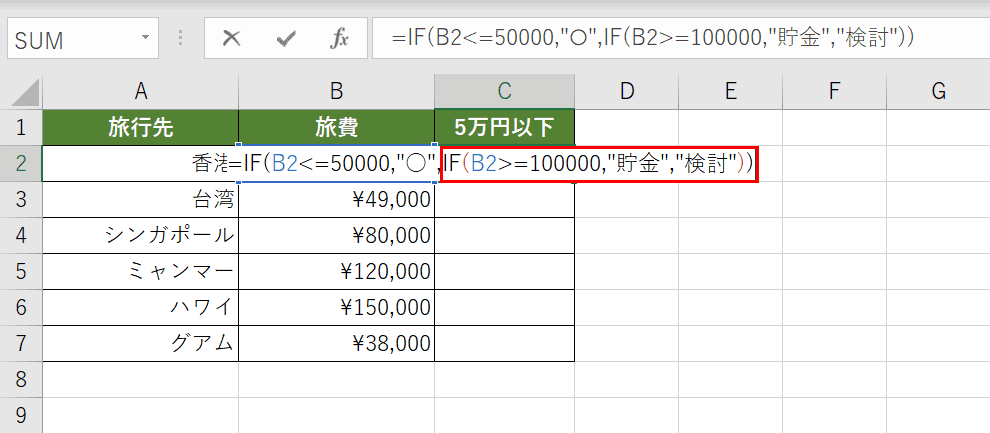
次に「値が偽の場合」を指定します。B2セルが5万円以下でない場合、さらにB2セルが10万円以上かどうかで表示する文字列を切り替えます。
「=IF(B2<=50000,"○",」に続けて『IF(B2>=100000,"貯金","検討"))』と入力し、Enterを押します。
IF関数の引数にIF関数をさらに指定しています。B2セルが10万円以上だったら「貯金」、そうでなかったら「検討」と表示させる数式です。数式だけだとイメージしにくいので図解してみました。
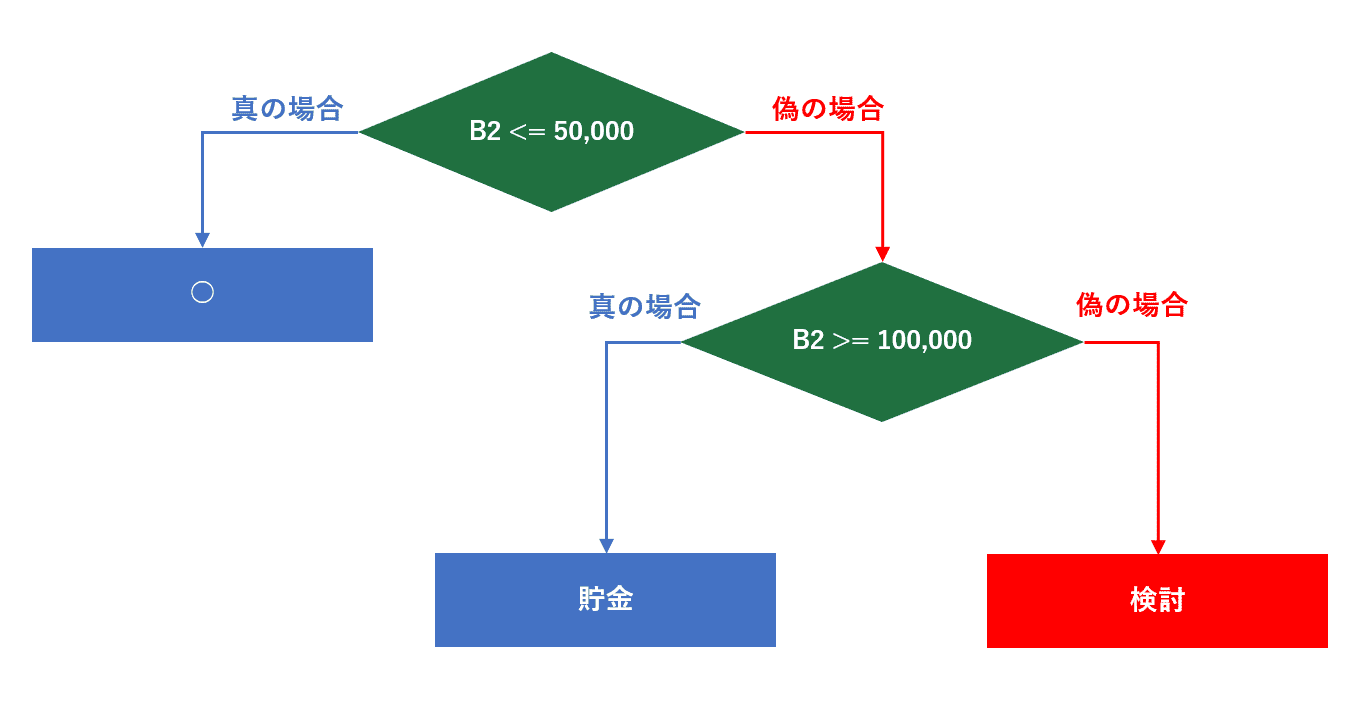
まず1つ目のIF関数の条件は「B2セルが5万円以下かどうか」を判定しています。真の場合は「○」、偽の場合は2つ目のIF関数の条件を確認しにいきます。
2つ目のIF関数の条件は「B2セルが10万円以上かどうか」を判定しています。真の場合は「貯金」と表示し、偽の場合は「検討」と表示するように指定しています。
入れ子にする場合は、このようにフローチャートで考えると判定の流れが見えるのでわかりやすくなります。お試しください。
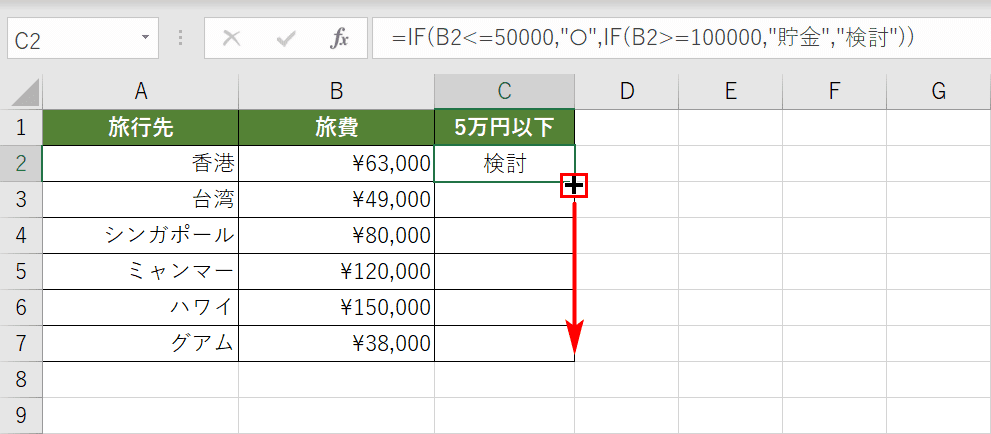
IF関数の結果を確認します。例の場合、B2セルが5万円以下ではなく、10万円以上ではないので「検討」が表示されました。
入力したIF関数を他のセルにも適用したい場合、IF関数を入力したセルの右下にマウスポインターを置き、十字アイコンになったら反映させたいセルまで【ドラッグ】します。
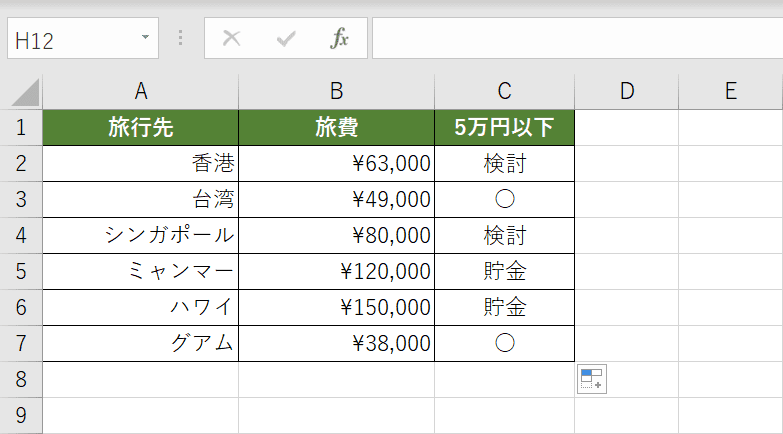
他のセルにもIF関数の数式がコピーされました。B列で10万円以上の場合はC列に「貯金」と表示されています。
IF関数を入れ子(ネスト)で使用し、複数条件に対応する方法を下記の記事でも詳しくご紹介しています。条件が4つの場合についても説明しており、IFS関数の使い方も合わせてご紹介していますのでご参考ください。
よく使われるIF関数の使い方
空白かどうかを調べる
数式が入っている請求書などで空白があるとエラーが表示される場合、IF関数で空白を判定できるとエラー処理に便利です。
条件付き書式のルールに条件をつける
条件付き書式のルール作成時にIF関数を組み合わせることで特定の条件に合ったセルだけに書式を適用することができます。
Excelの条件付き書式でIF/COUNTIF関数と組み合わせる方法
様々な関数とIF関数の組み合わせ方
AND関数
AND関数をIF関数の論理式として使用することによって、複数条件をすべて満たしているかを判定します。
ExcelのIF関数と組みわせたAND関数(AかつB)の使い方
OR関数
OR関数をIF関数の論理式として使用することによって、複数条件のいずれかを満たしているかを判定します。
ExcelのIF関数と組みわせたOR関数(AまたはB)の使い方
SUM関数
SUM関数と組み合わせることで条件に合った数値の合計を求めることができます。
ExcelのIF関数とSUM関数で条件に合う数値の合計を求める
COUNT関数
COUNT関数と組み合わせることで条件に合ったセルの個数を数えることができます。
ExcelのIF関数とCOUNT関数を組み合わせて条件に合う個数を返す
COUNTIF関数
IF関数とCOUNTIF関数を組み合わせることで重複しているデータを抽出することができます。
ExcelのCOUNTIF関数の使い方|条件に一致するデータの個数表示
VLOOKUP関数
VLOOKUP関数は検索するときに使用する関数ですが、IF関数と組み合わせることでいろいろと条件を追加して検索することができます。
ExcelのVLOOKUPとIF関数を組み合わせて複数条件にする
VBA(マクロ)での条件分岐は?
ExcelではIF関数を使用することで条件を満たす場合と満たさない場合で処理を分けることができますが、VBA(マクロ)でもIf文を使用すれば同じように条件分岐することができます。
ExcelのVBA(マクロ)でIf~Then~Elseを使って条件分岐する方法
他の関数も合わせてチェック!
Office Hackでは、ここでご紹介できなかった関数の一覧ページもご用意しております。ぜひ、参考にしてください。