- 公開日:
- 更新日:
Excelで使用してない行と列を削除してファイルを圧縮する方法
Excelで作業をしていると、「動作が遅い」「作業中に固まってしまう」という経験があるかもしれません。そんなときはシート上に余計なデータが残っている可能性があります。
スクロールバーを見ると、シート上にどれくらいのデータが入っているか目測できますが、実際のデータ量よりスクロールバーの移動範囲が広いようであれば不要なデータがある可能性が高いです。
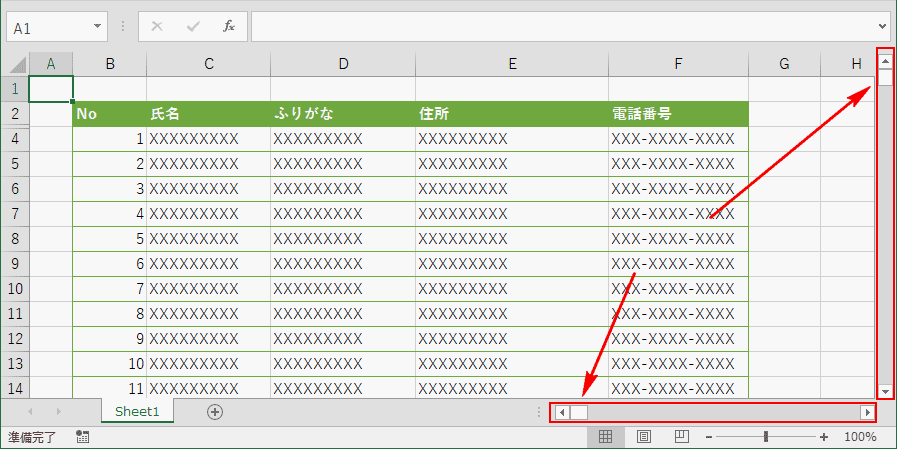
そんなにデータを入力してないのにファイルサイズが大きい場合には使っていない行や列を削除してみましょう。今回は、使用してない行と列を削除して重たいExcelファイルを軽くする方法をご紹介していきます。
使用していない行のデータを削除する方法
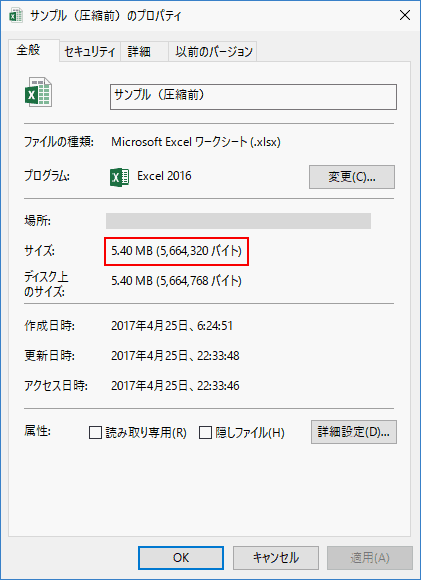
今回、不要なデータが入ったサンプルとして上図のような容量のファイルを用意しました。圧縮前は「5.40MB」でした。
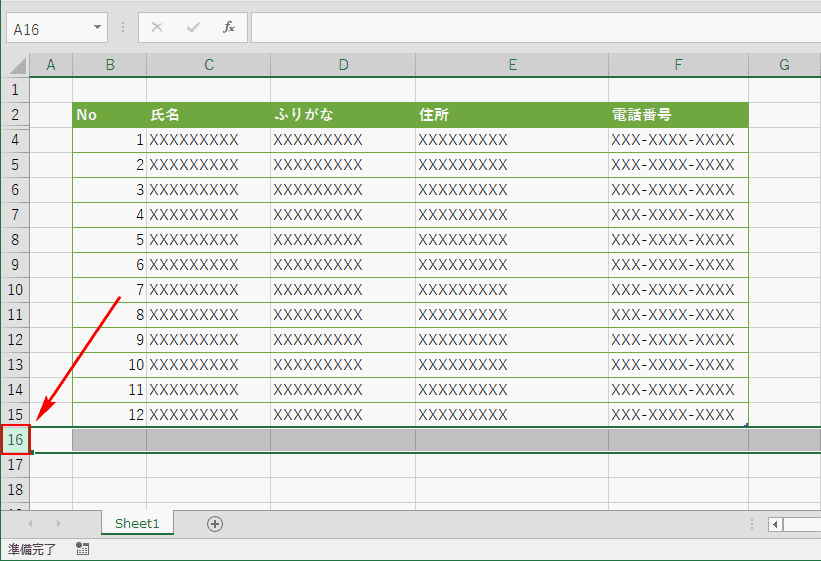
データが入力されている最終行の1つ下の行を選択します。上図では16行目を選択しています。
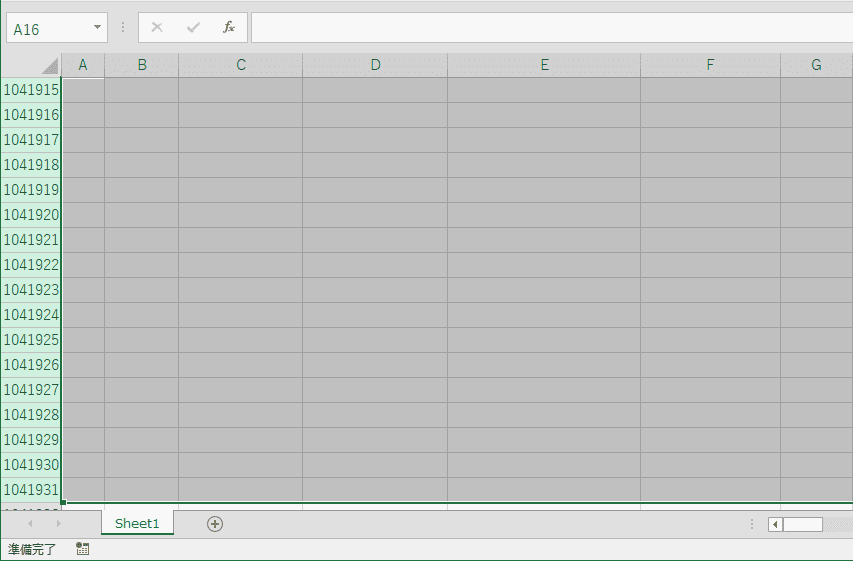
Ctrl+Shift+↓キーを同時に押すと、シートの最終行までが選択されます。
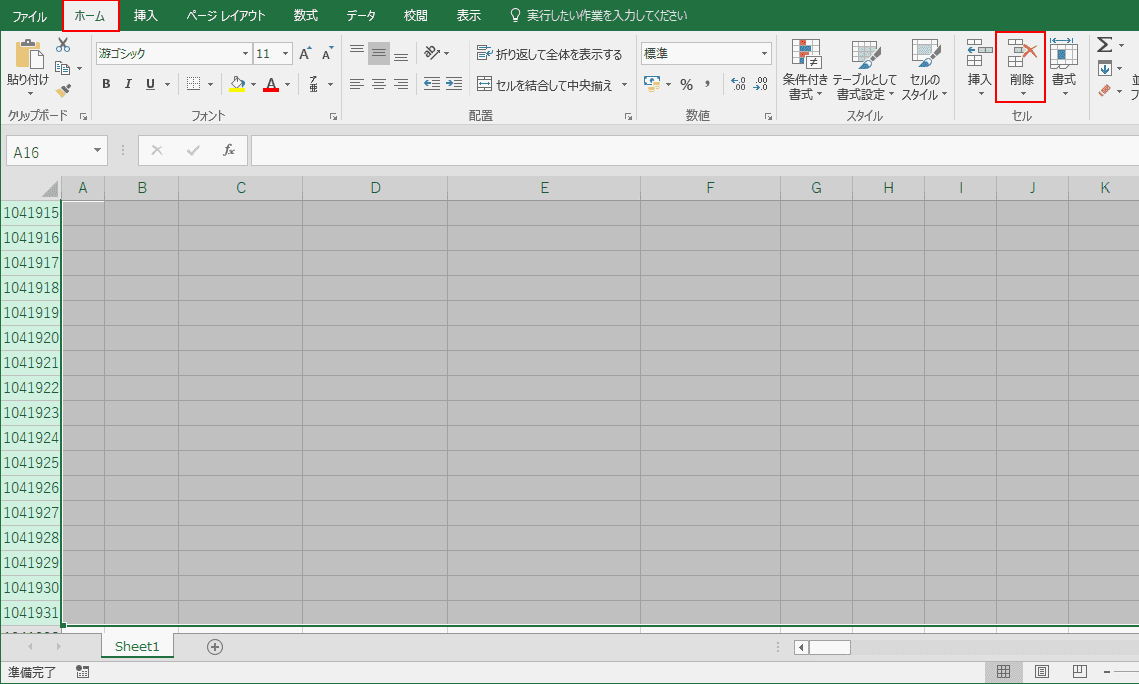
【ホーム】タブから【削除】を選択します。
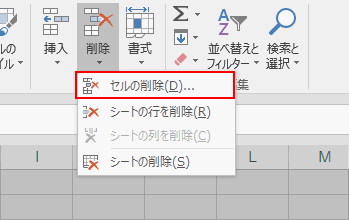
メニューから【セルの削除】を選択します。
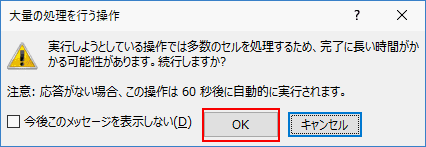
「大量の処理を行う操作」ダイアログが表示されることがあります。問題なければ【OK】を押します。
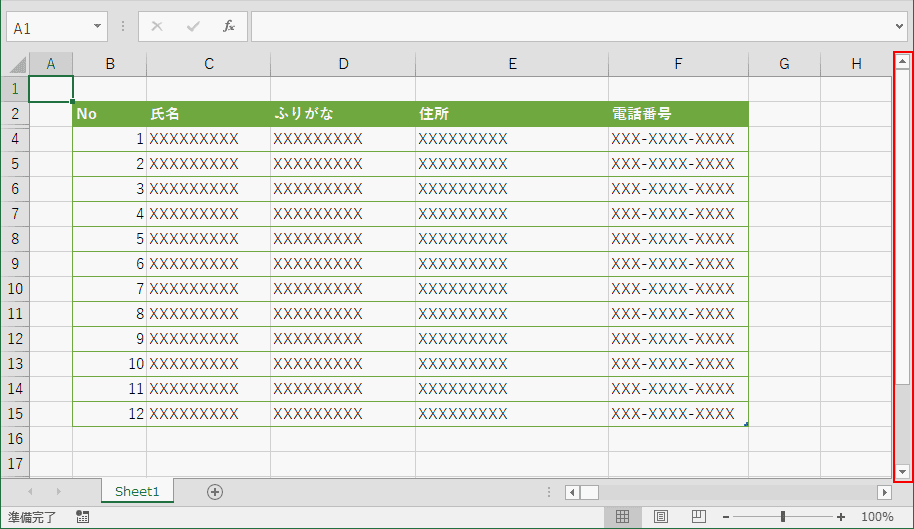
選択範囲が削除されました。Ctrl+Sキーを同時に押して上書き保存すると、スクロールバーが適正な長さになっていることが確認できます。
使用していない列のデータを削除する方法
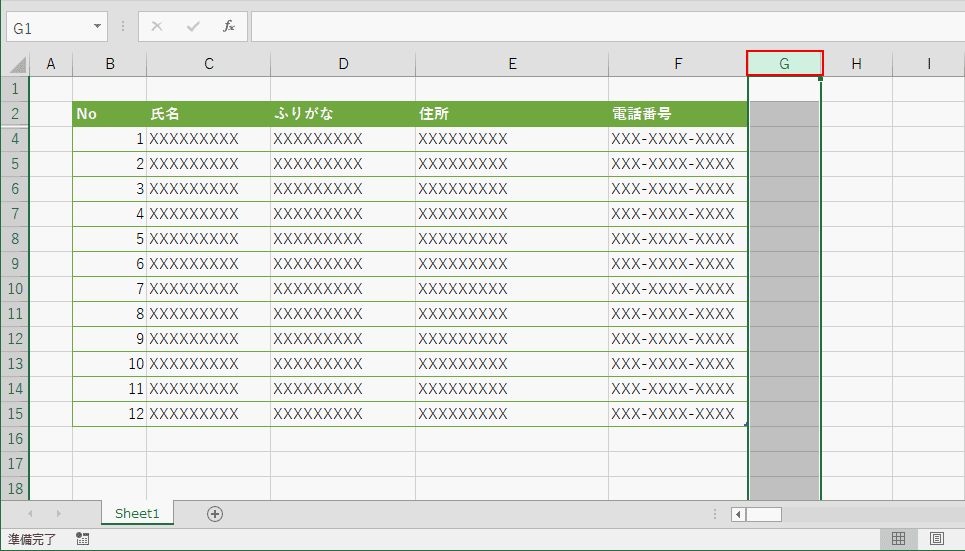
データが入力されている最終列の1つ右の列を選択します。上図ではG列を選択しています。
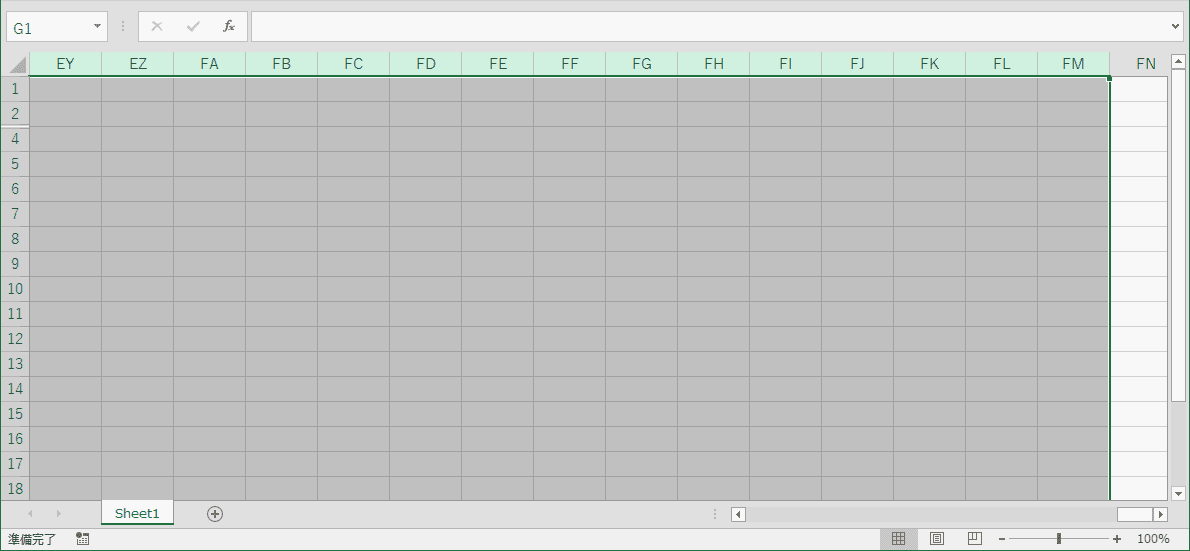
Ctrl+Shift+→キーを同時に押すと、シートの最終列までが選択されます。
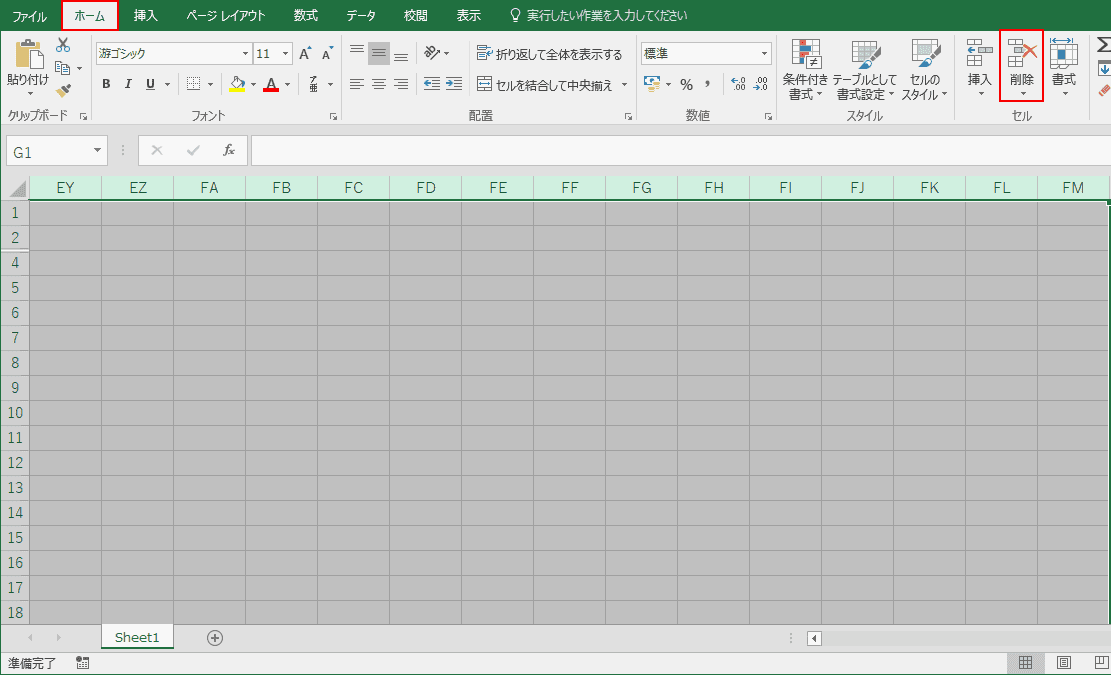
【ホーム】タブから【削除】を選択します。
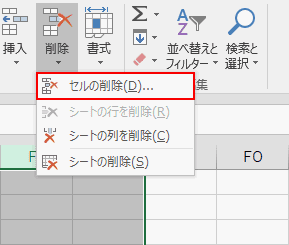
メニューから【セルの削除】を選択します。
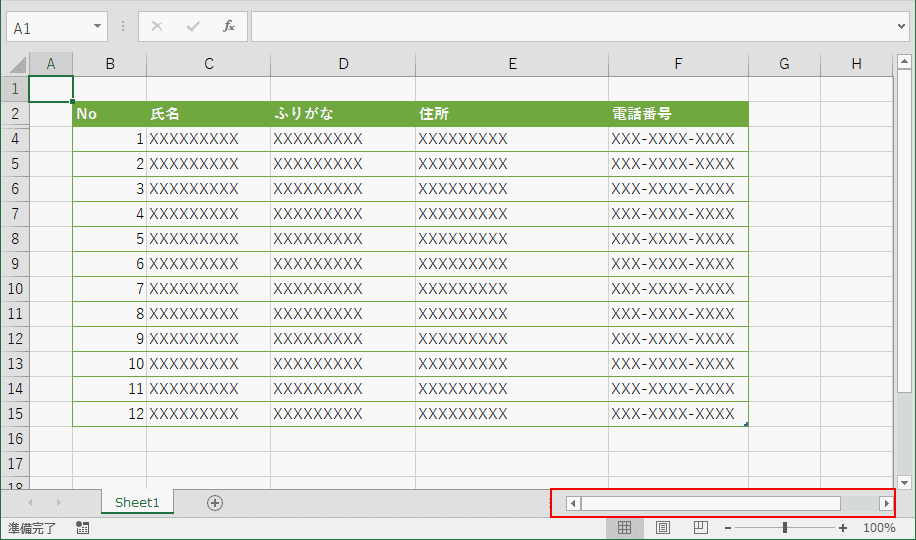
選択範囲が削除されました。Ctrl+Sキーを同時に押して上書き保存すると、スクロールバーが適正な長さになっていることが確認できます。
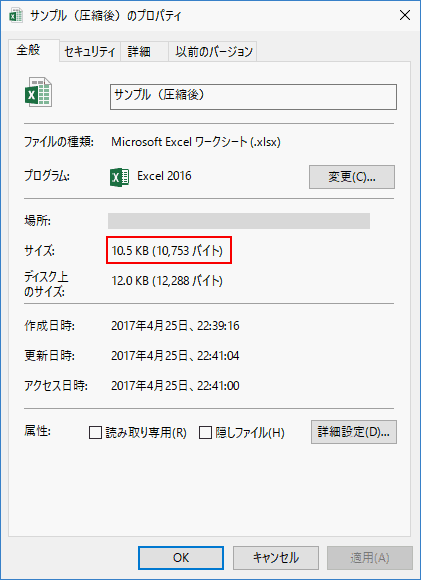
最後に、不要なデータを削除した後のサンプルファイルの容量を確認すると、圧縮前は「5.40MB」だったファイルサイズが「10.5KB」になりました。約500分の1に圧縮される結果になりました
