- 公開日:
- 更新日:
エクセルで作成した無料の住所録まとめ
この記事では、エクセルで作成した無料の住所録をご紹介します。
親戚や取引先の住所についてまとめた住所録を作成しておくと、年賀状のやりとりをする際や贈り物をする際などに便利です。
顧客用の住所録テンプレートや、差し込み印刷で使える住所録テンプレート等をご紹介しています。
Excelを使った住所録のテンプレートを無料でダウンロード!
Excelを使った住所録のテンプレートを無料でダウンロードできます。Excelで作られているので色を変更したり大きさを変更したりとご自身でカスタマイズすることも可能です。
エクセルで作成した無料の住所録まとめ
エクセルで作成できる無料の住所録テンプレートをご紹介します。
シンプルな住所録テンプレート
シンプルな住所録テンプレートをご紹介します。
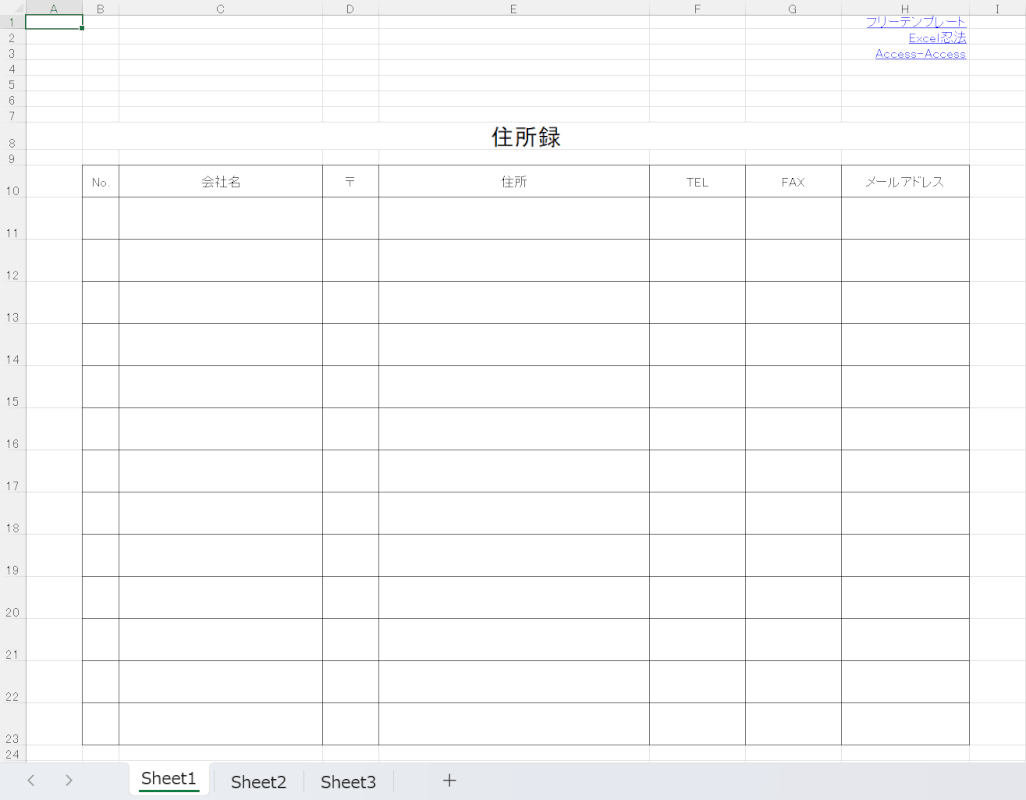
シンプルな住所録テンプレートです。
会社名、住所、メールアドレスなど基本的な項目を記載できる住所録になっています。
1枚で13名分の住所を記録できるようになっています。
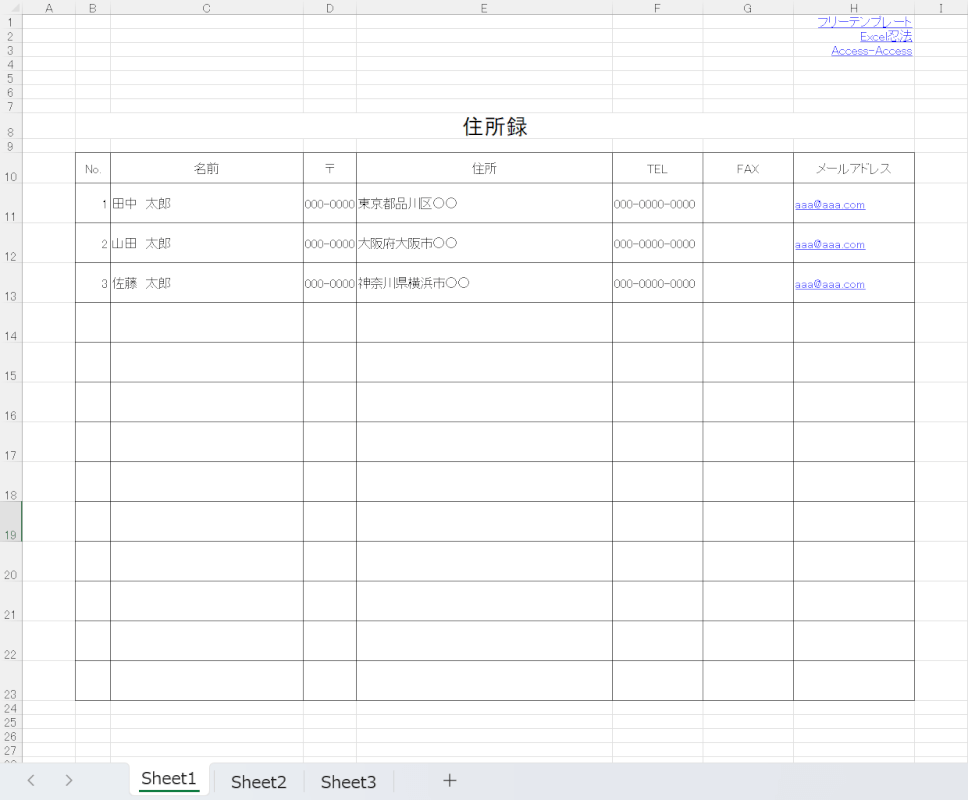
実際に作成してみると、上の画像のようになります。
C10セルの「会社名」を「名前」などに変更すると、個人名で記録できる住所録を作成できます。
詳細に入力できる住所録テンプレート
詳細に入力できる住所録テンプレートをご紹介します。
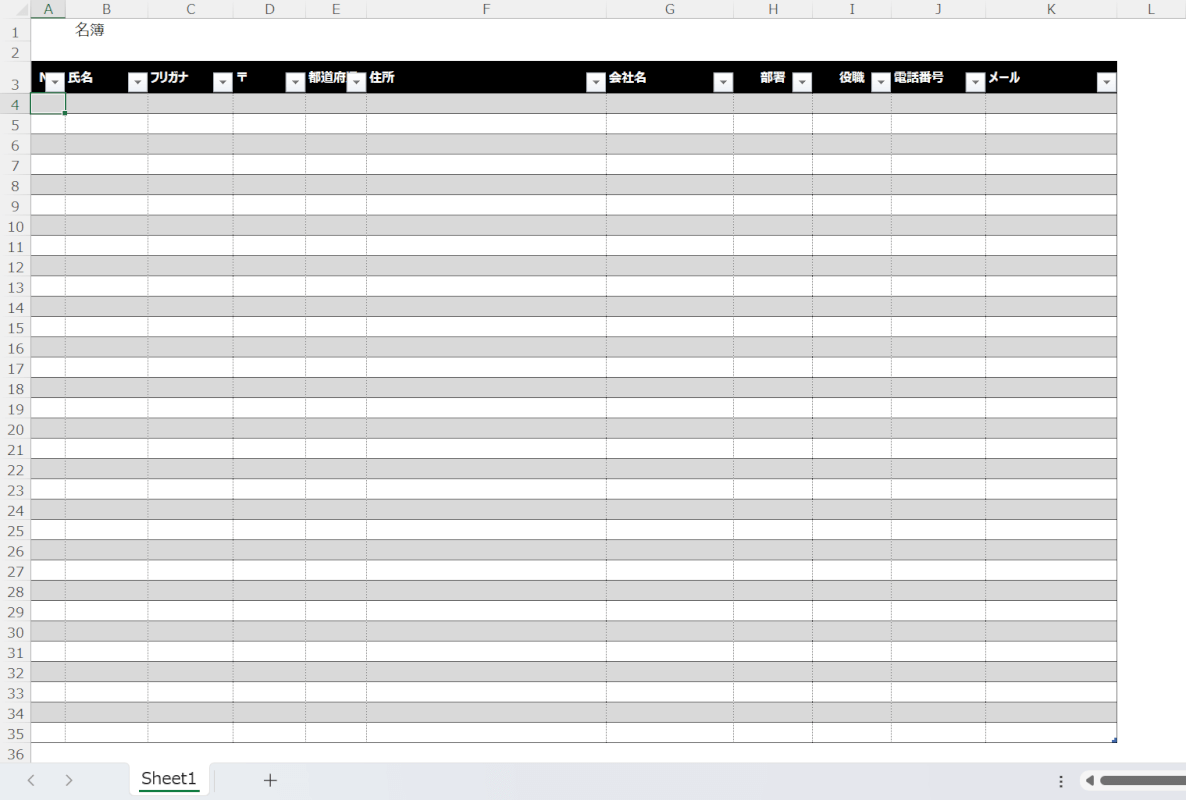
情報を詳細に入力できる住所録テンプレートです。
氏名、フリガナ、住所、会社名、役職、メールアドレスなど個人についての様々な情報を記録しておくことが出来ます。
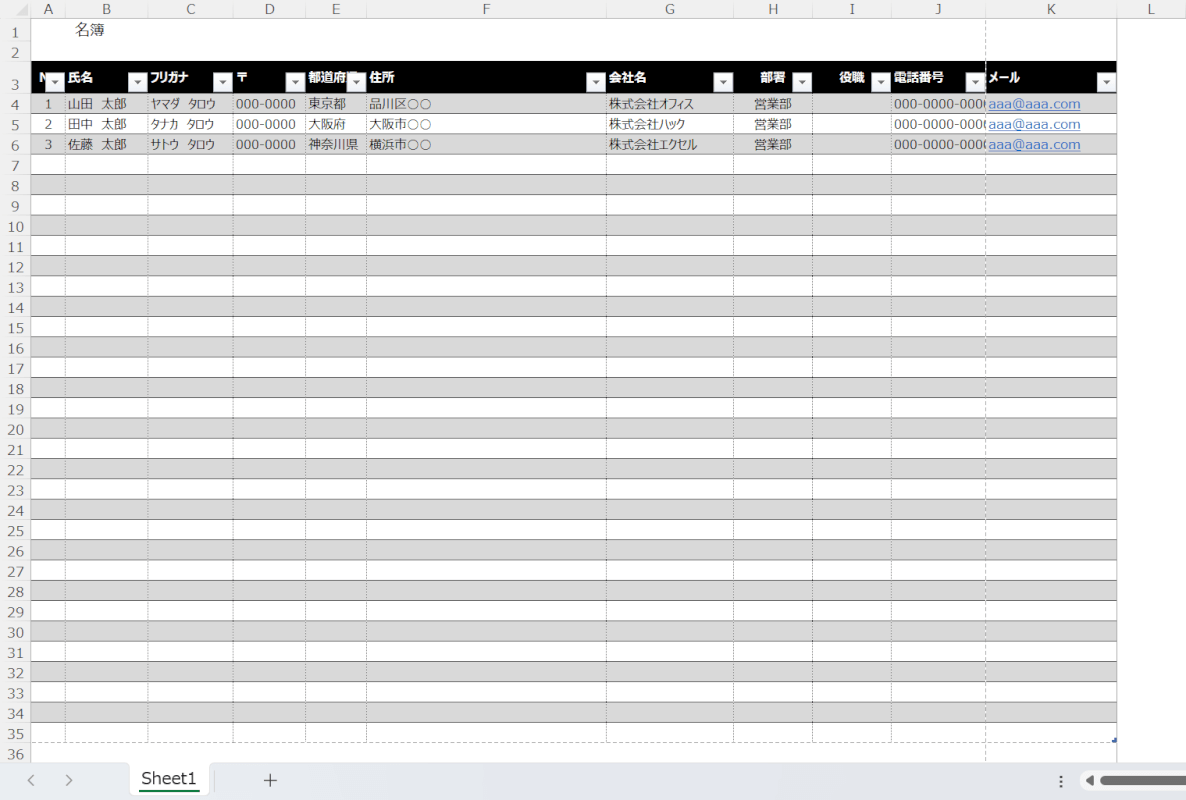
実際に作成してみると、上の画像のようになります。
フィルターが設定されているので、条件ごとにデータを抽出することも可能です。
Wordに取り込めるエクセル住所録テンプレート
Wordに取り込めるエクセル住所録テンプレートをご紹介します。
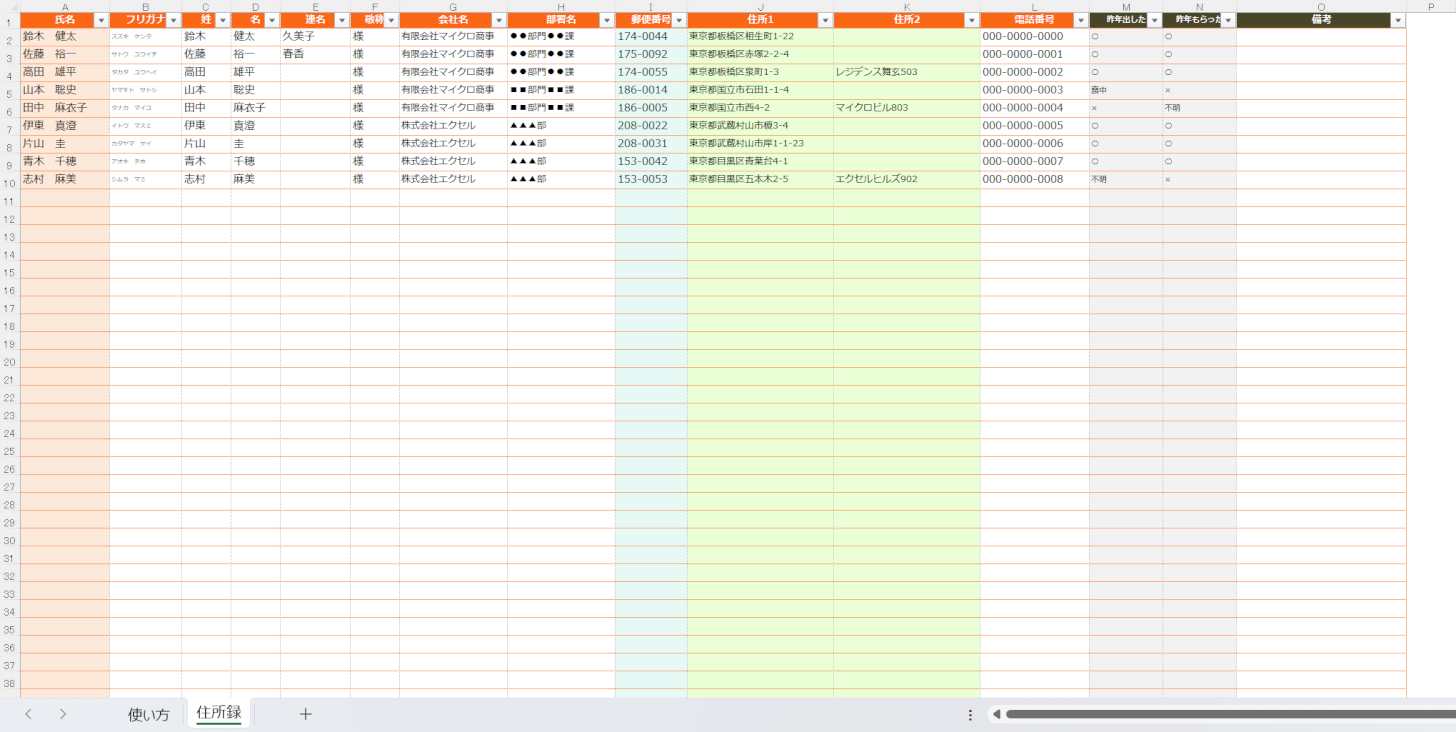
Wordに取り込めるエクセル住所録テンプレートです。
Microsoftが公式サイトで配布している住所録テンプレートで、Wordやはがき作成ソフトなどに取り込んで差し込み印刷ができる住所録になっています。
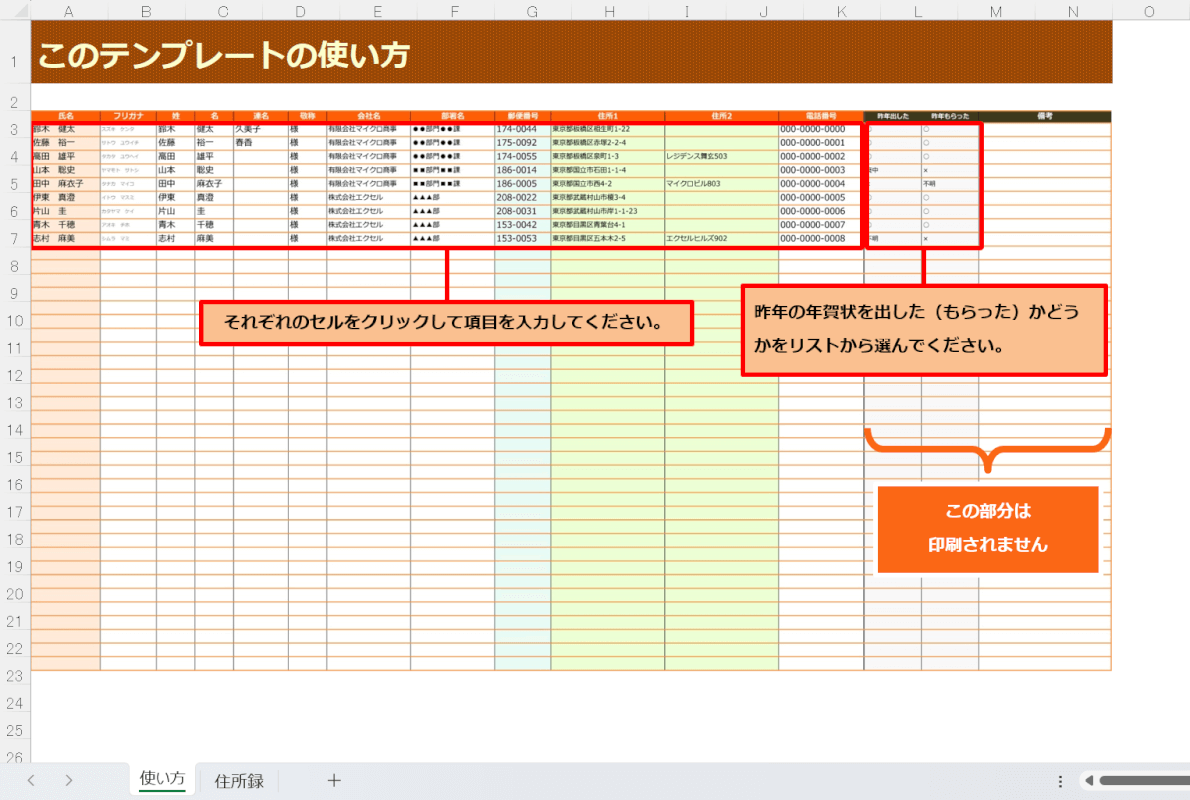
使い方シートには、テンプレートの使い方が記載されています。
昨年年賀状をもらったかどうか等を記録しておくこともできます。
Wordに取り込めるエクセル住所録テンプレートをダウンロードする
縦向きのエクセル住所録テンプレート
縦向きのエクセル住所録テンプレートをご紹介します。
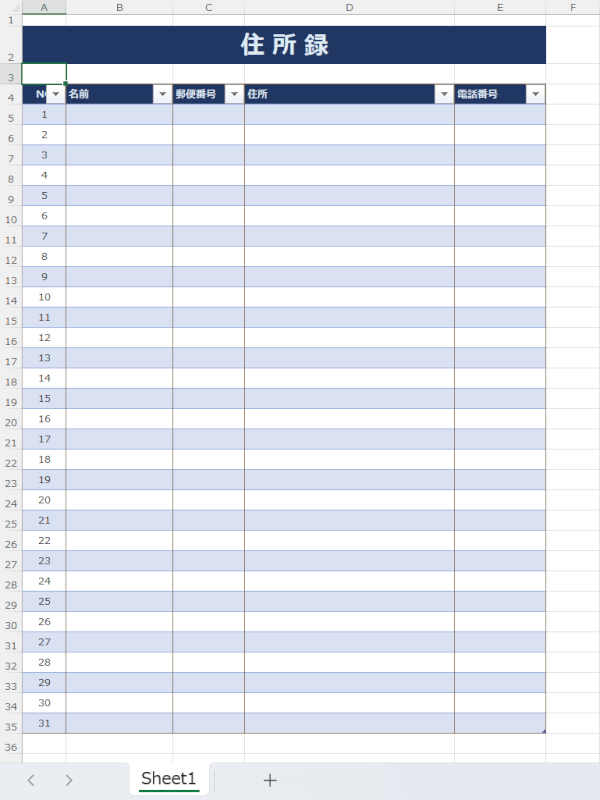
縦向きのエクセル住所録テンプレートです。
印刷してファイルなどに保管しておきたい場合などにおすすめです。
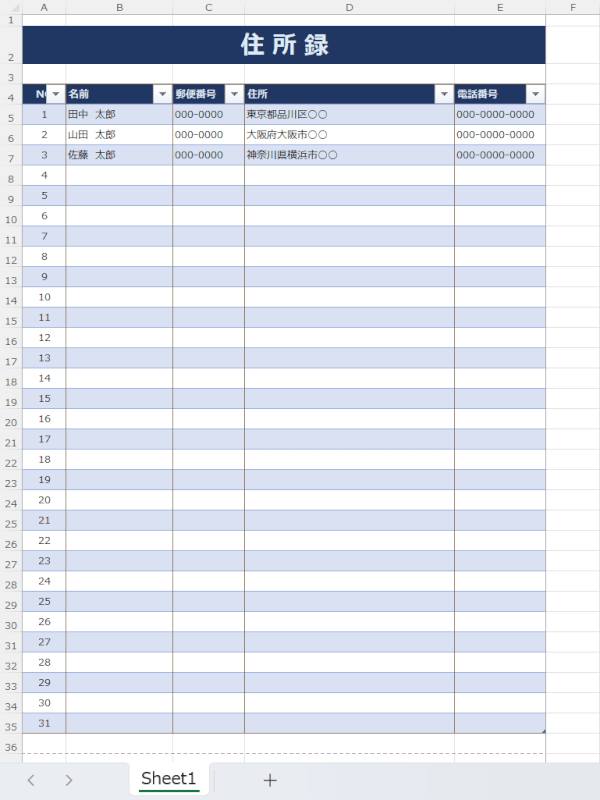
実際に作成してみると、上の画像のようになります。
名前、郵便番号、住所などの記録が可能です。
顧客の住所録テンプレート
顧客の住所録テンプレートをご紹介します。
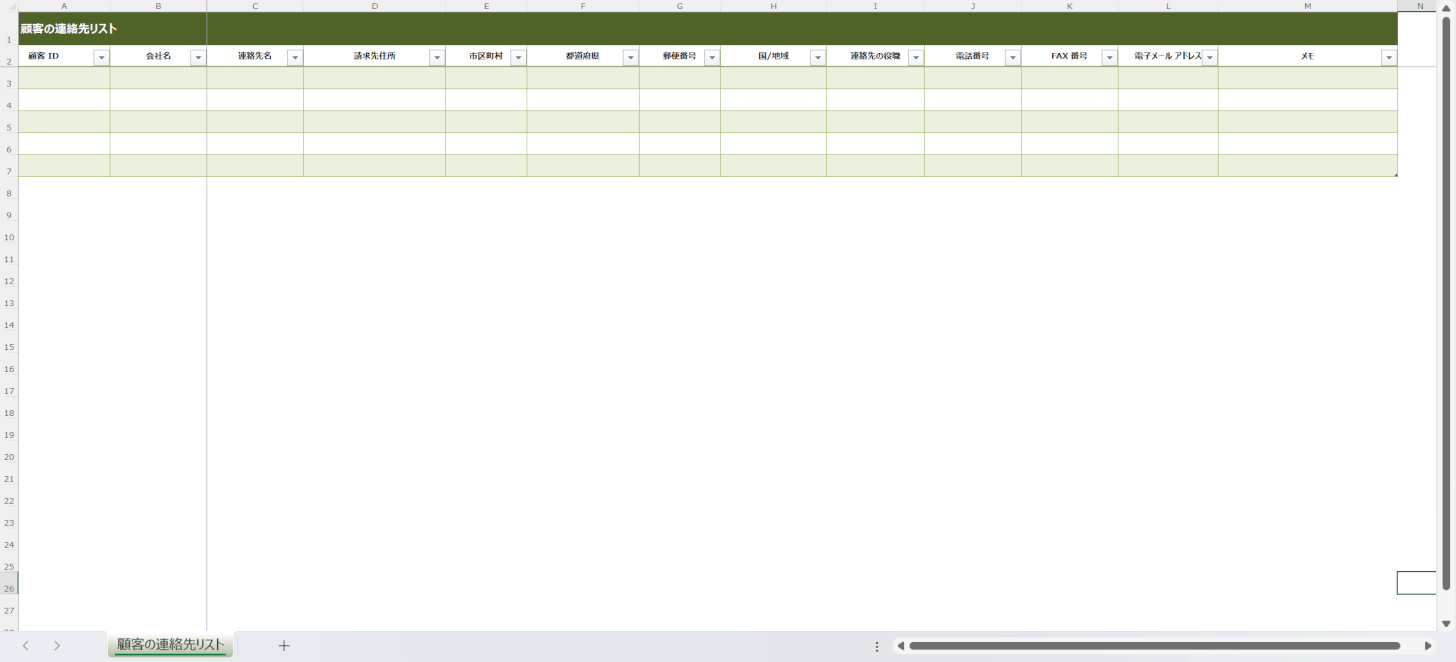
顧客の情報を記録できる住所録テンプレートです。
顧客ID等を記録する欄が設けられています。
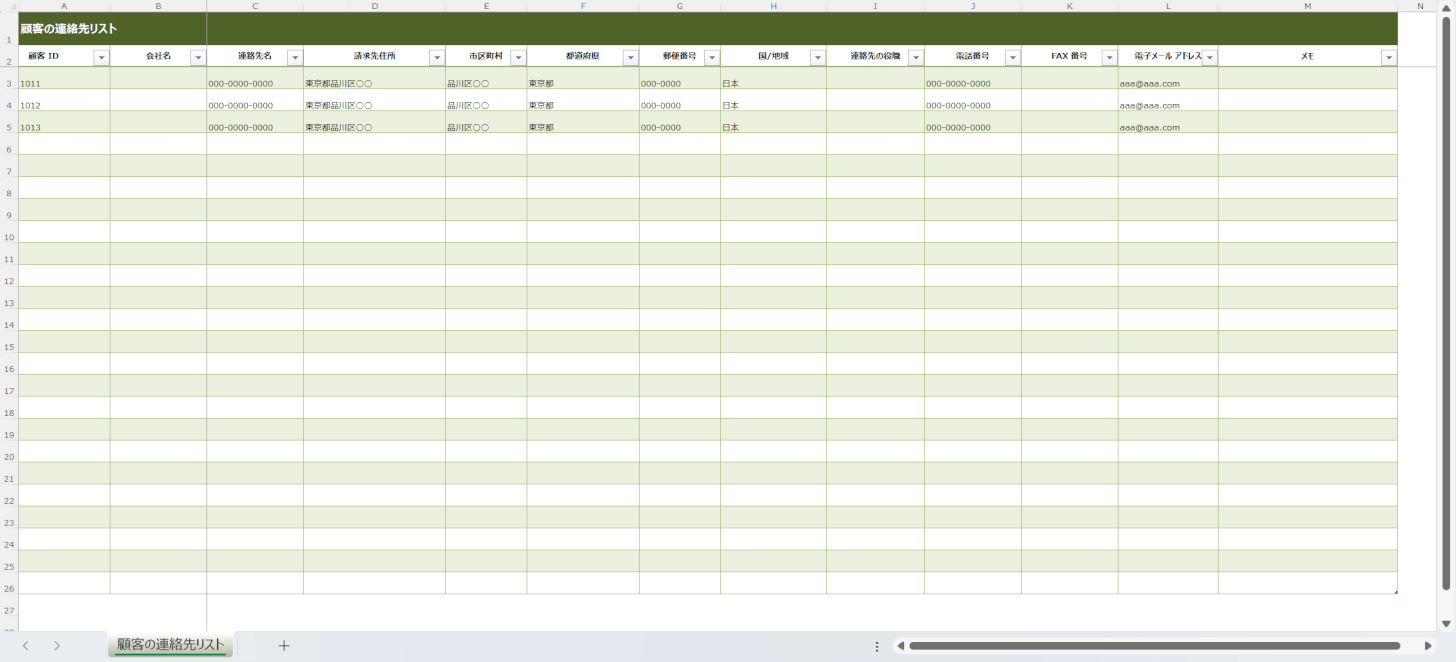
実際に作成してみると、上の画像のようになります。
入力欄を増やしたい場合は、行のコピーで簡単に追加できます。
