- 公開日:
- 更新日:
エクセルで行と列を増やす方法
エクセルでデータを入力した後に値が抜けていることが分かったり、完成した表にあとからデータを追加する必要が出てきたりすることがあります。
この記事では、行と列を増やす様々な方法についてご紹介します。
エクセルの基本操作のひとつですのでぜひ覚えて使っていきましょう。
行を増やす方法
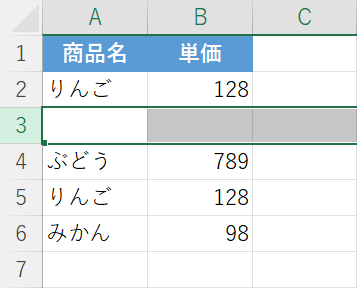
表やデータベースを作成している際に新しい行を挿入する必要が出てくる場合があります。
エクセルではショートカットキーを使ったり、右クリックから操作したりしてシートに行を追加することが出来ます。
上の画像はショートカットキーを使って2行目と4行目の間に行を挿入した例です。
以下の記事ではエクセルで行を増やすための様々な方法をまとめてご紹介していますので参考にしてみて下さい。「複数行を挿入する方法」「一行おきに行を挿入する方法」等についてもご紹介しています。
列を増やす方法
列を増やすための様々な方法をご紹介します。
ショートカットキーで列を増やす
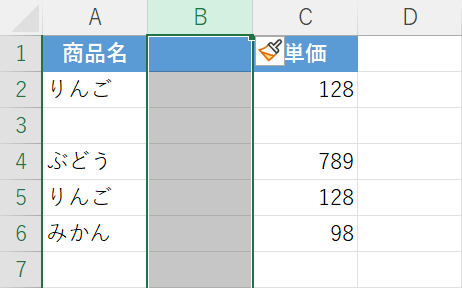
ショートカットキーを使って列を増やすことが可能です。
上の画像はショートカットキーを使ってA列とC列の間に列を挿入した例です。
キーボードから手を離さずに操作ができるため、作業の時間短縮にもつながります。
以下の記事では列を増やすことができるショートカットキーをご紹介しています。
右クリックで列を増やす
右クリックからの操作で列を増やす方法は以下の通りです。
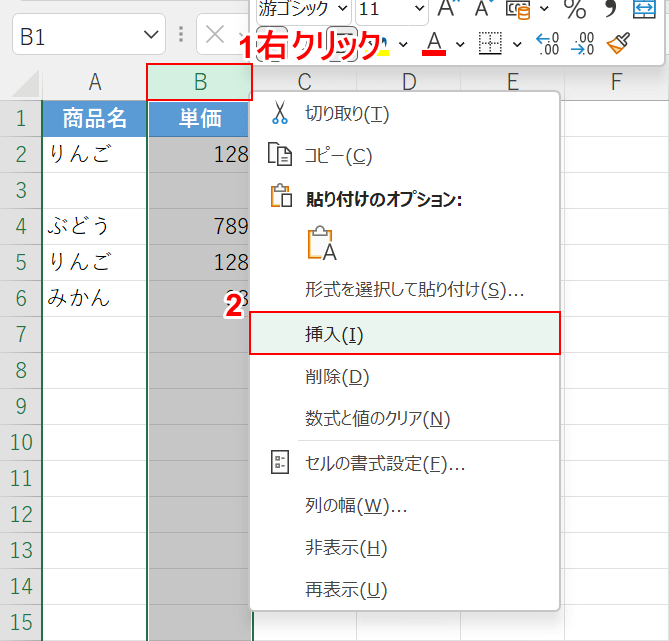
①列を挿入したい列の、右隣の列の列番号(例:B列)を右クリックします。
②挿入を選択します。
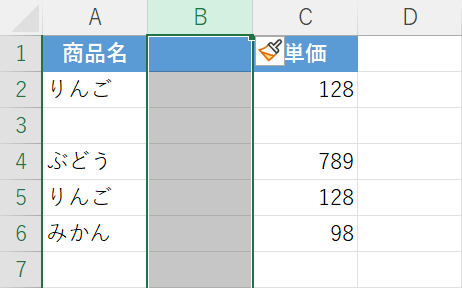
これで、列を増やすことが出来ました。
リボンからの操作で列を増やす
ホームタブからの操作で列を挿入する方法をご紹介します。
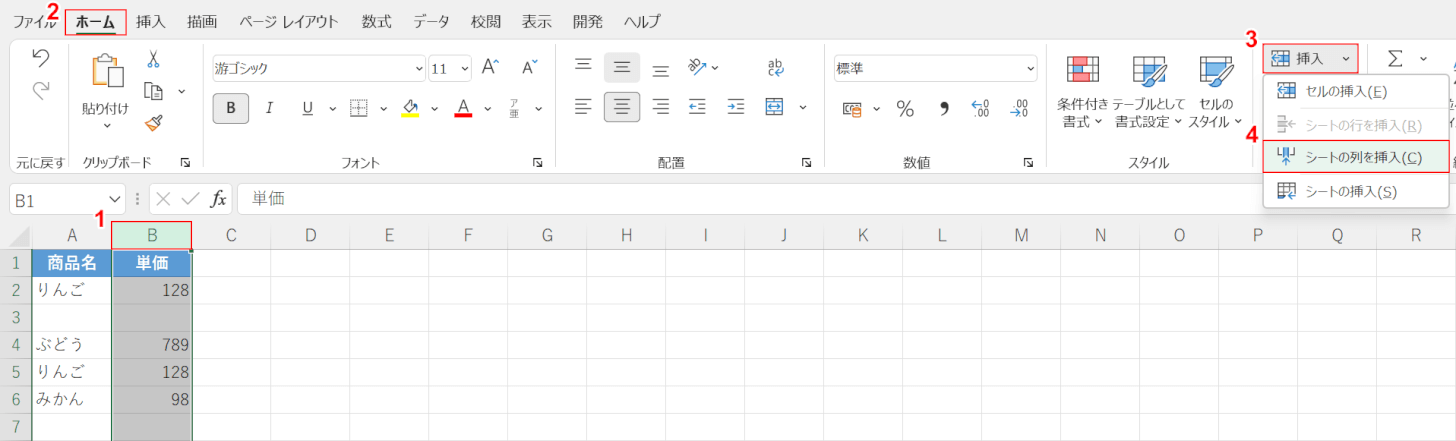
①列を挿入したい列の、右隣の列の列番号(例:B列)を右クリックします。
②ホームタブ、③挿入、④シートの列を挿入の順に選択します。
Alt + H + I + Cを押すことでも同じ操作が可能です。
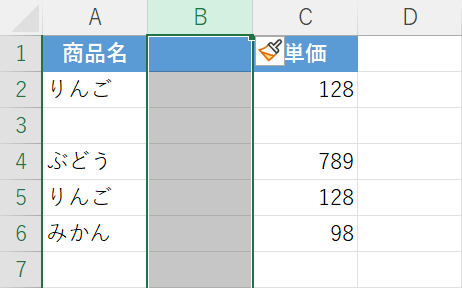
これで、列を増やすことが出来ました。
複数列を増やす
複数の列を一括で増やす方法をご紹介します。
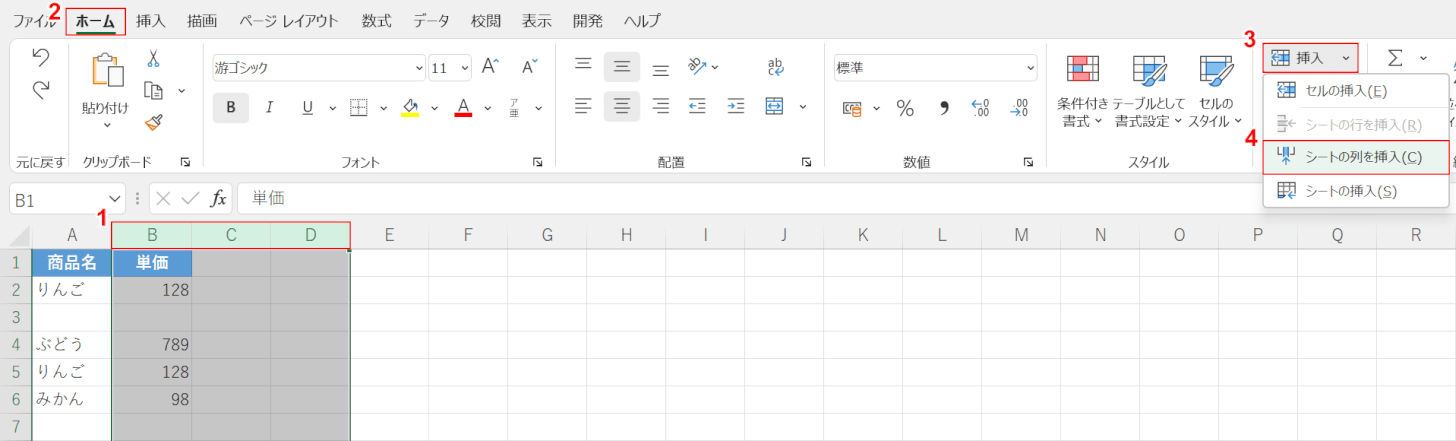
①挿入したい列数分(例:B列からD列)を選択します。
②ホームタブ、③挿入、④シートの列を挿入の順に選択します。
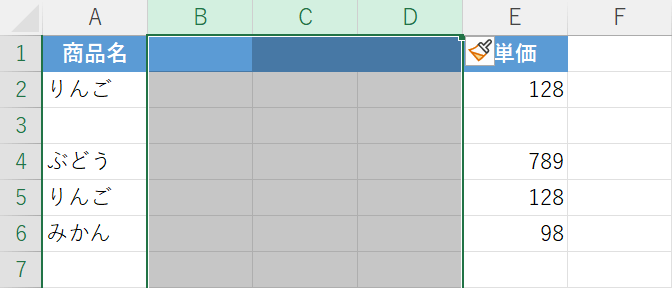
これで、複数の列を一括で挿入することが出来ます。
