- 公開日:
Excel VBAで行を挿入する方法
エクセルで表を作成しているときなど、行を挿入したい場面は多々あります。
この記事では、エクセルのVBAを使用して行を挿入する方法を説明します。
これから紹介するVBAのコードをコピーして貼り付けるだけで、簡単に行を挿入することができます。任意の位置に行を挿入したいときにご活用ください。
開発タブを表示する
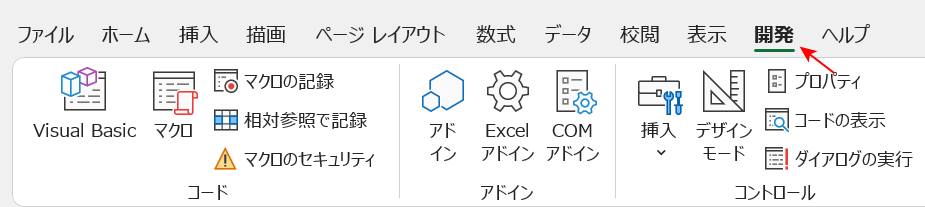
エクセルでVBAを使用する際には、あらかじめ開発タブを表示させておくと便利です。
開発タブは初期設定では表示されていないため、オプションから表示させる必要があります。
開発タブを表示する方法については、以下の記事をご参照ください。
行を挿入するVBAコード
今回はVBAを使用して「行を挿入する方法」と「複数行を挿入する方法」をご紹介します。
指定した行番号に空白行を挿入するVBAコードは、以下のとおりです。
Sub InsertRow()
Rows(4).Insert
End Sub
「Rows」の後の括弧内に任意の行番号を入力することで、指定した行番号に行を挿入することができます。
以下の「VBAを使用して行を挿入する」セクションでは、このVBAコードを実際に使用して、行を挿入する方法を説明していきます。
VBAを使用して行を挿入する
エクセルのVBAを使用して、行を挿入する方法を説明します。
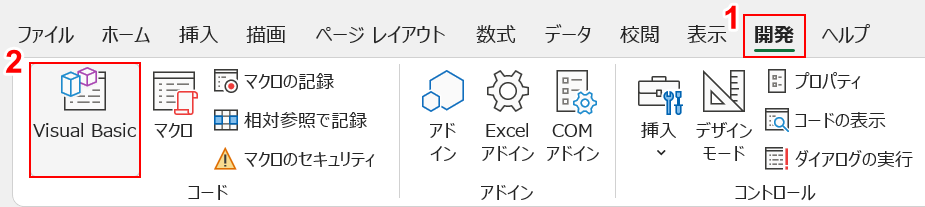
①開発タブ、②Visual Basicの順に選択します。
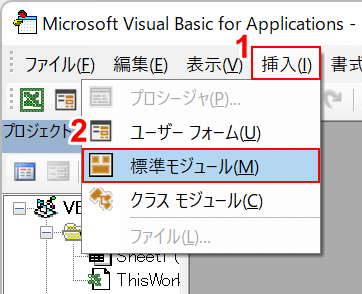
Microsoft Visual Basic for Applicationsダイアログボックスが表示されます。①挿入タブ、②標準モジュールの順に選択します。
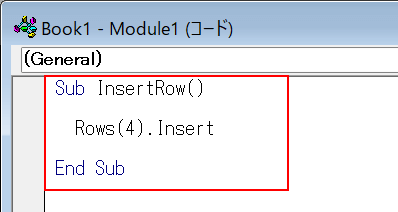
本記事の「行を挿入するVBAコード」セクションにあるVBAコードをコピーし、上記画像を参考にVBAコードをペーストします。「Rows」の後の括弧内には、行を挿入したい行番号を入力しましょう。今回は4行目に行を挿入したいため、(4)のように入力しました。
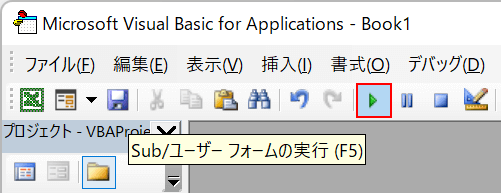
Sub/ユーザー フォームの実行を選択します。
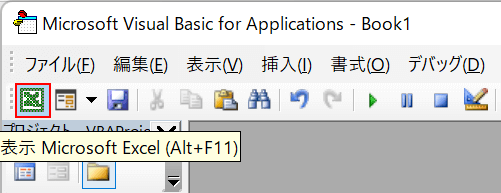
表示 Microsoft Excelを選択します。
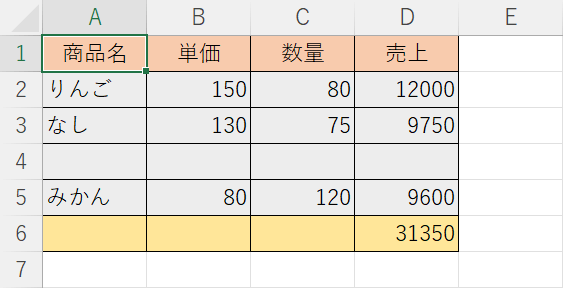
コードで指定したとおり、4行目に空白行が挿入されました。
複数行を挿入する
VBAを使用して複数行を挿入する方法は、以下のとおりです。
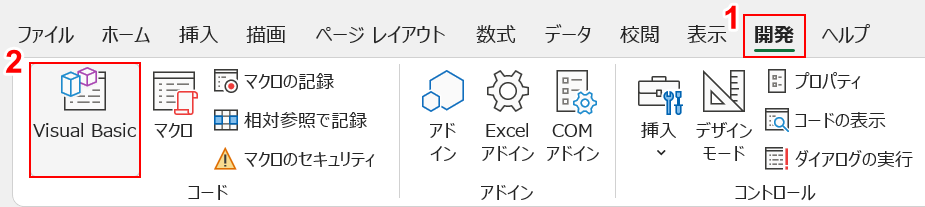
①開発タブ、②Visual Basicの順に選択します。
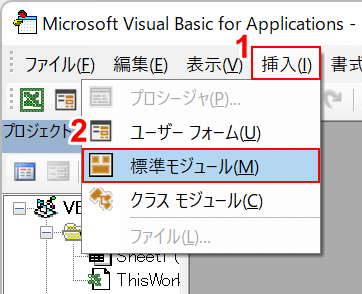
Microsoft Visual Basic for Applicationsダイアログボックスが表示されます。
①挿入タブ、②標準モジュールの順に選択します。
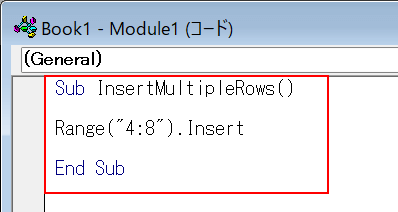
以下のコードをコピーし、モジュールにペーストします。
Sub InsertMultipleRows()
Range("4:8").Insert
End Sub
「Range」の後の括弧内に任意の行番号を入力することで、行がその箇所に挿入されます。
今回は4行目~8行目に行を挿入したいため、("4:8")のように入力しました。
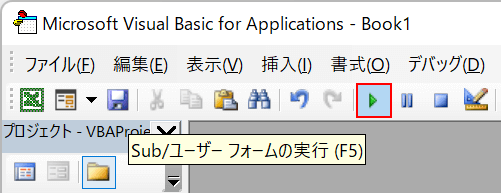
Sub/ユーザー フォームの実行を選択します。
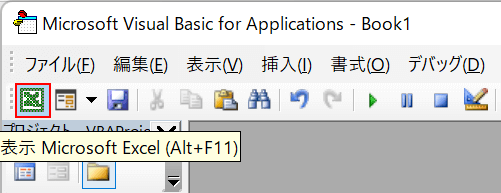
表示 Microsoft Excelを選択します。
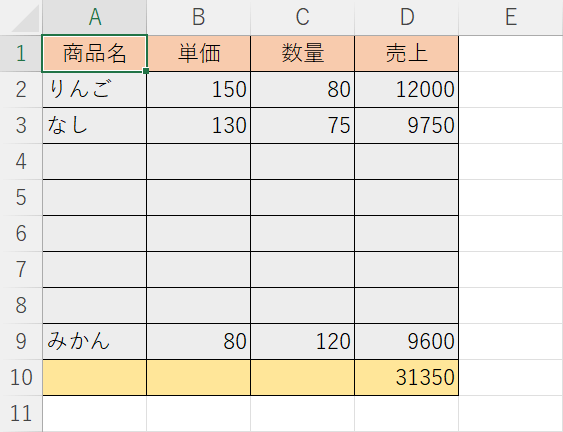
これで複数行を挿入することができました。
コードで指定したとおり、4行目~8行目に空白行が挿入されていることを確認できます。
