- 公開日:
- 更新日:
Excel VBAで行の高さを調節する
エクセルで行の高さを調節したいとき、自動で一気に調節することができたら便利ですよね。
この記事では、エクセルのVBAを使用して行の高さを調節する方法を説明します。
コピーしてすぐに使えるVBAコードも用意してありますので、行の高さの調節を自動化したい方はぜひ一度ご覧になってみてください。
開発タブを表示する
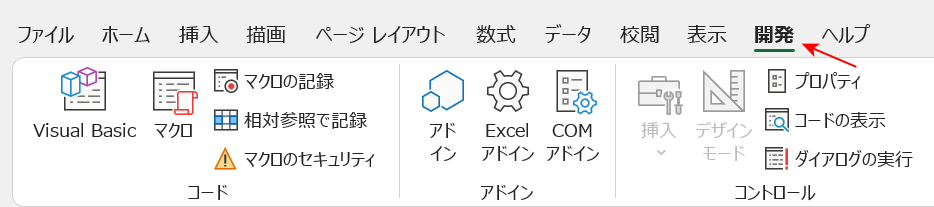
エクセルでVBAを使用する際は、前もって開発タブを表示させておくと良いでしょう。
ホームタブや挿入タブ等とは違い、開発タブは初期設定では表示されていません。
以下の記事では、開発タブを表示する方法をご紹介しています。少ない手順で表示させることができますので、VBAを使用する前に開発タブを表示させておきましょう。
行の高さを設定するVBAコード
今回は、エクセルのVBAを使用して「行の高さを設定する方法」「複数の行の高さを設定する方法」「行の高さを自動調整する方法」の3つをご紹介します。
指定した行の高さを設定するVBAコードは、以下のとおりです。
Sub RowHeight()
Rows(4).RowHeight = 30
End Sub
このコードは「Rows」の後の括弧内に任意の行番号を入力し、「RowHeight」の後に設定したい行の高さを入力することで、指定した行の高さを好きなように調節することができます。
以下の「VBAを使用して行の高さを設定する」セクションでは、実際にこちらのVBAコードを使用して行の高さを設定する方法を説明します。
VBAを使用して行の高さを設定する
エクセルのVBAを使用して、行の高さを設定する方法をご説明します。
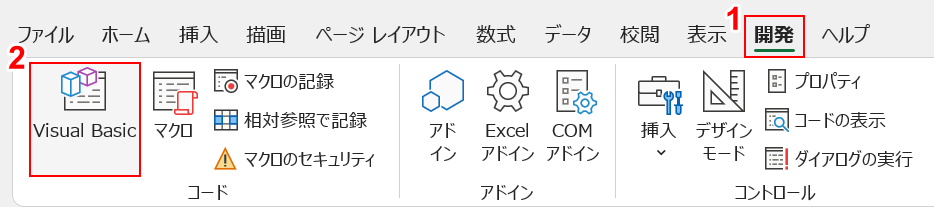
①開発タブ、②Visual Basicの順に選択します。
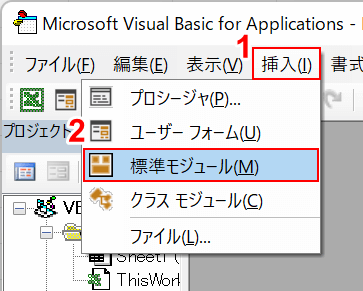
Microsoft Visual Basic for Applicationsダイアログボックスが表示されます。①挿入タブ、②標準モジュールの順に選択します。
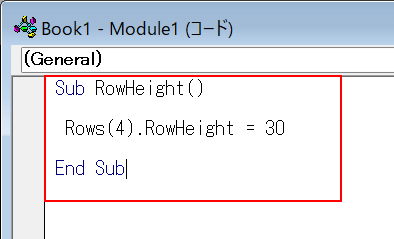
本記事の「行の高さを設定するVBAコード」セクションにあるVBAコードをコピーし、画像を参考にVBAコードをペーストします。「Rows」の後の括弧内には、高さを調節したい行の番号を入力しましょう。今回は4行目の高さを30にしたいため、Rows(4).RowHeight = 30のように入力しました。
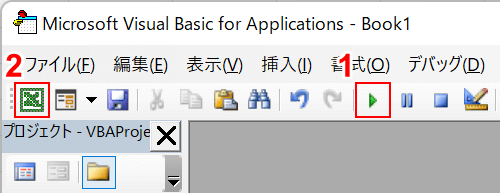
①Sub/ユーザー フォームの実行、②表示 Microsoft Excelの順に選択します。
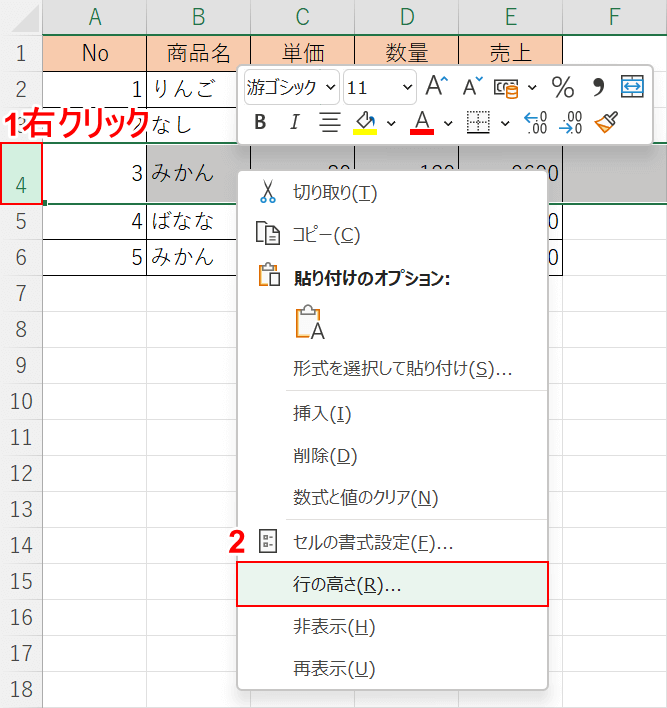
コードで指定したとおり、4行目の高さが30に設定されました。行の高さを確認するには、①高さを変更した行の番号(例:4)を右クリックし、②行の高さを選択します。
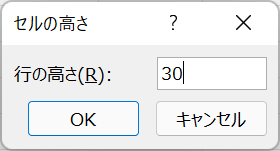
セルの高さダイアログボックスが表示されます。これで行の高さが30に設定されていることを確認することができました。
複数の行の高さを設定する
VBAを使用して複数の行の高さを設定する方法は、以下のとおりです。
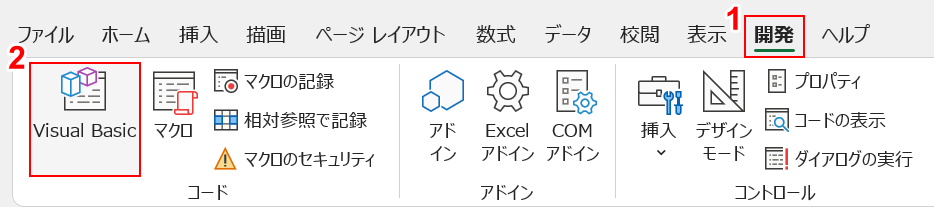
①開発タブ、②Visual Basicの順に選択します。
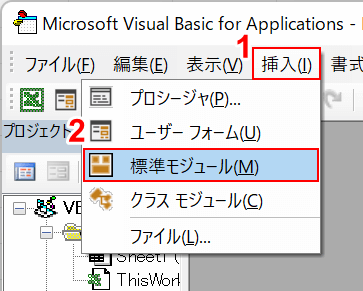
Microsoft Visual Basic for Applicationsダイアログボックスが表示されます。
①挿入タブ、②標準モジュールの順に選択します。
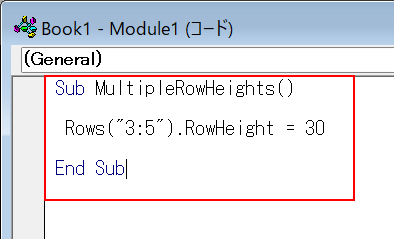
以下のコードをコピーし、モジュールにペーストします。
Sub MultipleRowHeights()
Rows("3:5").RowHeight = 30
End Sub
「Rows」の後の括弧内には行番号の範囲を、「RowHeight」の後には任意の行の高さを入力します。
今回は複数の行の高さを設定するため、「Rows」の後には("3:5")のように入力しました。
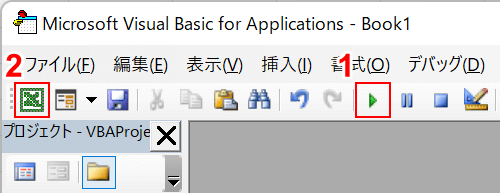
①Sub/ユーザー フォームの実行、②表示 Microsoft Excelの順に選択します。
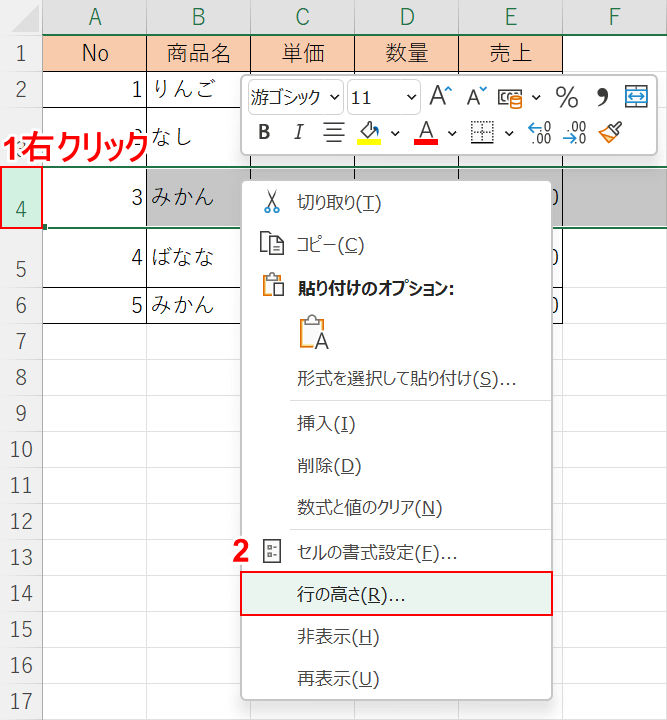
コードで指定したとおり、3行目~5行目の行の高さが30に変更されました。
行の高さを確認するには、①高さを変更した行の番号(例:4)を右クリックし、②行の高さを選択します。
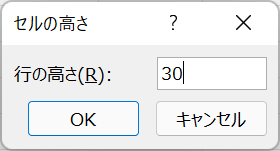
セルの高さダイアログボックスが表示されます。
これで行の高さが30に設定されていることを確認することができました。
行の高さを自動調整する
VBAを使って、行の高さをセルの値に合わせて自動調整する方法については、以下のとおりです。
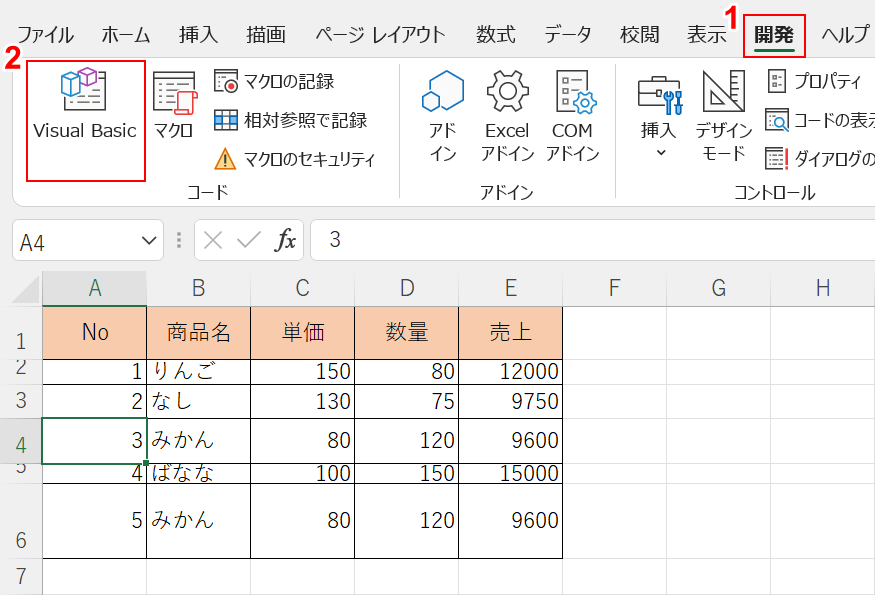
上記画像のように行の高さがばらばらになっている場合は、行の高さを一括で自動調整するVBAが有効です。
VBAを使うには、①開発タブ、②Visual Basicの順に選択します。
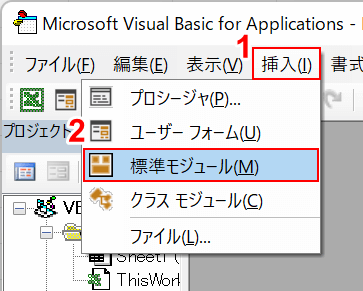
Microsoft Visual Basic for Applicationsダイアログボックスが表示されます。
①挿入タブ、②標準モジュールの順に選択します。
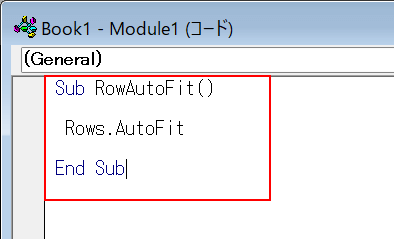
以下のコードをコピーし、モジュールにペーストします。
Sub RowAutoFit()
Rows.AutoFit
End Sub
このコードは、すべての行の高さを一括で自動調整することができます。
一部の行だけを自動調整したい場合は、「Rows」の後に行番号を入力します(例:Rows("3:5"))。
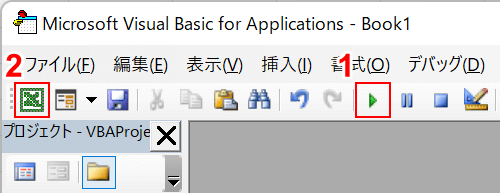
①Sub/ユーザー フォームの実行、②表示 Microsoft Excelの順に選択します。
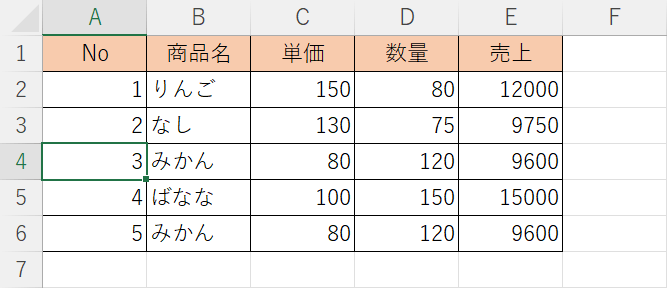
これで、行が一括で自動調整されました。
