- 公開日:
- 更新日:
エクセルで表の挿入をする方法
エクセルで表の挿入ができないのが理由で、困っている方はいらっしゃるでしょう。
本記事では、エクセルで表の挿入をする様々な方法について説明します。
作成した表に行を挿入する方法、セル内に表を挿入する方法、グラフと表が一体になった図表を作成する方法なども合わせて説明します。
エクセルで表の挿入をする方法
エクセルで表の挿入をする方法については、以下のとおりです。
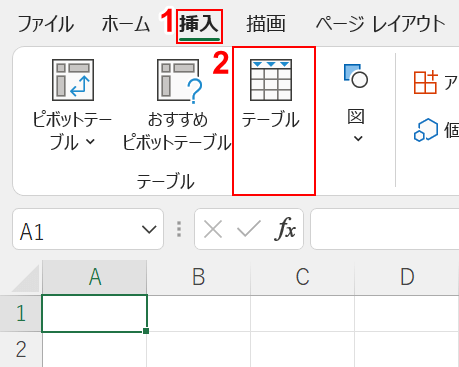
①【挿入】タブ、②【テーブル】の順に選択します。
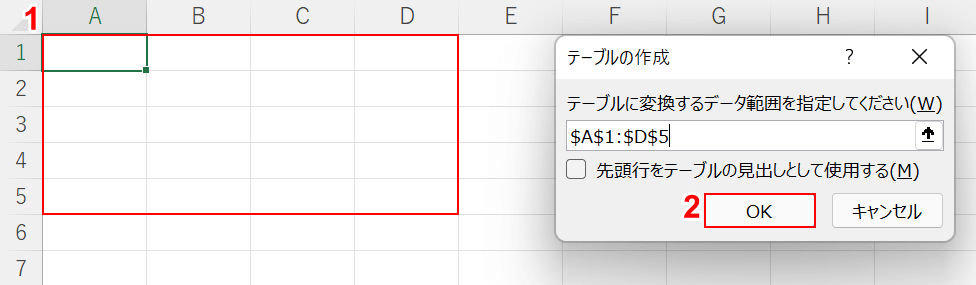
「テーブルの作成」ダイアログボックスが表示されました。①【表を挿入したいセル(例:A1からD5セル)】を選択し、②【OK】ボタンを押します。
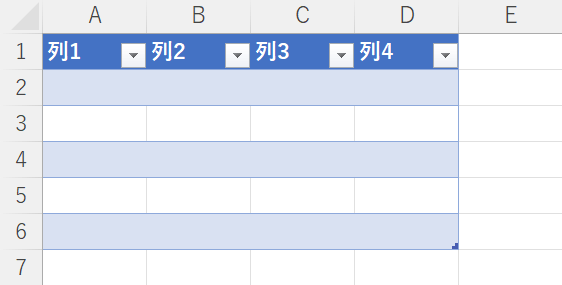
表が挿入されました。
作成した表に行を挿入する
作成した表に行を挿入するには、以下の手順を参照してください。
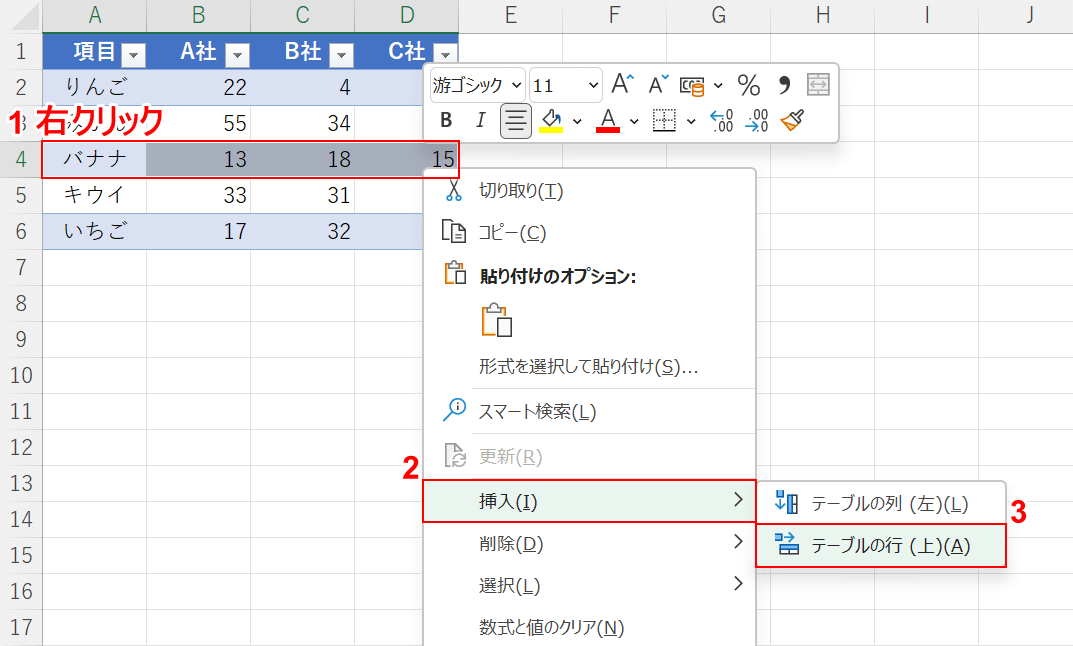
①「挿入したい行の下のセル(例:A4からD4セル)」を【右クリック】し、②【挿入】、③【テーブルの行(上)】の順に選択します。
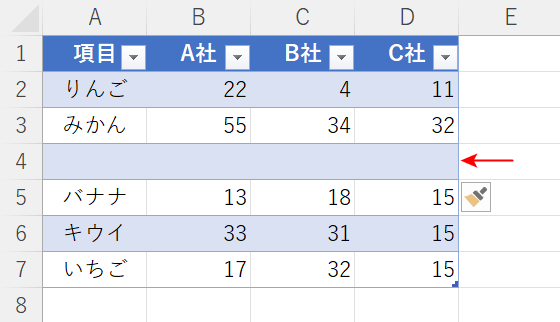
表の中に行が挿入されました。
表を図として挿入する
エクセルの表を図として挿入する場合、どのようなメリットがあるでしょうか?
例えば、複数の列を含む表を、幅の広い1列にコピー&ペーストする場合は、図として挿入するのがよいでしょう。
その手順については、以下の方法を参照してください。
セル内に表を挿入する
複数の列を含む表を、幅の広い1列のセル内に挿入する方法については、下記をご覧ください。
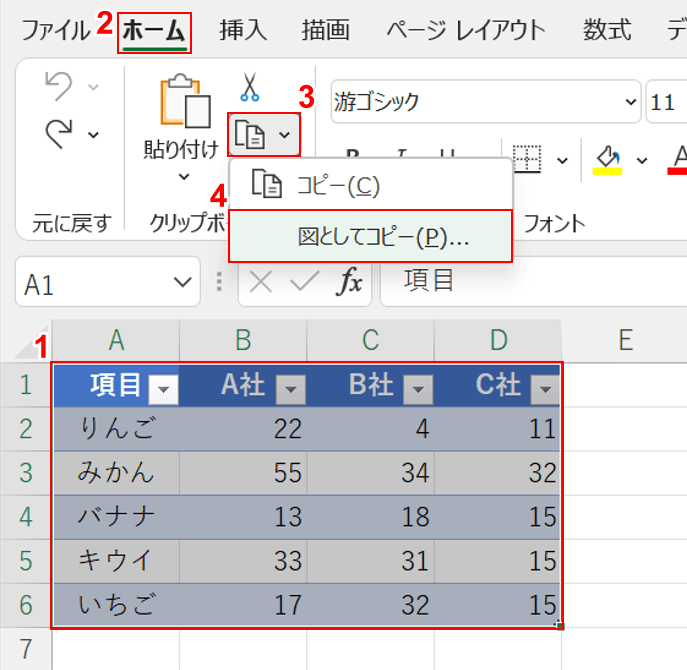
①【表全体(例:A1からD6セル)】を選択します。
②【ホーム】タブ、③【コピー】、④【図としてコピー】の順に選択します。
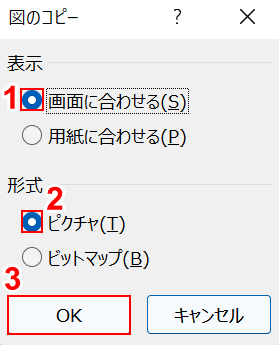
「図のコピー」ダイアログボックスが表示されました。
①【画面に合わせる】、②【ピクチャ】の順に選択し、③【OK】ボタンを押します。
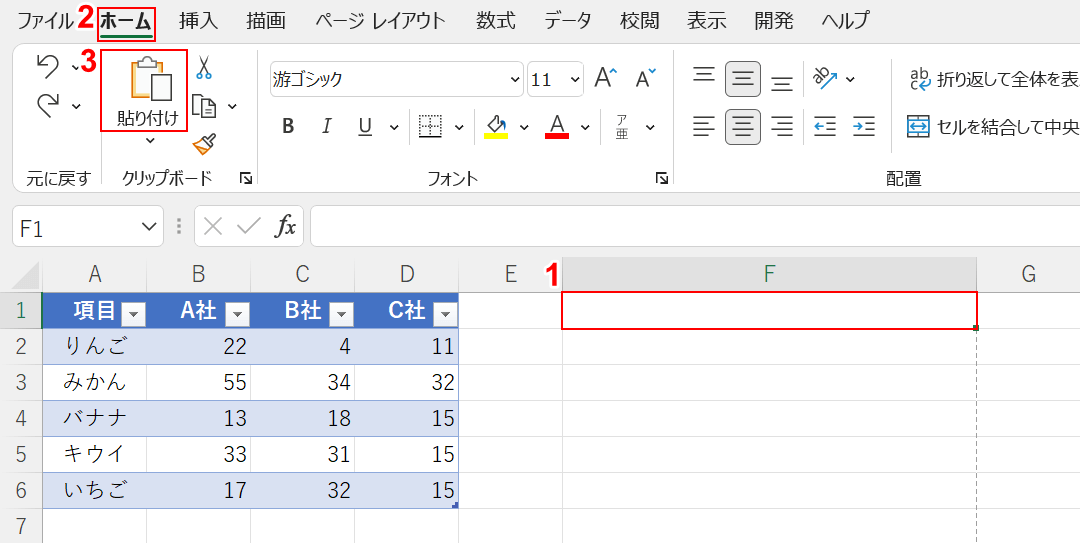
ここで1列のセルに、コピーした複数列を含む表を貼り付けます。
①【表を貼り付けたいセル(例:F1)】を選択します。
②【ホーム】タブ、③【貼り付け】の順に選択します。
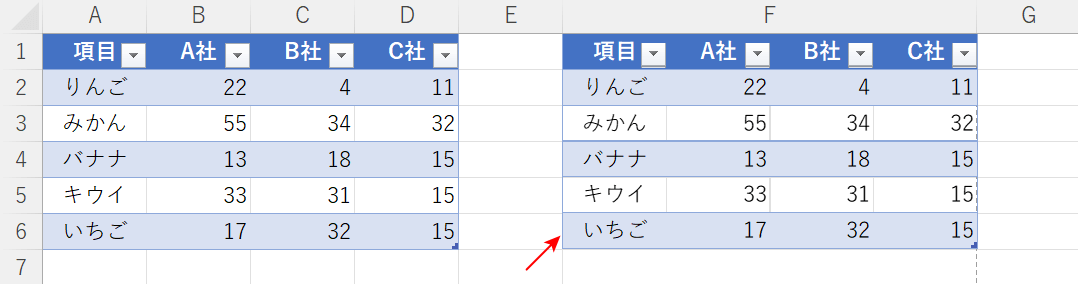
セル内に表が貼り付けられました。
エクセルのヘッダーに表のタイトルを挿入する
エクセルのヘッダーに表のタイトルを挿入したい方は多いのではないでしょうか。
以下の記事にある「印刷時にヘッダーを固定する方法」セクションを参照してください。
グラフと表が一体になった図表作成
グラフと表が一体になった図表を作成する方法については、以下のとおりです。
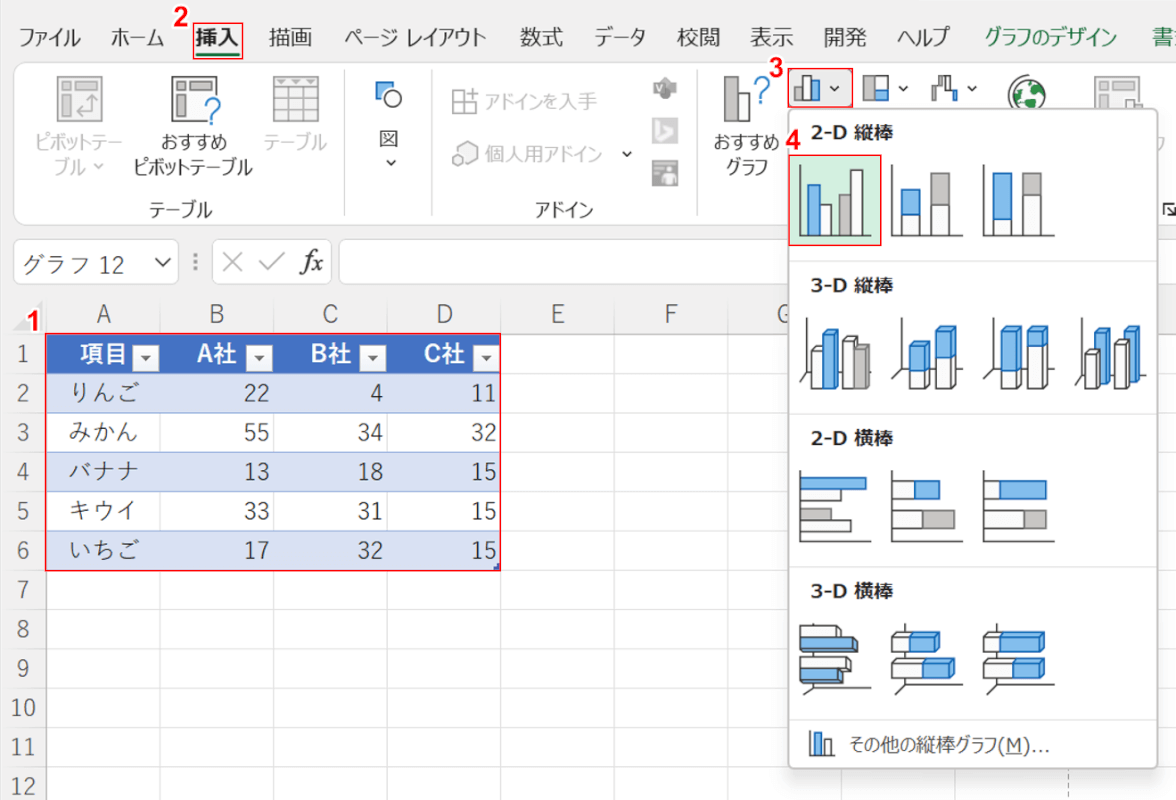
①【表全体(例:A1からD6セル)】を選択します。
②【挿入】タブ、③【縦棒/横棒グラフの挿入】、④【集合縦棒】の順に選択します。
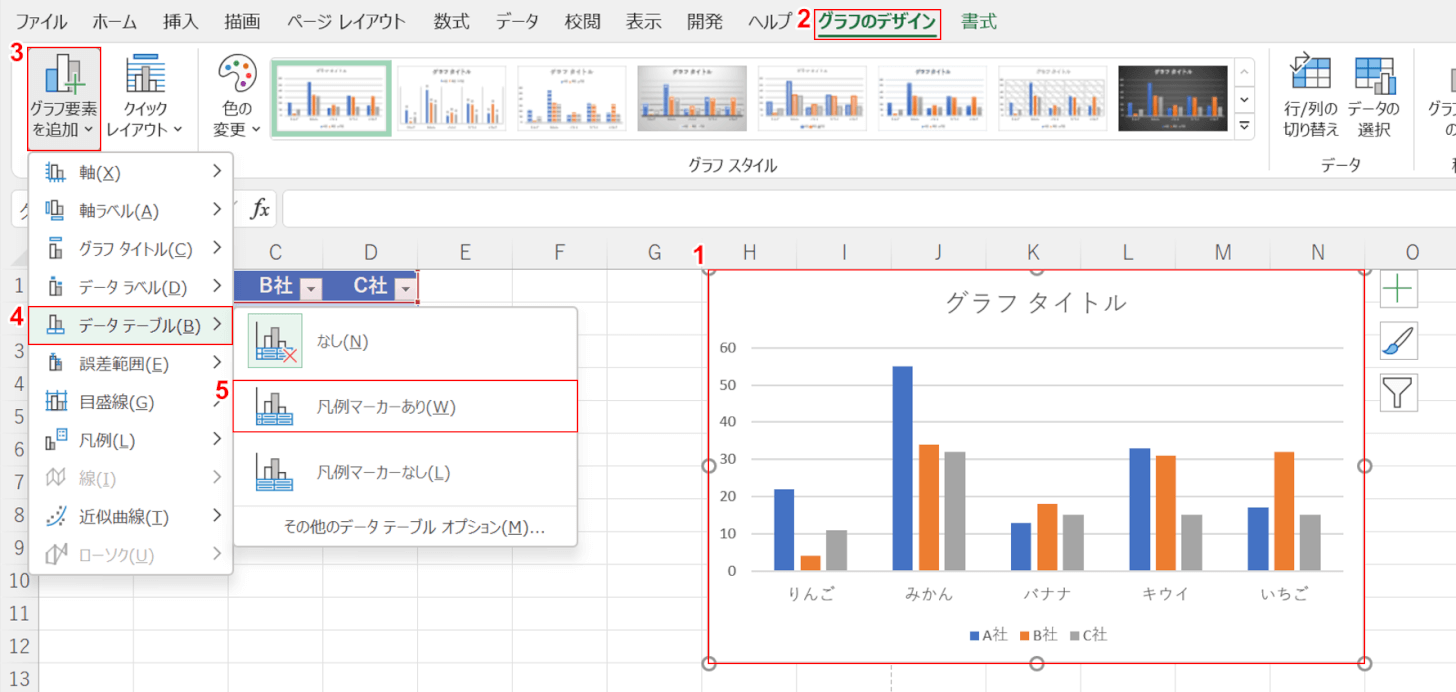
①【表示されたグラフ】を選択します。
②【グラフのデザイン】タブ、③【グラフ要素を追加】、④【データ テーブル】の順に選択します。
⑤ここでは、グラフに凡例をつけたいので、【凡例マーカーあり】を選択します。
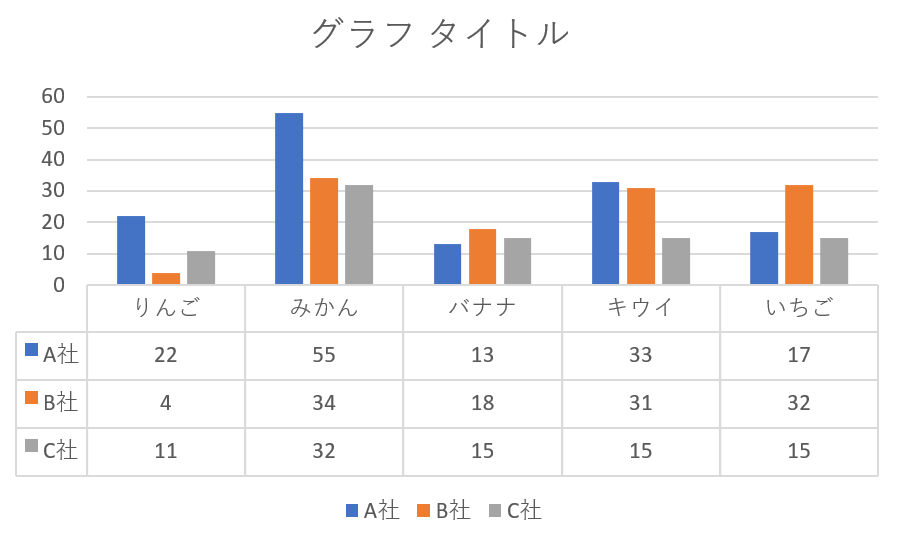
表を含むグラフが表示されました。
Wordにエクセルで作った表を図として挿入する
エクセルで作成した書式を保ったままWordに表を貼り付けたい、という方も多いのではないでしょうか。
Wordにエクセルで作った表を図としてワードに挿入する方法については、以下の記事にある「エクセルで作った表を図としてワードに貼り付ける」セクションを参照してください。
