- 公開日:
ExcelのJIS関数の使い方|半角の英数カナを全角に変換する
JIS関数は、文字列に含まれる半角文字を全角にする関数です。
この関数を使うと、半角数字、カタカナ、アルファベット、記号はすべて全角に変換することができます。したがって、元から全角の文字や漢字やひらがなはそのまま返されることになります。
また、JIS関数と他の関数を組み合わせて、利用パターンを広げることもできます。例えば、
- 半角文字と全角文字を区別せずに2つの文字列が合っているかどうかを確認するには、JIS関数とEXACT関数
- 半角の0で終わる小数点を全角にしたい場合は、JIS関数とTEXT関数
の組み合わせが有効です。
以下の記事では、JIS関数のいくつかの利用形式をご紹介していきます。
書式/使用例
文字列を全角に変換します。
=JIS(文字列)
| A1のセル | A2のセル | 関数式 | 結果 |
|---|---|---|---|
| エクセル No.1! | =JIS(A1) | エクセル No.1! | |
| Excel Hack | Excel Hack | =EXACT(JIS(A1),(A2)) | FALSE |
| Excel Hack | Excel Hack | =EXACT(JIS(A1),(A2)) | TRUE |
| 17.30 | =JIS(A1) | 17.3 | |
| 17.30 | =JIS(TEXT(A1, "0.00")) | 17.30 |
JIS関数の基本的な使い方
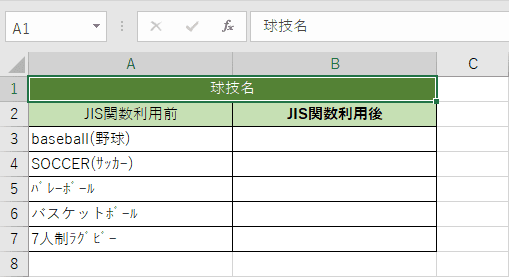
球技名の一覧です。今からJIS関数を使って、半角文字を全角に変換していきます。
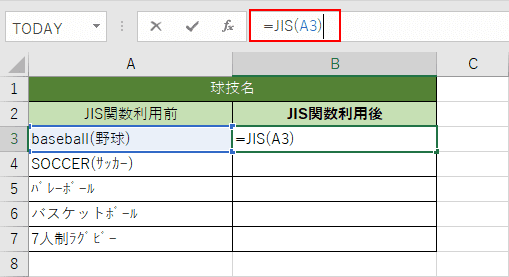
まずB3セルを選択し、数式バーに『=JIS(A3)』を入力します。その後、Enterを押します。
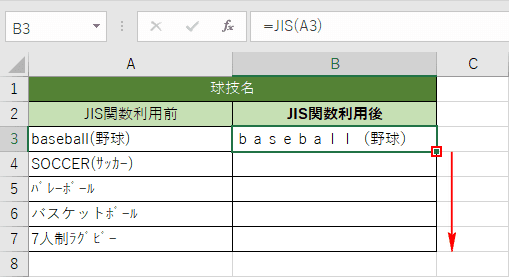
B3セルを見ると、A3セルの全角アルファベットの文字がJIS関数によって全角に変換されたことがわかります。
次に、選択されているB3のセルの右下にカーソルをあわせると十字キーに変化するので、そのまま下へドラッグします。
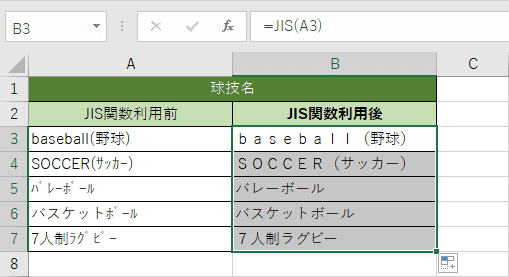
A3からA7セルの文字列が全角に変換されました。全角カタカナや漢字は変換されずにそのまま残っています。
JIS関数と他の関数を組み合わせた使い方
半角サイズか全角サイズかの区別は関係なく互いの文字列が適合しているかどうかを確認する方法(JIS×EXACT関数)
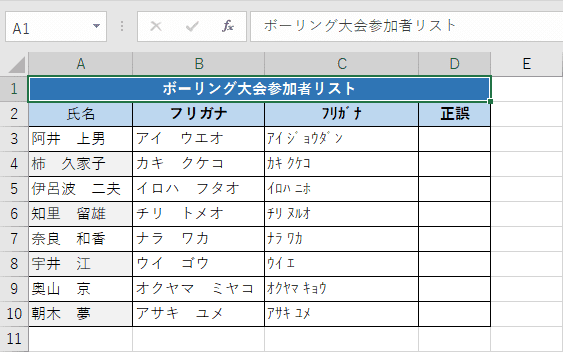
それにはC3からC10の文字列を全角に直す必要があります。
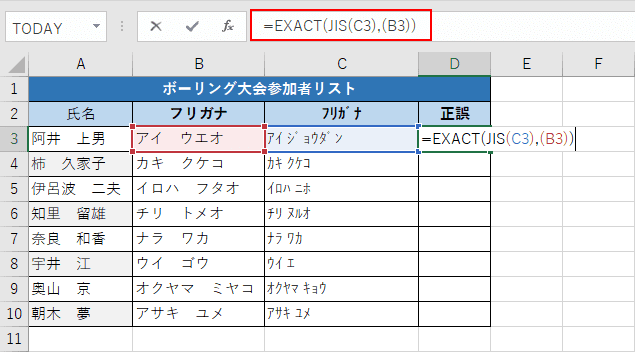
C3セルをJIS関数にかけることによって半角文字が全角になり、B3セルの全角の文字列との比較ができるようになります。その後、Enterを押します。
※EXACT関数とは、2つの文字列が等しいかどうかを確かめる関数です。
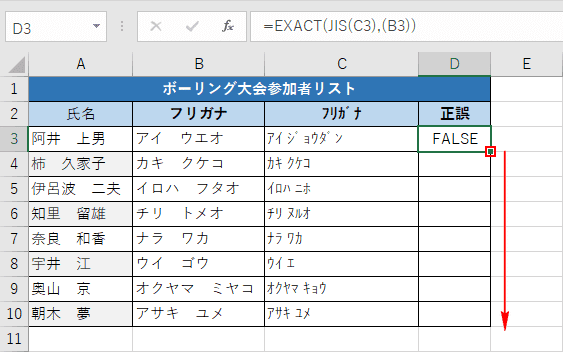
選択されているD3のセルの右下にカーソルをあわせると十字キーに変化するので、そのまま下へドラッグします
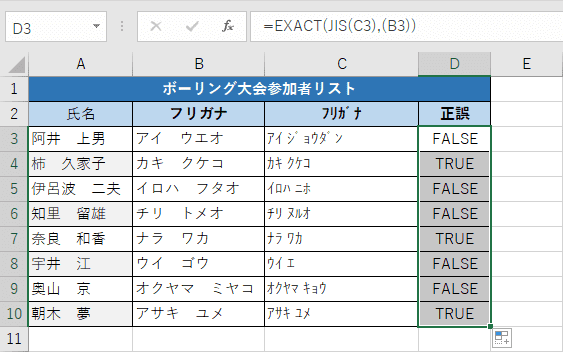
一覧表に結果が出ました。Bの列のセルとCの列を照らし合わせて適合していれば「TRUE」、適合していなければ「FALSE」の表示が出ています。
小数点の末尾の「0」を消失させずに数字を半角サイズから全角サイズに変換する方法(JIS×TEXT関数)
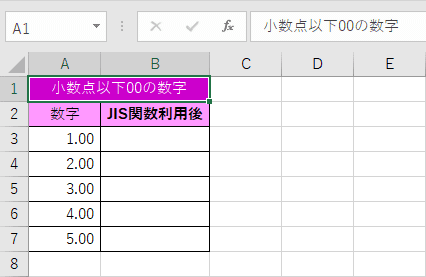
小数点以下00の数字が表に記されています。この数字を全角にしたいので、JIS関数を利用してみましょう。
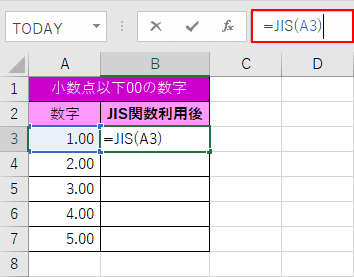
B3を選択した後、試しに『=JIS(A3)』と入力してみます。入力が終わったら、Enterを押します。
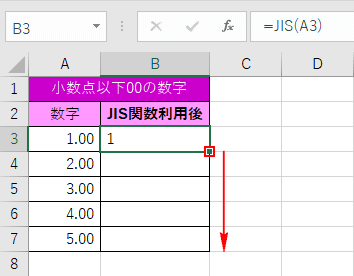
試しに、選択されているB3のセルの右下にカーソルをあわせて十字キーに変化させ、そのまま下へドラッグしてみます。
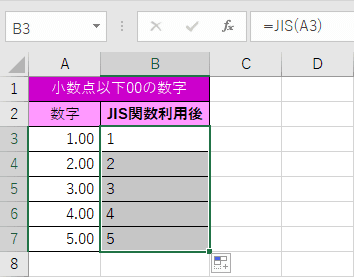
やはり、どのセルもJIS関数の利用によって小数点の「00」が消失してしまいました。
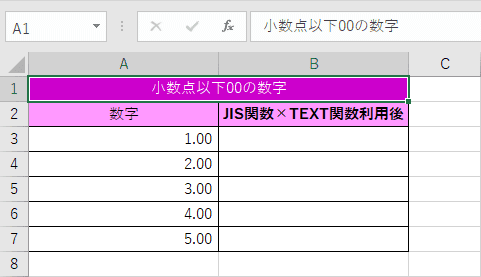
したがって、今度はJIS関数とTEXT関数を組み合わせて小数点以下の「00」の消失を防げるか試してみましょう。
※TEXT関数とは、数値に表示形式を設定する関数です。
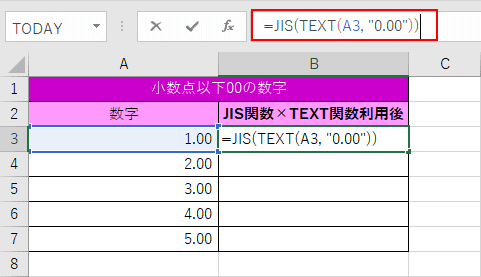
B3セルを選択し、『=jis(text(A3,"0.00"))』を入力します。その後、Enterを押します。
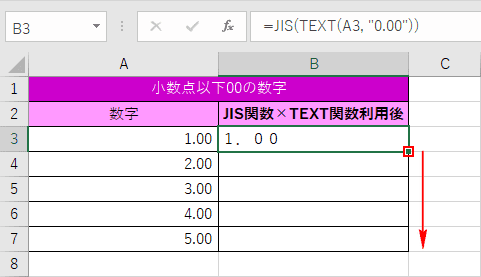
選択されているB3のセルの右下にカーソルをあわせると十字キーに変化するので、そのまま下へドラッグしましょう。
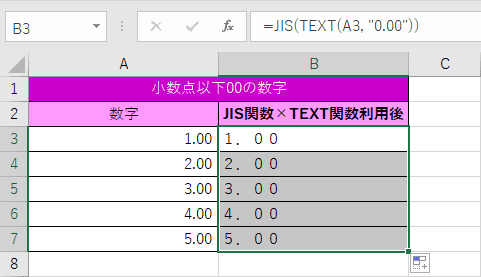
これで、A3からA7の文字列がすべて全角に統一されました。
他の関数も合わせてチェック!
当サイトでは、ここでご紹介できなかった関数の一覧ページもご用意しております。ぜひ、参考にしてください。
