- 公開日:
- 更新日:
エクセルで最終行にジャンプする方法
マウスや矢印キーだけを使ってワークシートの最後の行まで手動でスクロールするのは、非常に時間がかかるものです。
しかし、手動でスクロールしなくても、シートの最終行やデータの最終行に一瞬で到達する方法がいくつかあります。
この記事では、ショートカット、ダブルクリック、ジャンプダイアログボックスを利用して最終行に一瞬で移動する方法について説明します。
ショートカットで最終行にジャンプする
ショートカットキーで最終行に瞬時にジャンプする方法については、以下を参照してください。
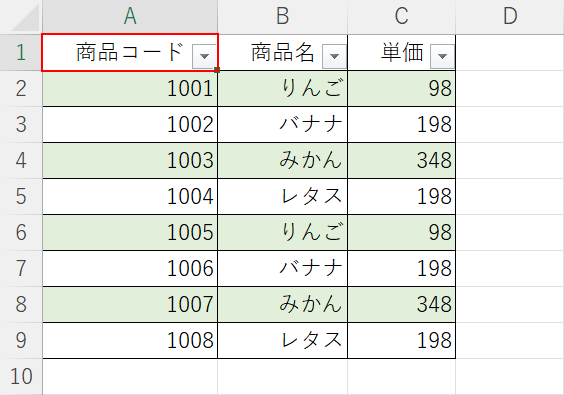
任意のセル(例:A1)を選択します。
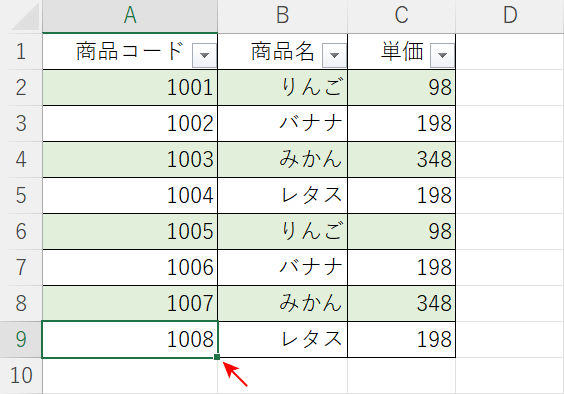
Ctrl + ↓(下矢印キー)を押します。データの最終行のセル(例:A9)までジャンプしました。
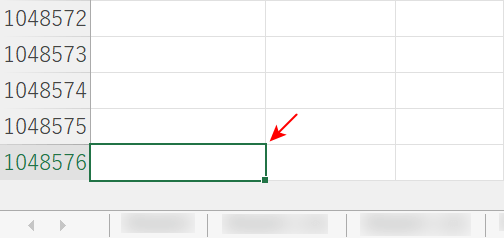
もう一度Ctrl + ↓(下矢印キー)を押します。9行目以降のデータは全く無い状態だったので、シートの最終行のセル(例:A1048576)までジャンプしました。
ダブルクリックでデータの最終行にジャンプする
選択したセルの枠線をダブルクリックすることで、データの最終行にジャンプする方法については、以下を参照してください。
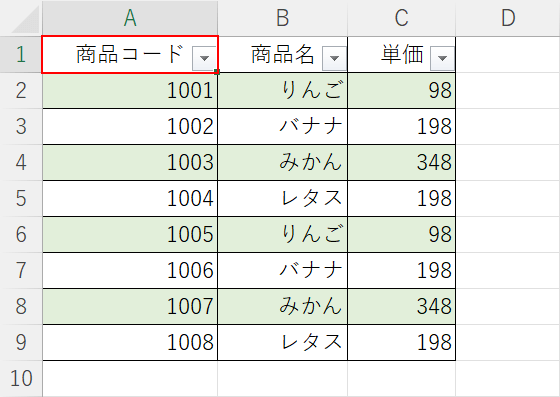
任意のセル(例:A1)を選択します。
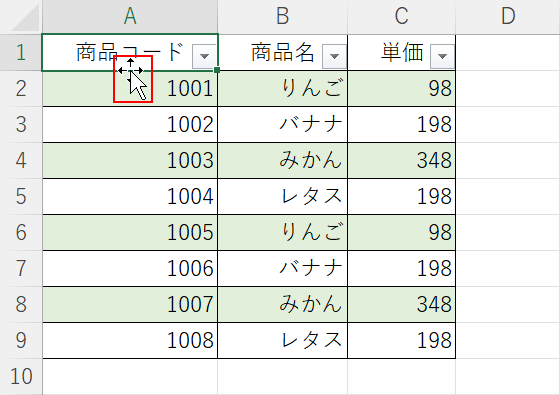
選択したセル(例:A1)の枠線にカーソルを移動し、マウスポインタが十字になったことを確認します。
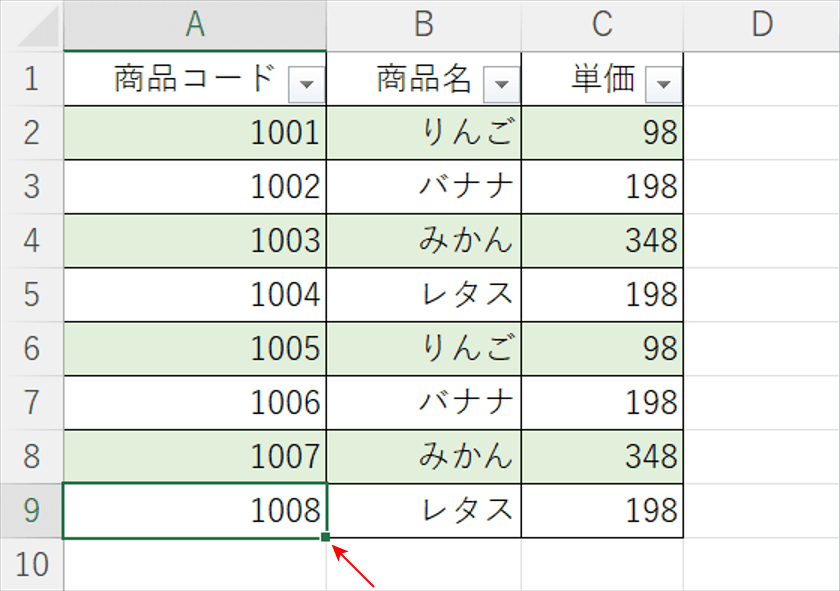
そのままダブルクリックします。データの最終行のセル(例:A9)までジャンプしました。
ジャンプダイアログボックスでデータの最終行にジャンプする
ジャンプダイアログボックスを表示し、データの最後の行(列)にジャンプするには、以下のようにします。
この方法は、データの最後の行と列に対応するセル(例:C9)にジャンプすることに注意してください。
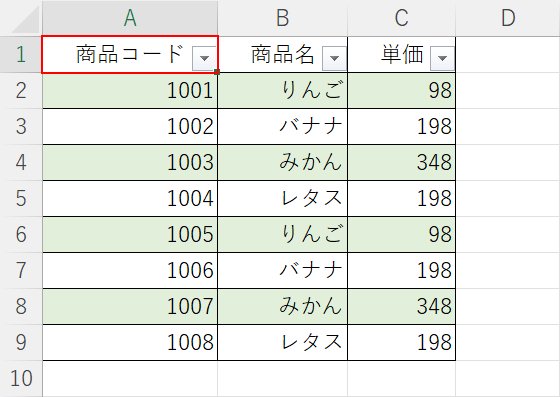
任意のセル(例:A1)を選択します。
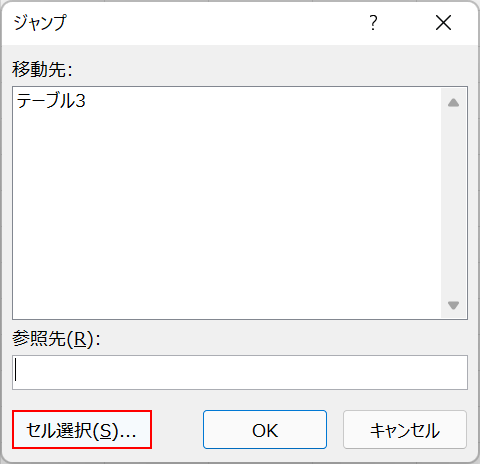
Ctrl + Gを押すと、ジャンプダイアログボックスが表示されます。もしくは、F5を押しても同じ操作が可能です。
セル選択(S)...ボタンを押します。
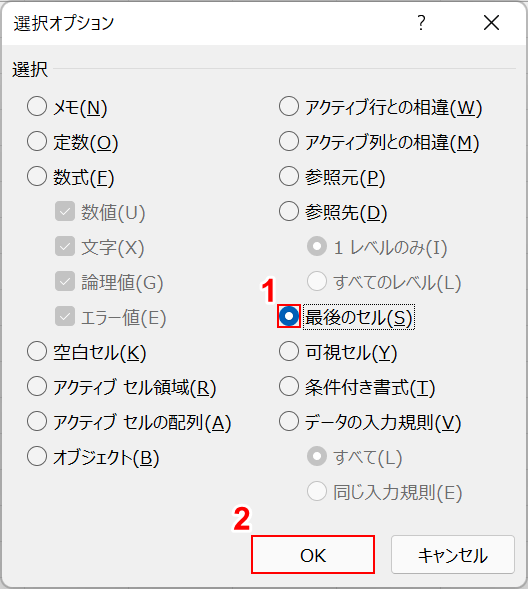
選択オプションダイアログボックスが表示されました。
①最後のセルを選択し、②OKボタンを押します。
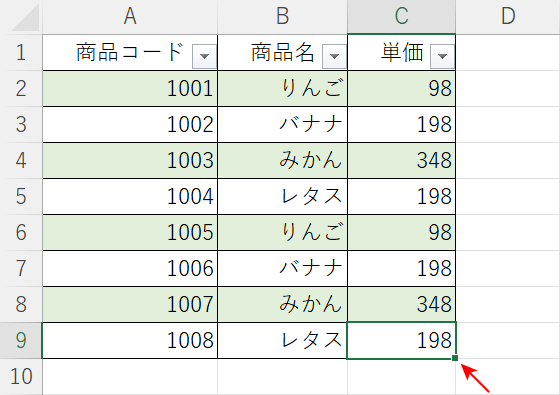
データの最後の行と列に対応するセル(例:C9)にジャンプすることができました。
