- 公開日:
Excelのジャンプ機能のショートカット
この記事では、Excelのジャンプ機能を表示させるショートカットを紹介しています。
Windows/Macで使えるショートカットを紹介していますので、お使いのデバイスに合ったショートカットキーを使用してください。
また、ジャンプする対象を選択するのもキー操作だけで可能です。以下で紹介するショートカットを覚えれば、素早く任意のセルにジャンプすることができます。
ショートカットキー一覧表を無料でダウンロード!
エクセルの全ショートカットキーの一覧表を印刷できるようにPDFにしました。「登録なし」で「無料ダウンロード」できます。ファイルがWindows版とMac版に分かれていますが両方ダウンロードできます。
Excelのジャンプ機能のショートカット
ショートカットキーを使って、Excelのジャンプ機能を表示させる方法を説明します。
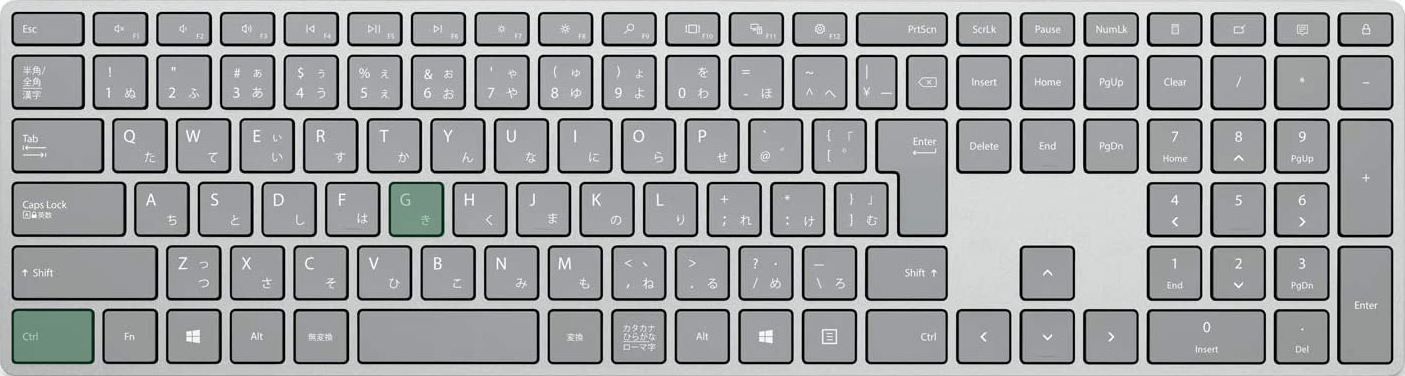
Excelでジャンプ機能を表示するショートカットは、Ctrl + Gです。
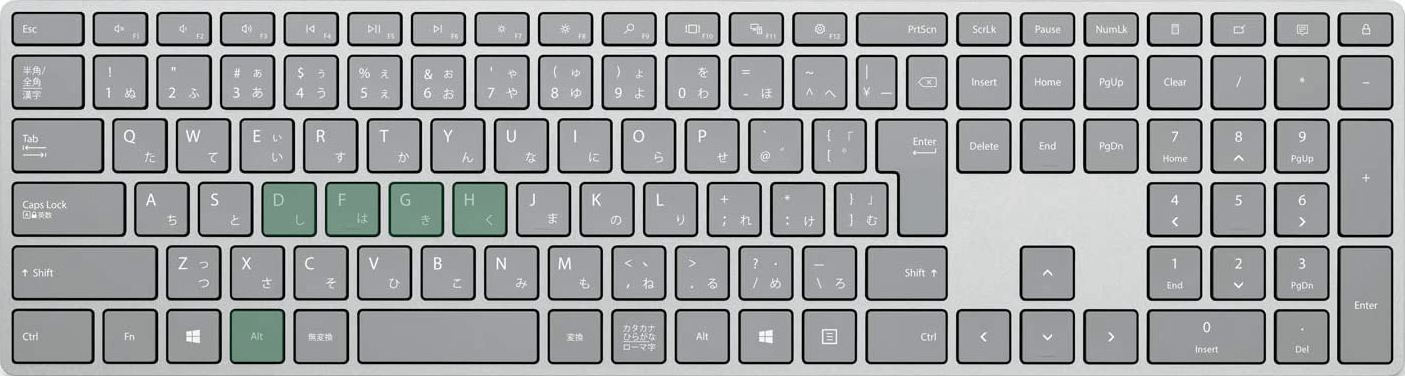
また、Alt, H, F, D, Gを順番に押す方法も有効です。押すキーは多いですが、アクセスキーをよく使う場合はこちらのキーをご利用ください。
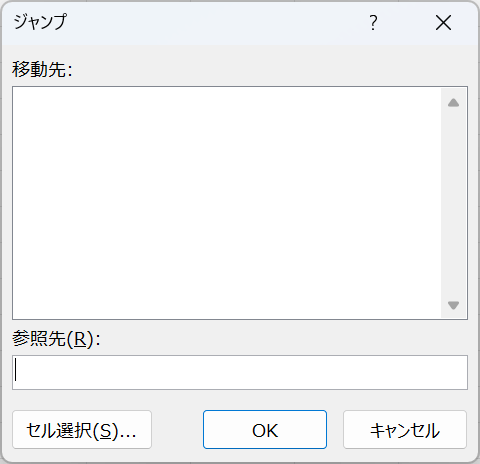
ショートカットキーを押すと、「ジャンプ」ダイアログボックスが表示されます。
Macでジャンプ機能を表示するショートカット
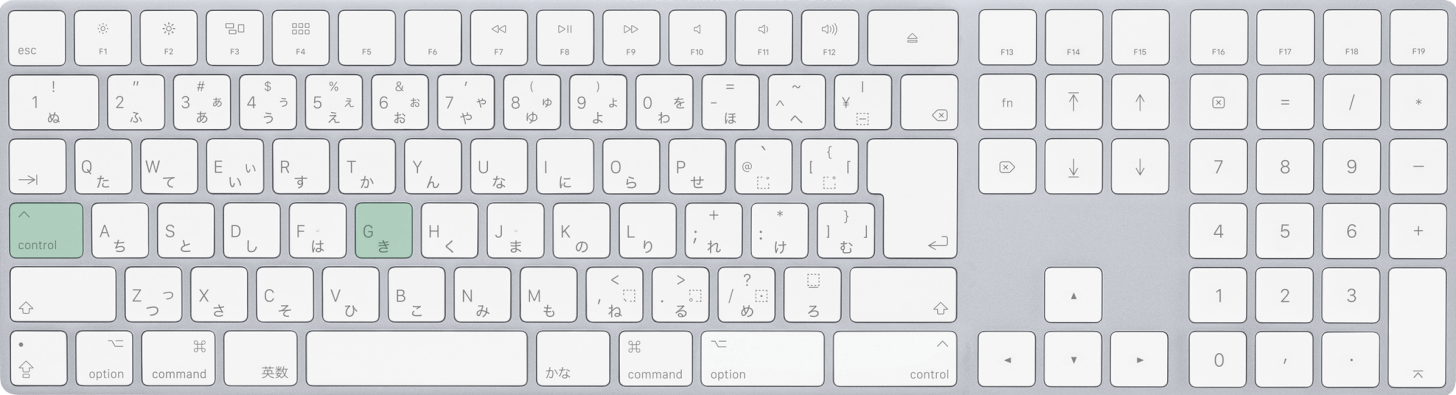
Macでジャンプ機能を表示するショートカットは、control + Gです。
ジャンプ機能で使える便利なショートカット
ジャンプ機能を表示できたら、その後の操作も便利なショートカットを使って簡単にこなしてしまいましょう。
ジャンプ機能内で使用できるショートカットについては、以下の表をご覧ください。
| キー | 操作 |
|---|---|
| ↑、↓ | 1つ上または1つ下の項目を選択する |
| Alt + 任意のキー | 任意の項目を選択する |
| Esc | キャンセル |
| Enter | OK |
試しに、ジャンプ機能内でいくつかショートカットキーを使ってみましょう。
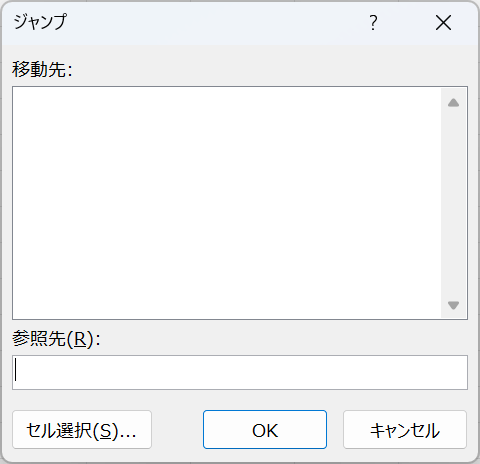
ダイアログボックス内をよく見てみると、「参照先(R)」「セル選択(S)」のように、項目名の横にRやSなどのアルファベットが表示されています。
このアルファベットとAltキーを組み合わせることで、任意の項目を選択することができます。
例えば「セル選択」ボタンを押したいときは、Alt + Sを押します。
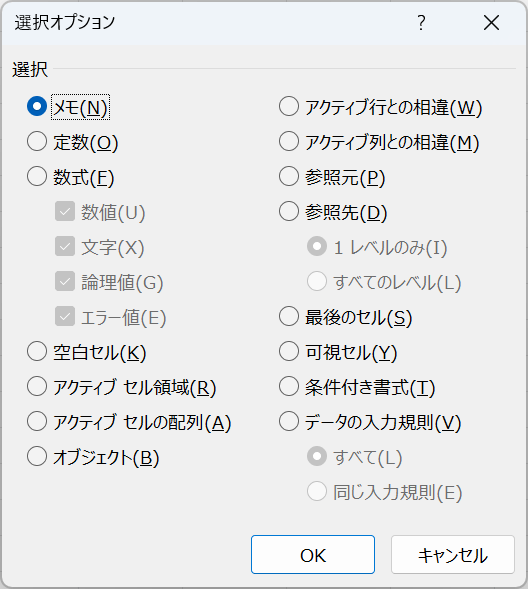
ショートカットキーを押したことで、「選択オプション」ダイアログボックスが表示されました。
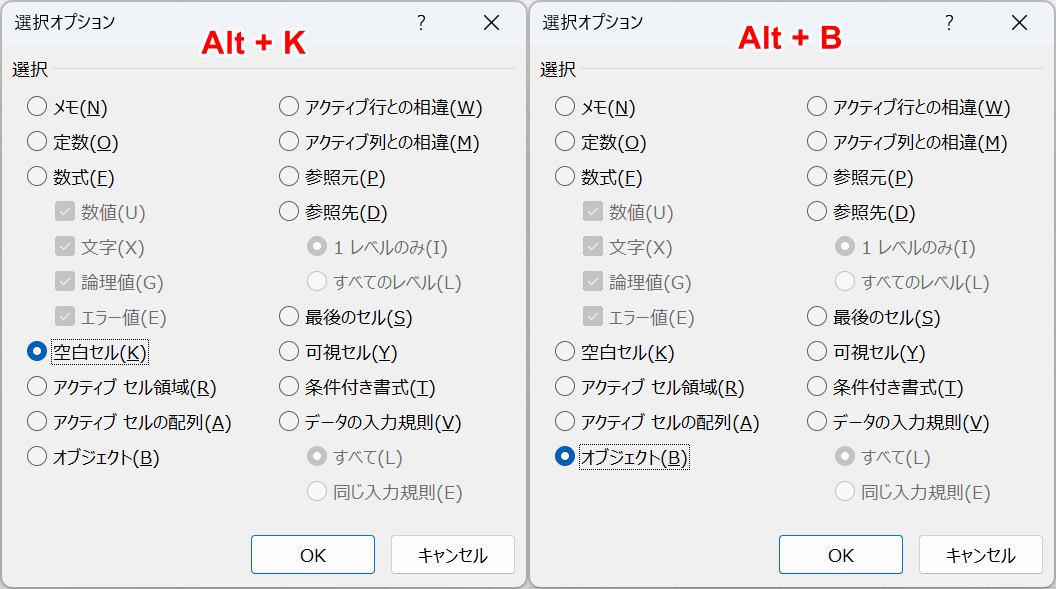
ここでも「Alt + Kを押せば空白セル」「Alt + Bを押せばオブジェクト」といったようにAltキーと組み合わせたショートカットを使用できます。
もちろん、↑キー、↓キーで1つずつ項目を選択することもできます。
上手く使えば、マウスいらずで素早く作業ができるようになります。ぜひご活用ください。
