- 公開日:
- 更新日:
エクセルを使ったラベル屋さんの使い方
本記事では、エクセルを使用したラベル屋さんの使い方についてご紹介します。
ラベル屋さんとは、宛名ラベルや名刺などを手軽に作成/編集できる無料のソフトです。
エクセルのデータを使用した差し込み印刷も可能ですので、本記事を参考に一度ラベル屋さんを使用してみてください。
ラベル屋さんとは?
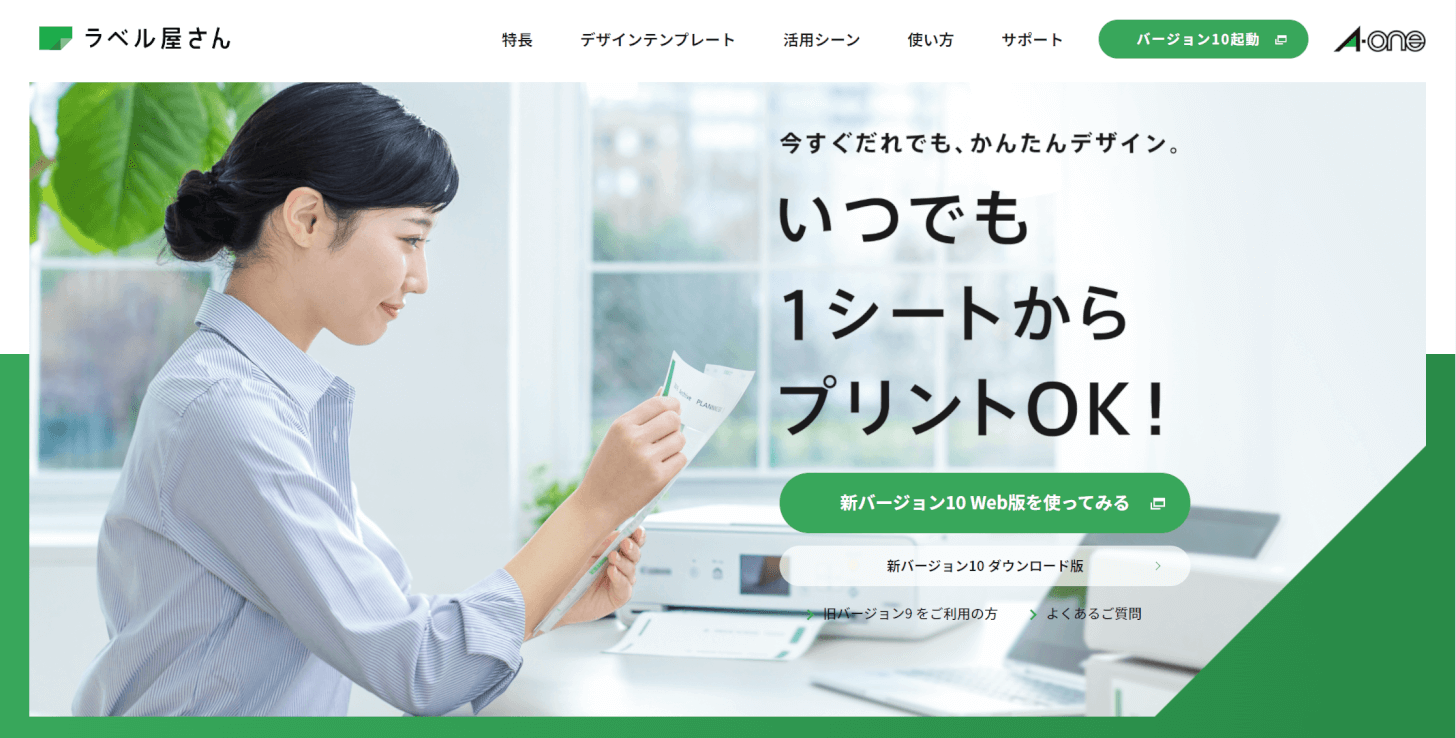
ラベル屋さんとは、会社の名刺や個人情報の書かれたラベルなどを手軽に編集できる無料ソフトです。
5,000点以上の豊富なデザインテンプレートを無料で使用することができるため、1からデザインするのは初めてという方でも安心して編集することができます。
また、マニュアルも充実していますので分からないことがあったらすぐに解決できる環境が整っています。
ラベルやステッカーの作成をする際にはぜひ活用してみてください。
エクセルを使ったラベル屋さんの使い方
エクセルを使ったラベル屋さんの使い方についてご説明します。
エクセルの読み込み
エクセルのファイルをラベル屋さんで読み込む方法は、以下のとおりです。
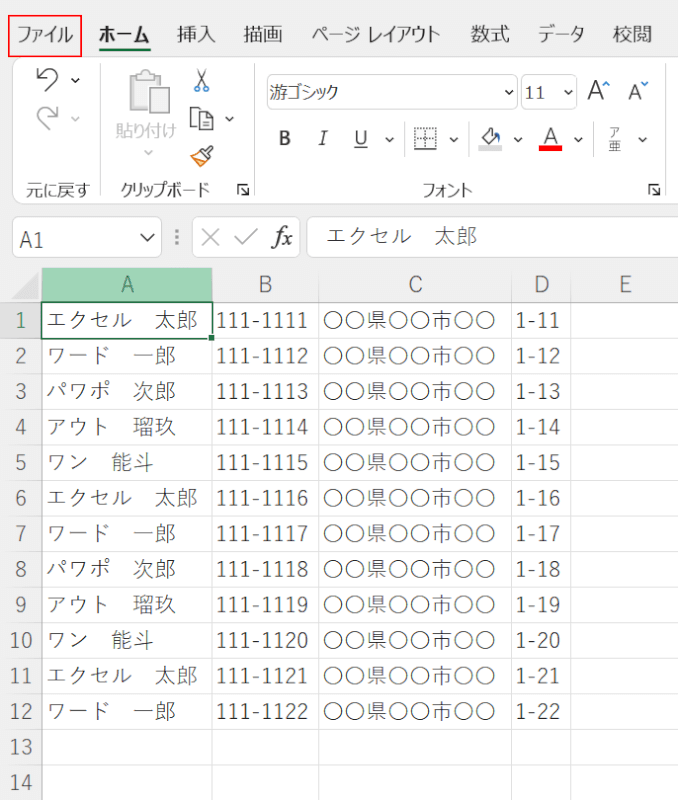
ラベル屋さんで読み込むためのファイルを用意します。
【ファイル】タブを選択します。
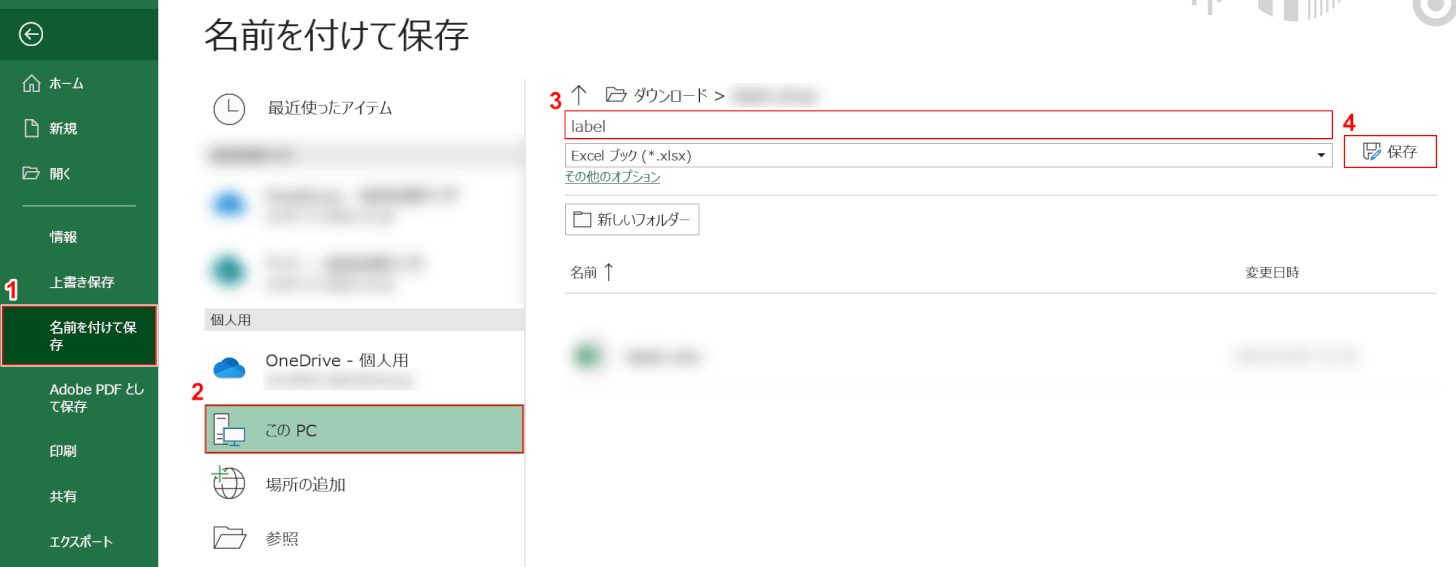
①【名前を付けて保存】、②【このPC】の順に選択します。
③「ファイル名」に『任意のファイル名(例:label)』を入力し、④【保存】ボタンを押します。
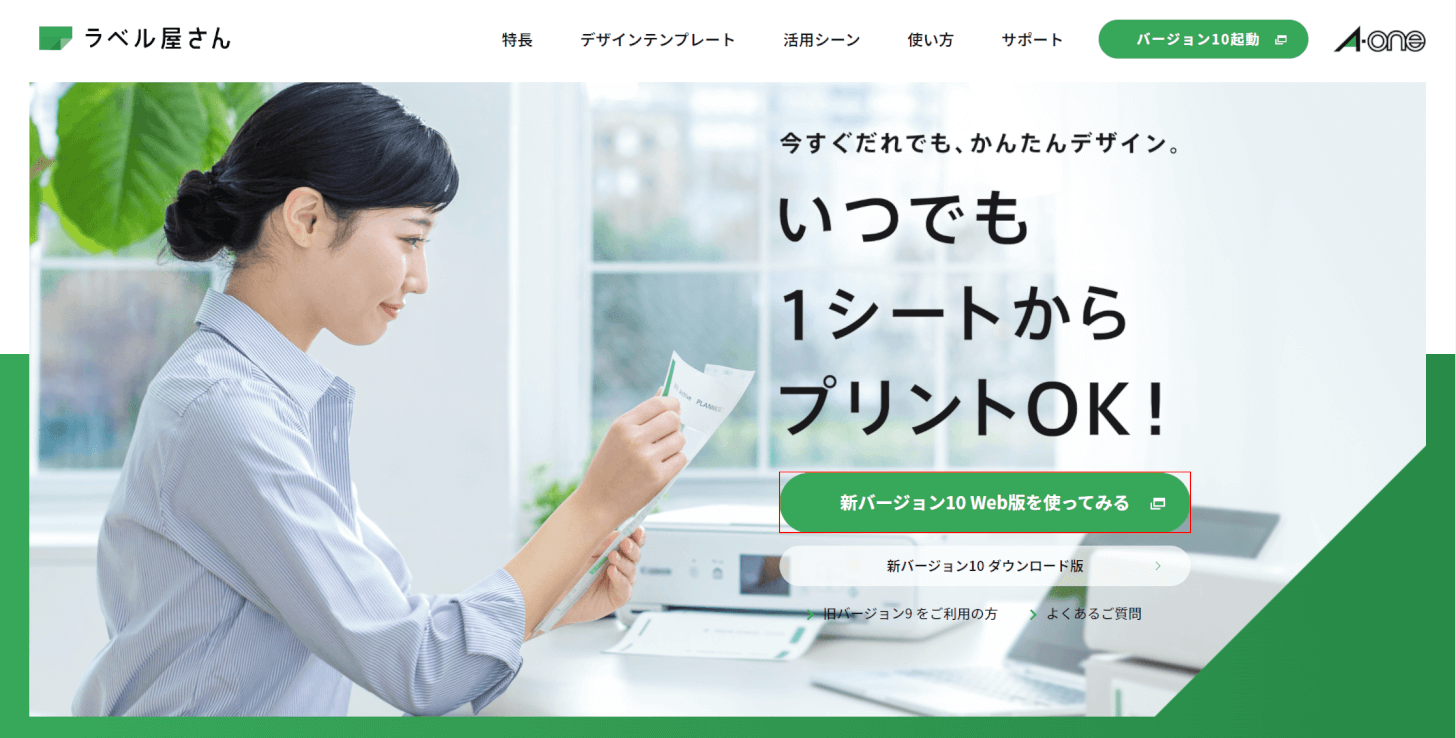
ラベル屋さんにアクセスし、【新バージョン10 Web版を使ってみる】を選択します。
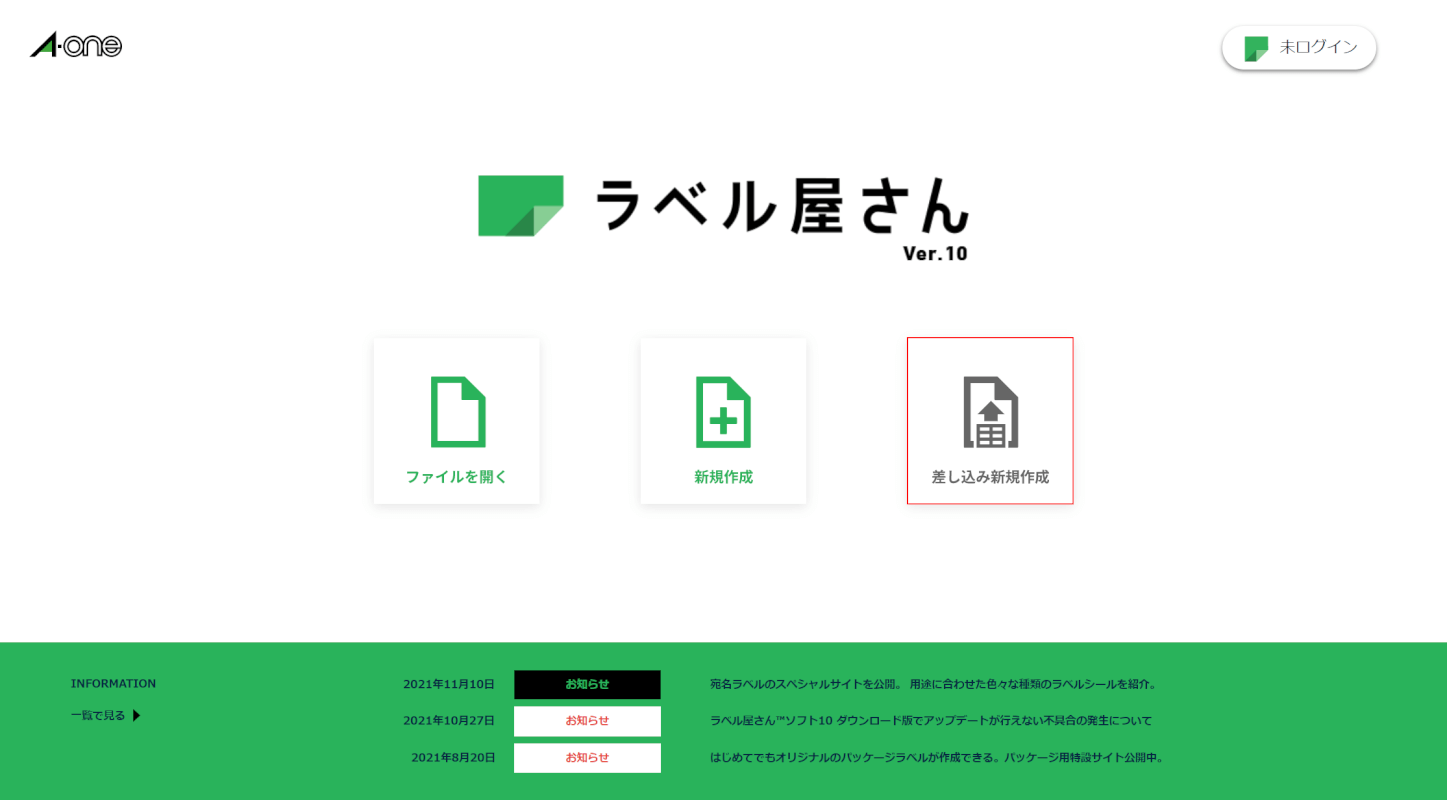
【差し込み新規印刷】を選択します。
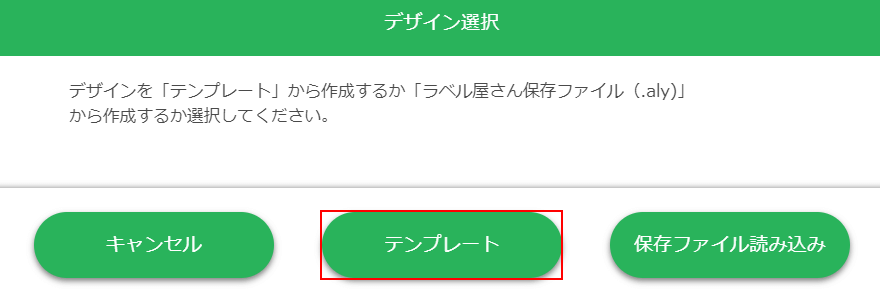
「デザイン選択」ダイアログボックスが表示されます。
【テンプレート】を選択します。
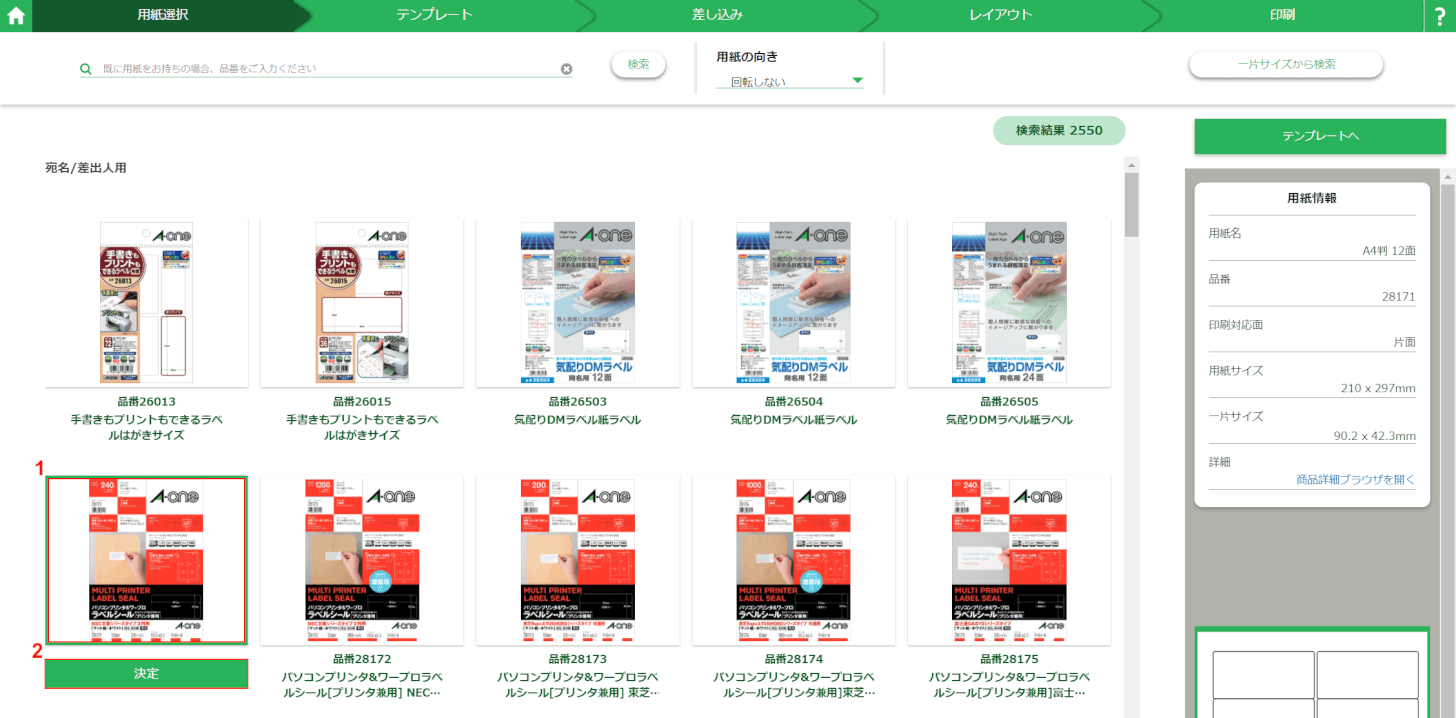
①【任意の用紙(例:A4判 12面)】を選択し、②【決定】ボタンを押します。
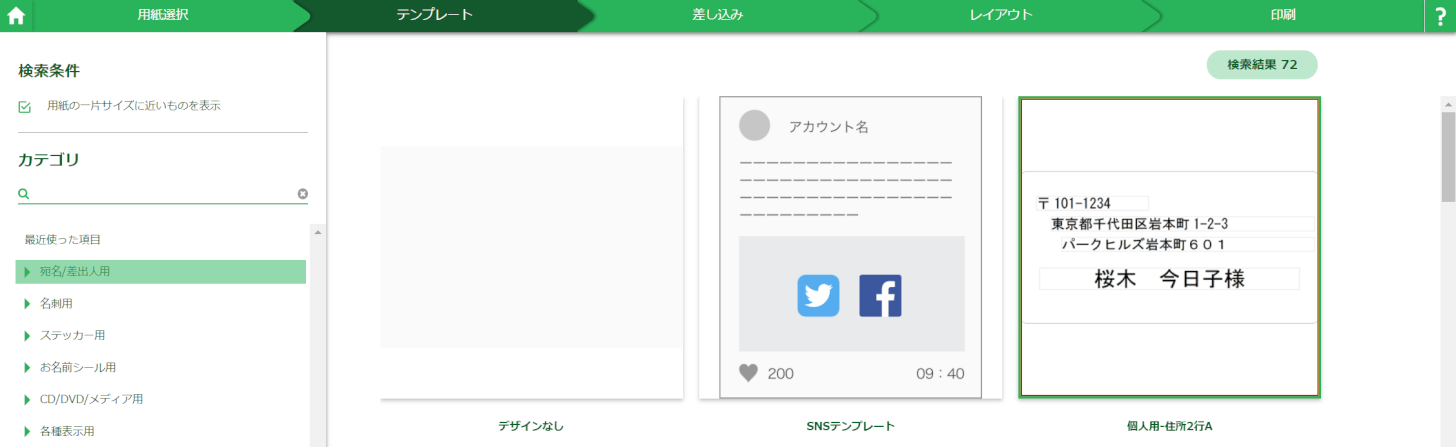
【任意のテンプレート(例:個人用-住所2行A)】を選択します。
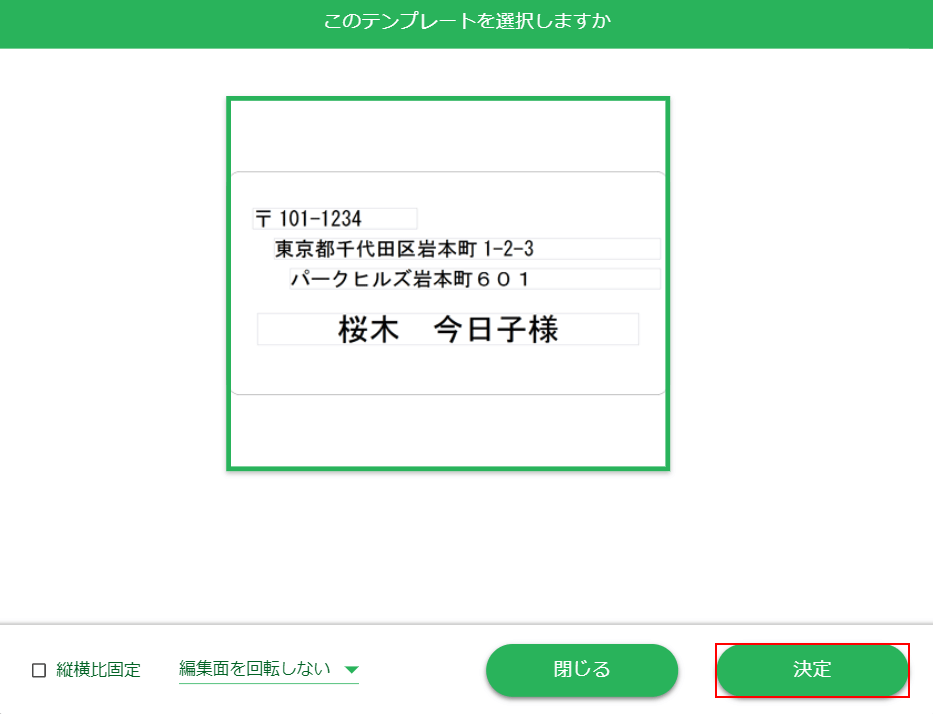
「このテンプレートを選択しますか」ダイアログボックスが表示されました。
【決定】ボタンを押します。
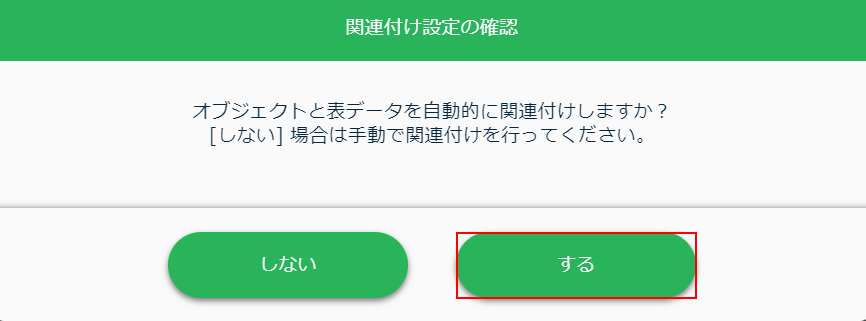
「関連付け設定の確認」ダイアログボックスが表示されます。
ここでは例として、【する】ボタンを押します。
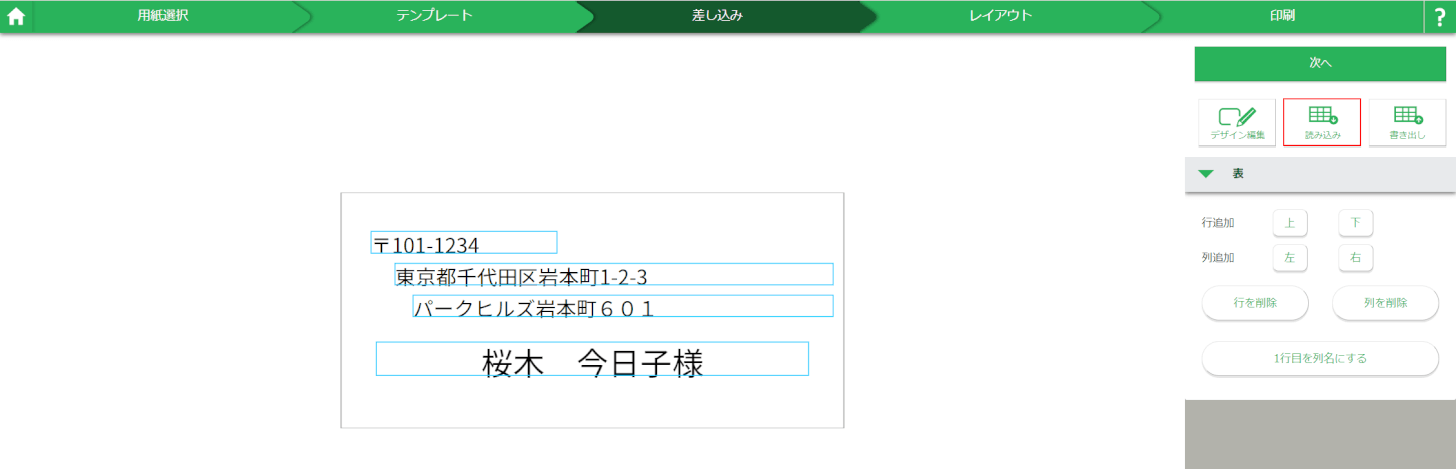
【読み込み】ボタンを押します。
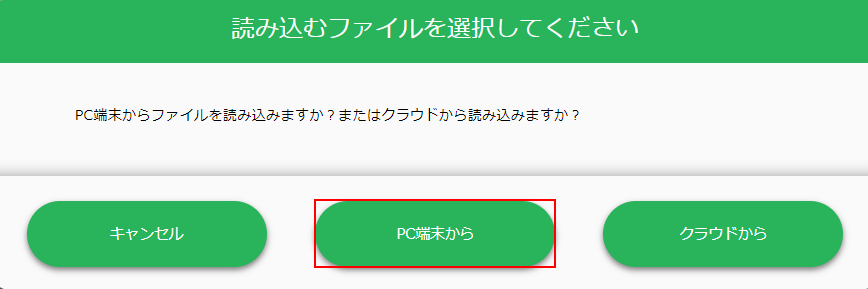
「読み込みファイルを選択してください」ダイアログボックスが表示されます。
【PC端末から】ボタンを押します。
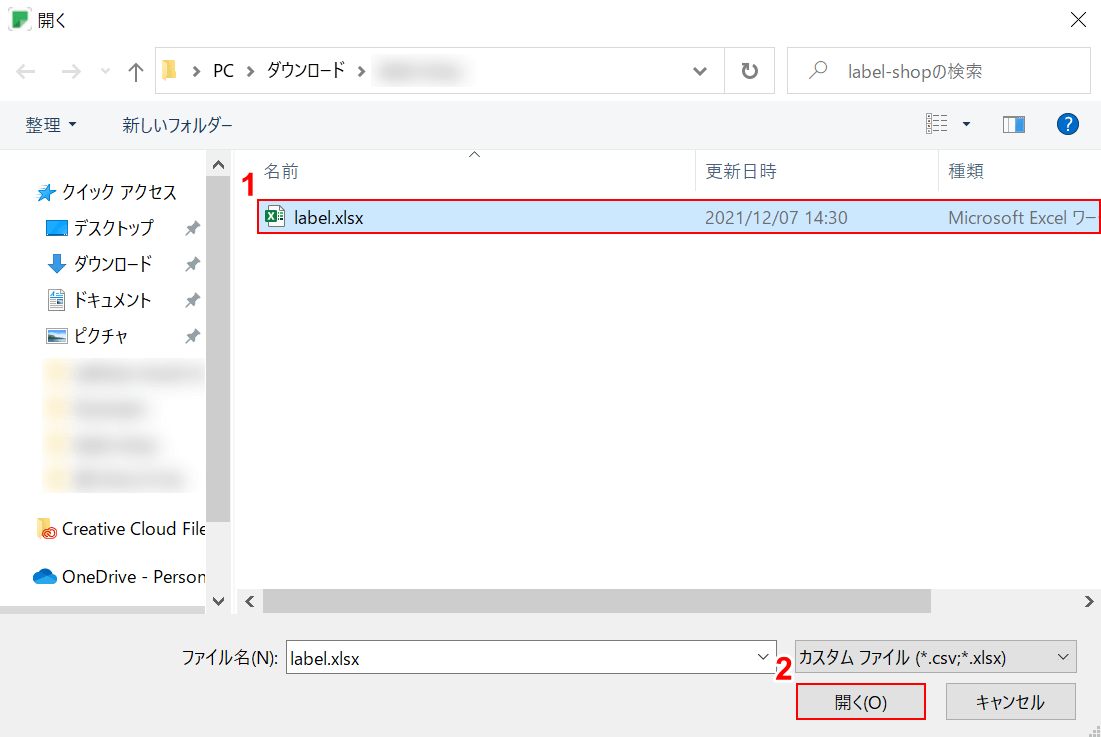
「開く」ダイアログボックスが表示されます。
①【読み込みたいエクセルのファイル】を選択し、②【開く】ボタンを押します。
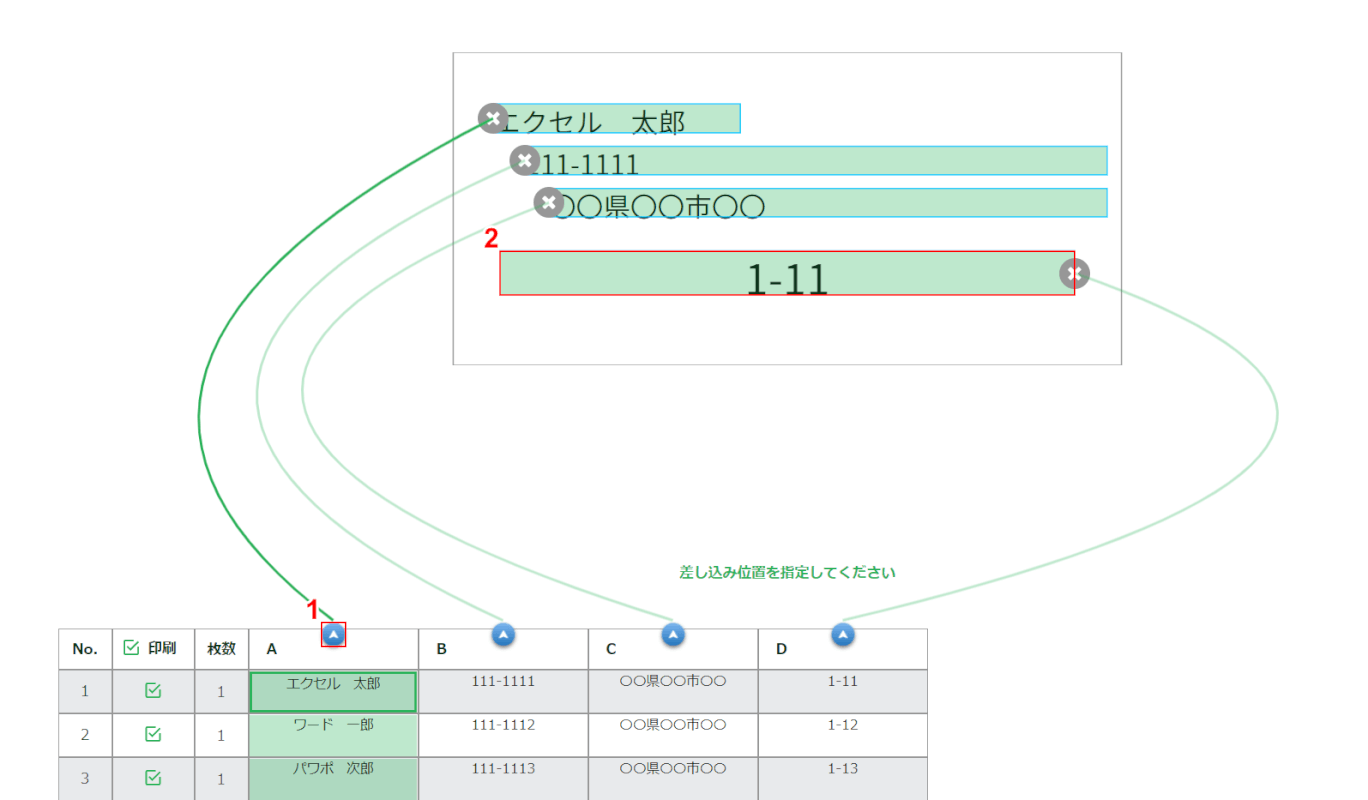
ファイルが読み込まれましたので、差し込みの位置を調整します。
①【^】、②【挿入したい位置】の順に選択します。
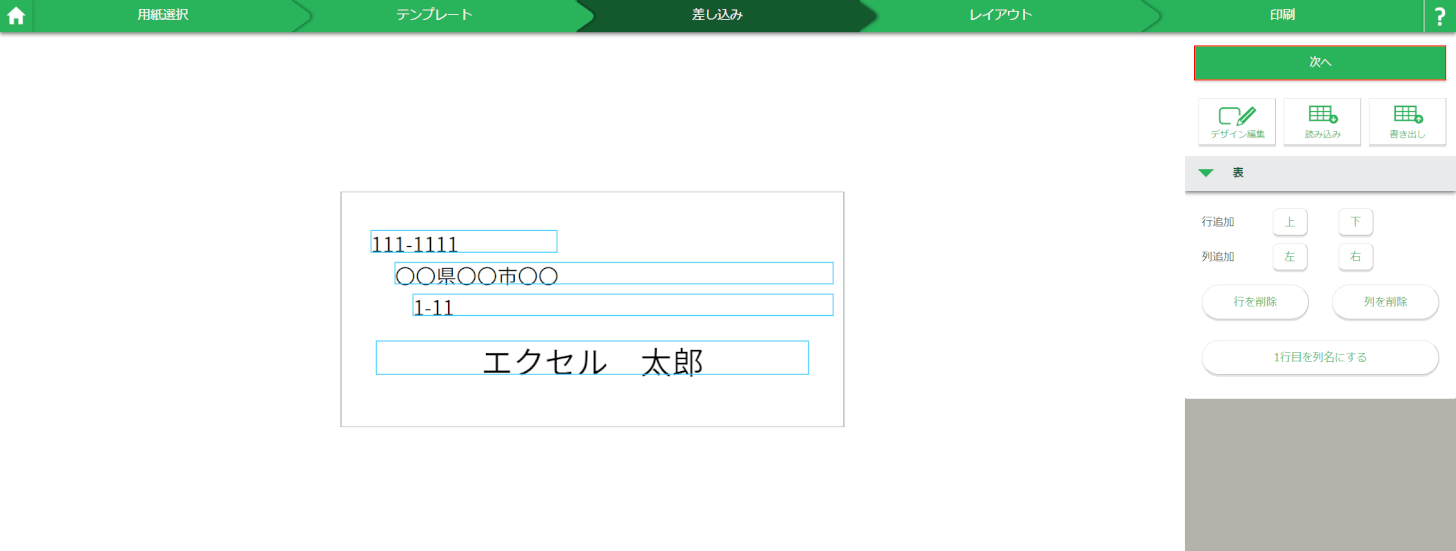
他の箇所も同様に差し込み位置の調整を行います。
印刷をするには【次へ】ボタンを押します。
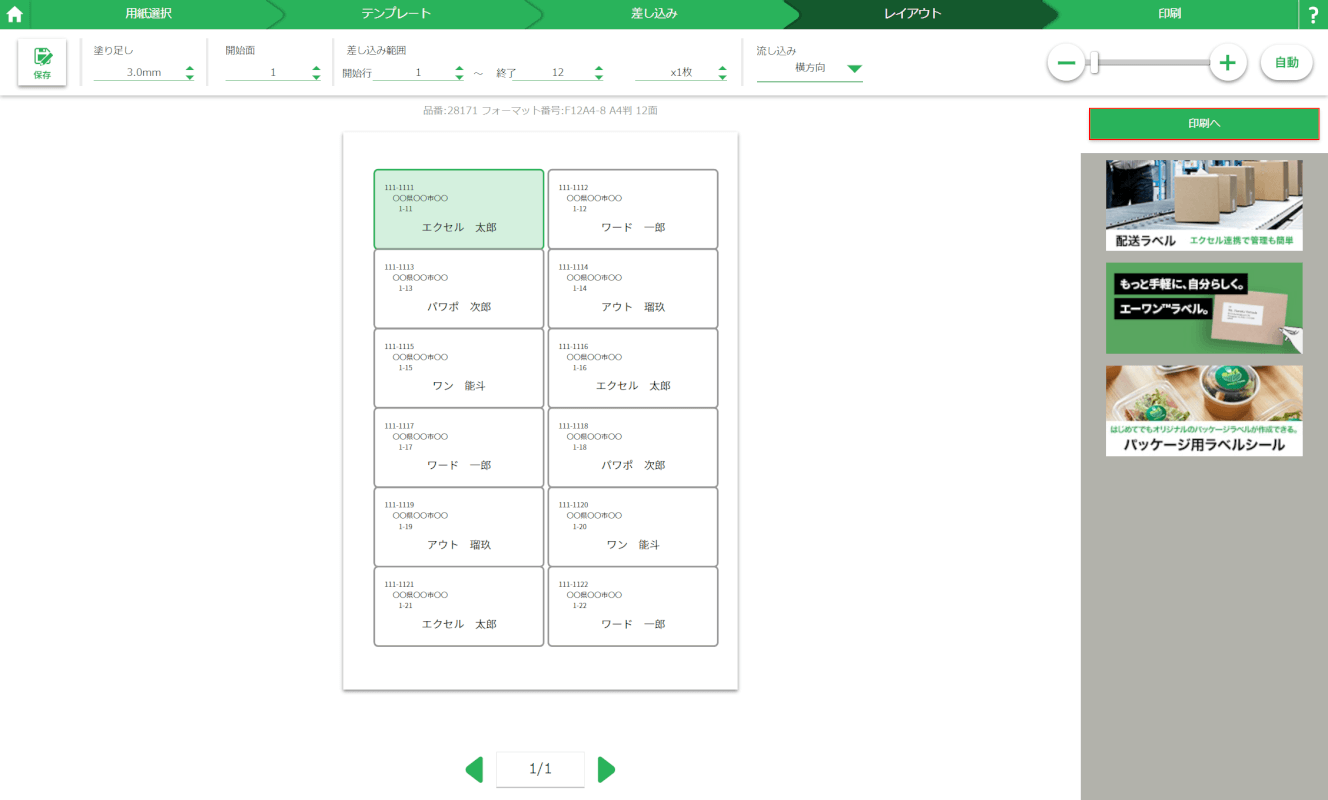
レイアウトの確認を行い、問題なければ【印刷へ】ボタンを押します。
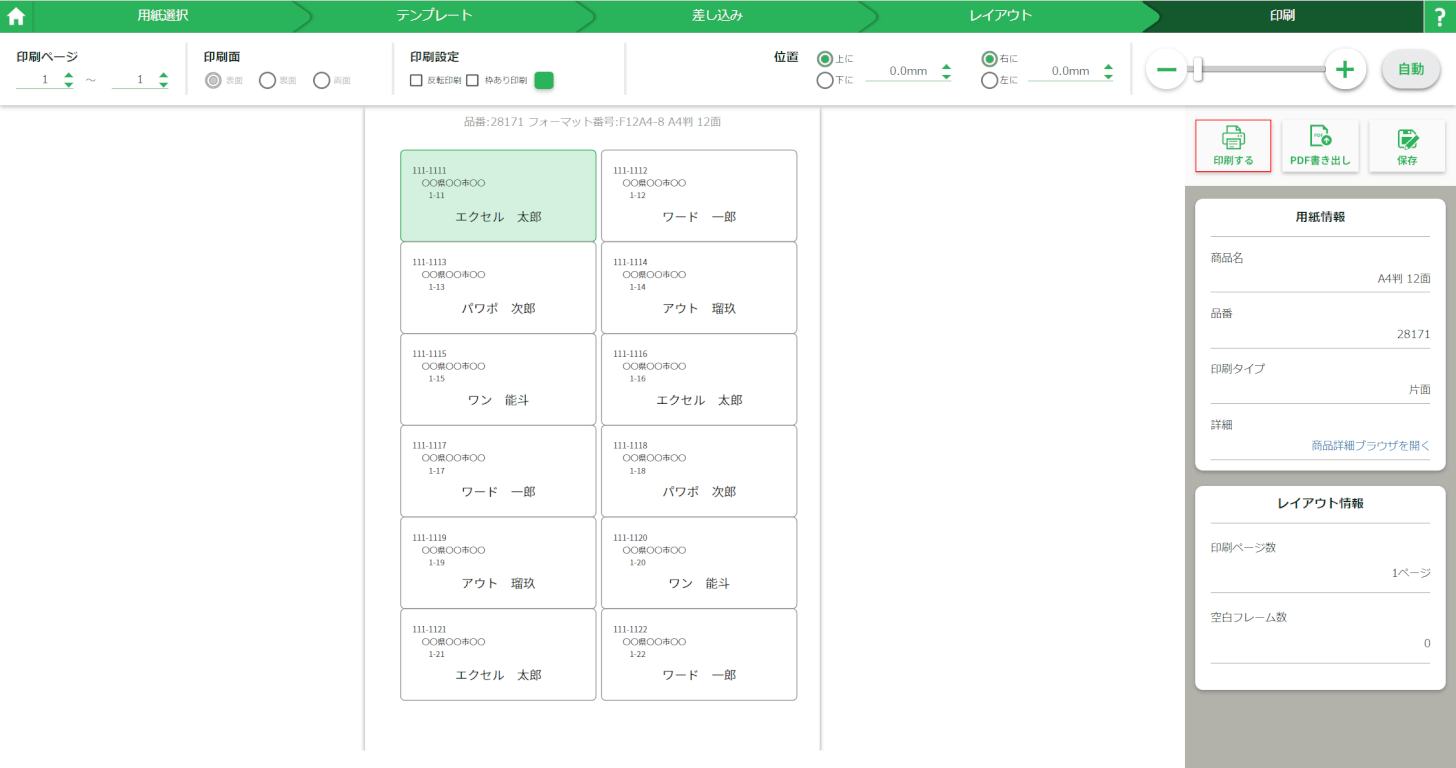
【印刷する】ボタンを押すことで印刷ができますので、ご確認ください。
これでエクセルのファイルを読み込み/ラベルの印刷をすることができました。
読み込めない場合
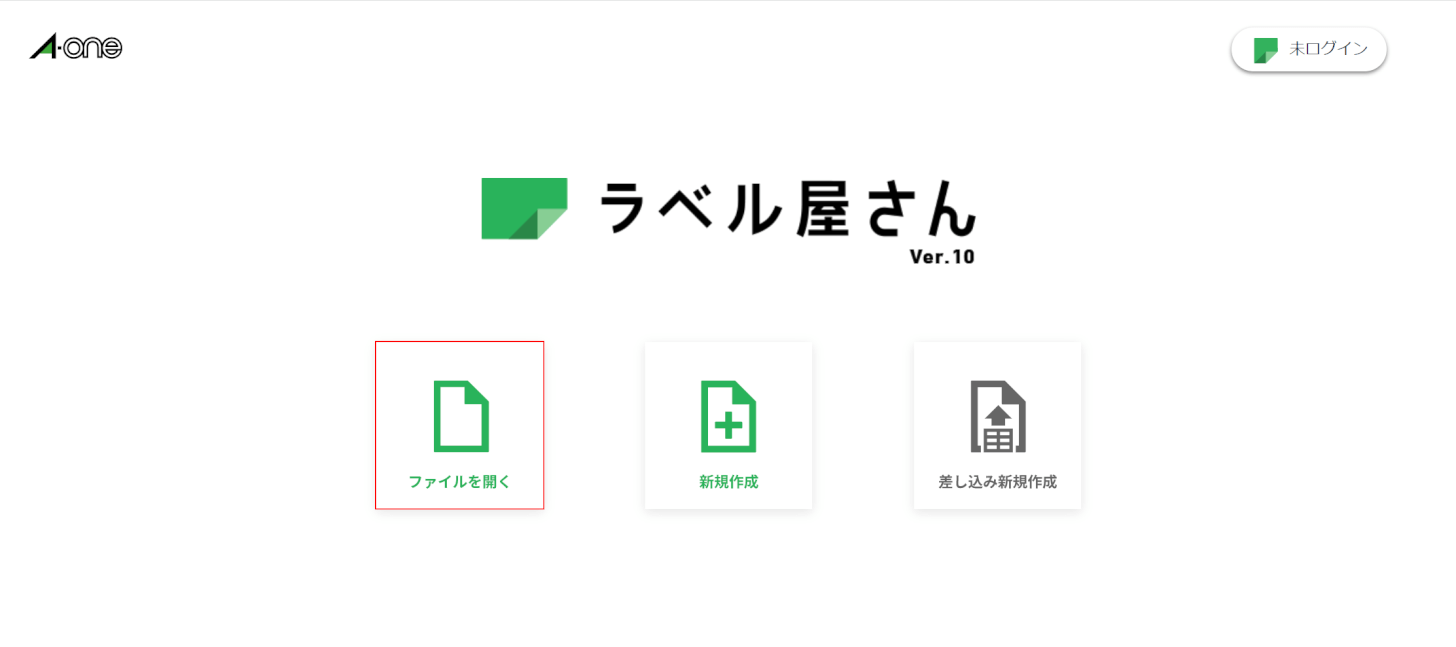
ラベル屋さんでエクセルのファイルが読み込めない場合は、上記画像のように「ファイルを開く」を選択していないか確認をしてみてください。
「ファイルを開く」を選択しても、エクセル形式のファイル(.xlsx)は表示されません。
エクセルのファイルを読み込みたい場合は、本記事「エクセルの読み込み」セクションの手順に沿って操作を行ってみてください。
宛名ラベルを作る
エクセルを使ってラベル屋さんで宛名ラベルを作る場合、「差し込み新規印刷」から宛名ラベルの作成を行うことができます。
ラベル屋さんを使えば、非常にシンプルな操作で簡単に宛名ラベルを作成することができます。
ラベル屋さんで差し込み印刷を行う方法については、本記事の「エクセルの読み込み」セクションでご紹介している方法を参考にしてみてください。
差し込み印刷方法
他ソフトで作成したデータをもとにラベル等の作成を行えば、新たにデータを打ち込んで印刷するよりもスピーディーに作業を進めることができます。
差し込み印刷を行うには、ラベル屋さんで「差し込み新規印刷」を選択することでファイルを読み込むことができます。
差し込み印刷を行う方法については、本記事の「エクセルの読み込み」セクションをご参照ください。
エクセルデータに変換(書き出し)
ラベル屋さんで作成したデータを、エクセルのデータとして書き出す方法についてご説明します。
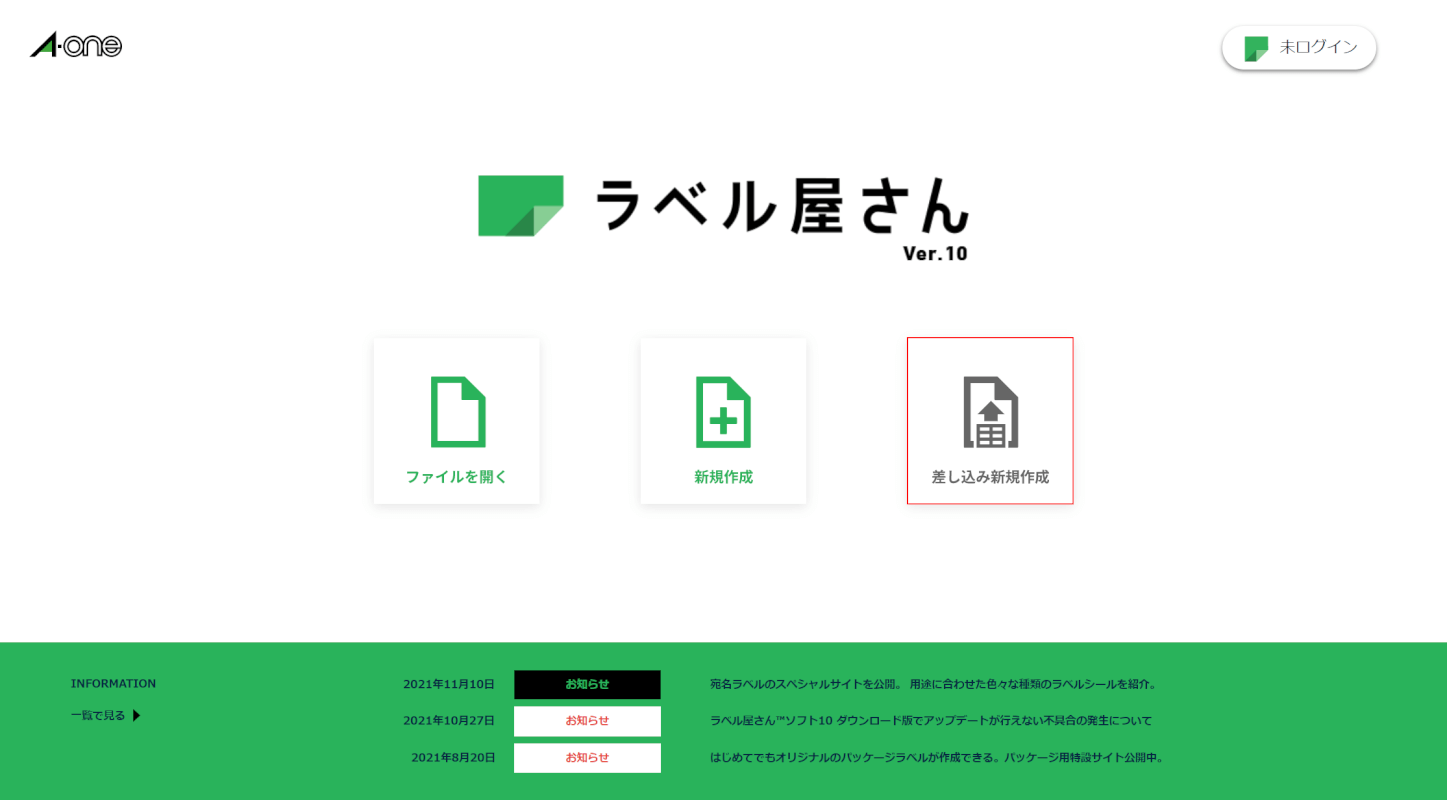
【差し込み新規印刷】を選択します。
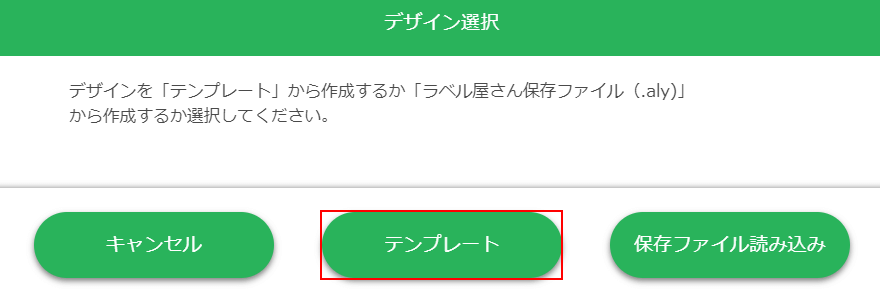
「デザイン選択」ダイアログボックスが表示されます。
【テンプレート】を選択します。
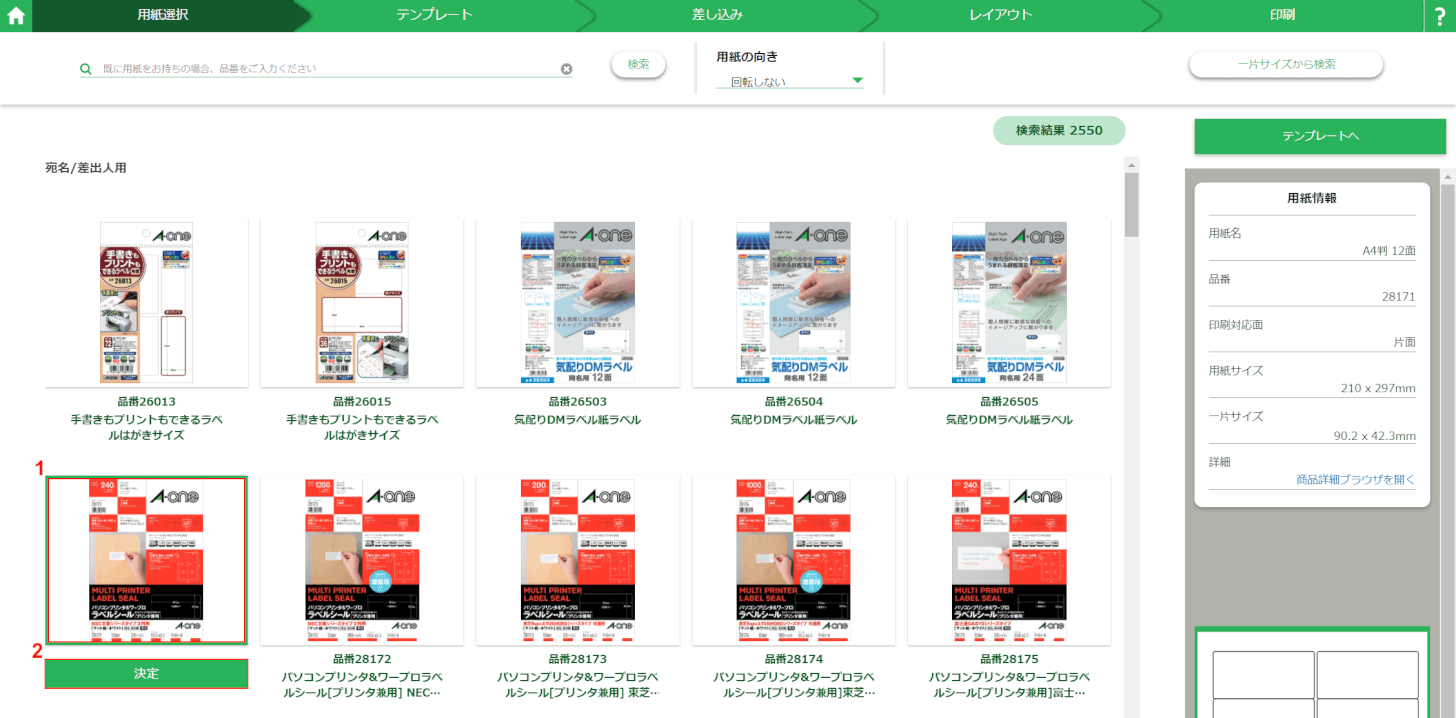
①【任意の用紙(例:A4判 12面)】を選択し、②【決定】ボタンを押します。
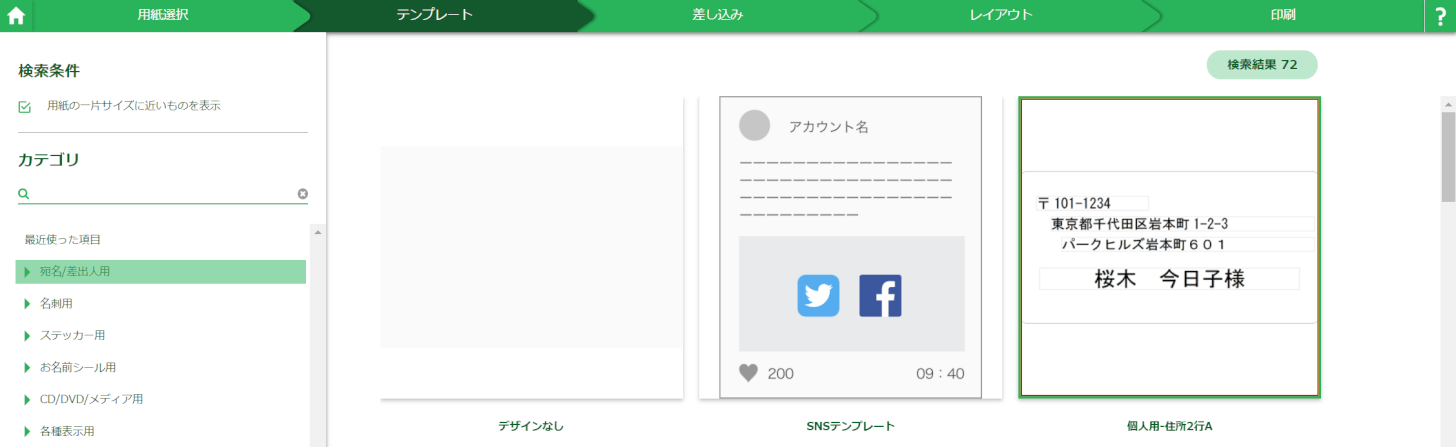
【任意のテンプレート(例:個人用-住所2行A)】を選択します。
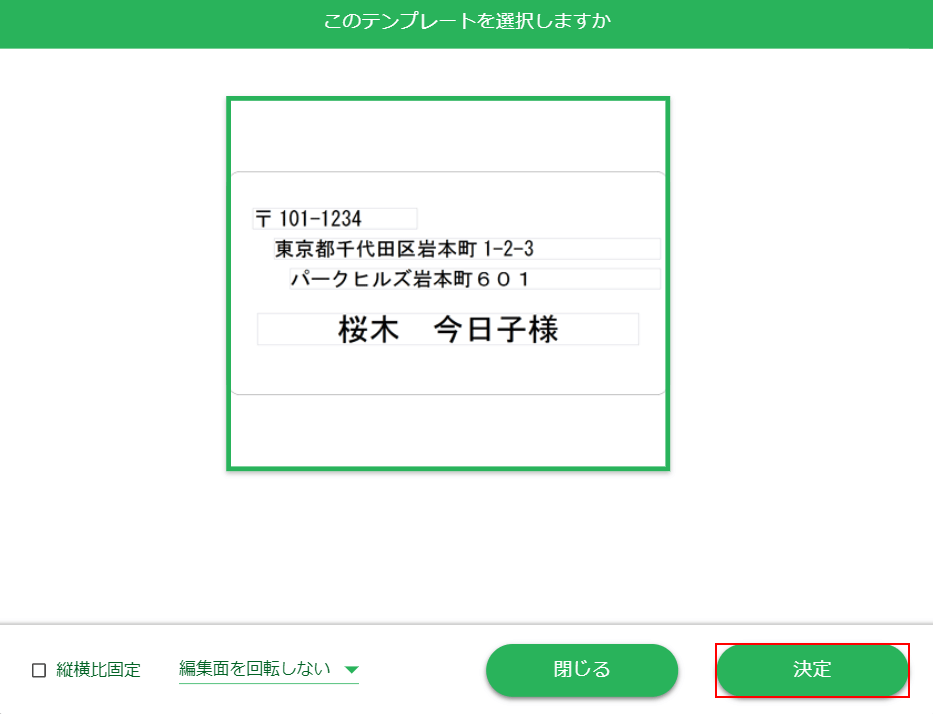
「このテンプレートを選択しますか」ダイアログボックスが表示されました。
【決定】ボタンを押します。
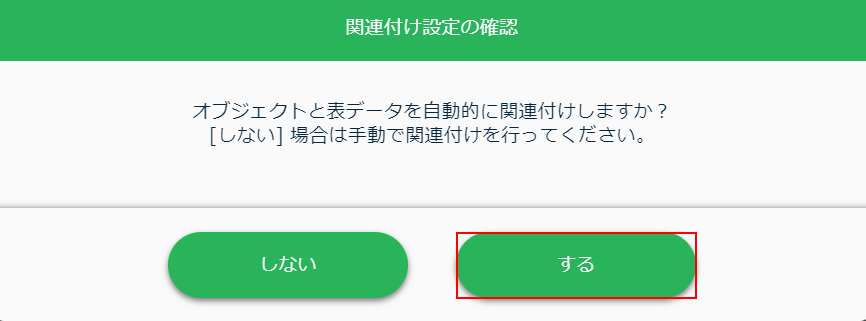
「関連付け設定の確認」ダイアログボックスが表示されます。
ここでは例として、【する】ボタンを押します。
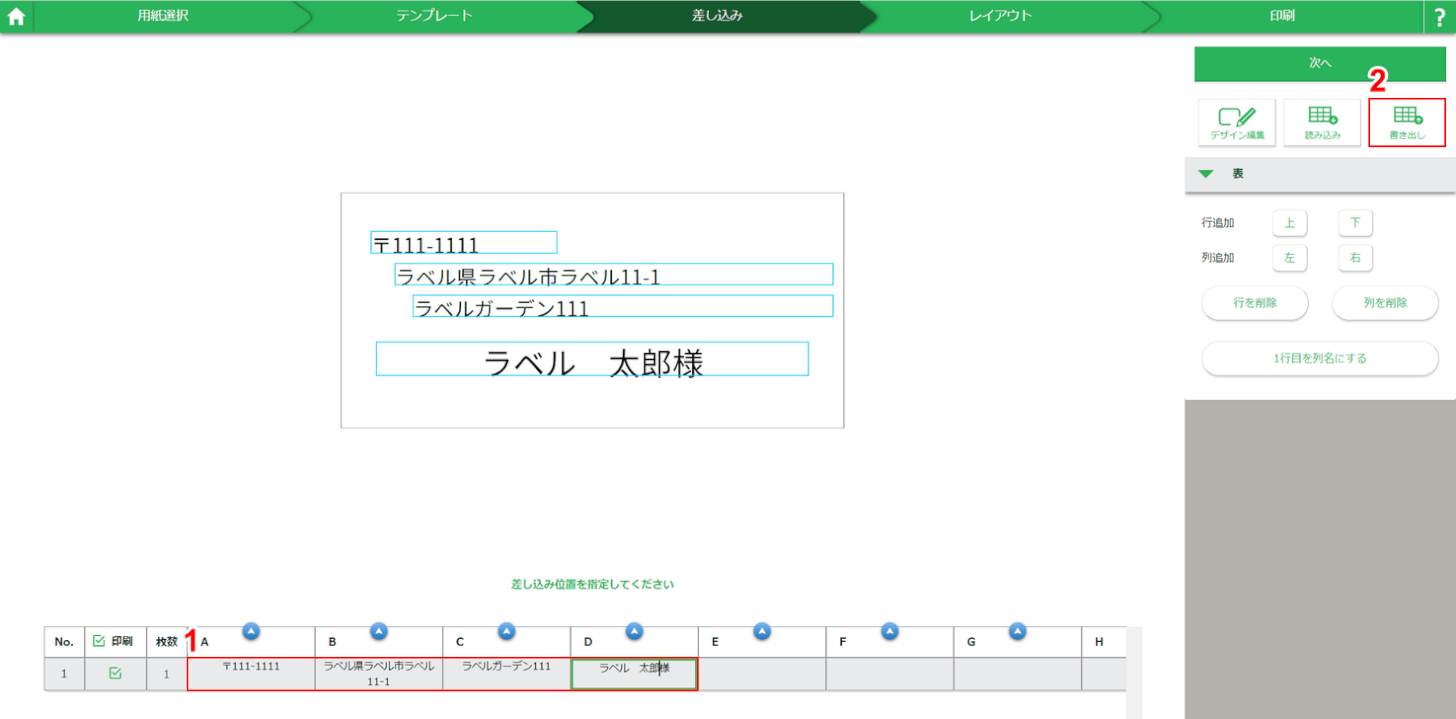
①【赤枠内】でデータの変更をし、②【書き出し】ボタンを押します。
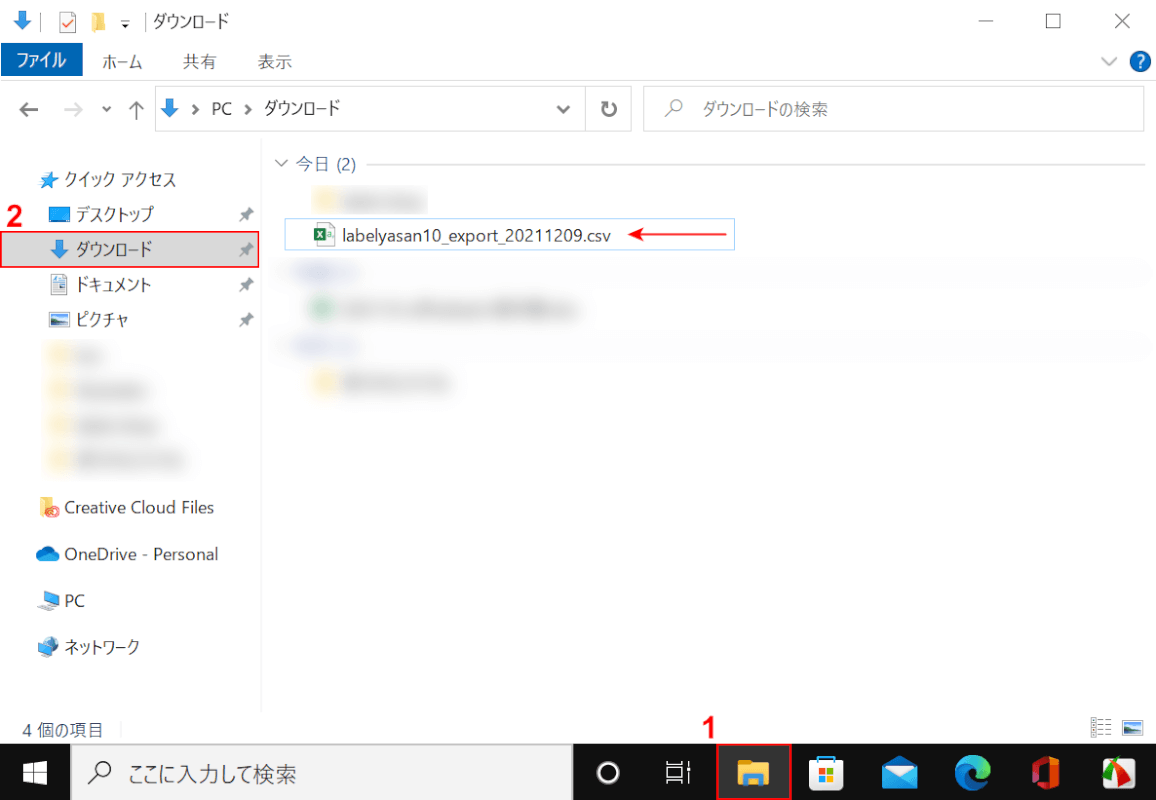
①【エクスプローラー】、②【ダウンロード】の順に選択すると、エクセルのファイルが正しく保存されていることを確認できます。
.csvファイルはエクセルで問題なく開くことができますのでご安心ください。
エクセルに保存した画像が読み込めない
ラベル屋さんでは、基本的にエクセルやワードなど他のソフトで保存した画像を取り込むことはできません。
画像を読み込みたいときは、ラベル屋さんで対応している形式の画像をご用意ください。
対応している画像形式は以下をご参照ください。
- JPEG形式(.jpg)
- PNG形式(.png)
- BMP形式(.bmp)
- GIF形式(.gif)
