- 公開日:
Excel方眼紙作成に便利!一気に行と列の幅を均等に揃える方法
「Excel方眼紙(エクセル方眼紙)」という言葉をご存知でしょうか?Excelで書類を作成する際、行の高さと列の幅を均等に揃えることにより、セルを方眼紙のマス目のような見た目にする手法のことを言います。
Excel方眼紙のメリットとしては、セルを結合することでレイアウトが複雑な表を簡単に作れる点にあります。反対にデメリットとしては、後から修正や変更する際に手間がかかったり、並べ替えなどのデータ整理に支障をきたすことがあることが挙げられます。
今回は、エクセル方眼紙を作成する手順を通じて列の幅を均等にそろえる方法をご紹介します。また行の高さを均等にそろえたい場合の手順も説明していきます。
列の幅を均等にそろえる方法
今回はエクセルの規定の行の高さに列の幅を合わせることでエクセル方眼紙を作成していきます。
規定の行の高さと列の幅を確認する
まず行の高さと列の幅を合わせるために、エクセルを開いた際の規定のサイズを確認しておきましょう。
※設定しているフォントやフォントサイズによって既定のサイズが異なりますのでご注意ください。
今回、試した際のフォントの設定は下記になります。
- フォントの種類:游ゴシック
- フォントサイズ:11
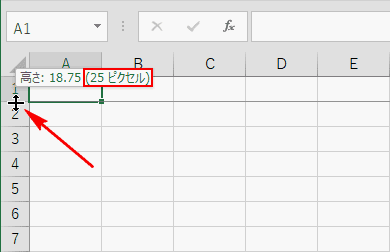
まず行の高さを確認します。 行の境界線(上図の場合、1行目と2行目の間の線)にマウスポインタを合わせるとマウスポインタの形が上下に矢印がある十字形に変わります。
マウスを左クリックしたままにすると、「高さ:18:75 (25ピクセル)」と表示されました。
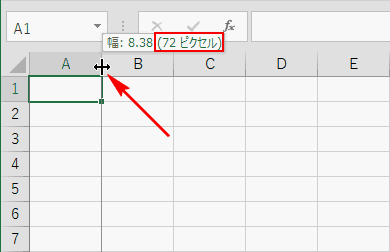
次に列の幅を確認します。行と同じように、 列の境界線(上図の場合、A列とB列の間の線)にマウスポインタを合わせるとマウスポインタの形が左右に矢印がある十字形に変わります。
マウスを左クリックしたままにすると、「幅:8:38 (72ピクセル)」と表示されました。
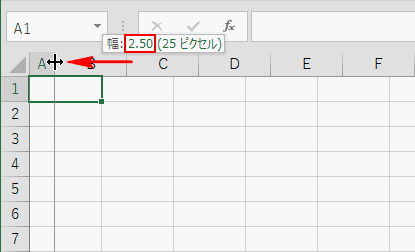
列の幅を行の高さに合わせていきます。列の幅で表示された「72ピクセル」を行の高さで表示された「25ピクセル」にマウスを左方向にドラッグして変更します。
列の幅を「25ピクセル」に合わせたときに表示されるポイントを覚えておきましょう。上図では「2.50」ポイントになります。
ここまでで規定のサイズを確認することができました。
実際に列の幅を均等にそろえるには、「数値を入力する方法」と、「マウスを使用する方法」の2種類があります。それでは、まずは数値を入力する方法を見ていきましょう。
数値を入力する方法
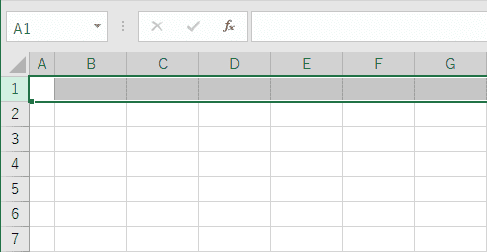
1行目を選択します。
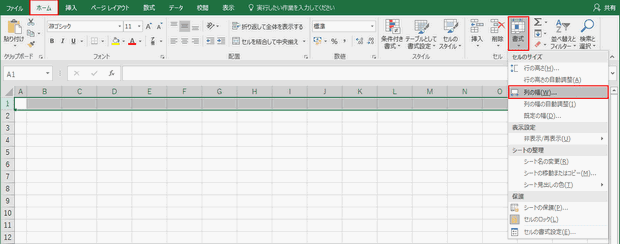
【ホーム】タブの【セル】グループから【書式】を選択します。
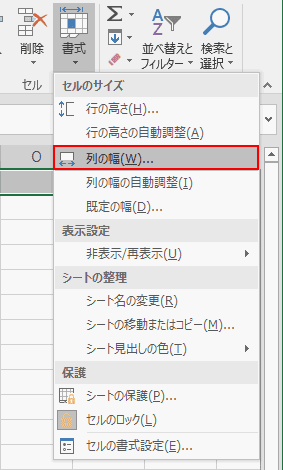
【書式】から【列の幅】を選択します。
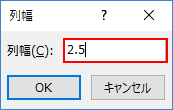
列幅ダイアログボックスが表示されるので、列の幅のポイント『2.5』を入力して【OK】を押します。
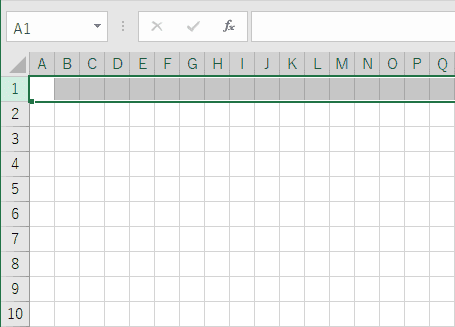
1つのセルが25ピクセル四方の方眼紙ができました。
マウスを使用する方法
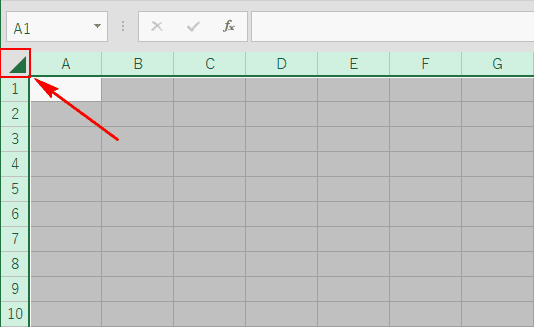
シート全体を選択します。左上端の「⊿マーク」を押すと、シート全体を選択できます。
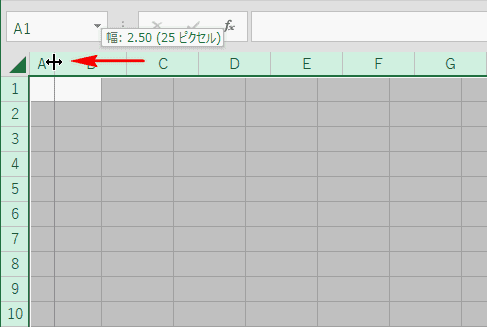
列の幅を行の高さに合わせていきます。列の境界線(上図の場合、A列とB列の間の線)をマウスでクリックしたまま行の高さで表示された「25ピクセル」まで左方向にドラッグして変更します。
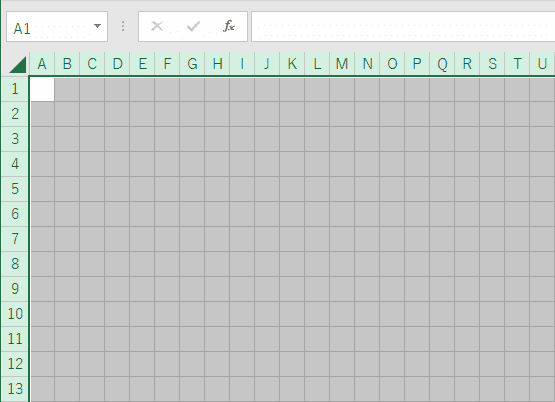
行の高さと列の幅がそろったExcel方眼紙の完成です。
行の高さを均等にそろえる方法
列の幅と同様、行の高さを均等にそろえるには、「数値を入力する方法」と、「マウスを使用する方法」の2種類があります。
数値を入力する方法
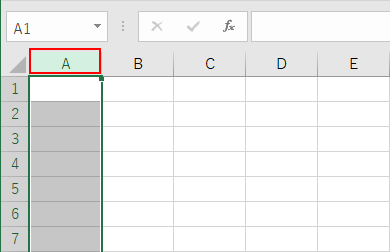
まずはA列を選択します。
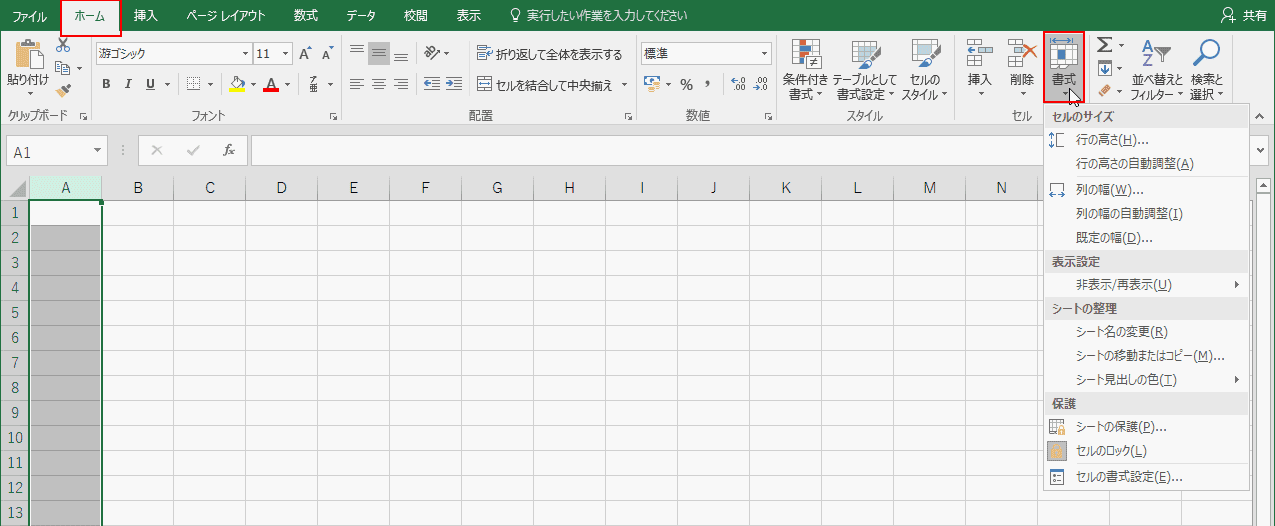
【ホーム】タブの【セル】グループから【書式】を選択します。
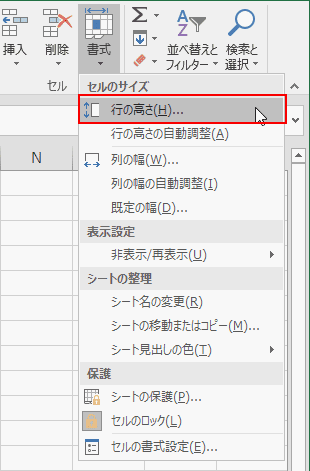
【書式】から【行の高さ】を選択します。
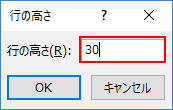
行の高さダイアログボックスが表示されるので、例として行の高さに『30』を入力して【OK】を押します。
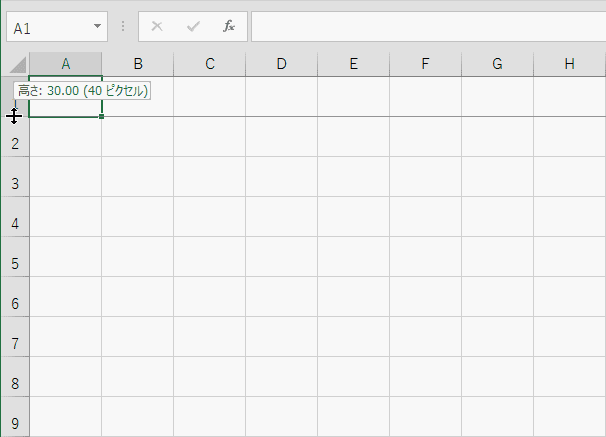
書式から数値を入力することで行の高さを「高さ:30:00 (40ピクセル)」でそろえることができました。
マウスを使用する方法
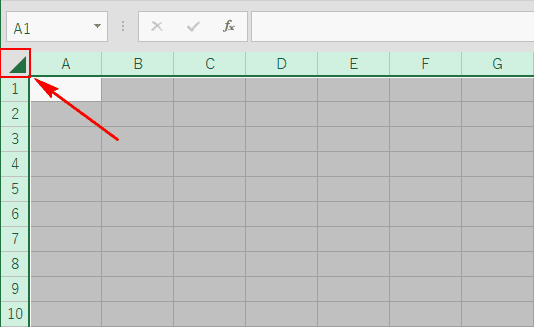
シート全体を選択します。左上端の「⊿マーク」を押すと、シート全体を選択できます。
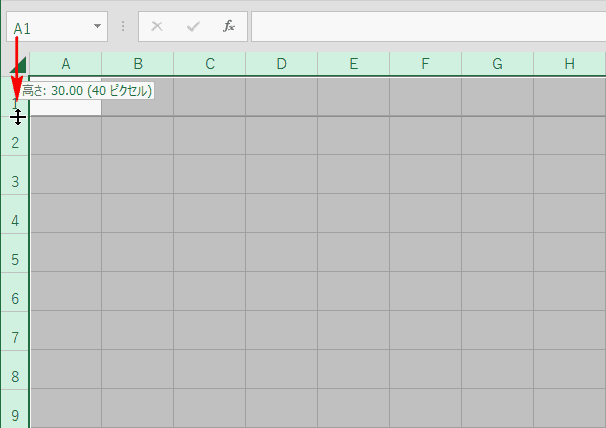
例として、行の境界線(上図の場合、1行目と2行目の間の線)をマウスでクリックしたまま「高さ:30:00 (40ピクセル)」まで下方向にドラッグして変更します。
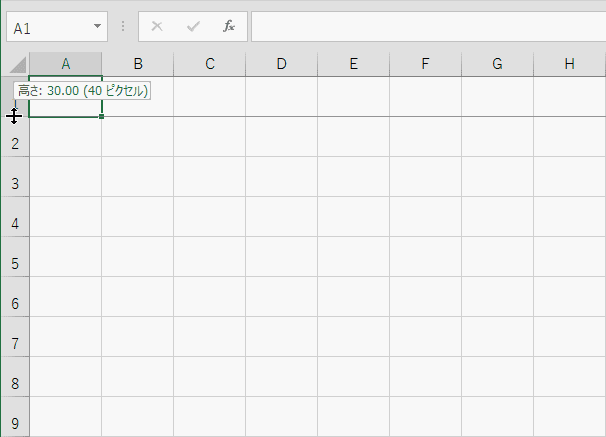
マウスを使用して行の高さを「高さ:30:00 (40ピクセル)」でそろえることができました。
