- 公開日:
Mac版エクセルで印刷する方法
この記事では、Mac版エクセルで印刷する方法をご紹介します。
印刷範囲の設定方法やプレビュー機能の活用など、Macユーザーがエクセルでスムーズに印刷する手順をご紹介します。
Mac版エクセルでブック全体を印刷する方法や、Mac版エクセルで指定した印刷範囲を印刷する方法などをご説明しています。
Mac版エクセルで印刷する方法
Mac版エクセルで印刷する方法をご紹介します。
Mac版エクセルでブック全体を印刷する
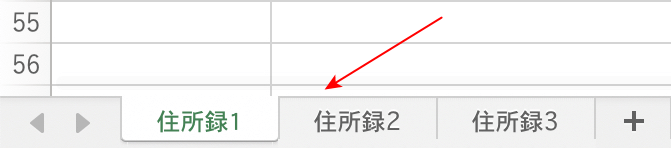
上の画像のように複数シートがあるエクセルファイルで、ブック全体を印刷したい場合があります。
以下で、Mac版エクセルでブック全体を印刷する方法をご説明します。
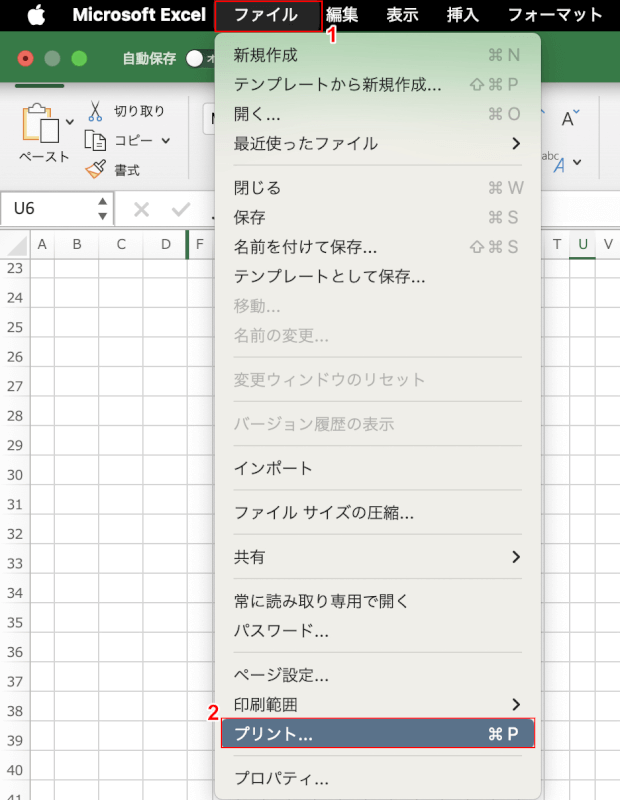
①画面上のメニューバーにあるファイル、②プリントの順に選択します。
⌘+Pのショートカットでも、プリント画面を表示させることができます。
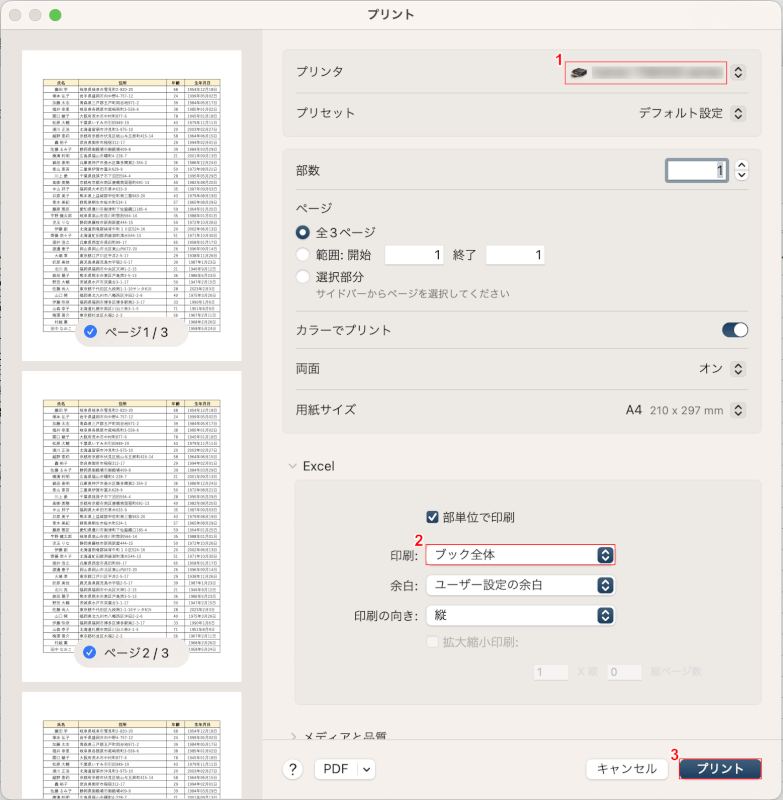
「プリント」ダイアログボックスが表示されました。
①プリンター、②印刷で「ブック全体」の順に選択し、③プリントボタンを押します。
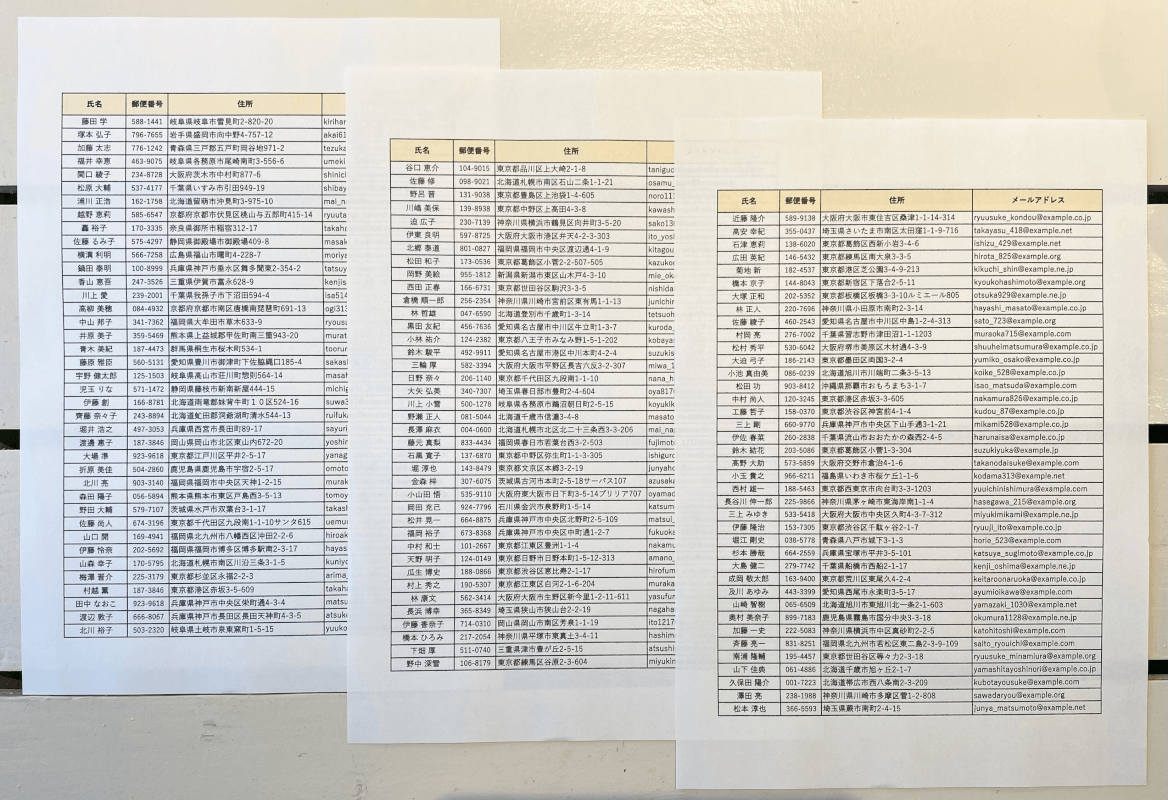
実際に印刷して確認すると、ブック全体(全3シート)を印刷することができました。
Mac版エクセルで指定した印刷範囲を印刷する
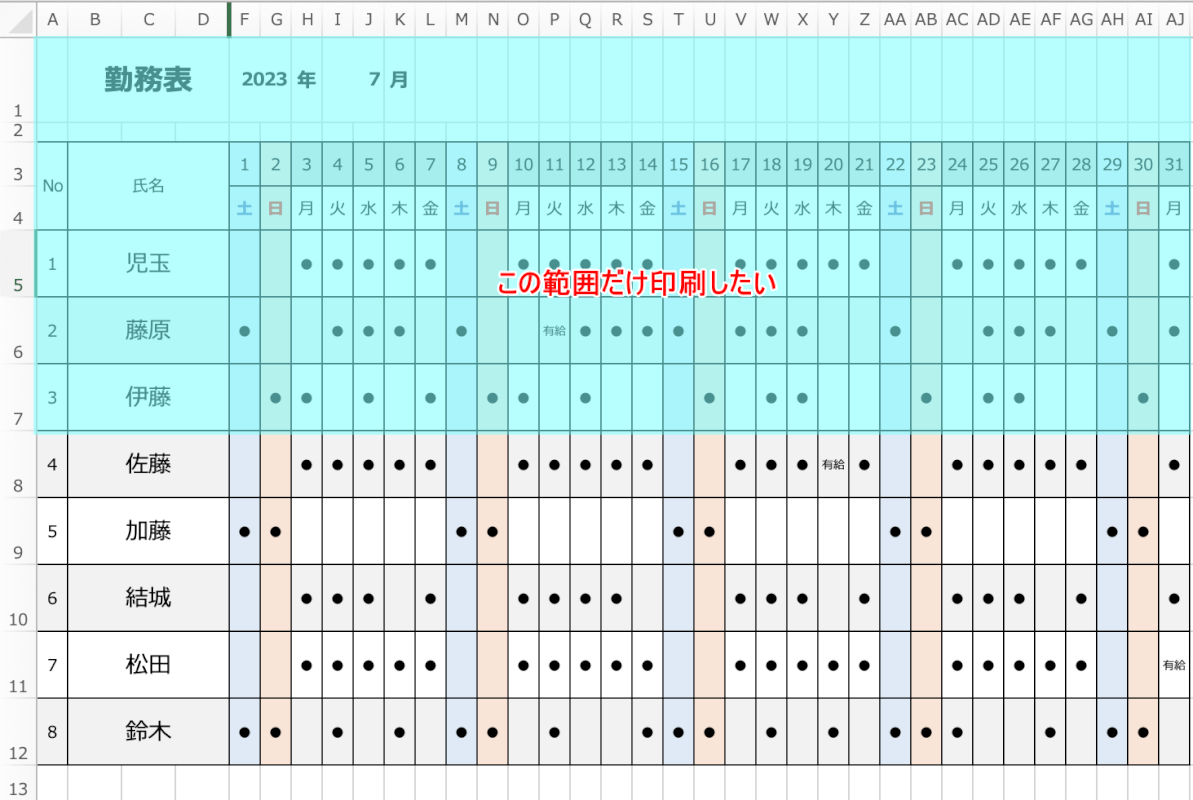
上の画像の表の一部(例:A1~AJ7)のみを印刷したい場合があります。
以下で、Mac版エクセルで指定した印刷範囲を印刷する方法をご説明します。
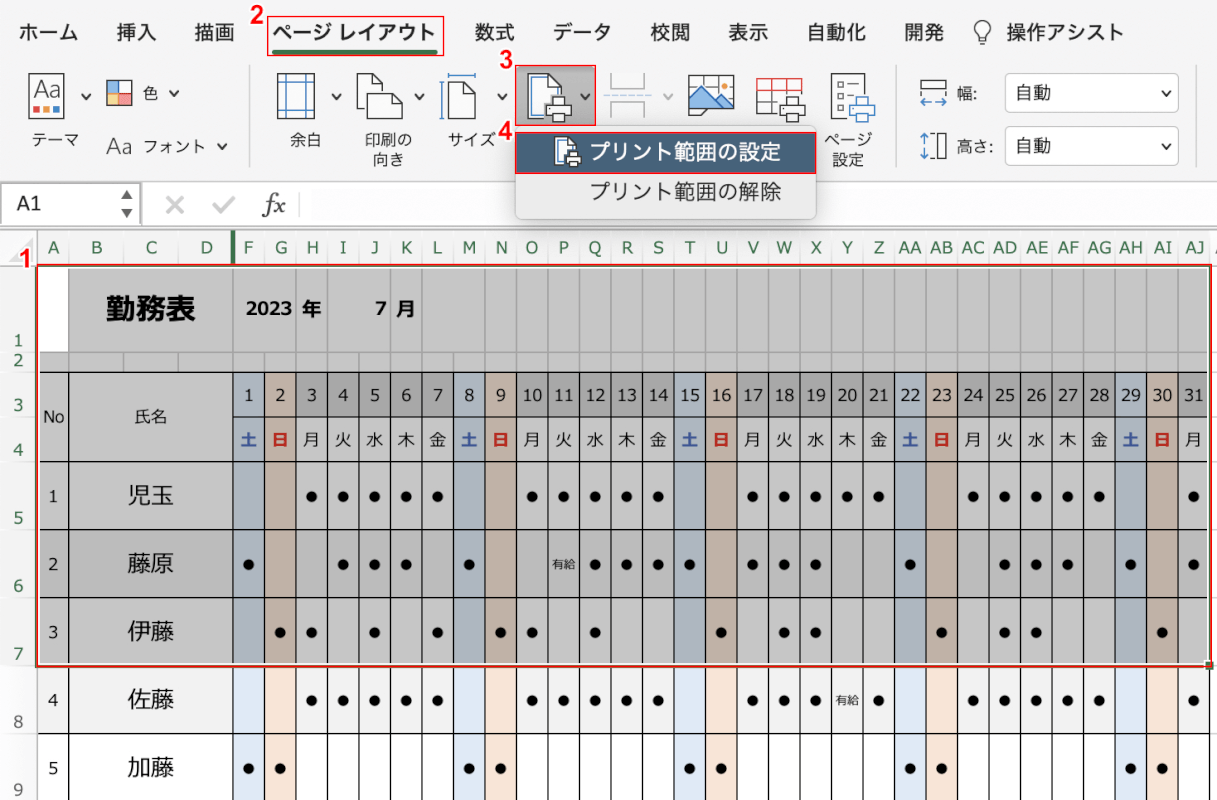
①印刷したい範囲(例:A1~AJ7)をドラッグして選択します。
②ページ レイアウトタブ、③印刷範囲、④プリント範囲の設定の順に選択します。
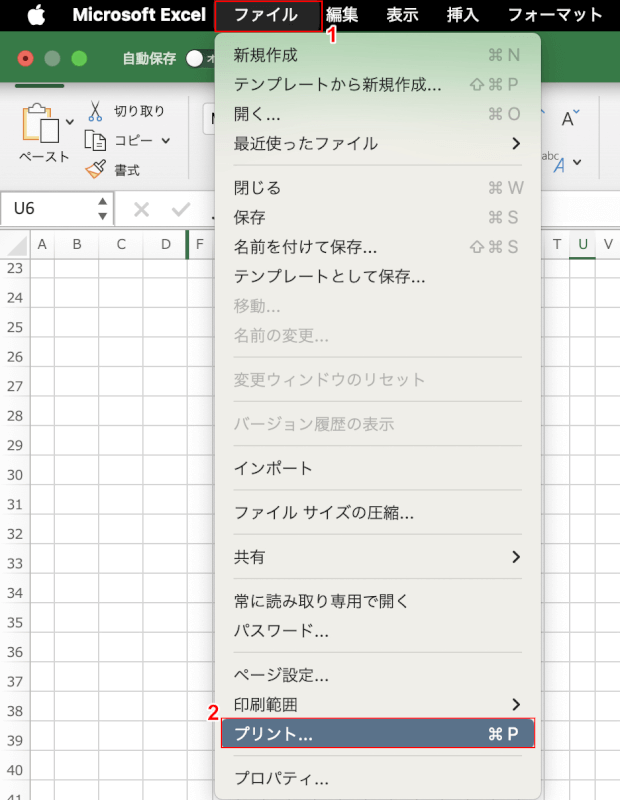
①画面上のメニューバーにあるファイル、②プリントの順に選択します。
⌘+Pのショートカットでも、プリント画面を表示させることができます。
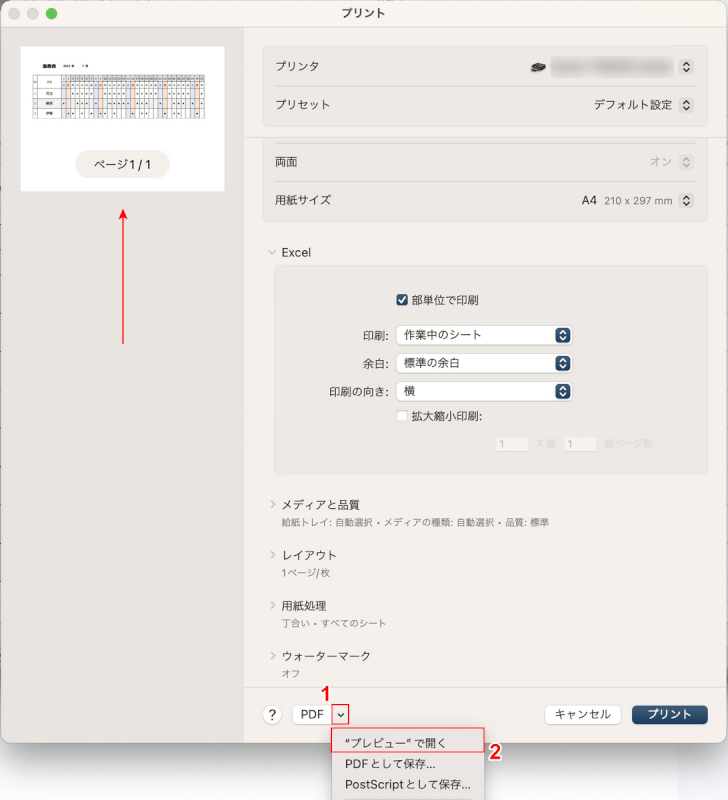
「プリント」ダイアログボックスが表示されました。
赤矢印で示すのが印刷結果の表示(プレビュー)です。
拡大してプレビューを確認したい場合は、①PDF横の下矢印、②"プレビュー"で開くの順に選択します。
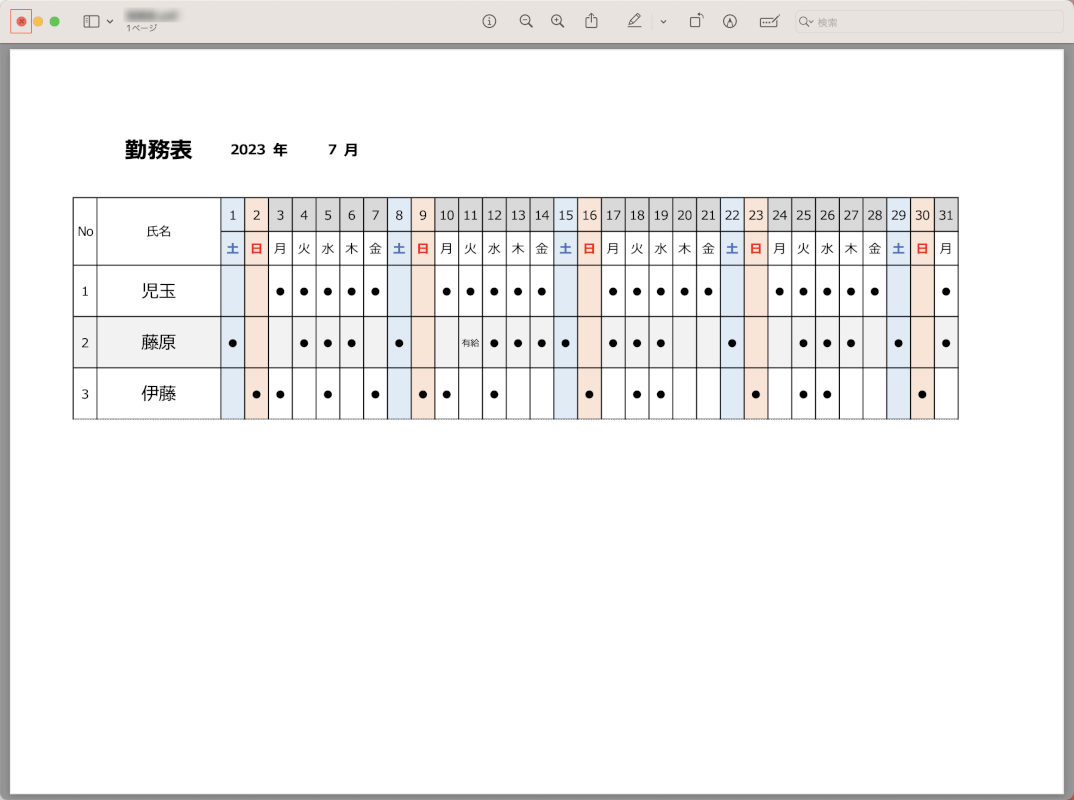
プレビューが表示されました。
左上の「×」ボタンを押すとプレビュー表示が終了します。
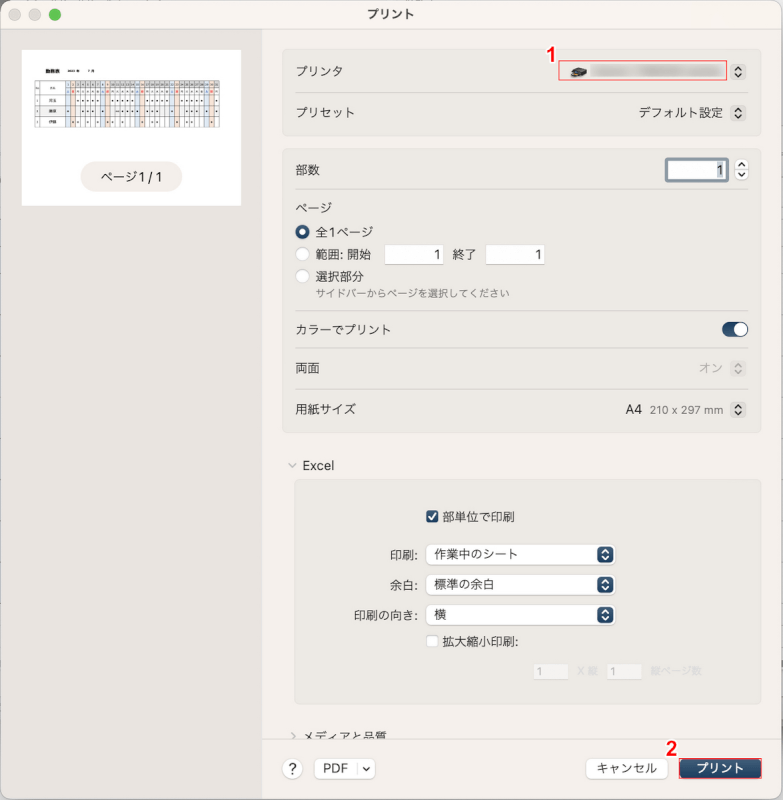
再び「プリント」ダイアログボックスでの操作に戻ります。
プレビューで問題なければ、①プリンターを選択し、②プリントボタンを押します。
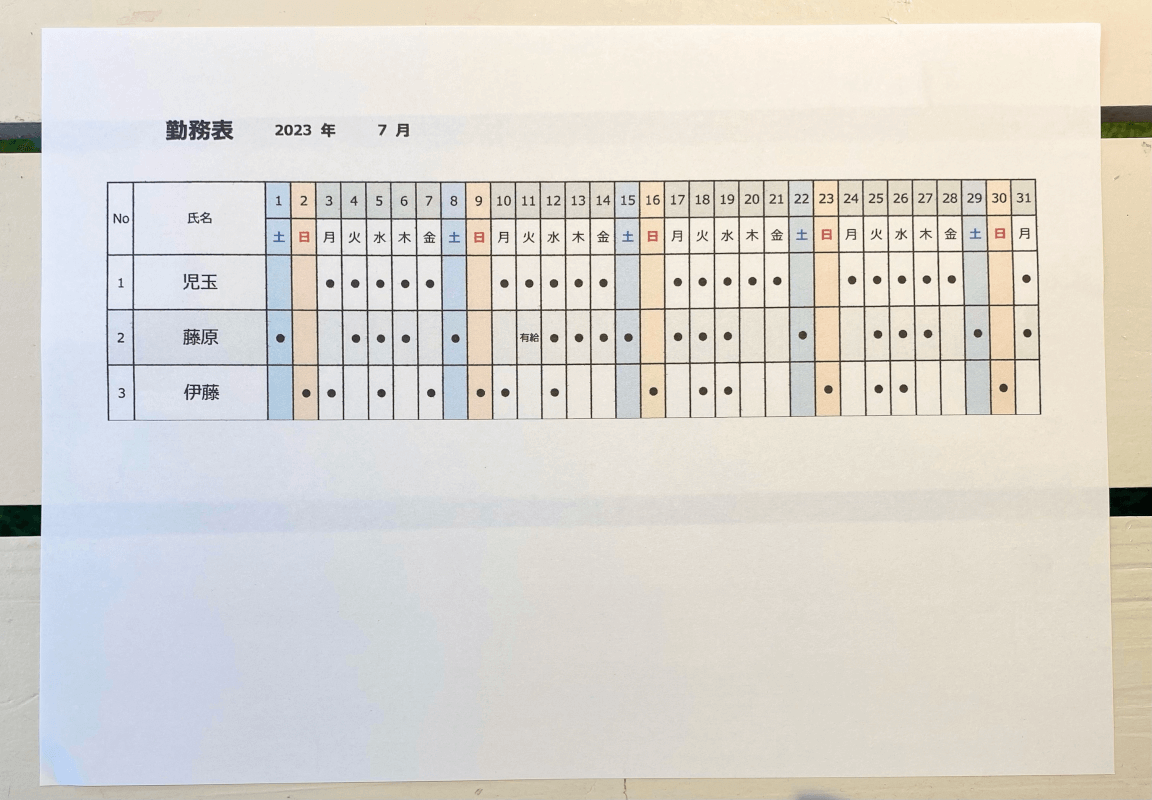
実際に印刷して確認すると、指定した印刷範囲のみ印刷することができました。
Mac版エクセルで拡大して印刷する
Mac版エクセルで拡大して印刷する方法をご説明します。
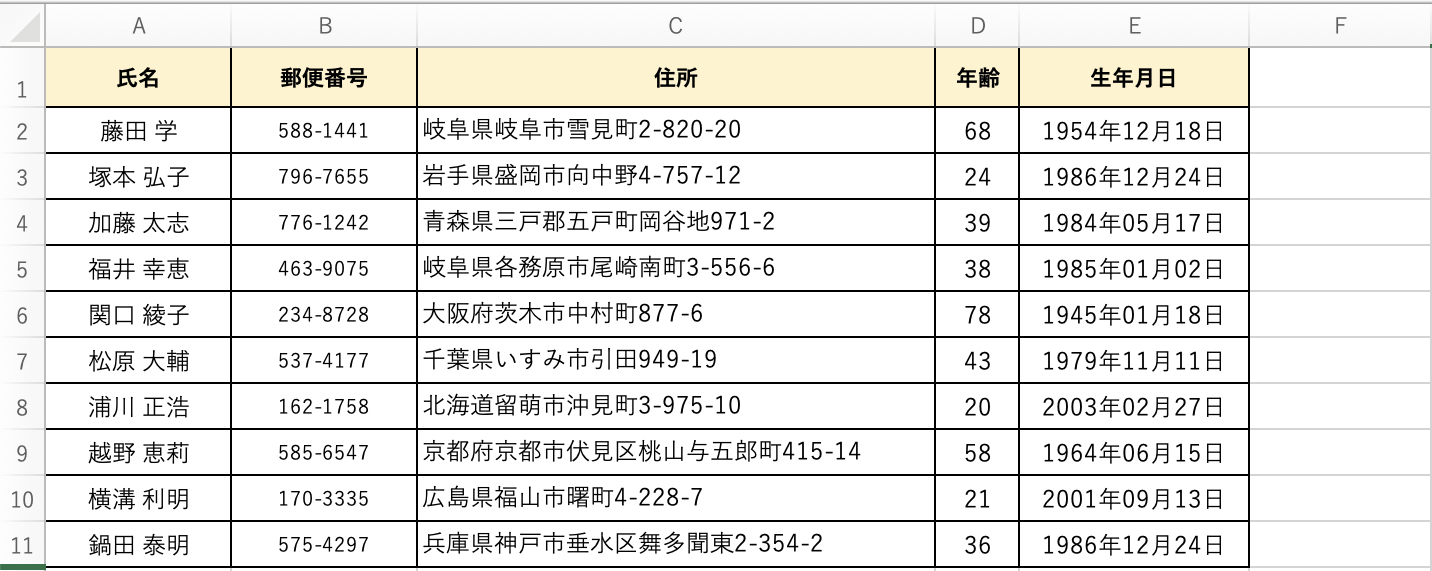
上の画像の表を印刷したい場合があります。
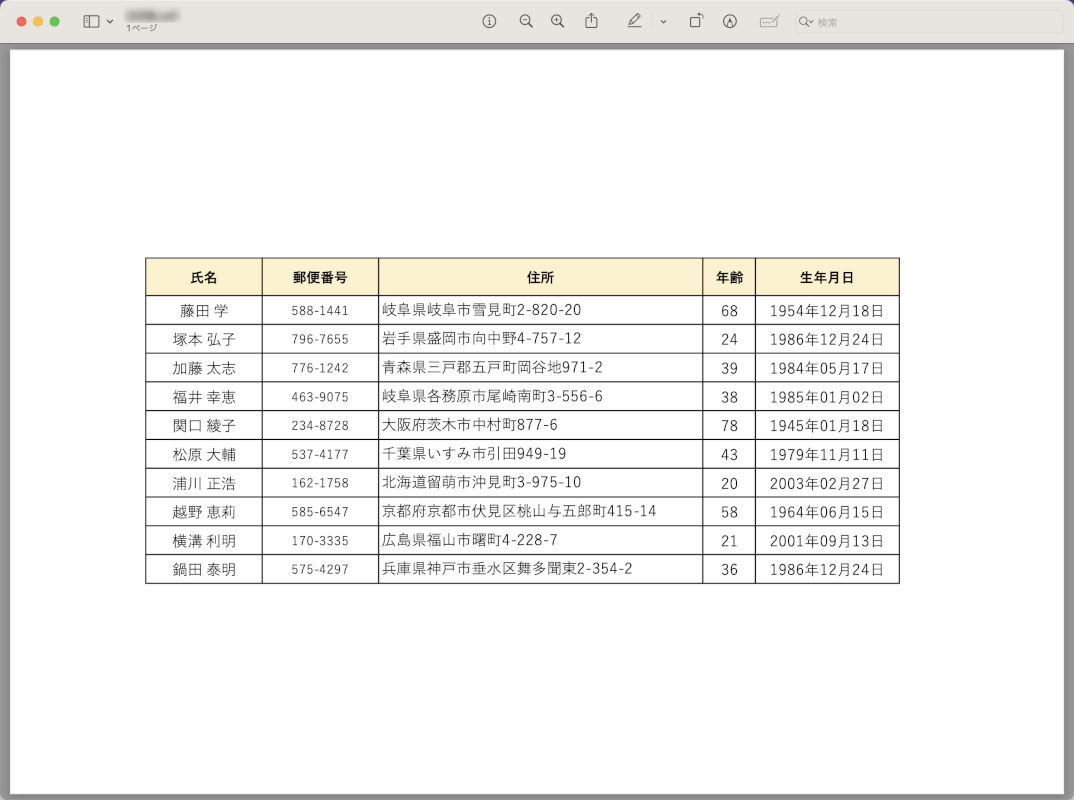
上の画像は、表をプレビューで見たときのものです。
用紙に対して表を拡大して印刷したい場合を例にご説明します。

①ページ レイアウトタブ、②ページ設定の順に選択します。
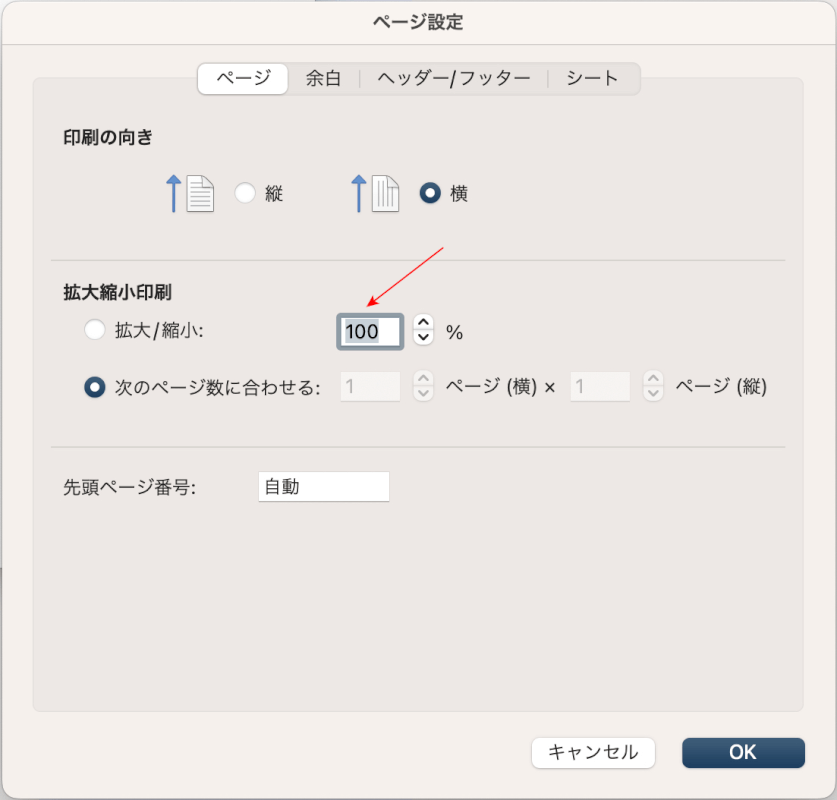
「ページ設定」ダイアログボックスが表示されました。
赤矢印で示す拡大/縮小の数値を確認すると、「100%」となっています。
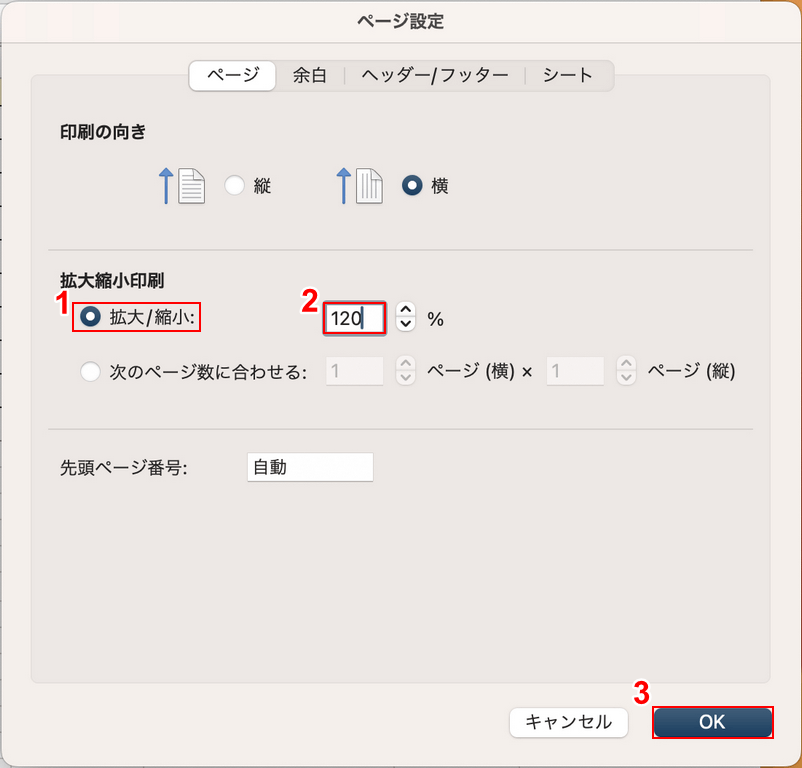
拡大したいので、①拡大/縮小を選択し、②数値に「120」と入力します。
③OKボタンを押します。
プレビューで確認しながら、任意の拡大率になるまで数値を入力して調節しましょう。
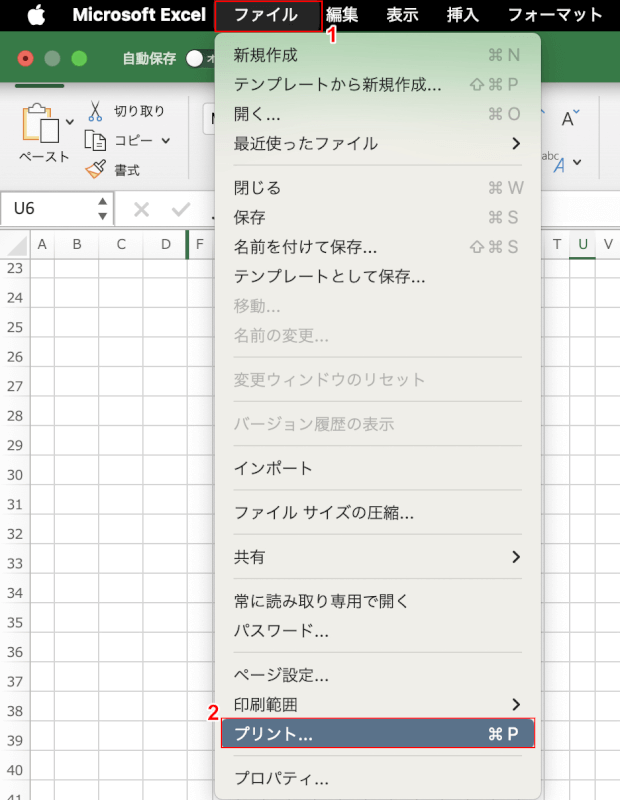
①画面上のメニューバーにあるファイル、②プリントの順に選択します。
⌘+Pのショートカットでも、プリント画面を表示させることができます。
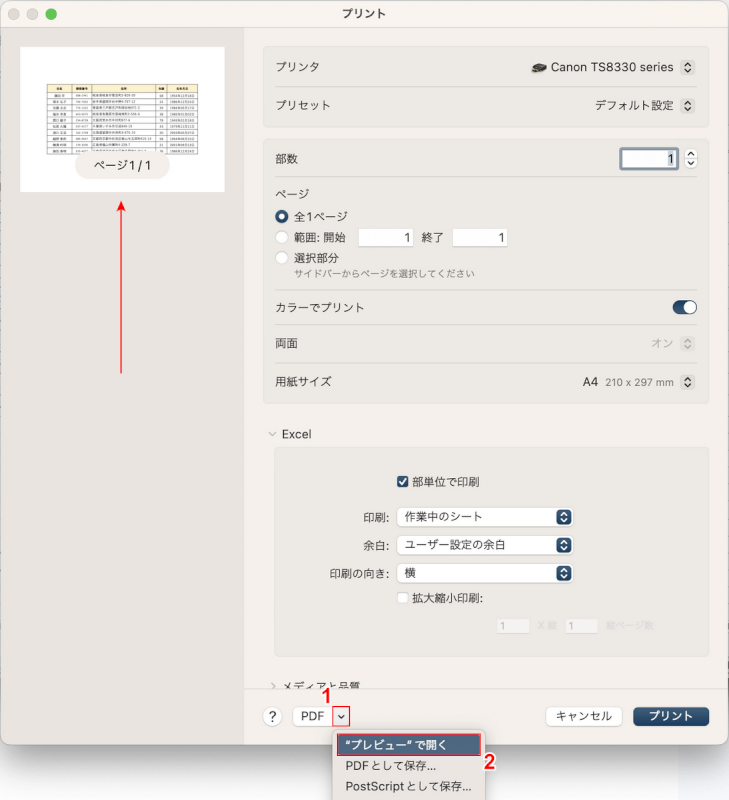
「プリント」ダイアログボックスが表示されました。
赤矢印で示すのが印刷結果の表示(プレビュー)です。
拡大してプレビューを確認したい場合は、①PDF横の下矢印、②"プレビュー"で開くの順に選択します。
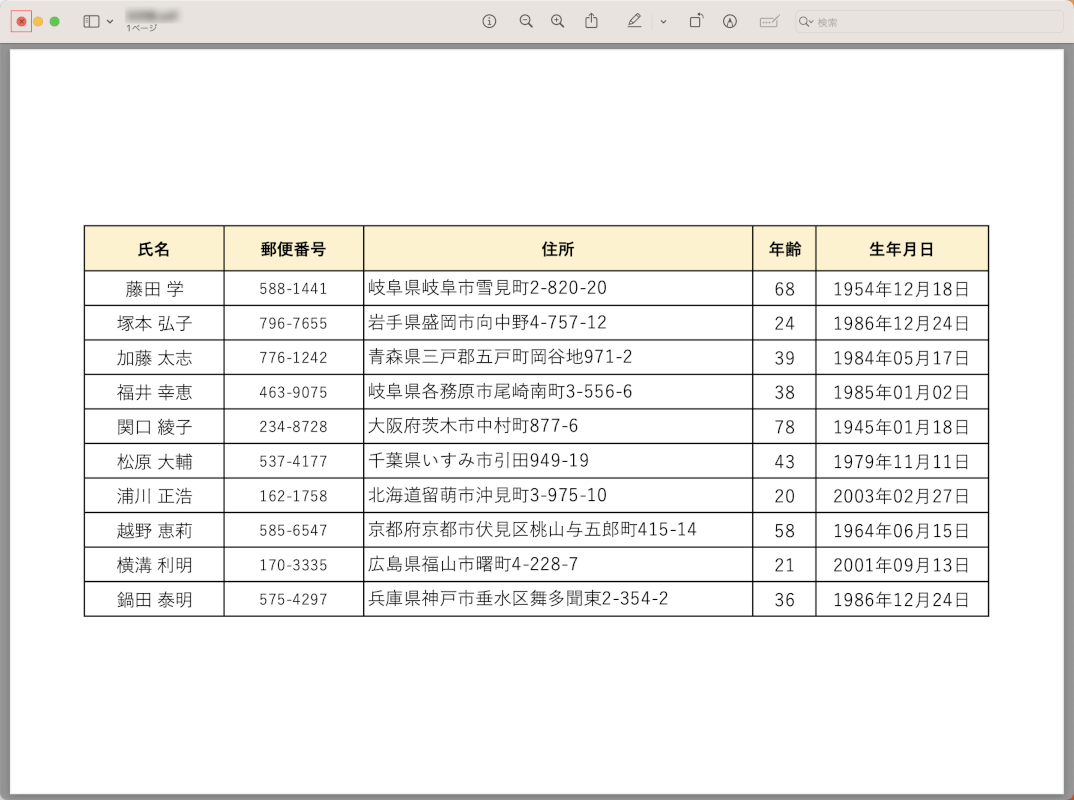
プレビューが表示され、先ほどよりも表を拡大することができました。
左上の「×」ボタンを押すとプレビュー表示が終了します。
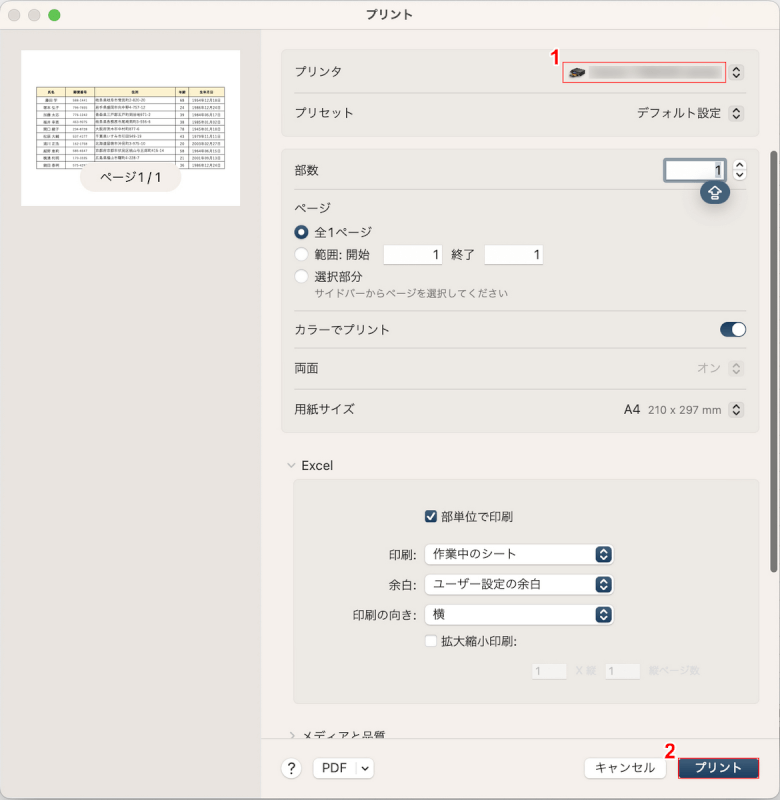
再び「プリント」ダイアログボックスでの操作に戻ります。
プレビューで問題なければ、①プリンターを選択し、②プリントボタンを押します。
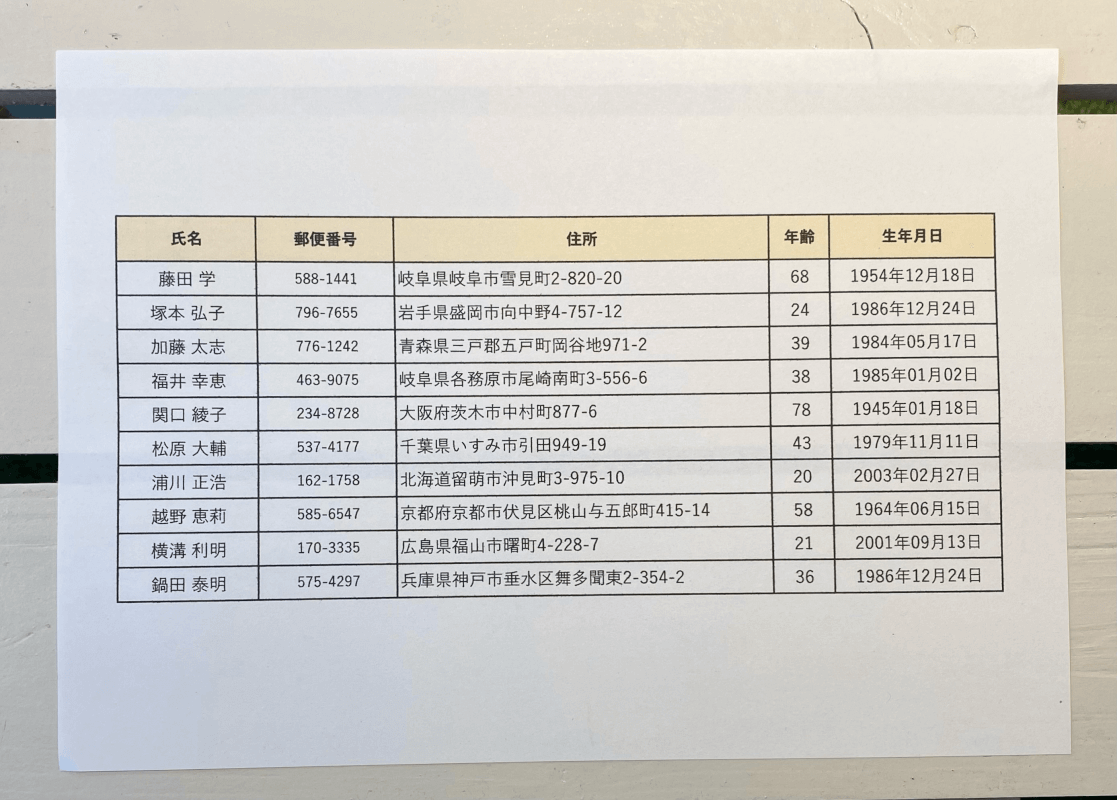
実際に印刷して確認すると、拡大して印刷することができました。
Mac版エクセルで1ページに収める印刷方法
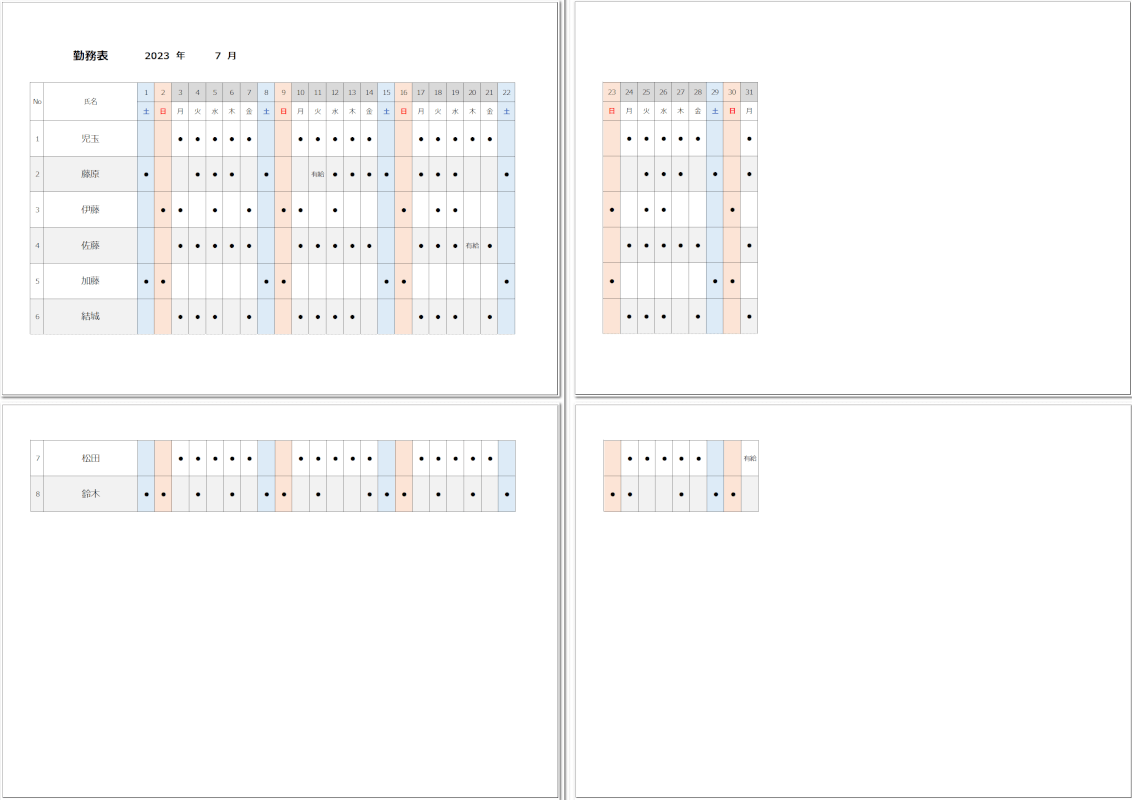
プレビューで見たとき、上の画像のように1つの表が4ページに分かれる場合があります。
1つの表が数枚にも渡って印刷されると、紙の無駄や見にくさにつながり、情報も正しく伝わらない恐れがあります。
下記の記事では、Mac版エクセルで1ページに収める印刷方法をご紹介しています。
幅/高さを1ページに収める方法や、余白の設定で1ページに収める方法などをご説明しています。
Mac版エクセルで印刷範囲をA4ぴったりに設定する方法
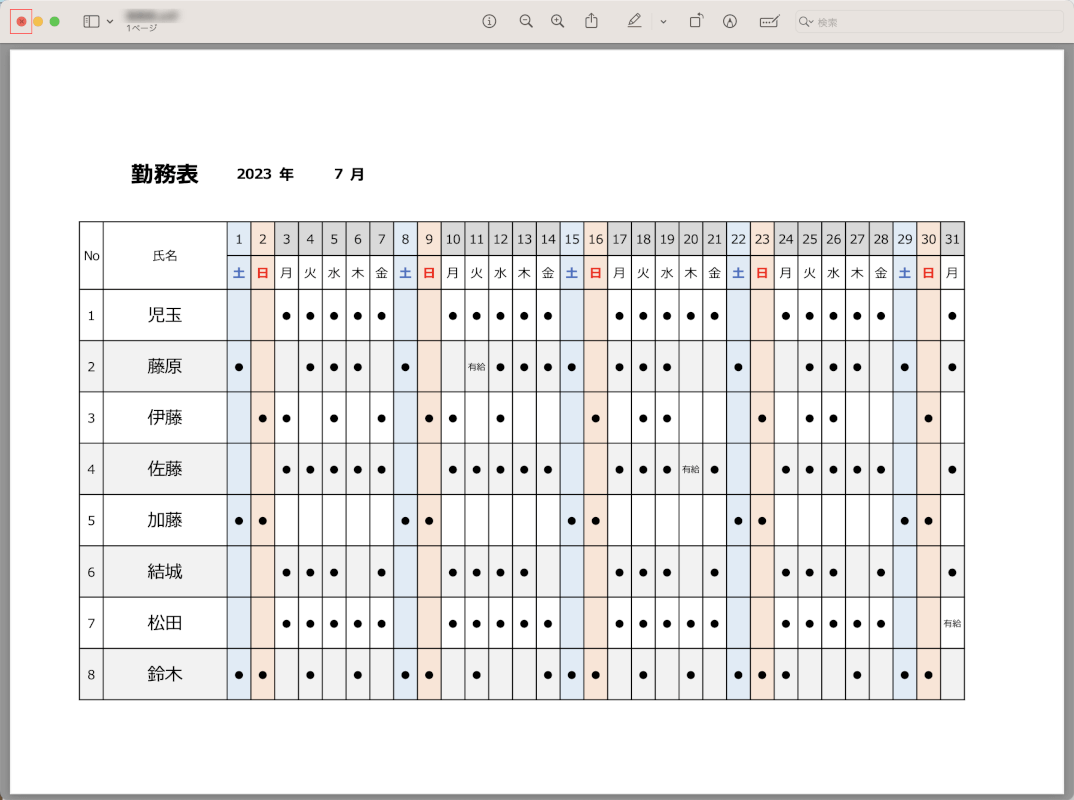
上の画像は、A4サイズに合わせて印刷範囲を設定したプレビュー表示です。
エクセルでデータを印刷する際、用紙サイズに合わせて印刷範囲を設定することは重要です。
下記の記事では、Mac版エクセルで印刷範囲をA4ぴったりに設定する方法をご紹介しています。
エクセルの印刷設定でページ レイアウトや余白を調整し、A4用紙に収まるように印刷範囲を調整する手順をご説明しています。
