- 公開日:
Mac版エクセルではがきの宛名を印刷する方法
この記事では、Mac版エクセルではがきの宛名を印刷する方法をご紹介します。
宛名印刷は初めての方にとっては少し難しいかもしれませんが、手順を追って行えば面倒な設定などは必要ありません。
本記事では、作成する機会が多く、一度に複数枚印刷する場合が多い年賀状印刷を例にご説明します。
Mac版ワードには「差し込み印刷ウィザード」がない?
エクセルで作成したデータをもとにはがきの印刷をする際、ワードにデータを読み込ませて印刷する「差し込み印刷」が一般的です。
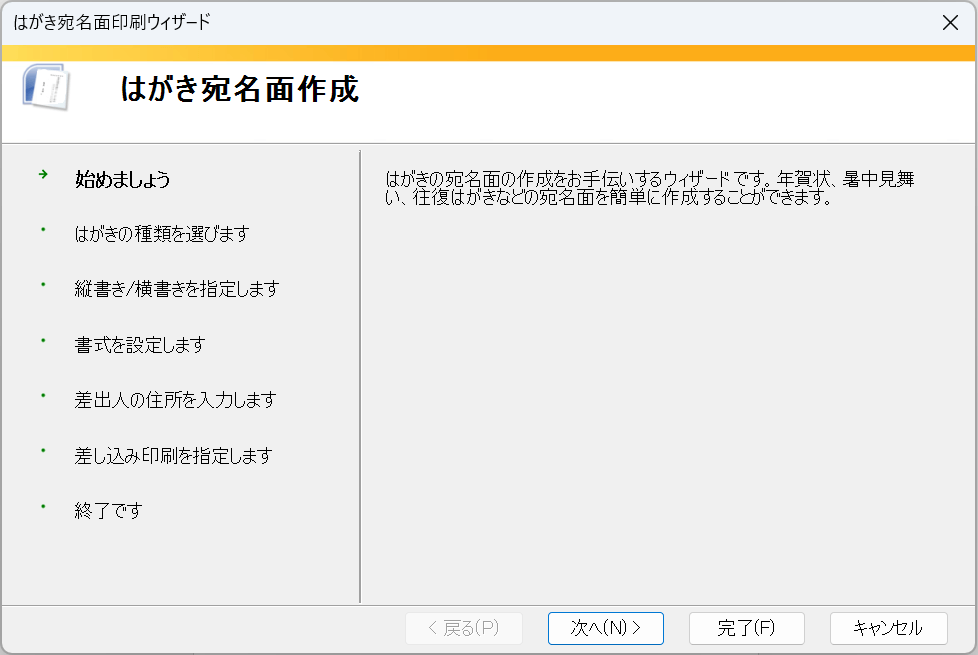
ワードには上の画像のように「はがき印刷ウィザード」という機能があり、手順に従って情報を入力するだけで簡単にはがきの宛名印刷が可能です。
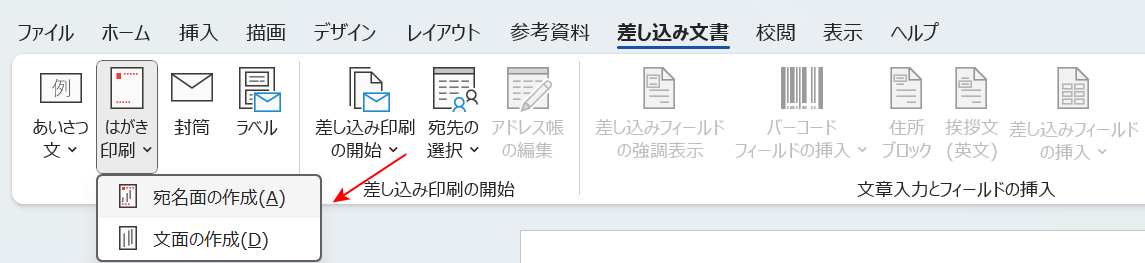
上の画像は、Windows版のエクセルで「はがき印刷ウィザード」を表示させる手順です。
赤矢印で示す「宛名面の作成」または「文面の作成」を選択すると、「はがき印刷ウィザード」が起動されます。
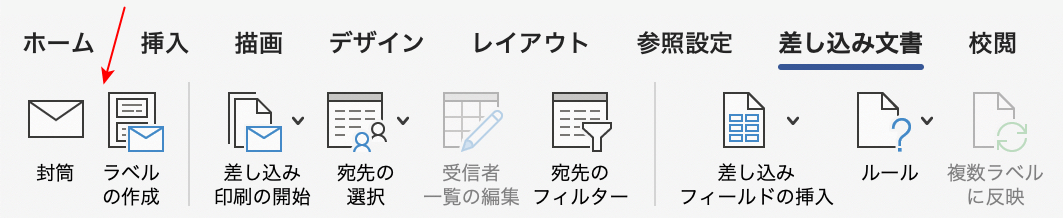
一方、Mac版エクセルで上の画像のように同様の手順を踏んでも「はがき印刷」の項目はなく、「はがき印刷ウィザード」を起動することはできません。
「はがき印刷ウィザード」が使用できるのは、Windows版のワードと、既にサポートが終了した「Word 2011 for mac」となっています。
「Word 2016 for Mac」以降をご使用の方は、以下でご説明する方法ではがきの宛名を印刷することが可能です。
Mac版エクセルではがきの宛名を印刷する方法
Mac版エクセルではがきの宛名を印刷する方法をご紹介します。
エクセルで住所録を準備する
この記事でご紹介する方法は、ワードでエクセルデータを読み込んで差し込み印刷する方法です。
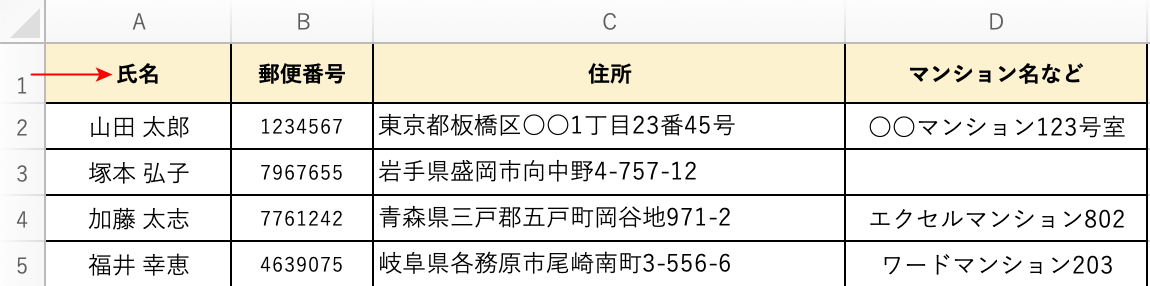
年賀状に印字したいエクセルのデータを確認します。
ワードで読み込ませる場合、住所録などの1行目は見出し(例:氏名、郵便番号など)でなければ正しく読み込むことができません。
必ず1行目に見出しがあるか、また、項目の内容と見出しが合っているか確認しましょう。
背景画像を準備する
本記事でご紹介する方法は、年賀はがきの画像をワードに配置し、画像に沿って住所などを作成していく方法です。
背景のはがきの画像を準備する方法をご説明します。
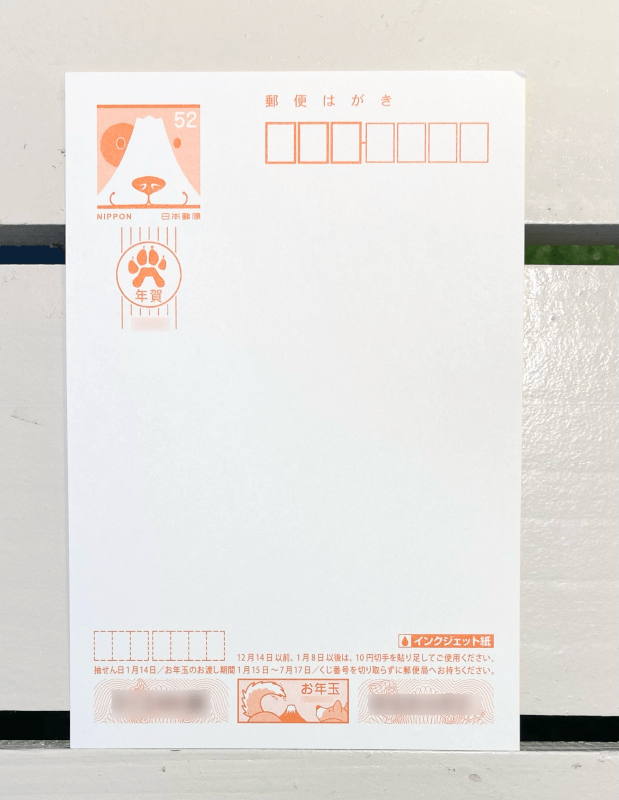
お手持ちの年賀状をスマートフォンなどで撮影します。
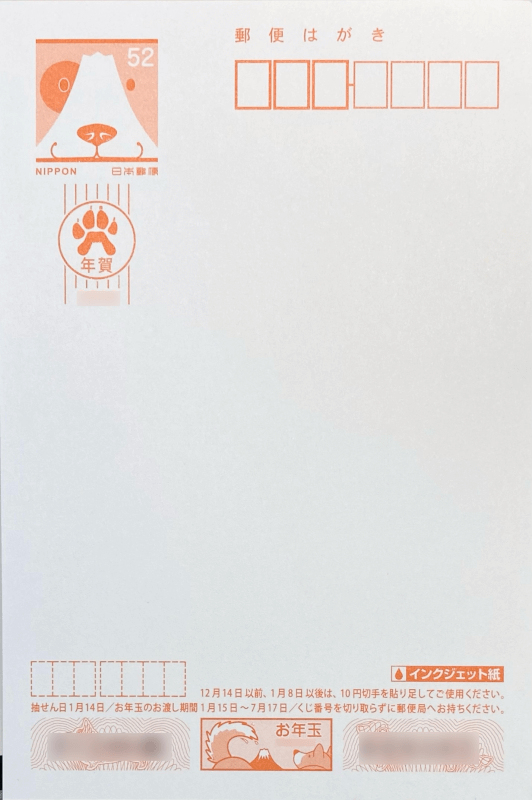
撮影した写真をスマートフォンで年賀状ぴったりにトリミングします。
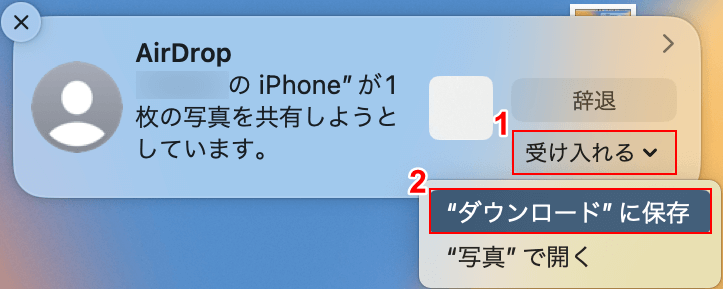
スマートフォンからお使いのデバイス(Mac)へ写真を送ります。
上の画像は、AirDropでiPhoneからMacに写真を共有した例です。
①「受け入れる」、②「"ダウンロード"に保存」の順に選択します。
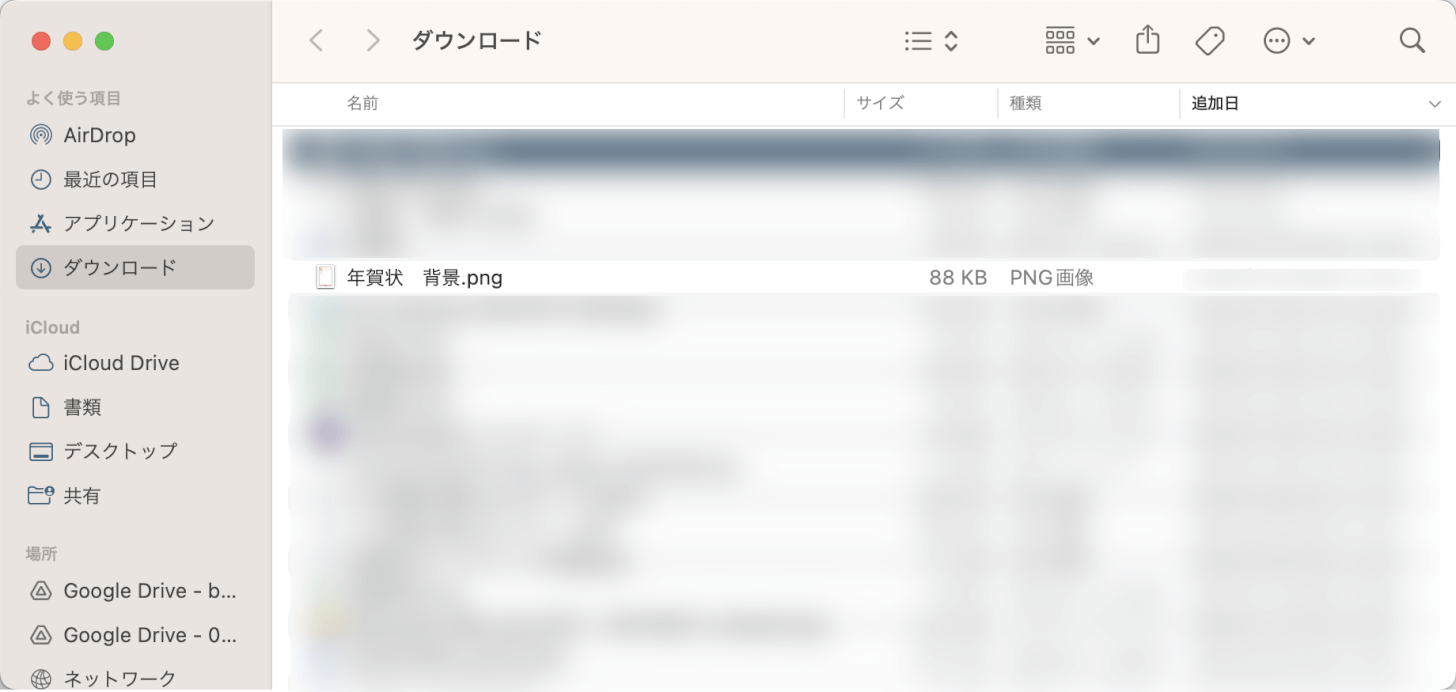
Macに写真(例:年賀状 背景)を保存することができました。
スマートフォンからパソコン(Mac)に写真を送る方法は下記が挙げられます。
- iCloud写真を使用して同期する(iPhoneの場合)
- AirDropで送る(iPhoneの場合)
- USBケーブルで接続して送る
- LINEやGmailのアプリを同期して自分宛てに送る
Mac版ワードで差し込み印刷をする
Mac版ワードで差し込み印刷をする方法をご説明します。
以下は、ワードでの操作になります。
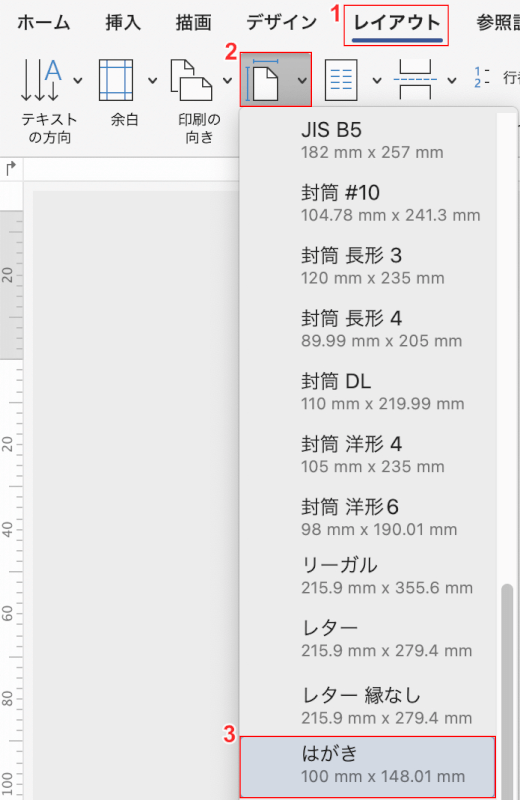
①レイアウトタブ、②サイズ、③はがきの順に選択します。
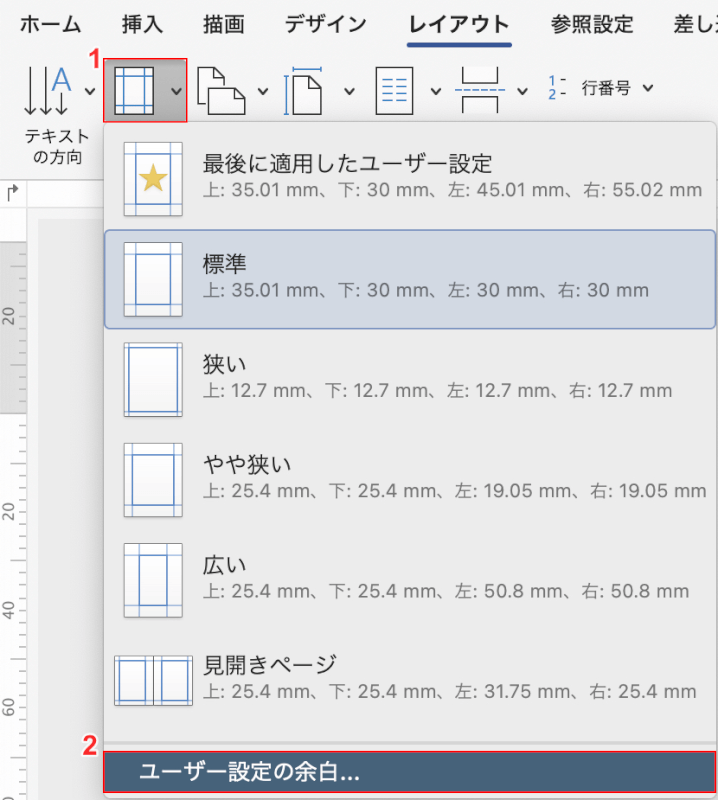
①余白、②ユーザー設定の余白の順に選択します。
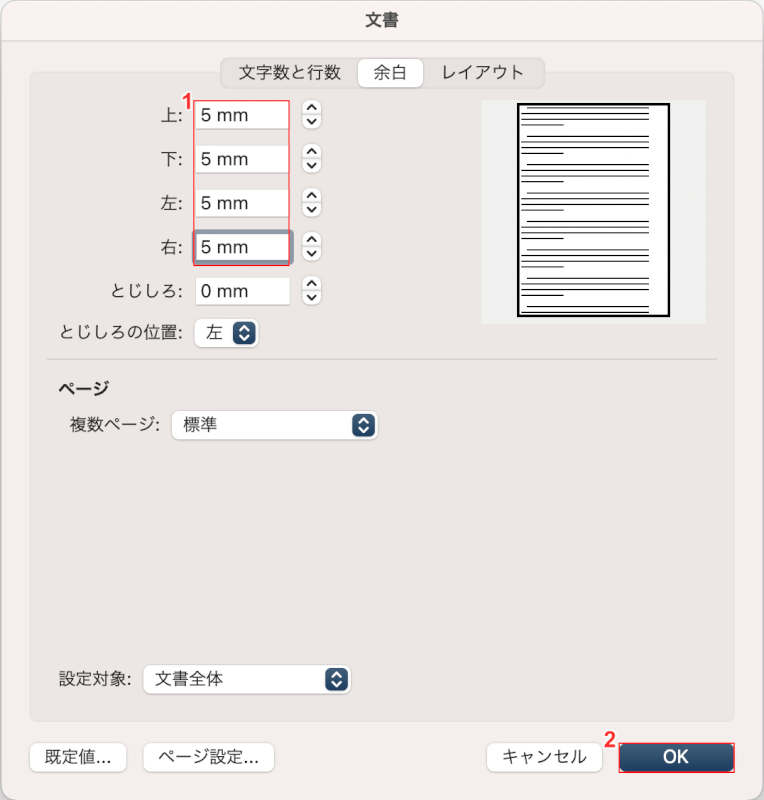
「文書」ダイアログボックスが表示されました。
①上下左右すべての数値に5㎜と入力し、②OKボタンを押します。
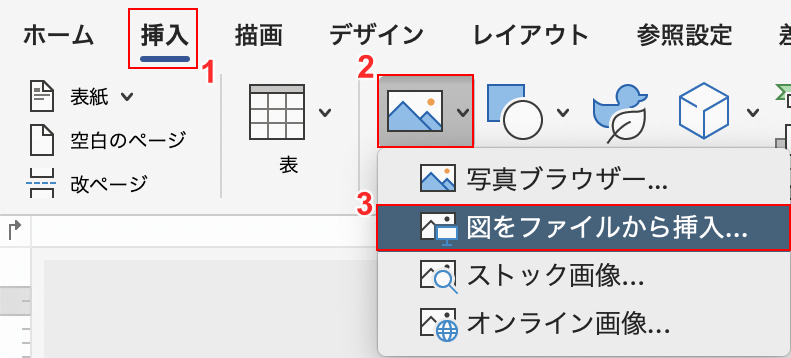
①挿入タブ、②画像、③「図をファイルから挿入」の順に選択します。
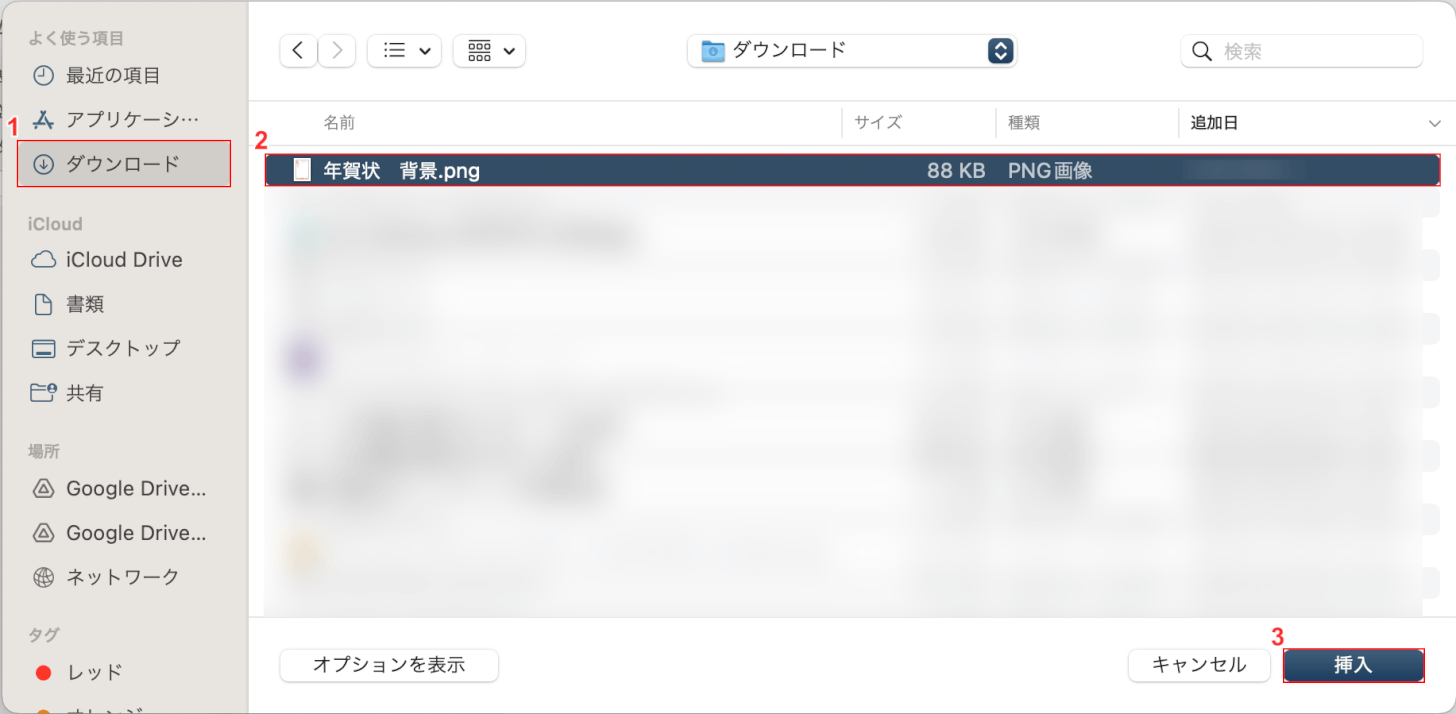
①背景画像の格納場所(例:ダウンロード)、②背景画像(例:年賀状 背景)の順に選択し、③挿入ボタンを押します。
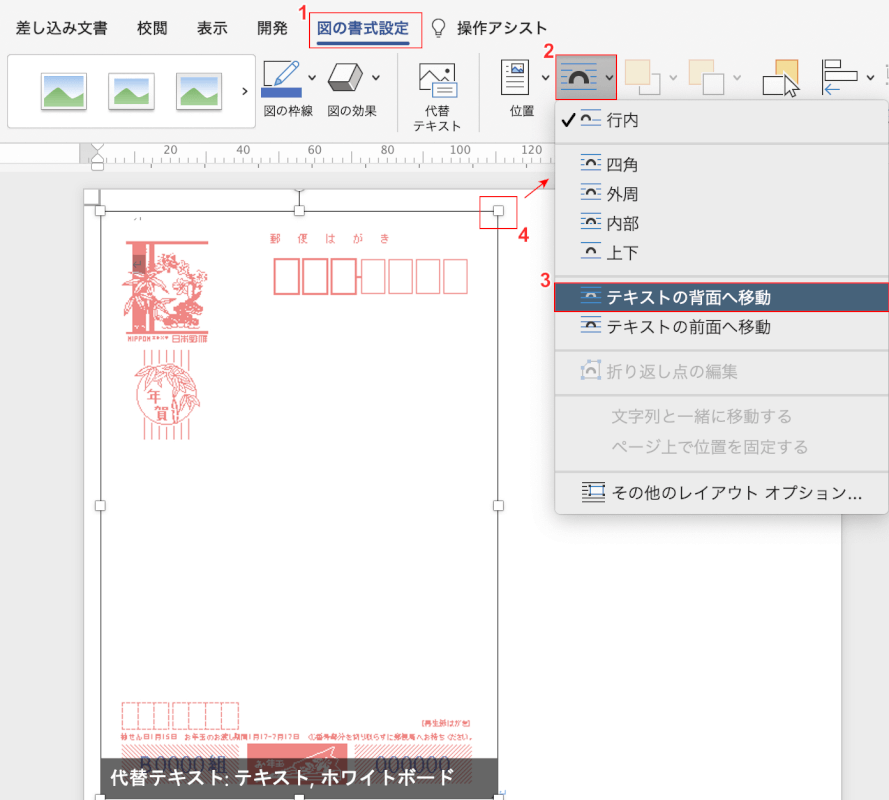
背景画像が挿入されました。
①図の書式設定タブ、②文字列の折り返し、③「テキストの背面へ移動」の順に選択します。
④背景画像をドラッグして、用紙ぴったりになるように大きさを調整します。
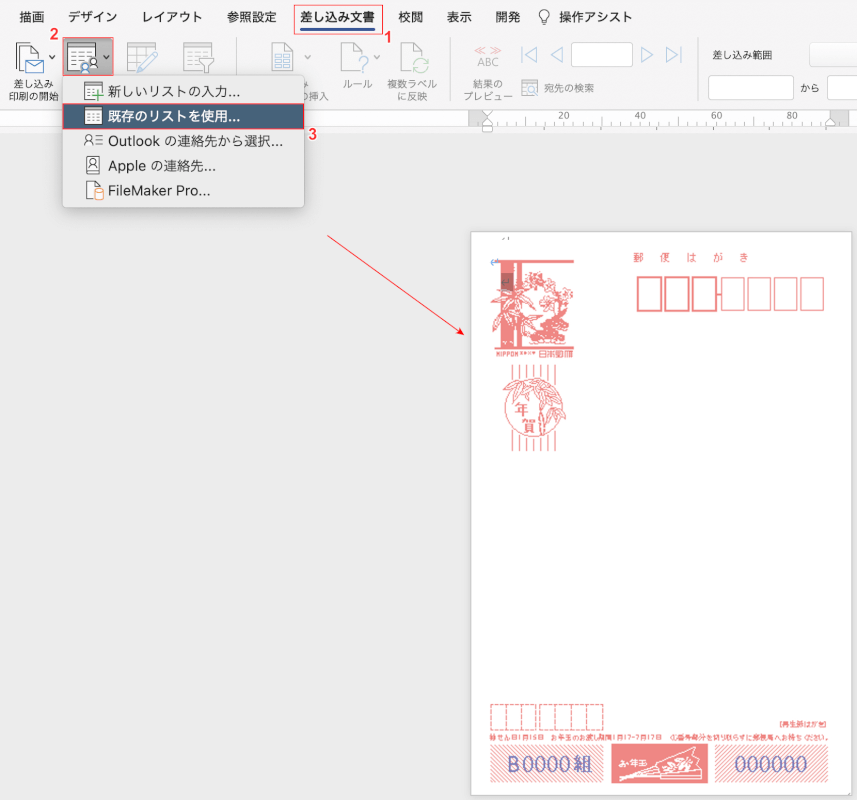
赤矢印で示すように、画像を用紙ぴったりに調節できました。
エクセルのファイルを差し込みます。
①差し込み文書タブ、②宛先の選択、③「既存のリストを使用」の順に選択します。
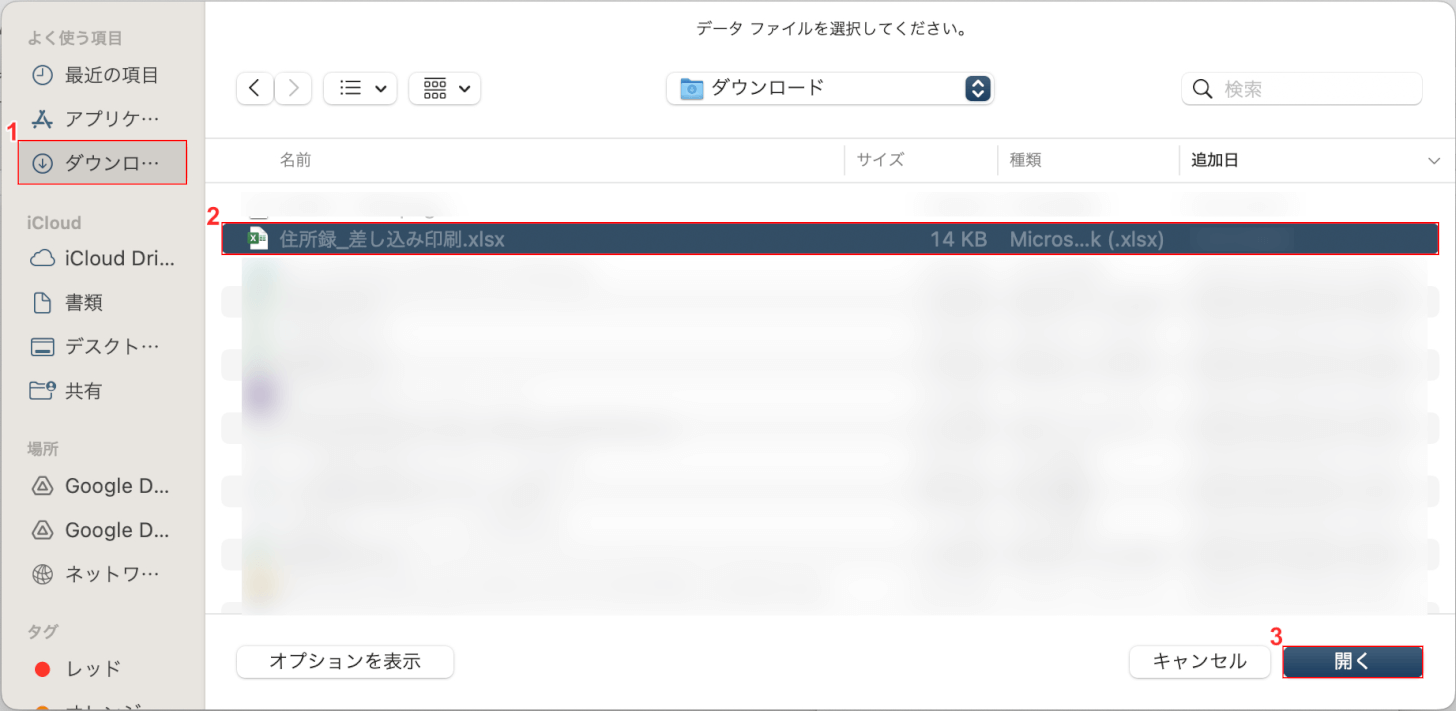
①エクセルのファイルの格納場所(例:ダウンロード)、②エクセルのファイル(例:住所録_差し込み印刷)の順に選択し、③開くボタンを押します。

郵便番号を差し込む場所を作成します。
①挿入タブ、②テキストボックス、③「横書きテキストボックス」の順に選択します。
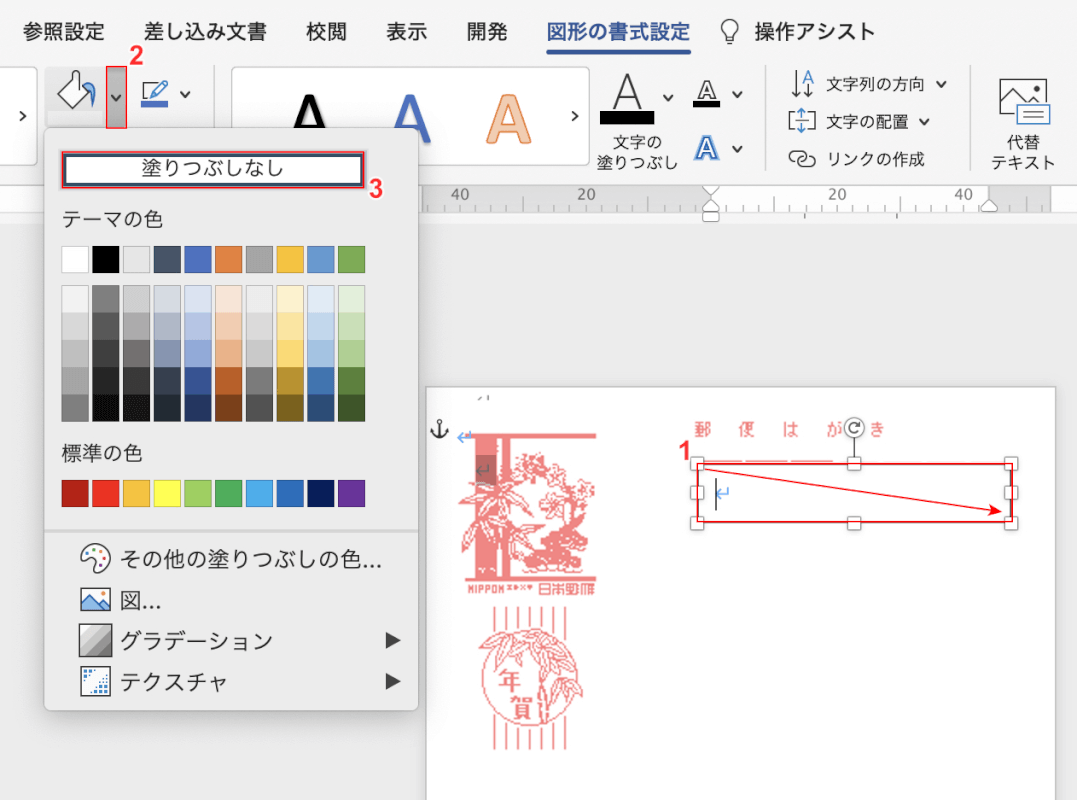
①背景画像の郵便番号に合わせてドラッグし、テキストボックスを配置します。
テキストボックスを選択したまま、②図形の塗りつぶし、③「塗りつぶしなし」の順に選択します。
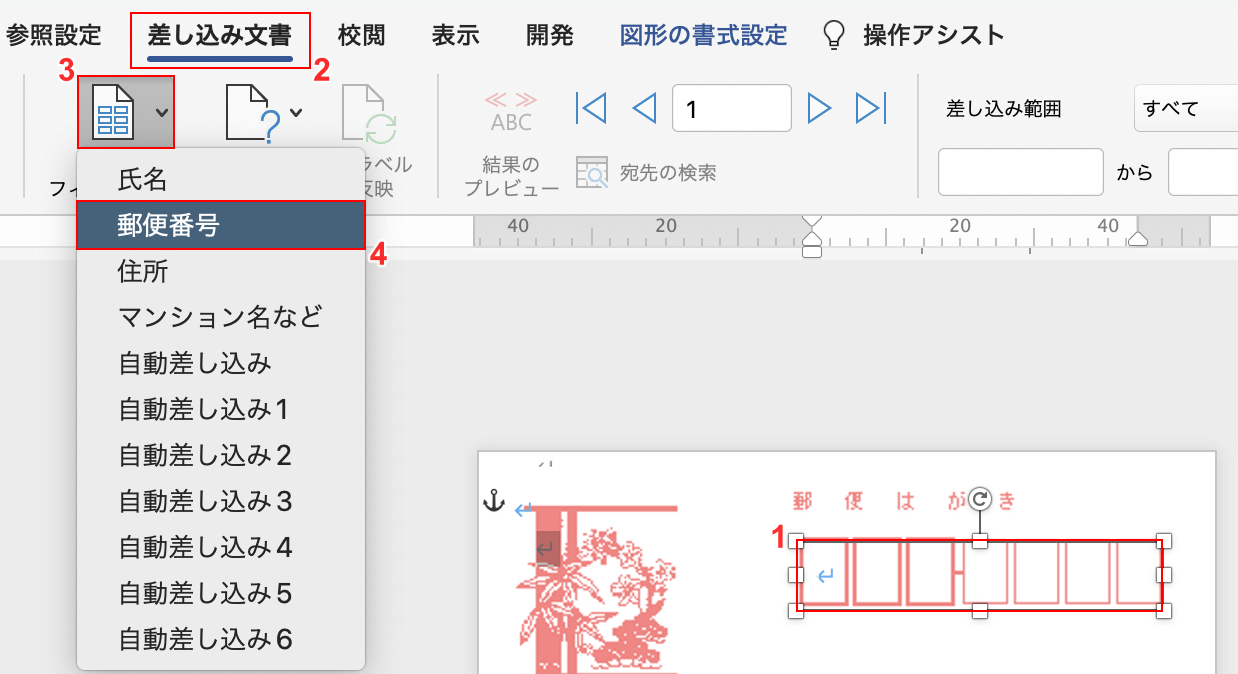
①テキストボックスを選択し、カーソルを表示させます。
②差し込み文書タブ、③差し込みフィールドの挿入、④郵便番号の順に選択します。
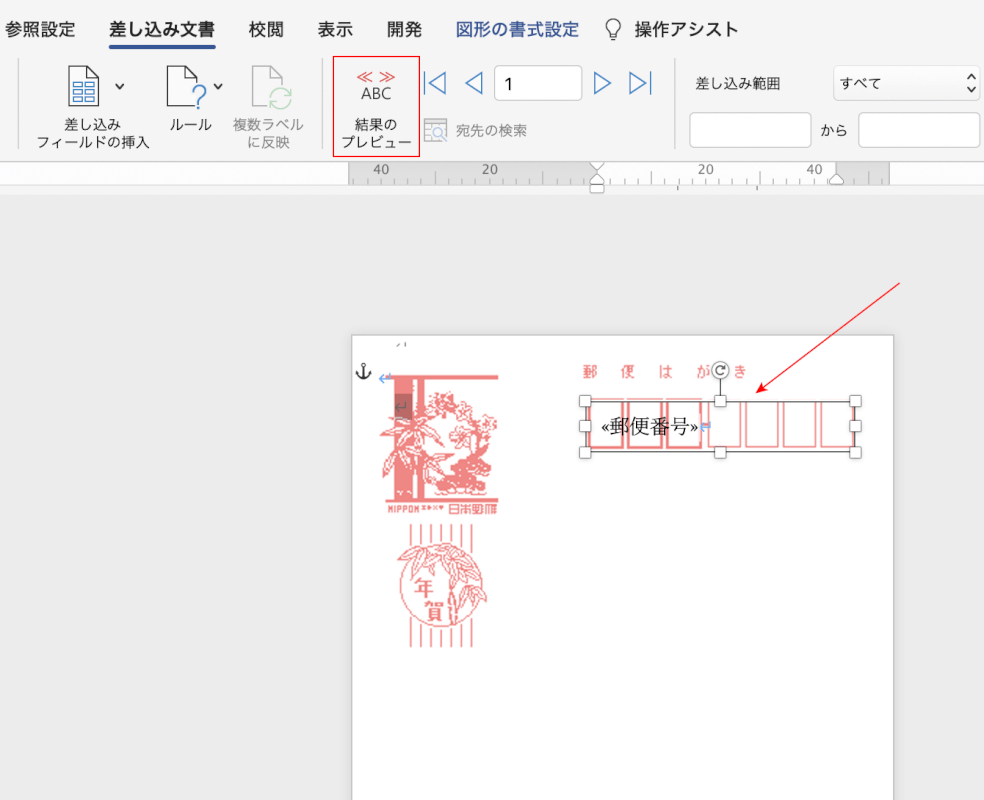
郵便番号が差し込みされました。
結果のプレビューを選択します。
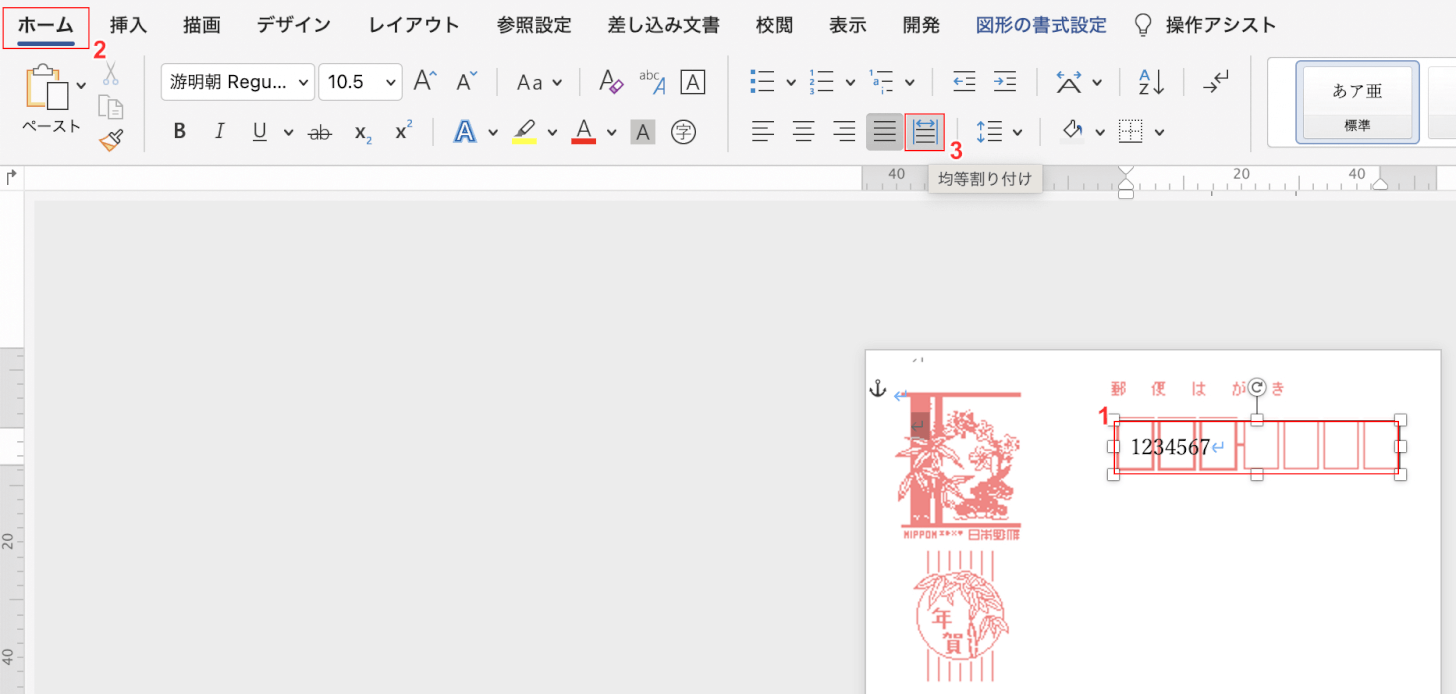
郵便番号が表示されましたが、テキストボックスの端に寄ってしまっているため、テキストボックス内に均等に配置させます。
①テキストボックス、②ホームタブ、③均等割り付けの順に選択します。
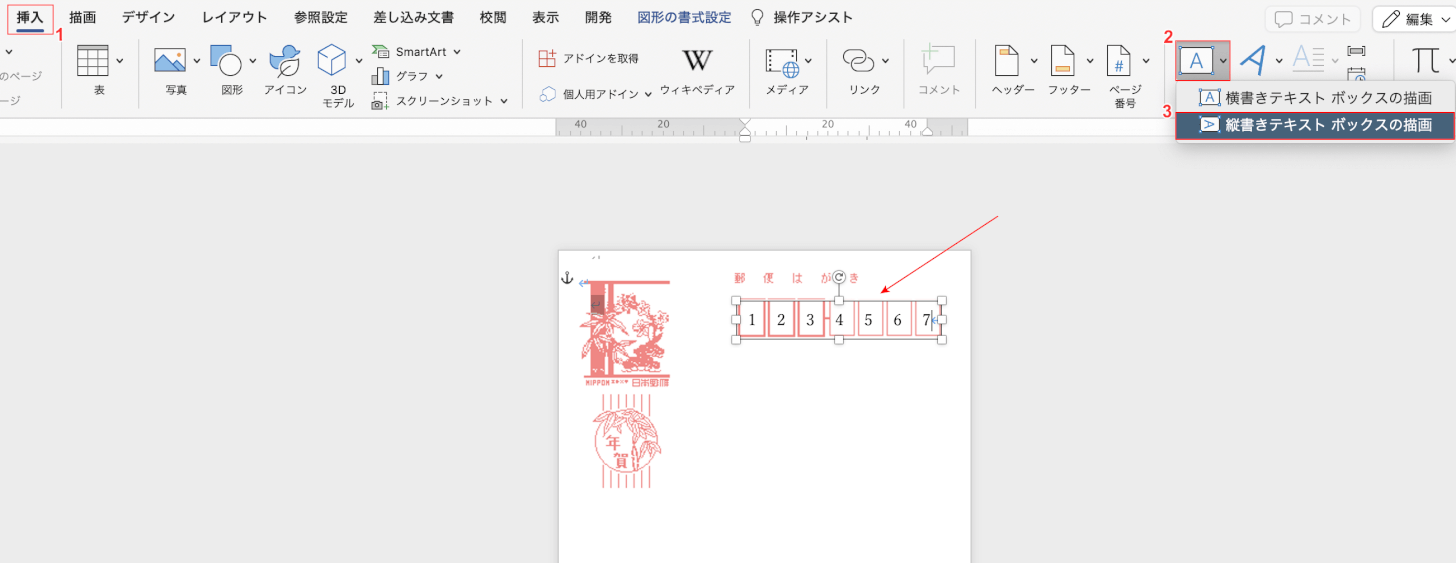
赤矢印で示すように、テキストボックスに合わせて郵便番号が表示されました。
住所や氏名を差し込む場所を作成します。
①挿入タブ、②テキストボックス、③縦書きテキストボックスの順に選択します。
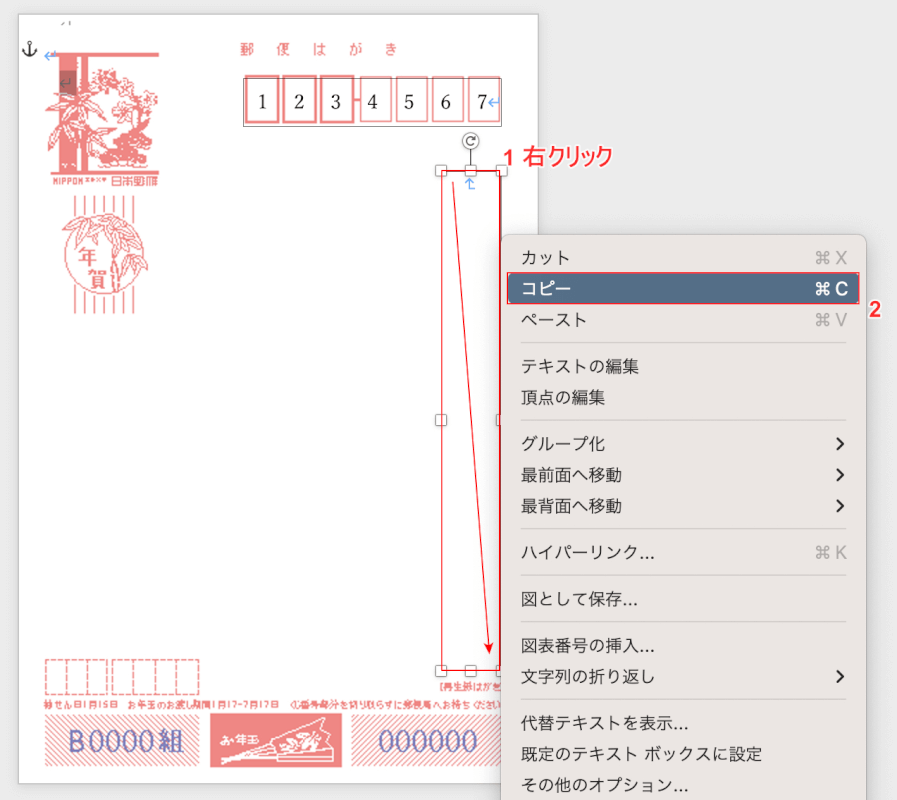
①任意の位置にドラッグしてテキストボックスを配置し、右クリックします。
②コピーを選択します。
⌘+Cでも同様にコピーできます。
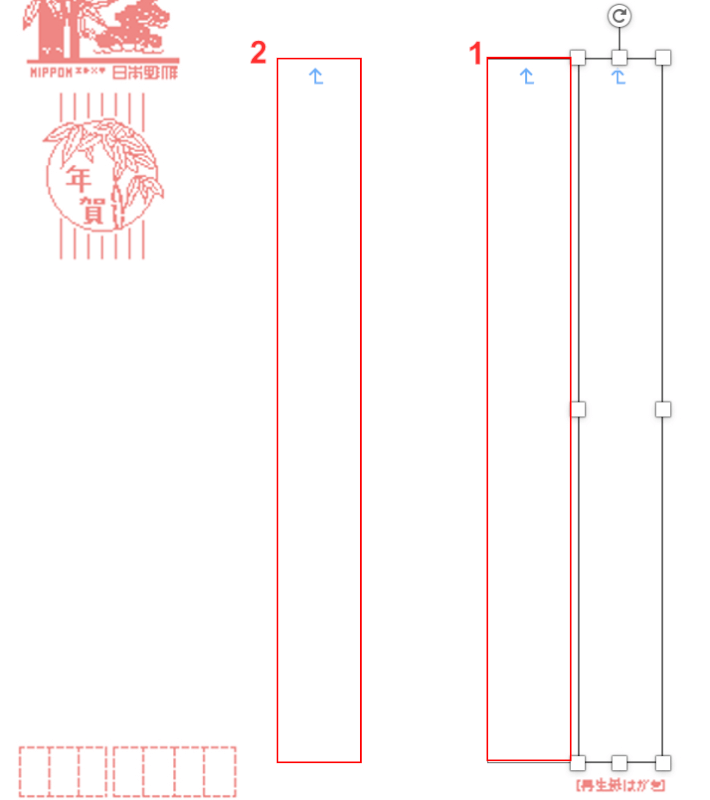
①任意の位置に⌘+Vで貼り付けます。
②再度⌘+Vで任意の位置に貼り付けます。
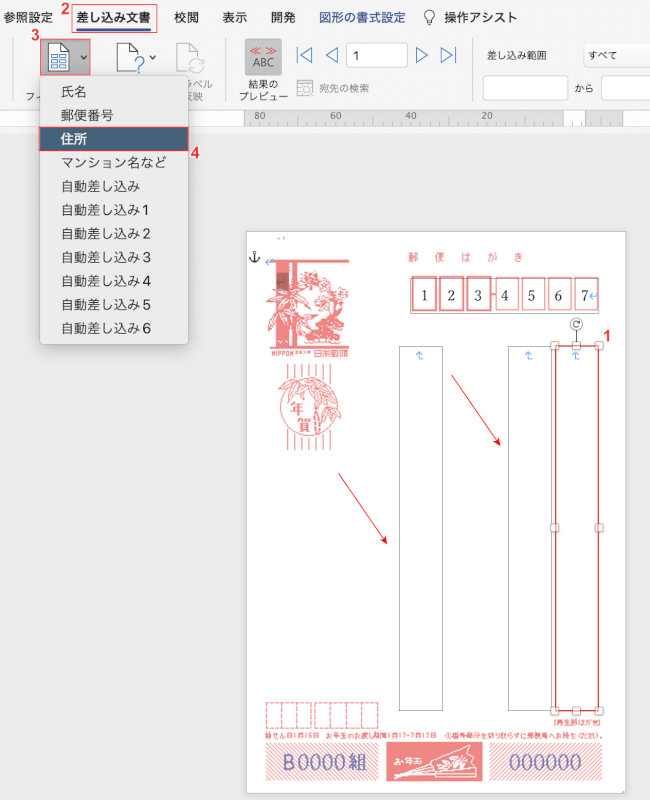
縦書きのテキストボックスが全部で3つ作成できました。
①住所を差し込みたいテキストボックスを選択し、カーソルを表示させます。
②差し込み文書タブ、③差し込みフィールドの挿入、④住所の順に選択します。
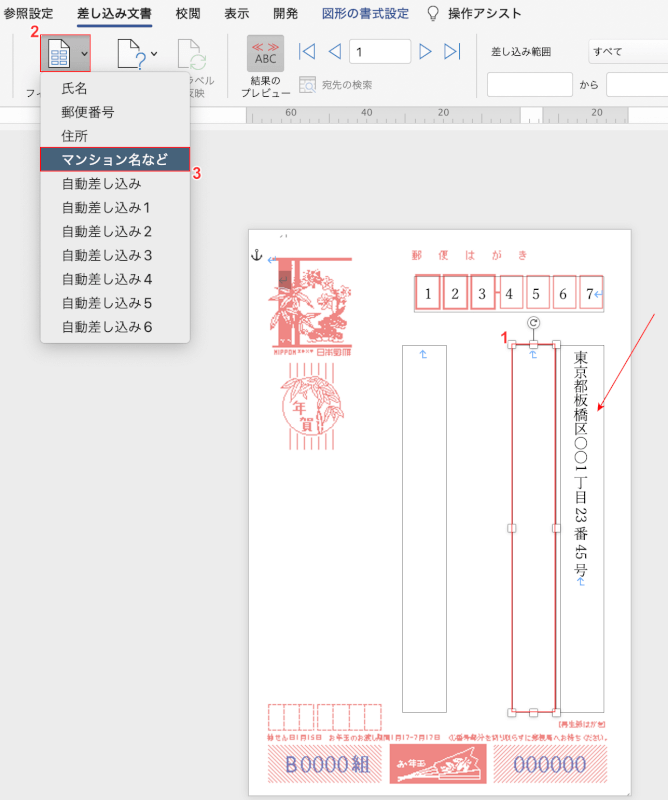
住所が挿入されました。
①マンション名などを差し込みたいテキストボックスを選択し、カーソルを表示させます。
②差し込みフィールドの挿入、③マンション名などの順に選択します。
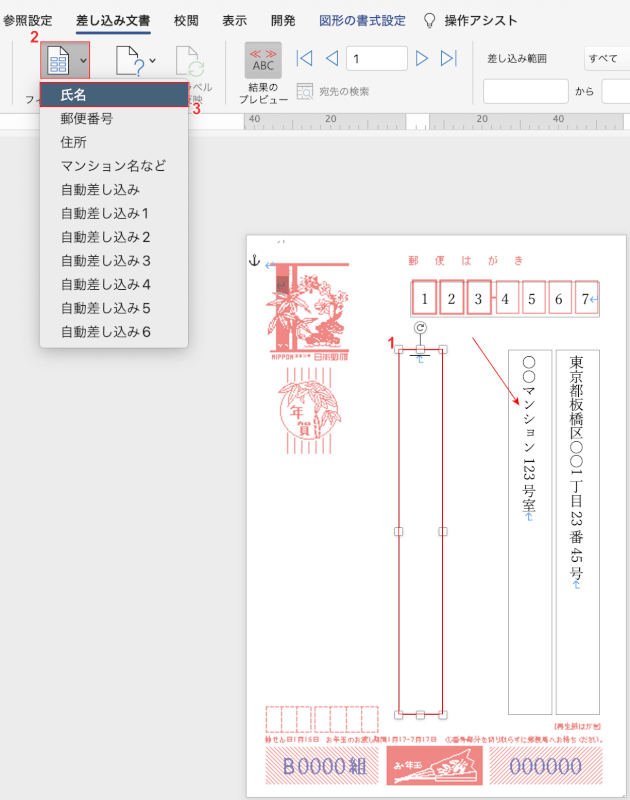
マンション名などが差し込みされました。
①氏名を差し込みたいテキストボックスを選択し、カーソルを表示させます。
②差し込みフィールドの挿入、③氏名の順に選択します。
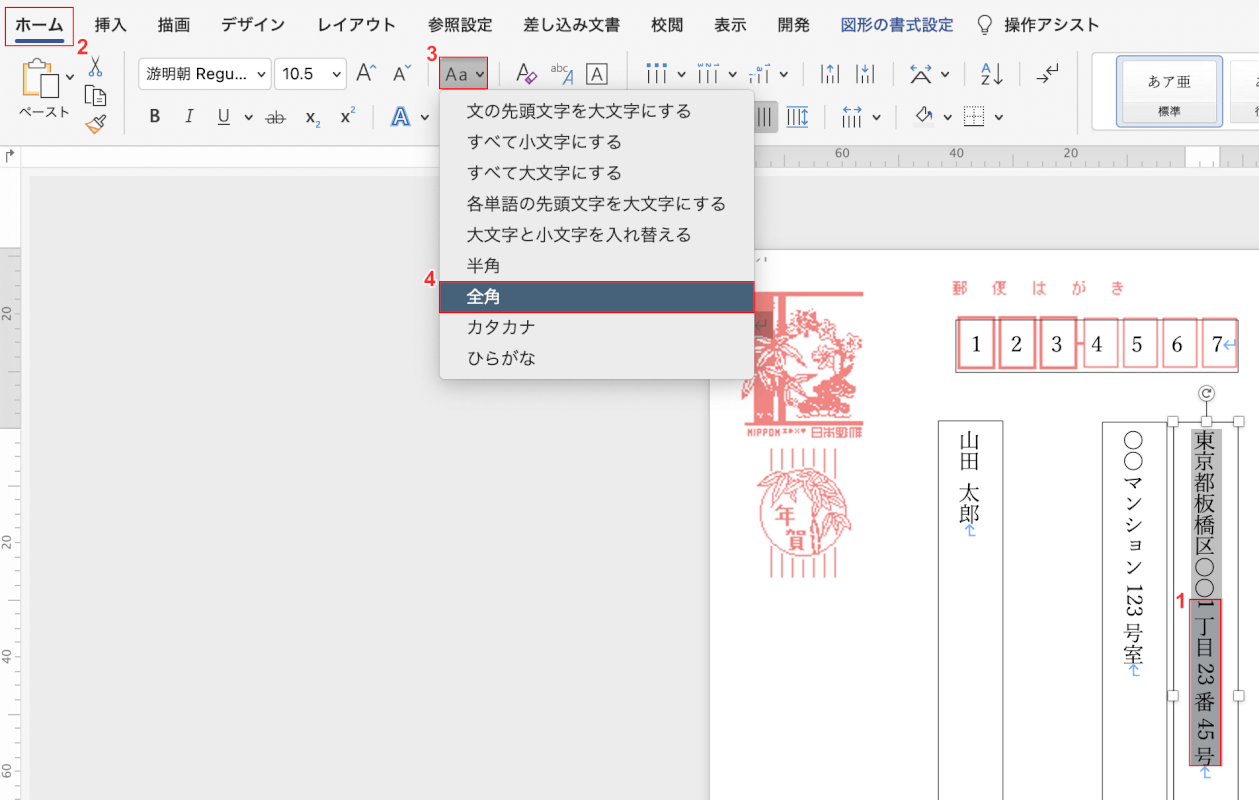
宛先の住所と氏名が差し込みされましたが、住所の数字が横になってしまっているので、正しく表示させます。
①住所の数字の箇所をドラッグして選択します。
②ホームタブ、③文字種の変換、④全角の順に選択します。
マンション名などのテキストボックスも同様に操作します。
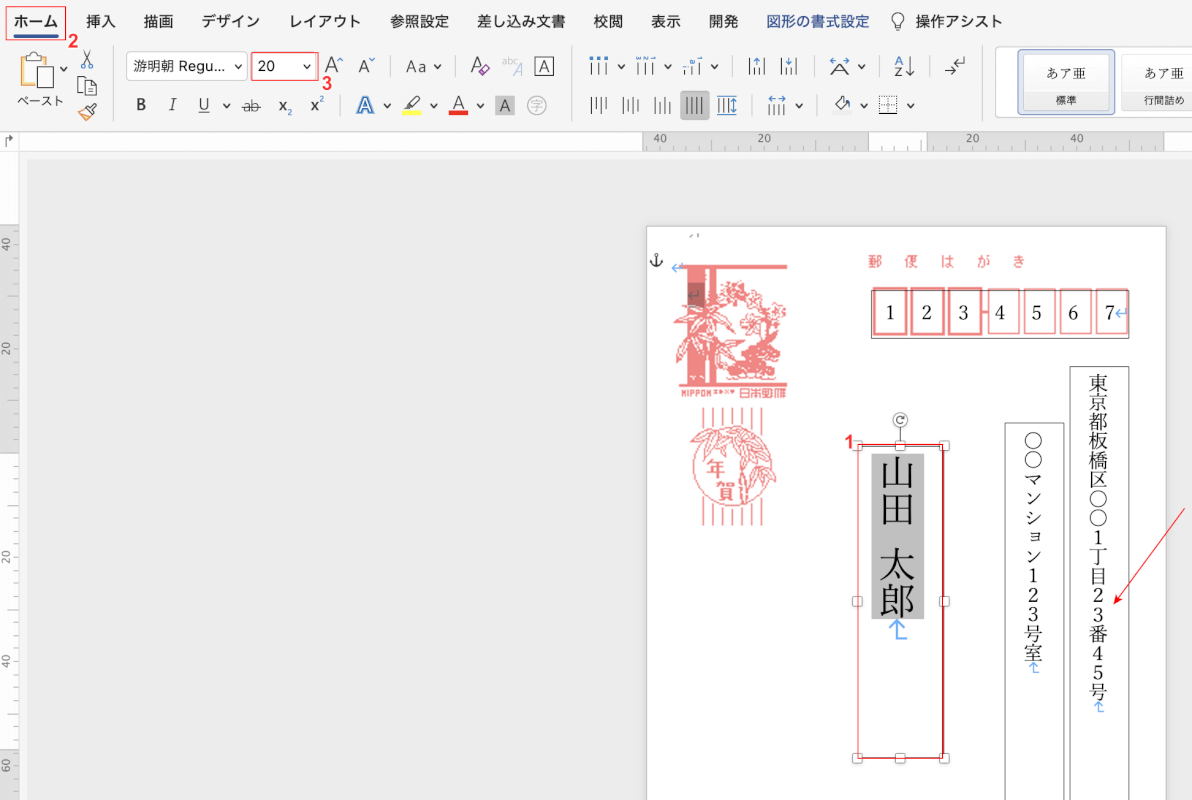
住所の数字が全角になり、縦に表示されました。
氏名のフォントサイズを大きくします。
①氏名のテキストボックス、②ホームタブ、③フォントサイズに任意の数字(例:20)を入力または選択します。
住所なども、適宜必要に応じて大きさを調節しましょう。
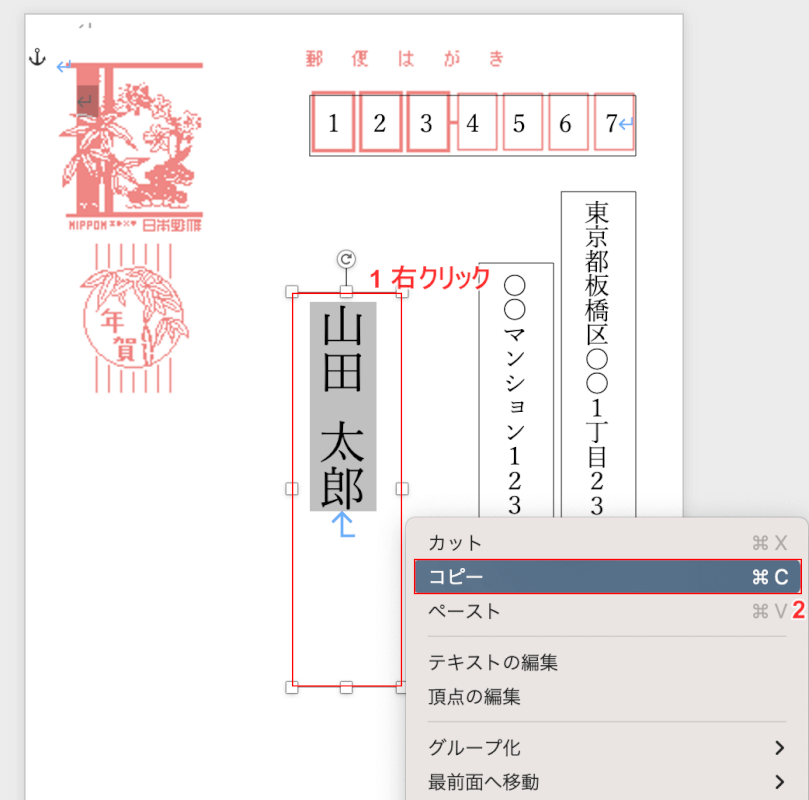
氏名のフォントサイズが調節できたら、①氏名のテキストボックスを右クリックし、②コピーを選択します。
⌘+Cでも同様の操作ができます。
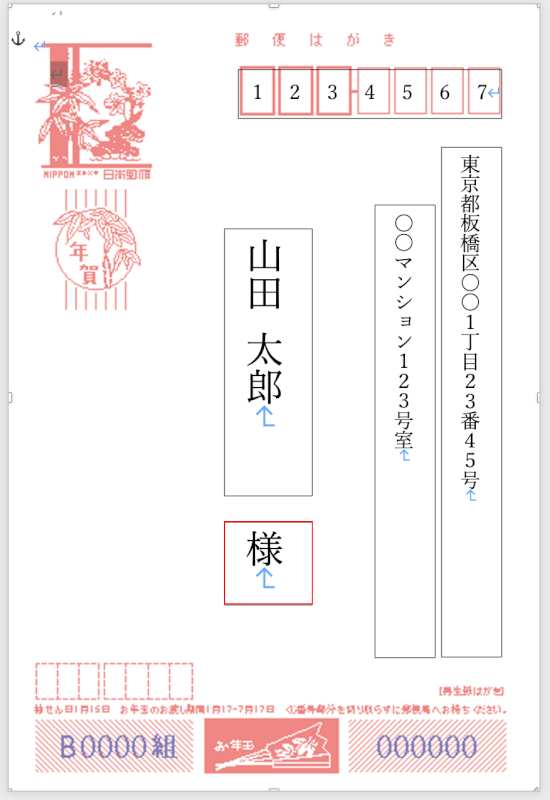
⌘+Vで氏名の下に貼り付け、テキストボックス内に任意の敬称(例:様)を入力します。
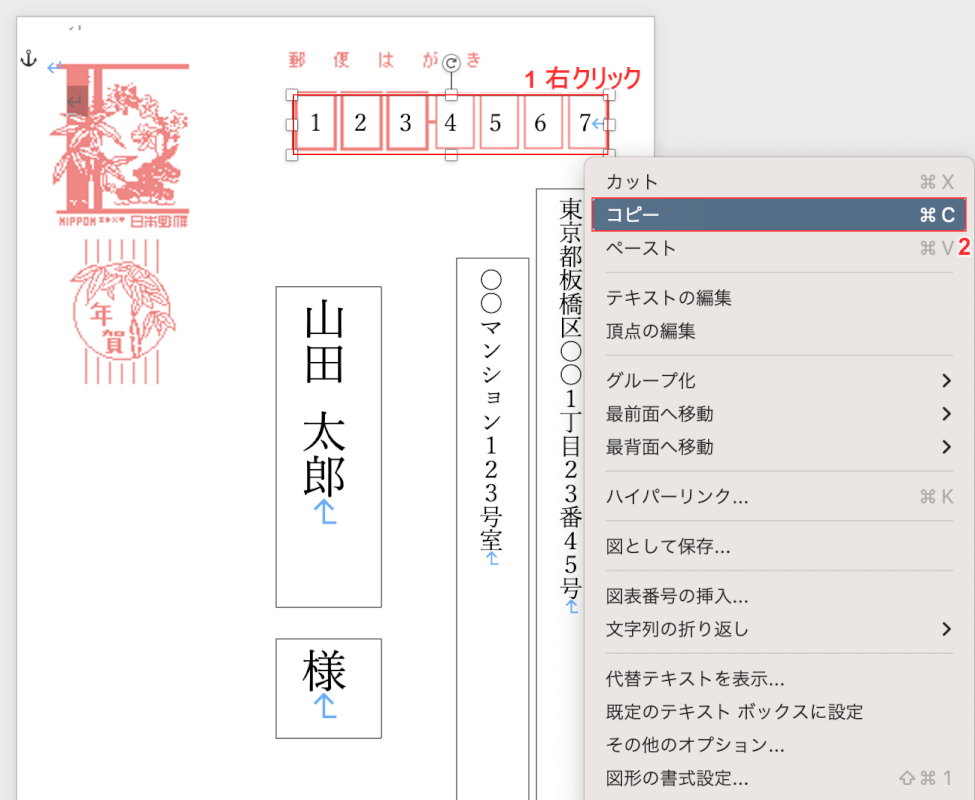
差出人の情報を入力します。
①郵便番号のテキストボックスを右クリックし、②コピーを選択します。
⌘+Cでも同様の操作が可能です。
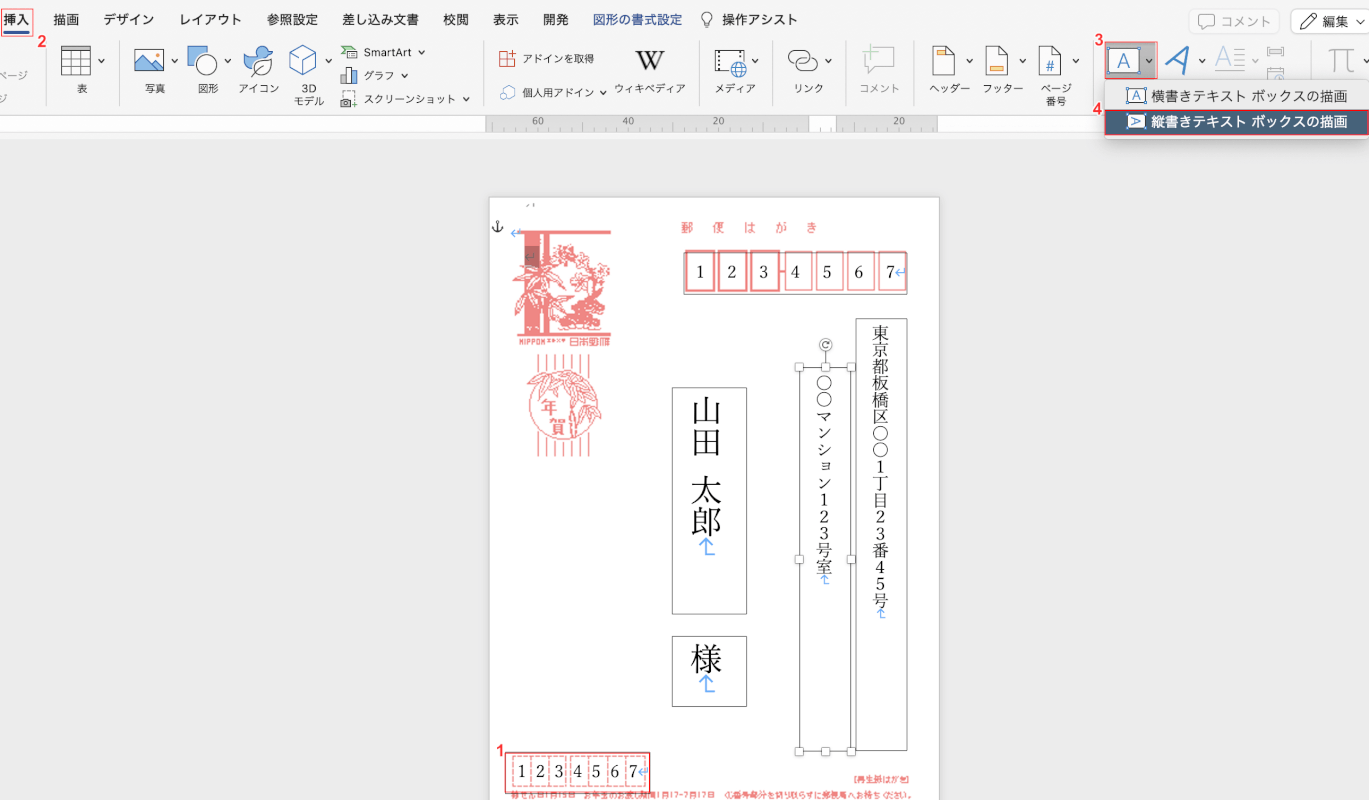
①⌘+Vで貼り付けし、テキストボックスを差出人の郵便番号枠に大きさを合わせ、差出人の郵便番号を入力します。
②挿入タブ、③テキストボックス、④縦書きテキストボックスの順に選択します。
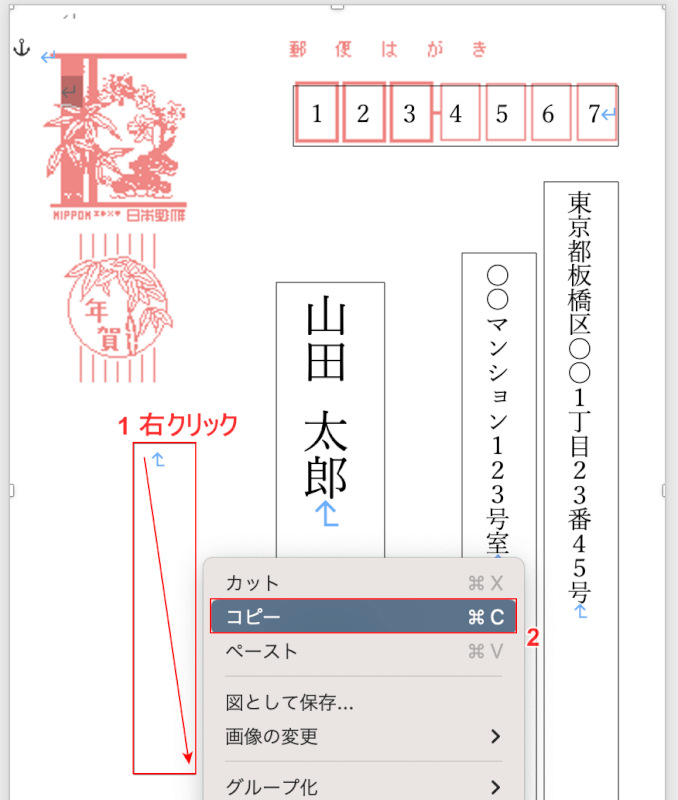
①任意の位置にドラッグしてテキストボックスを配置し、右クリックします。
②コピーを選択します。
⌘+Cでも同様の操作が可能です。
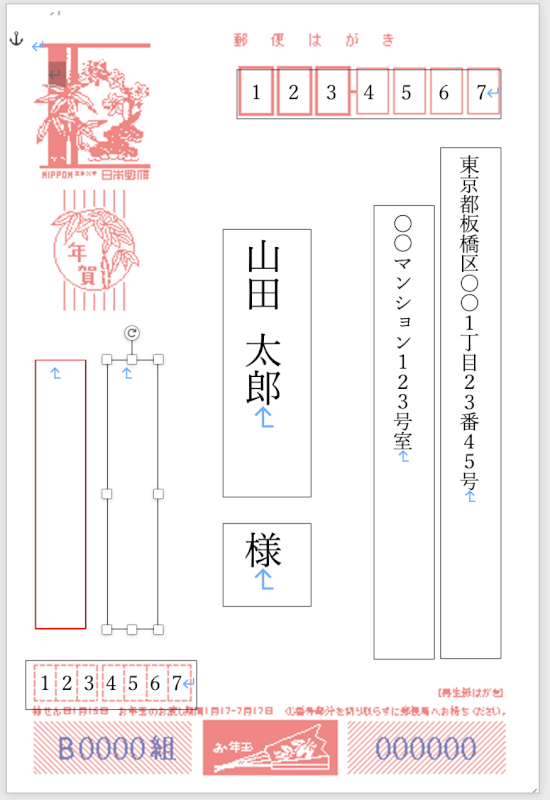
任意の位置に⌘+Vで貼り付けます。
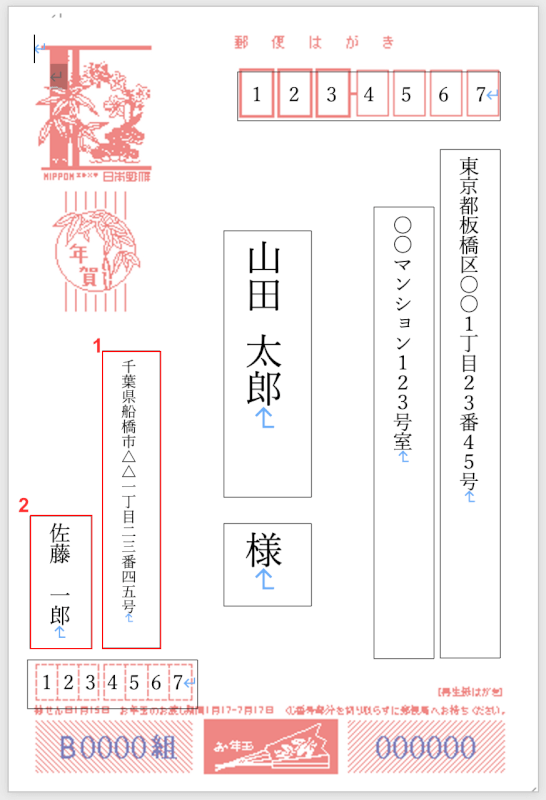
①差出人の住所、②差出人の氏名をそれぞれテキストボックスに入力します。
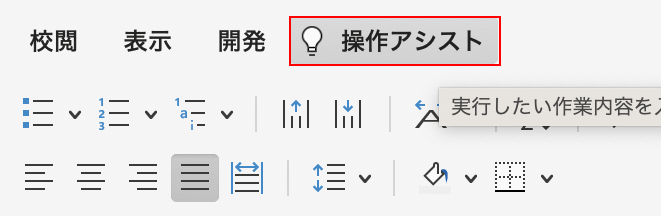
宛名面に必要な情報の入力が完了したら、テキストボックスの枠線を消します。
操作アシストタブを選択します。
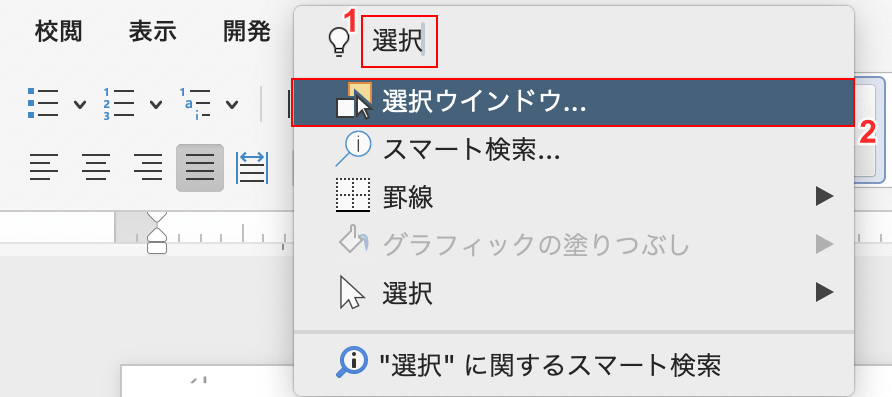
①カーソルが表示されるので、「選択」と入力し、②「選択ウインドウ」を選択します。
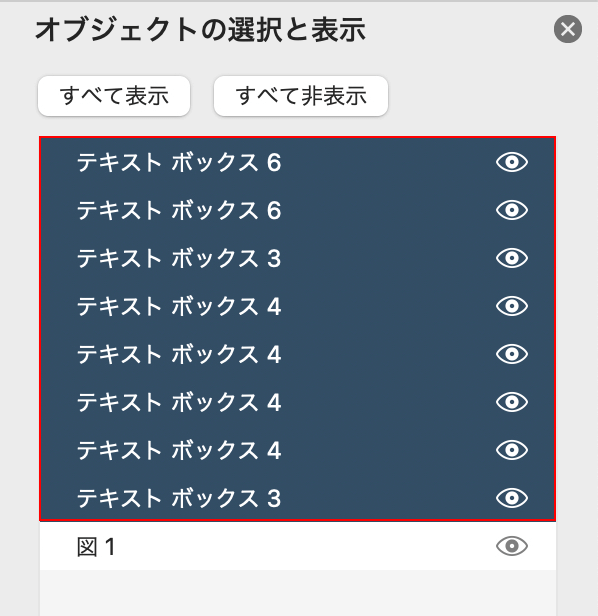
画面右側に「オブジェクトの選択と表示」が表示されます。
テキストボックスすべてを選択します。
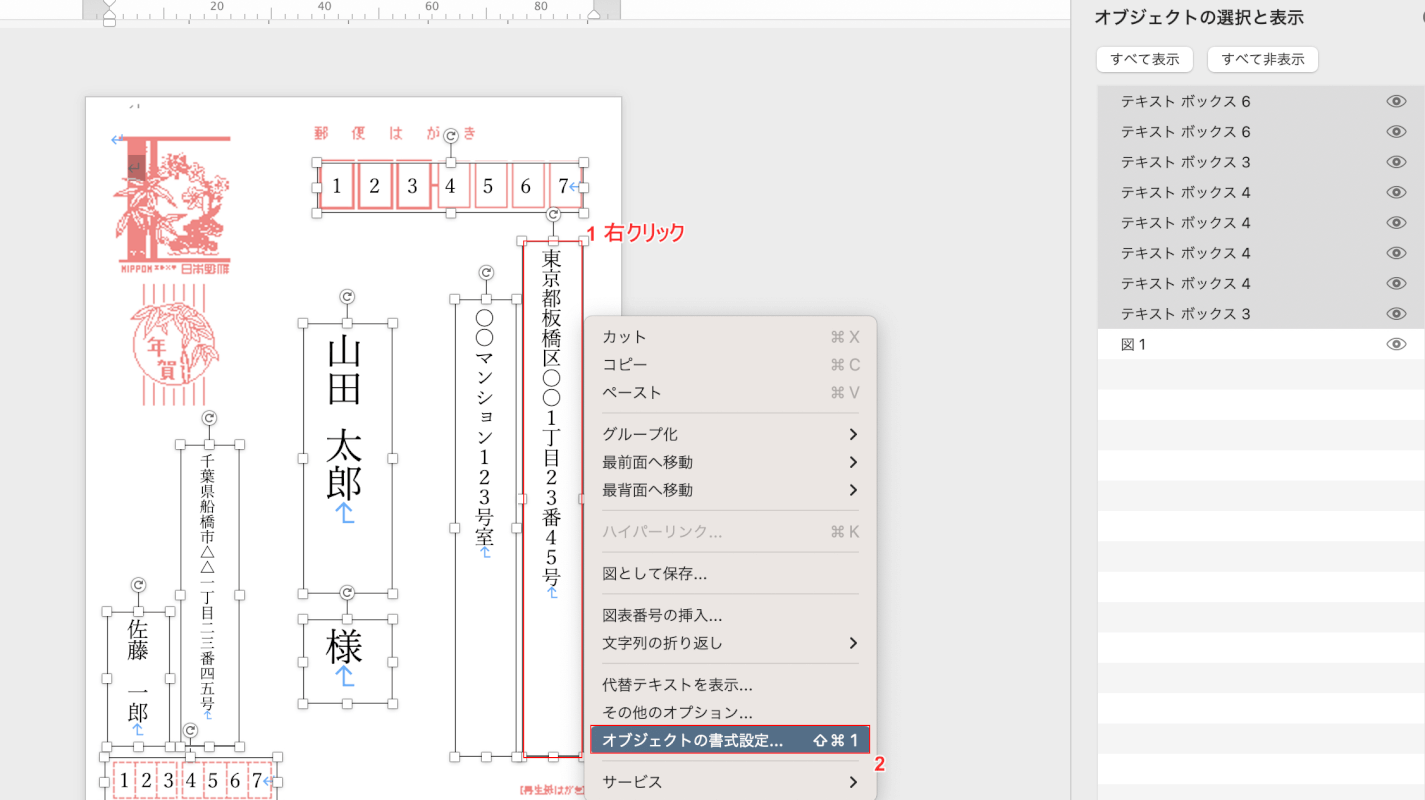
すべてのテキストボックスが選択された状態になるので、①任意のテキストボックスを右クリックし、②「オブジェクトの書式設定」を選択します。
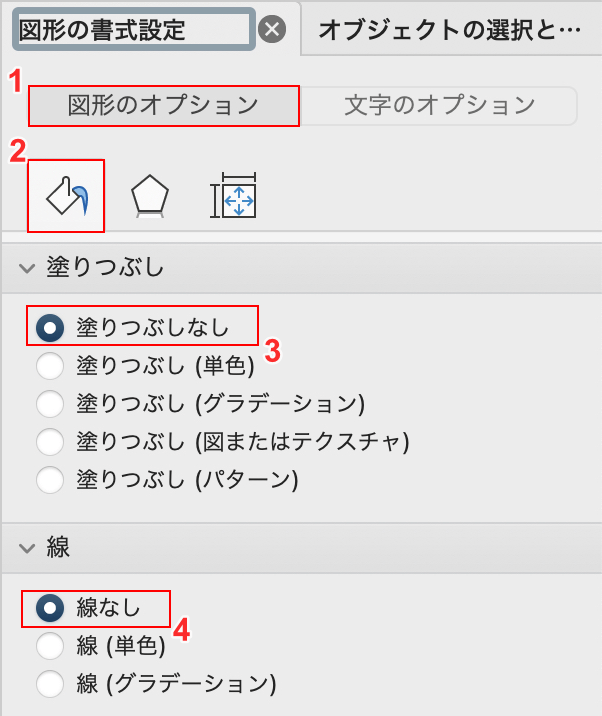
画面右側に「図形の書式設定」が表示されます。
①図形のオプション、②図形の塗りつぶしの順に選択します。
③「塗りつぶしなし」、④「線なし」の順に選択します。
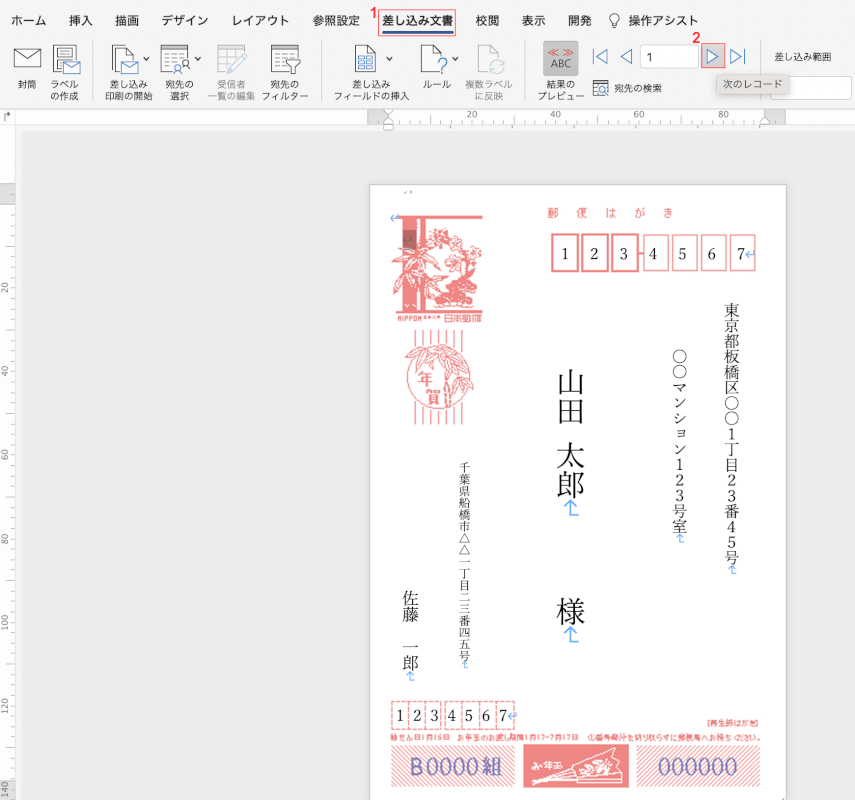
テキストボックスの枠線が消えました。
①差し込み文書タブ、②ページ数横の右矢印の順に選択し、印刷対象を確認します。
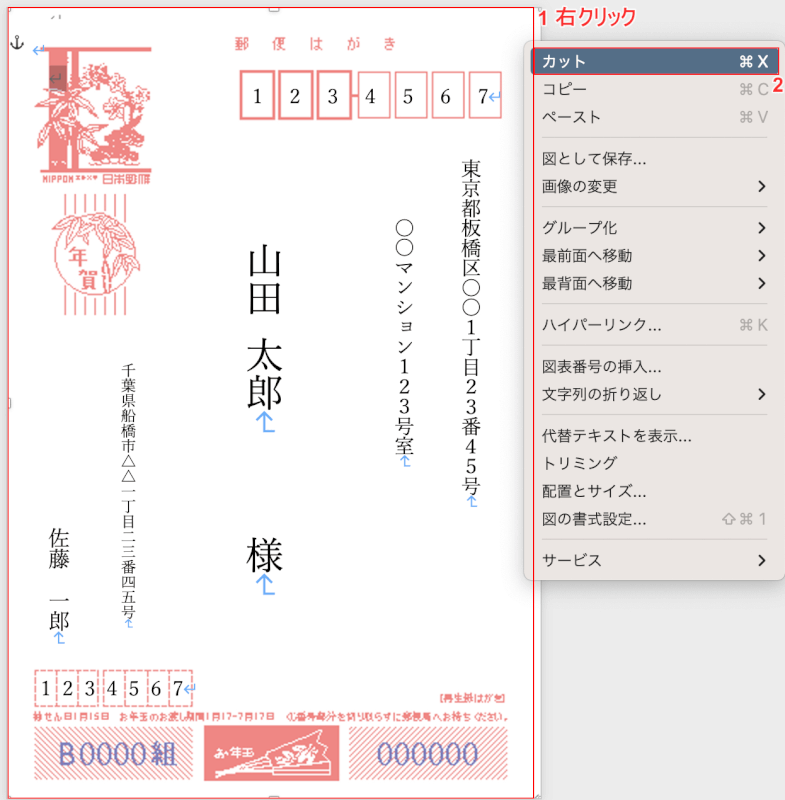
プレビューを確認して問題なければ、背景画像を消します。
①背景画像を右クリックし、②カットを選択します。
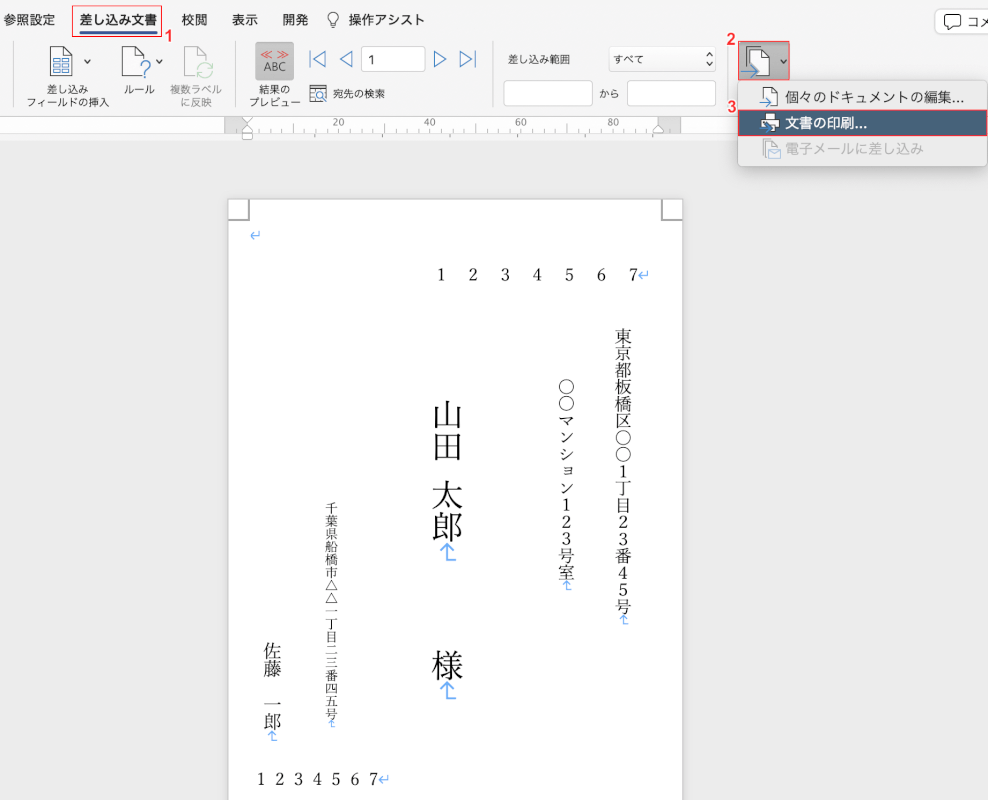
背景画像が消えました。
①差し込み文書タブ、②完了と差し込み、③文書の印刷の順に選択します。
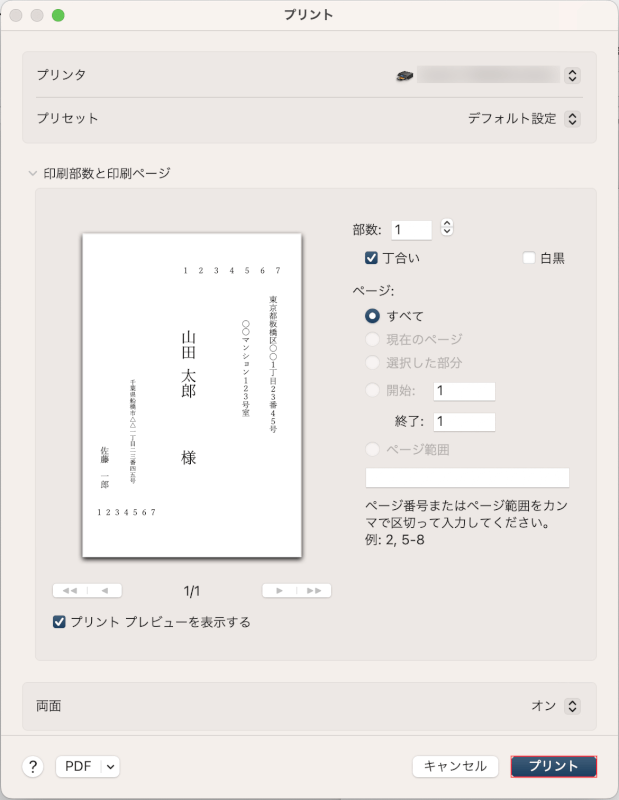
「プリント」ダイアログボックスが表示されました。
印刷設定を確認し、問題がなければプリントボタンを押します。
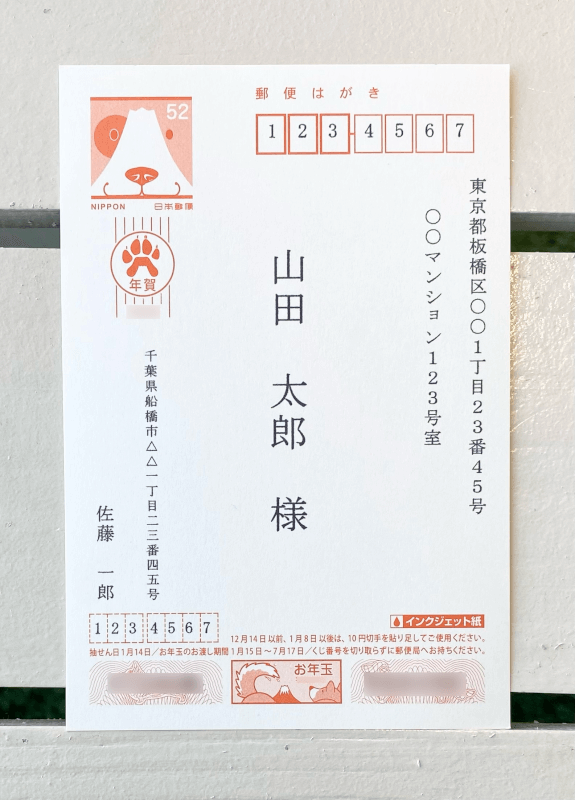
実際に印刷すると、上の画像のようにMac版エクセルで年賀状に宛名印刷することができました。
エクセルではがき(年賀状)の宛名を印刷する方法
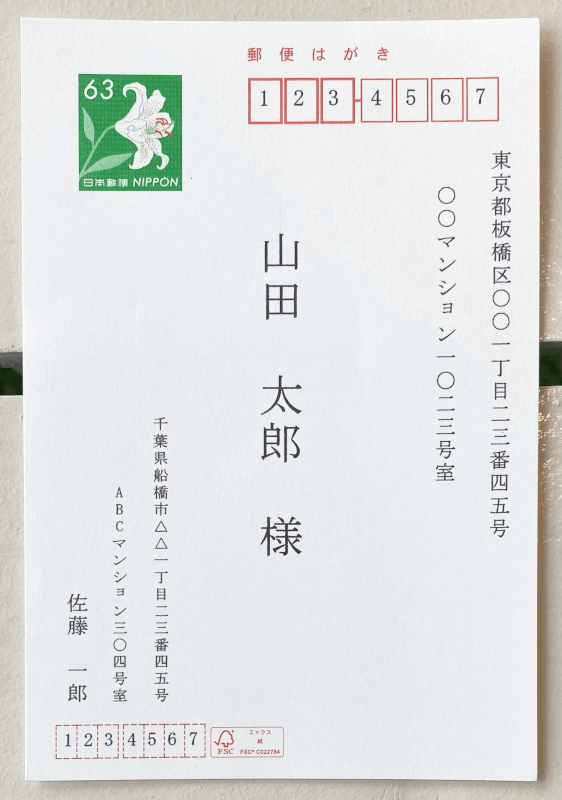
上の画像は、エクセルのセル幅や高さを調節して、はがきの宛名を印刷した例です。
下記の記事では、エクセルではがき(年賀状)の宛名を印刷する方法をご紹介しています。
Windows版のエクセルを使用してご説明していますが、Mac版のエクセルでも同様に作成/印刷することができます。
はがきと年賀状、2パターンの宛名を印刷する方法をご説明しています。
エクセルで作成した無料の住所録まとめ
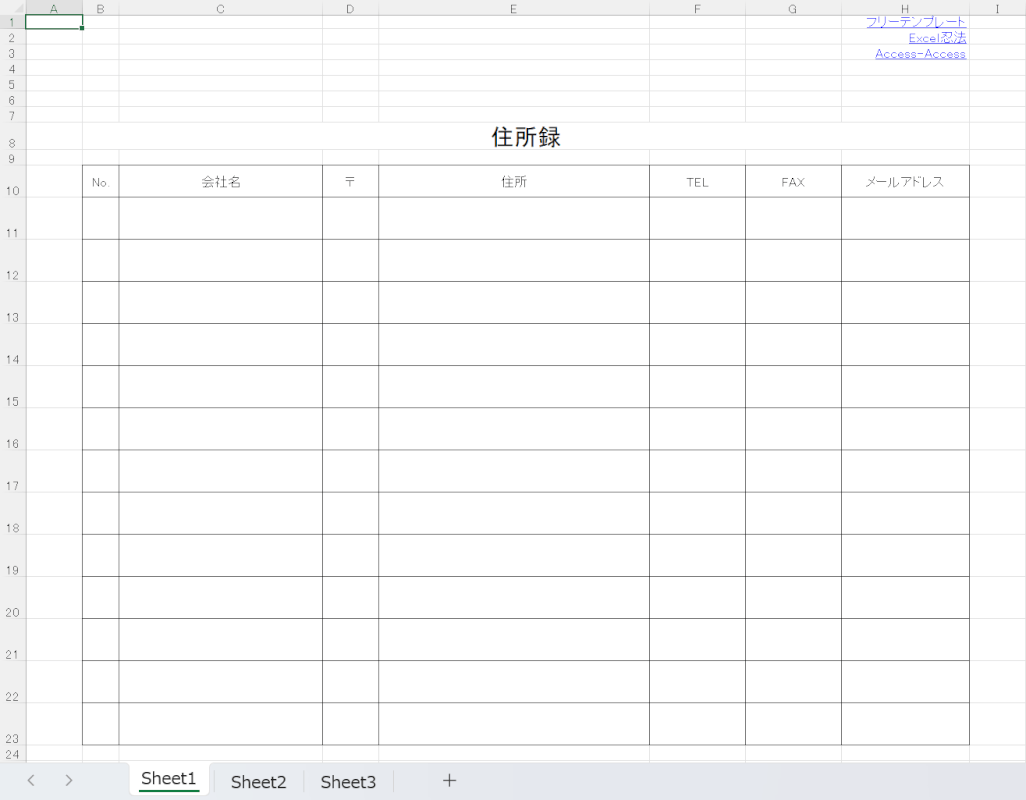
上の画像は、無料でダウンロード可能なシンプルな住所録テンプレートです。
下記の記事では、エクセルで作成した無料の住所録をご紹介しています。
親戚や取引先の住所についてまとめた住所録を作成しておくと、年賀状のやりとりをする際や贈り物をする際などに便利です。
年賀状印刷の際の住所録管理にぜひお役立てください。
