- 公開日:
Mac版エクセルで印刷範囲をA4ぴったりに設定する方法
エクセルでデータを印刷する際、用紙サイズに合わせて印刷範囲を設定することは重要です。
この記事では、Mac版エクセルで印刷範囲をA4ぴったりに設定する方法をご紹介します。
エクセルの印刷設定でページ レイアウトや余白を調整し、A4用紙に収まるように印刷範囲を調整する手順をご説明しています。
Mac版エクセルで印刷範囲をA4ぴったりに設定する方法
Mac版エクセルで印刷範囲をA4ぴったりに設定する方法をご紹介します。
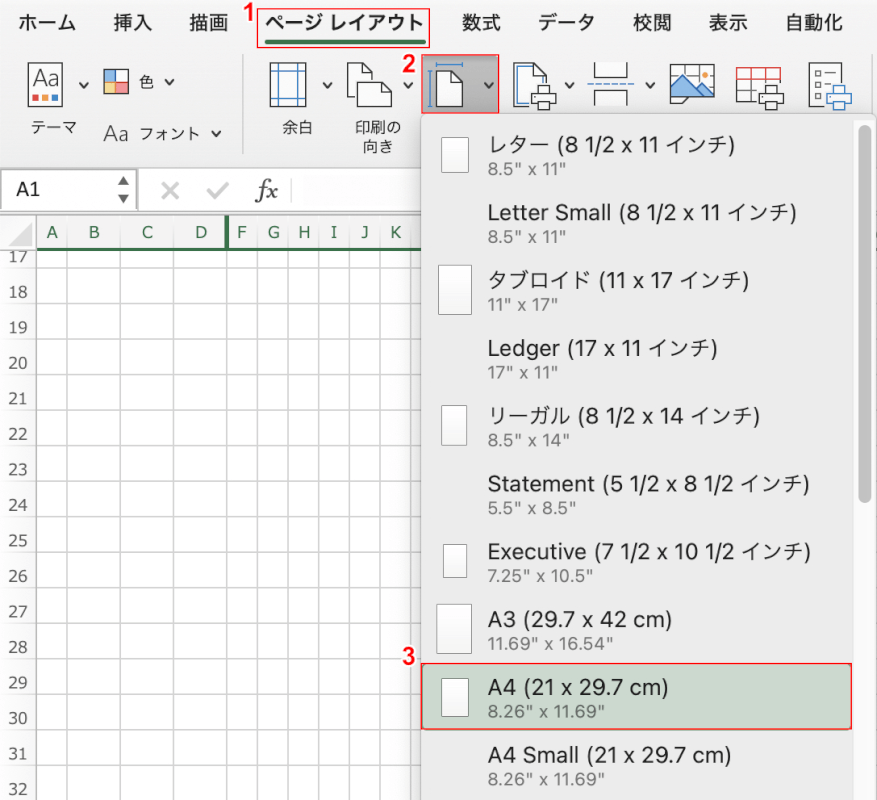
①ページ レイアウトタブ、②サイズ、③A4の順に選択します。
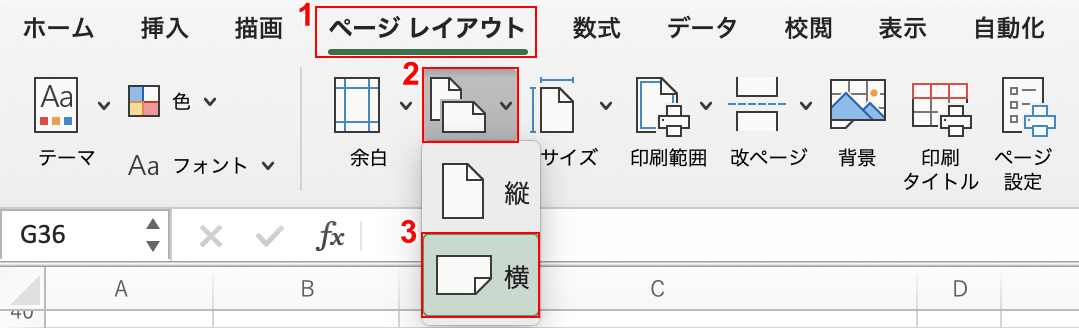
①ページ レイアウトタブ、②印刷の向き、③今回の例は横長の表なので、「横」の順に選択します。
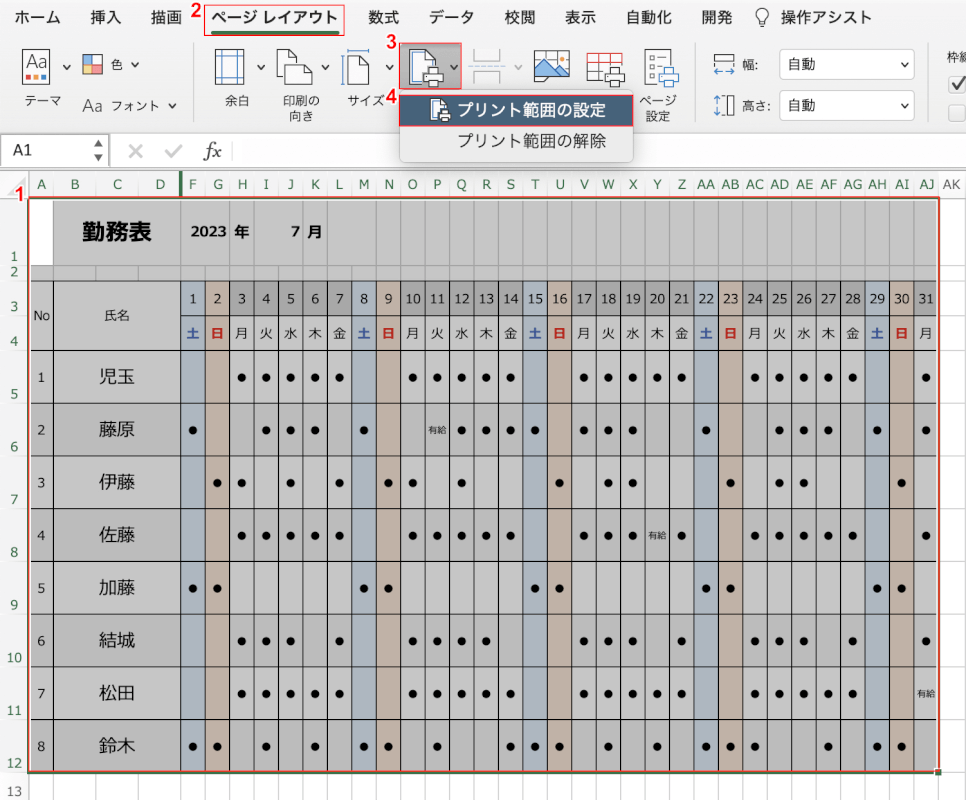
①印刷したい範囲をドラッグして選択します。
②ページ レイアウトタブ、③印刷範囲、④「プリント範囲の設定」の順に選択します。

①ページ レイアウトタブ、②ページ設定の順に選択します。
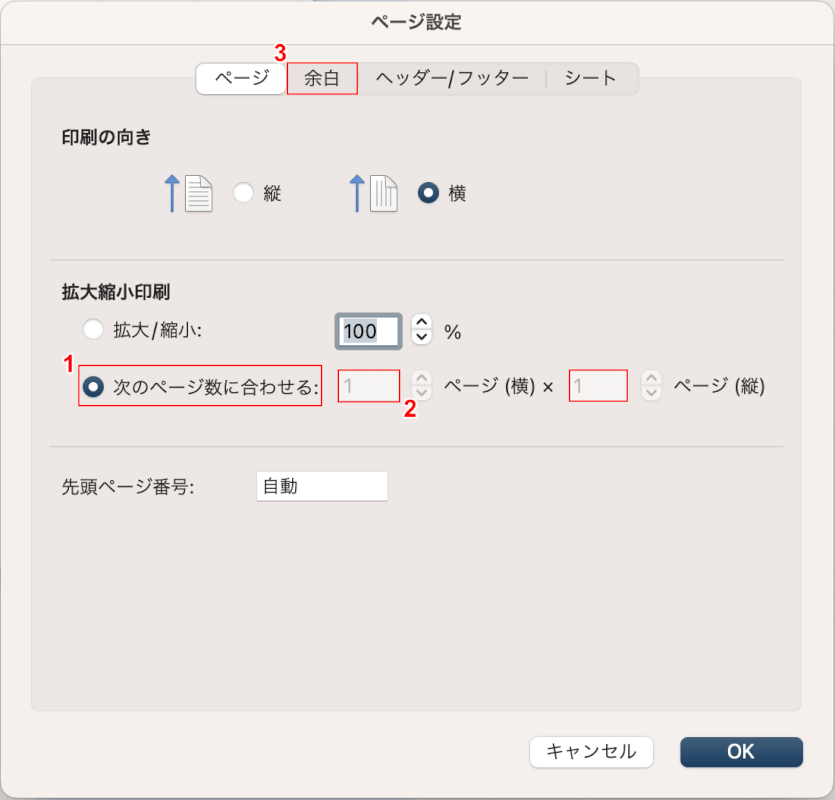
「ページ設定」ダイアログボックスが表示されました。
①「次のページ数に合わせる」を選択し、②ページ(横)/ページ(縦)に「1」と入力します。
③余白タブを選択します。
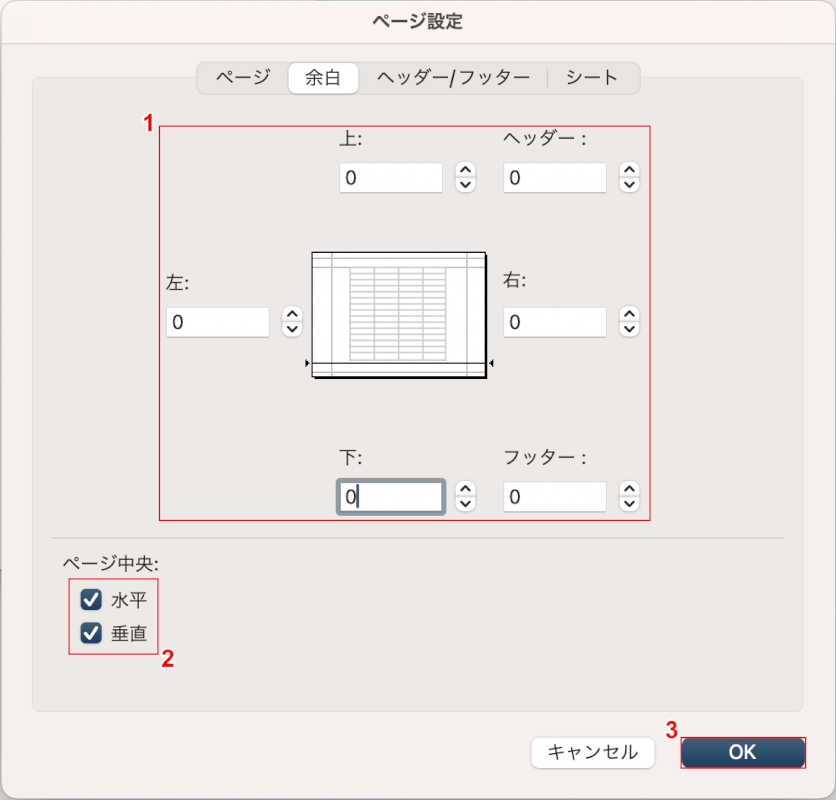
①すべての余白の数値に「0」と入力し、②水平/垂直にチェックを入れます。
③OKボタンを押します。
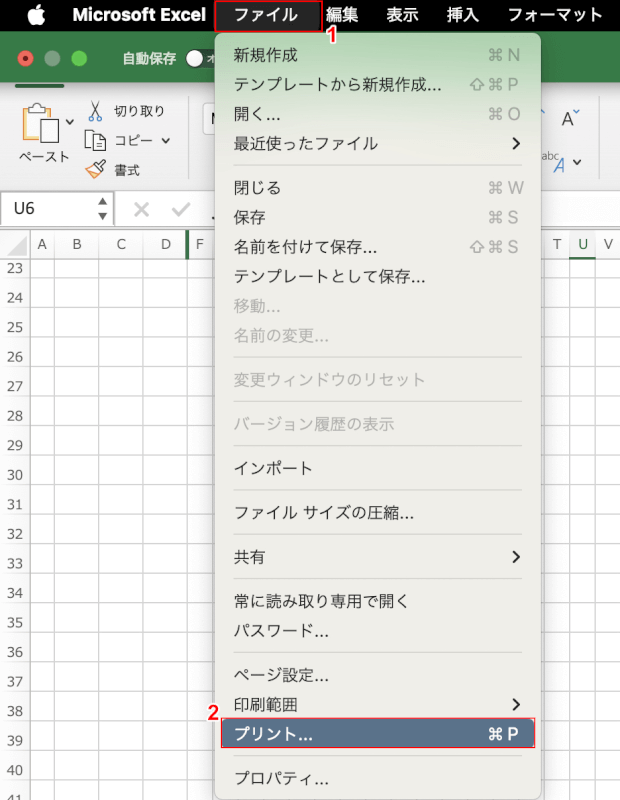
①画面上のメニューバーにあるファイル、②プリントの順に選択します。
⌘+Pのショートカットでも、プリント画面を表示させることができます。
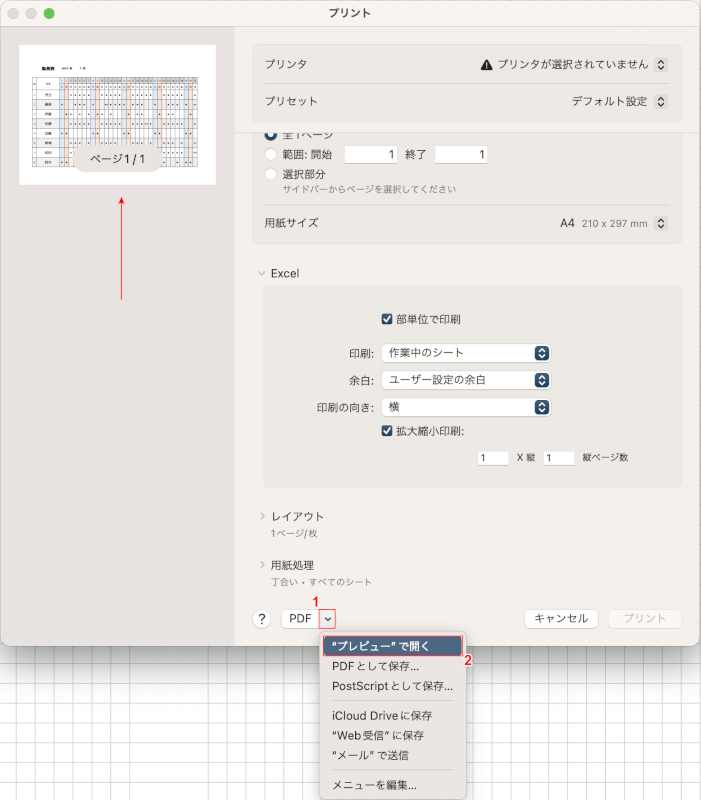
「プリント」ダイアログボックスが表示されました。
赤矢印で示す表示が、印刷結果のイメージ(プレビュー)になります。
拡大して確認したい場合は、①「PDF」横の下矢印、②「"プレビュー"で開く」の順に選択します。
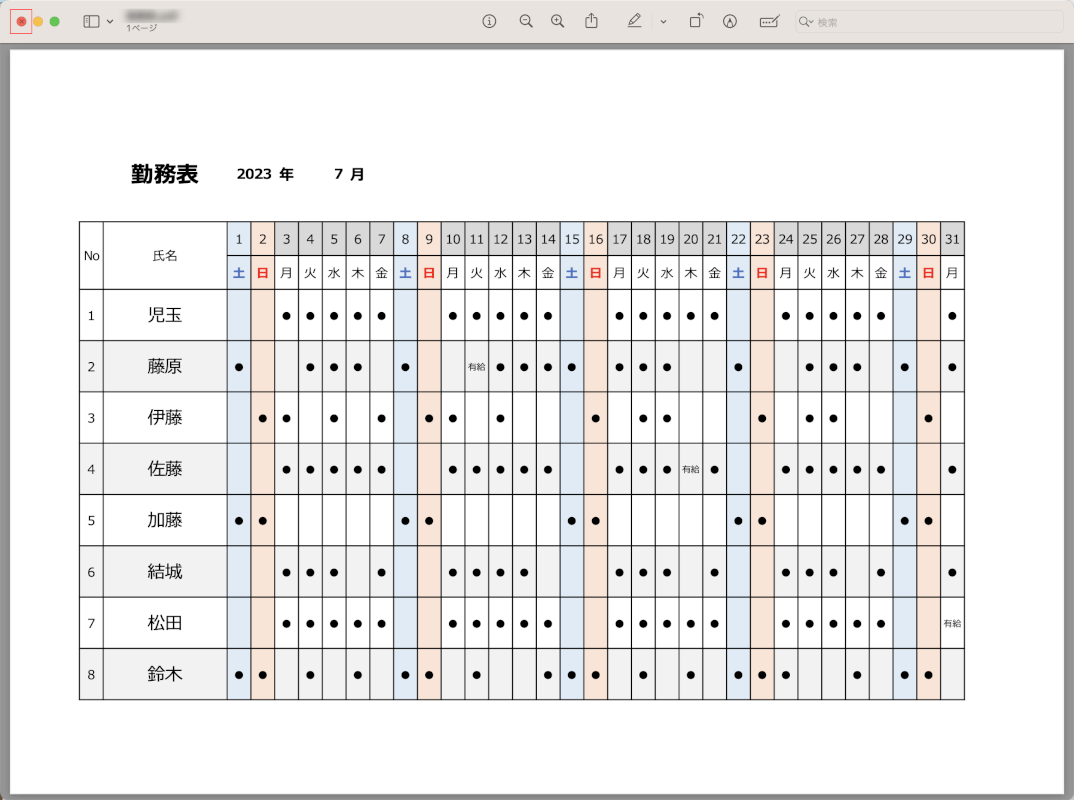
プレビューが表示されました。
印刷範囲をA4サイズに合わせることができました。
左上の「×」ボタンを押すとプレビュー表示が終了します。
