- 公開日:
- 更新日:
ExcelのMID関数の使い方|任意の位置から指定された文字数を抽出
MID関数は指定した文字列を抽出するのに利用される関数です。左から取得するのはLEFT関数、右から取得するのはRIGHT関数、そして真ん中を取得するのがMID関数と覚えておいて下さい。
MID関数の読み方
MID関数はMiddleから来ており、読み方はミッド関数と読みます。
MID関数の意味
MID関数は、指定の文字列から任意の位置より、設定した文字数を抜き出す関数です。関数を組み合わせれば、複雑な文字列の抽出も可能です。
MID関数の書式

MID関数の書式は、「=MID(文字列,開始位置,文字数)」の3つの引数で成り立ってます。一つずつ見ていきましょう。
第1引数(文字列)

まずは文字列の指定です。抜き出したい文字列を直接入力するか、セル参照をします。直接入力する場合は、文字列をダブルクオーテーションで囲みます。
第2引数(開始位置)

文字列を抜き出す場所が、先頭から何文字目にあるのか指定いたします。先頭文字は1から数え、スペースも数える対象となります。
第3引数(文字数)

最後に何文字抽出するのか文字数を指定します。
MID関数の使い方
それでは実際にMID関数を使っていきます。
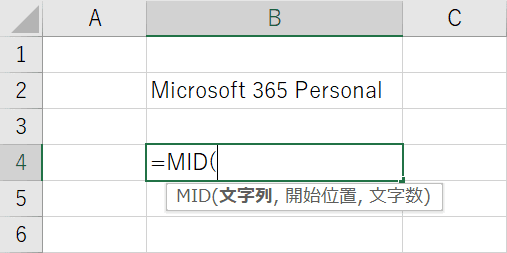
『=MID(』と入力して、MID関数を開始します。
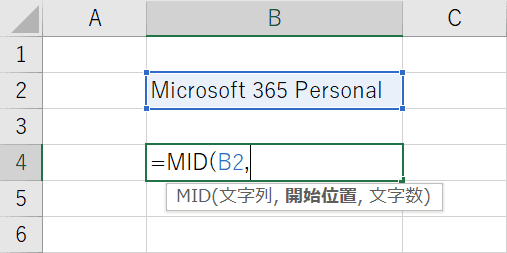
文字列を抽出したいセルを参照します。
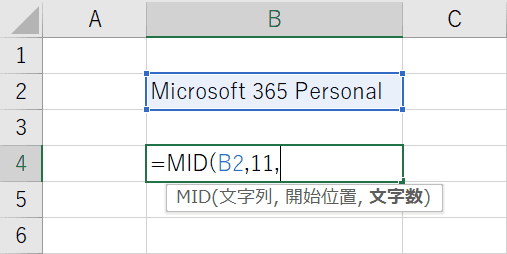
取り出す文字数が頭から数えて何文字目にあるのか、開始位置を決めます。
今回は「365」という文字列を取り出したいため「3」の開始位置を数えます。スペース含めて11文字目にありました。
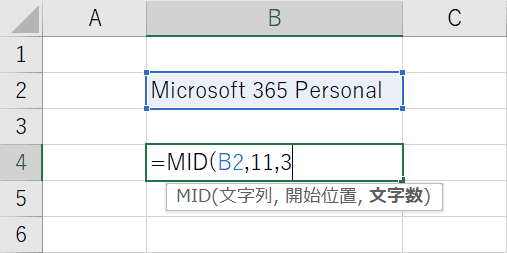
最後に取り出す文字数を決めます。「365」なので3文字と指定します。
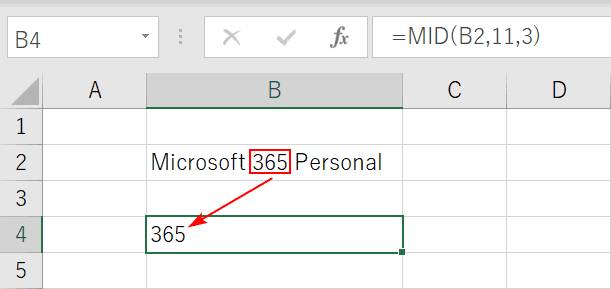
無事「365」が取り出せました。
最後の文字まで取り出す
開始位置以降、すべての文字を取り出すにはどうしたら良いのでしょうか?ここではそのような悩みを解決できます。
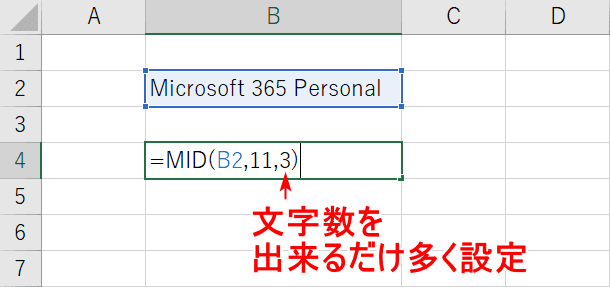
第3引数の文字数を、できるだけ多くの数字で設定すると可能になります。
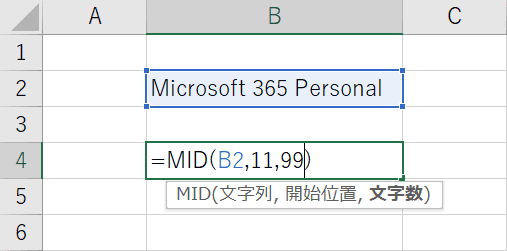
仮に『99』に変更いたします。
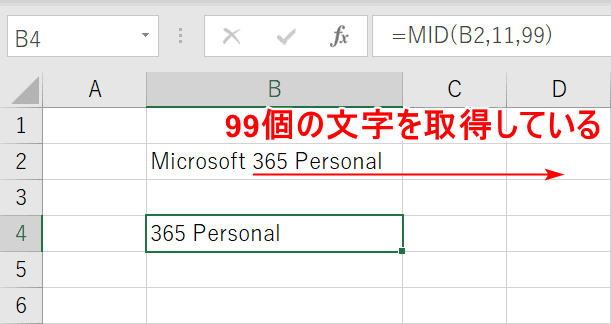
すると開始位置から99文字の文字列を抽出するので、どんなに長いテキストでも最後まで拾えるようになります。
99の部分は、文字列の長さによって適宜変更して下さい。
日付データを扱う
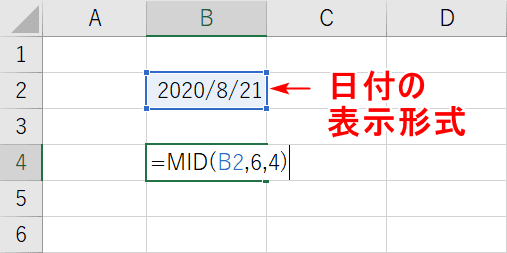
表示形式が日付になっているデータに対して、MID関数を使ってみましょう。
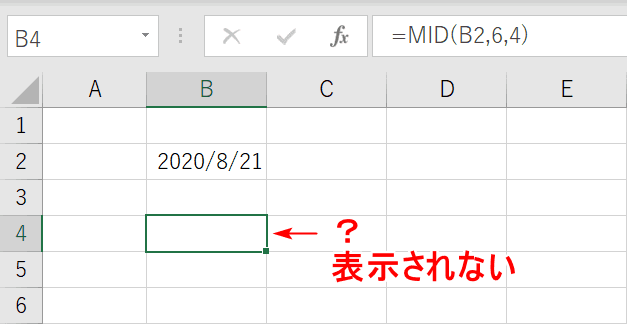
結果、何も表示されません。表示形式を「文字列」に変更しないとMID関数は扱えません。
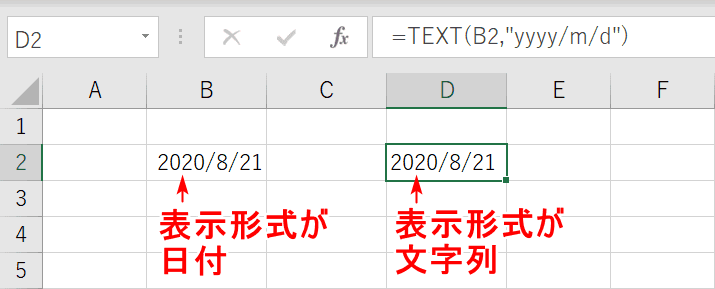
そこでTEXT関数を使い、日付形式だったデータを文字列に変更します。TEXT関数の数式は『=TEXT(B2,"yyyy/m/d")』です。
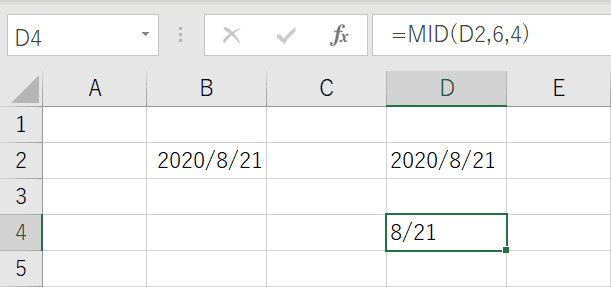
文字列が抽出できました。
右から指定した文字数を削除したい
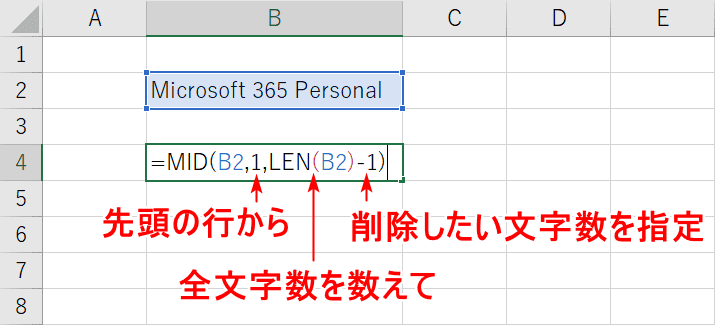
他の関数を組み合わせると様々なことができるようになります。例えば文字列の右から○つ削除したいなどはLEN関数を組み合わせます。
数式は図のとおりです。最後の文字数の指定のところで、LEN関数で全文字数を数えながら後ろに削除したい文字数を指定します。
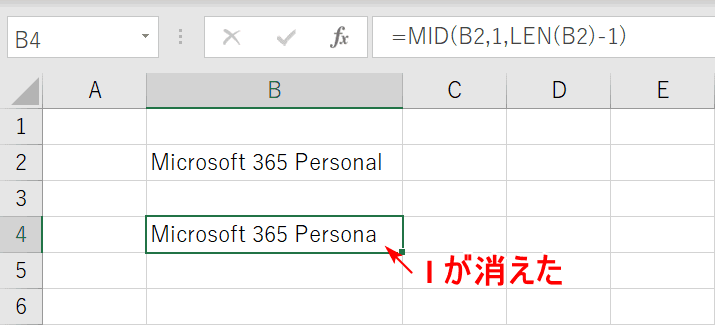
最後のlだけが消えました。
その他のMID関数の活用方法
最後の「特定の範囲の文字列を抽出する」という見出しでFIND関数と組み合わせて、特定の文字と特定の文字の間の文字列を抽出しております。
現在開いているファイル名を取得するのにMID関数は利用されます。CELL関数やFIND関数を組み合わせて複雑な数式を作ります。
