- 公開日:
エクセルで複数行(先頭2行)を固定する方法
エクセルで行を固定すると、画面を下までスクロールしても特定の行を常に表示させておくことが出来ます。
この記事では、エクセルで複数行を設定する方法をご紹介します。
任意の行数を指定して固定出来る方法ですので、ぜひ覚えてエクセルをさらに便利に使いましょう。
複数行を固定する方法
エクセルで、複数行を固定する方法をご紹介します。今回は2行目までを固定する方法をご説明します。
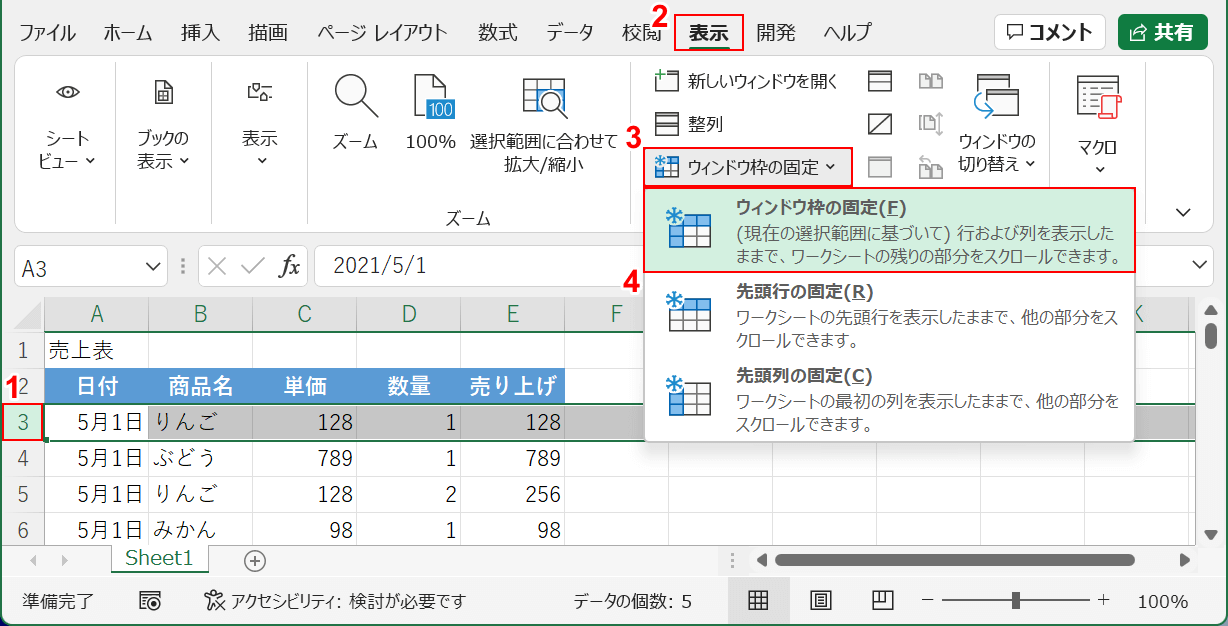
①固定したい行のすぐ下の行を選択します。今回は2行目までを固定するので3行目を選択します。②表示タブ、③ウィンドウ枠の固定、④ウィンドウ枠の固定の順に選択します。
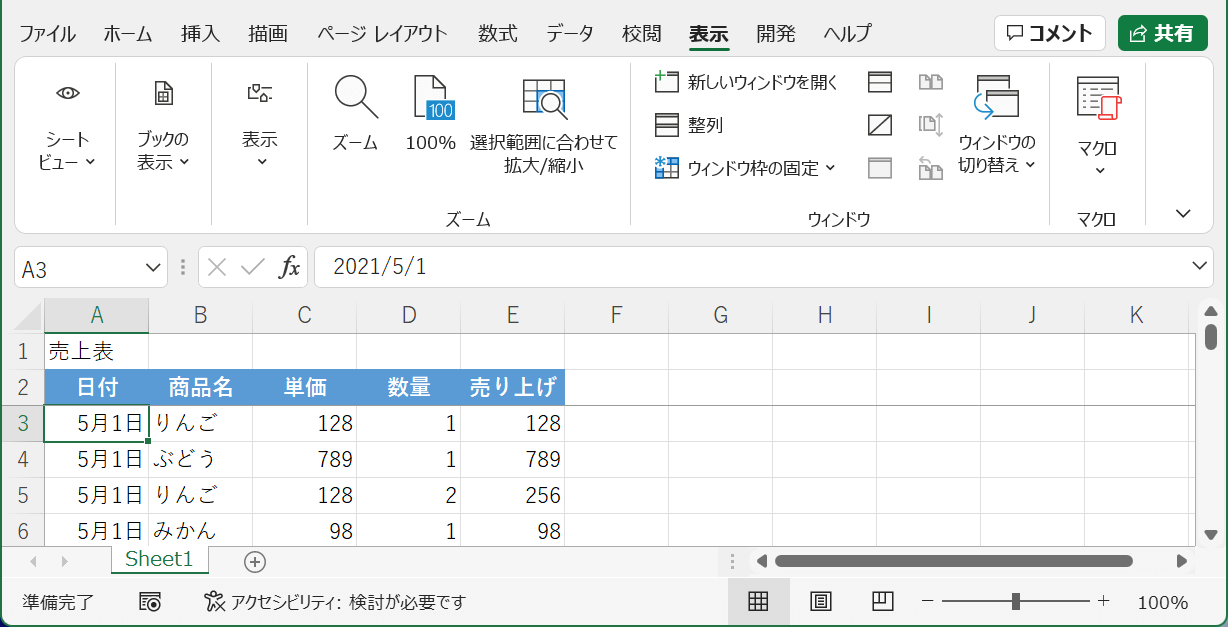
これで、2行目までが固定されました。
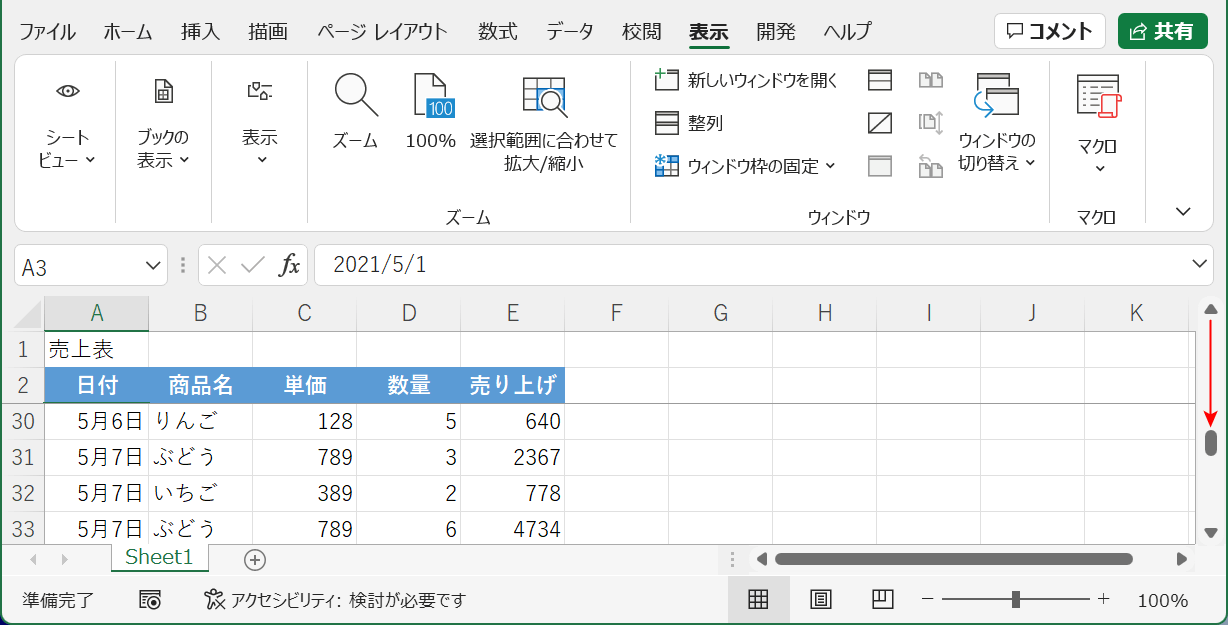
スクロールバーを下げて、指定した行で固定されているかを確認しましょう。今回は3行目を選択して固定したので、2行目までが固定されています。
複数行の固定が出来ない場合
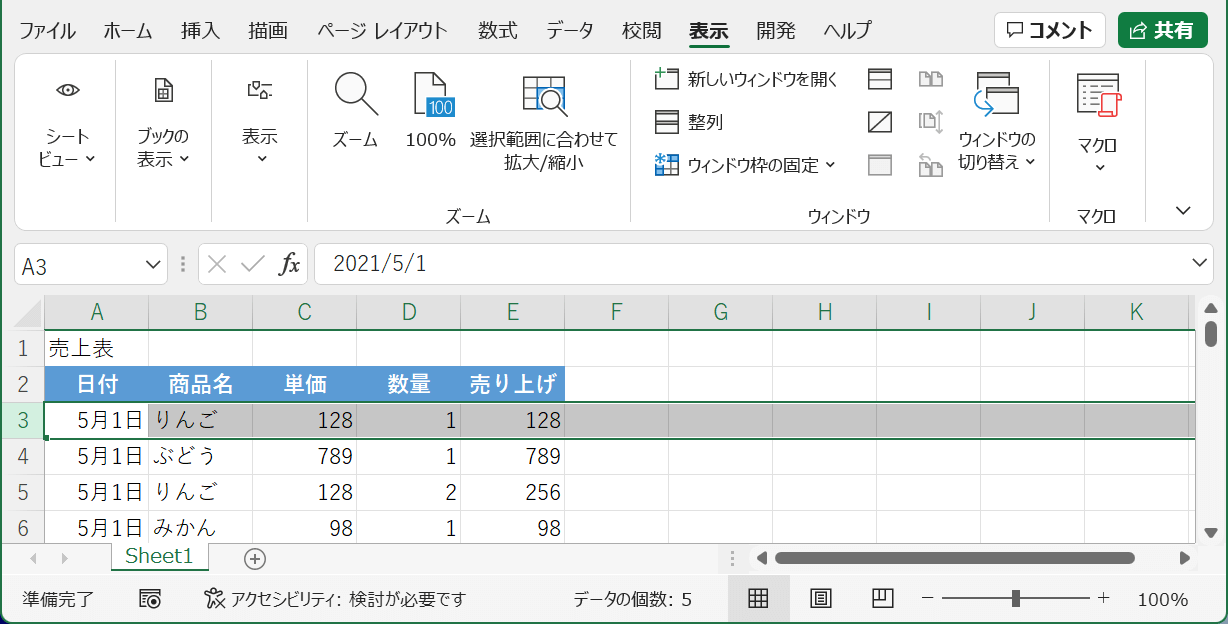
複数行の固定が出来ない場合、行の選択が正確に出来ていない可能性があります。
任意の位置で複数行を固定する場合は、固定したいセルの一つ下のセルを選んでウィンドウ枠の固定を設定しましょう。
上の画像のように、3行目を選択してウィンドウ枠の固定を設定した場合は1行目から2行目までが固定されます。
うまく固定が出来ない場合は選択している行を見直してみましょう。
