- 公開日:
Excelで改行コードを置換する方法
Excelで改行コードを一括削除したり、文字列に置き換えたりする場合、改行(コード)をどのように探せばよいのか悩みますよね。
キーボードには改行コードを表すキーがないため、「検索と置換」ダイアログボックスである操作を行う必要があります。
この記事では、Excelで改行を検索し、空白に置換して、改行を削除する方法について説明します。
Excelで改行コードを置換する方法
Excelで改行コードを検索し、空白に置換して削除する方法については、以下のとおりです。
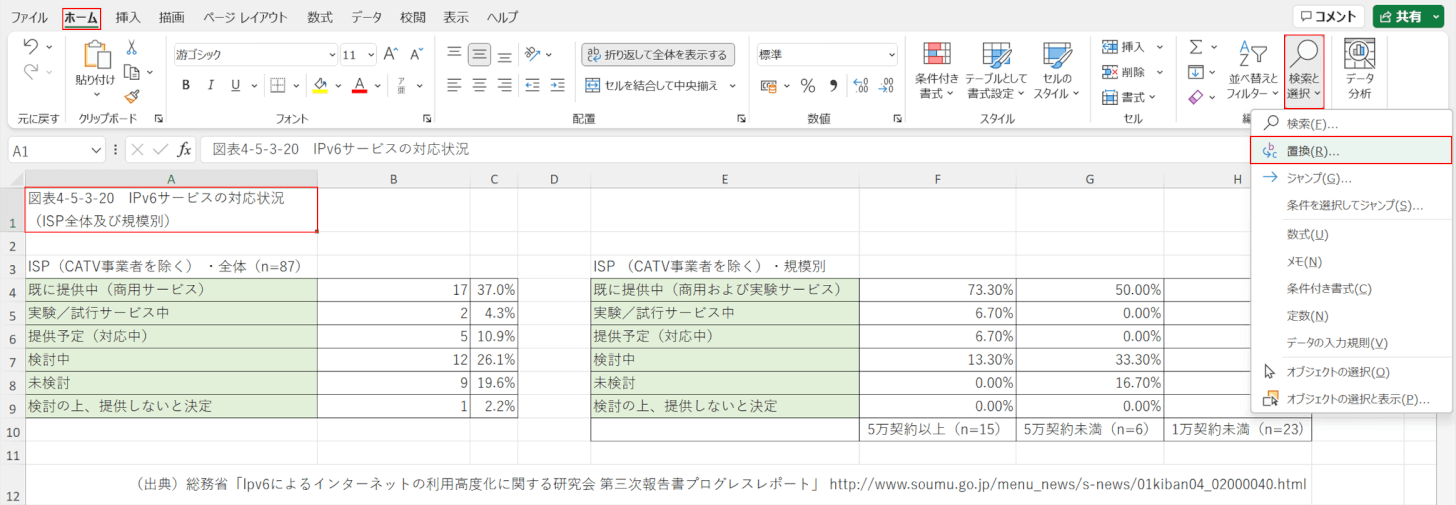
改行が入っているセル(A1)を選択します。ホームタブ、検索と選択、置換の順に選択します。
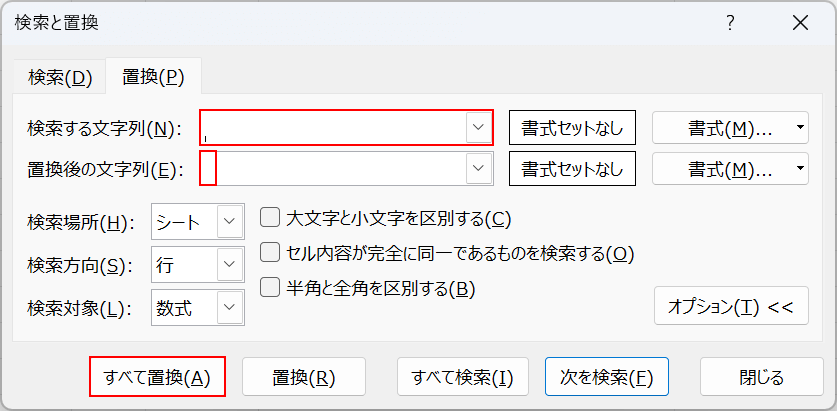
「検索と置換」ダイアログボックスが表示されました。「検索する文字列」を選択してCtrl + Jを押し、キャレット(点滅する棒線)の長さが半分になったことを確認します。「置換後の文字列」に半角スペースを入れ、すべて置換ボタンを押します。
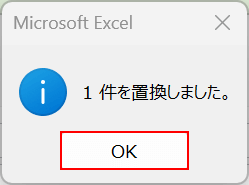
「Microsoft Excel」ダイアログボックスが表示されました。OKボタンを押します。
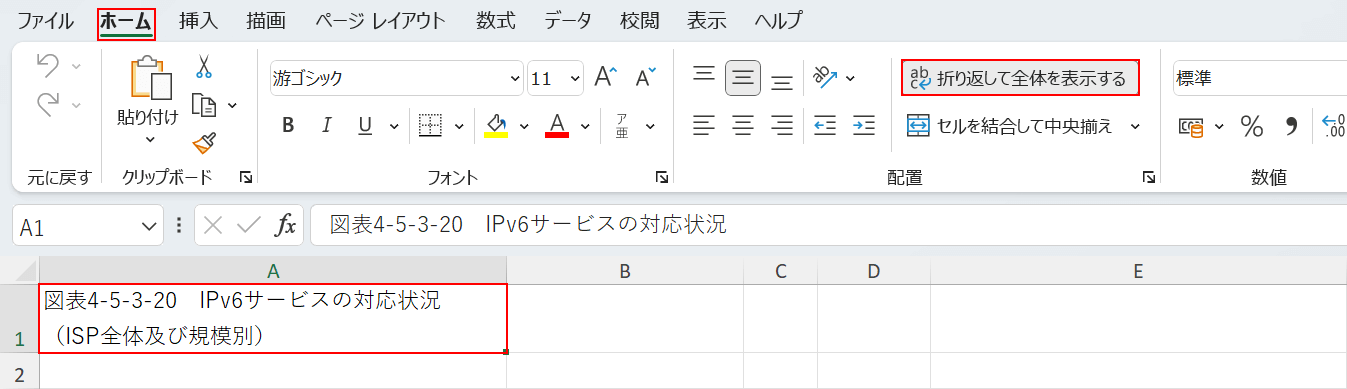
まだ改行が入っているセル(A1)を選択します。ホームタブを選択し、「折り返して全体を表示する」をオフにします。

改行コードが空白に置換され、改行が削除されました。
