- 公開日:
エクセルのピボットグラフ(ピボットテーブルのグラフ)の使い方
ピボットテーブルを元にしたグラフ、「ピボットグラフ」は大変便利です。ピボットテーブルのデータを整理する機能がグラフにも使えるようになります。
グラフ上でフィルタリングしたり、表示するフィールドを選んだり、グループで展開したり折りたたんだり、様々なことがグラフでコントロールできます。操作方法は簡単なのでぜひこの機会に機能だけでも覚えてみましょう。
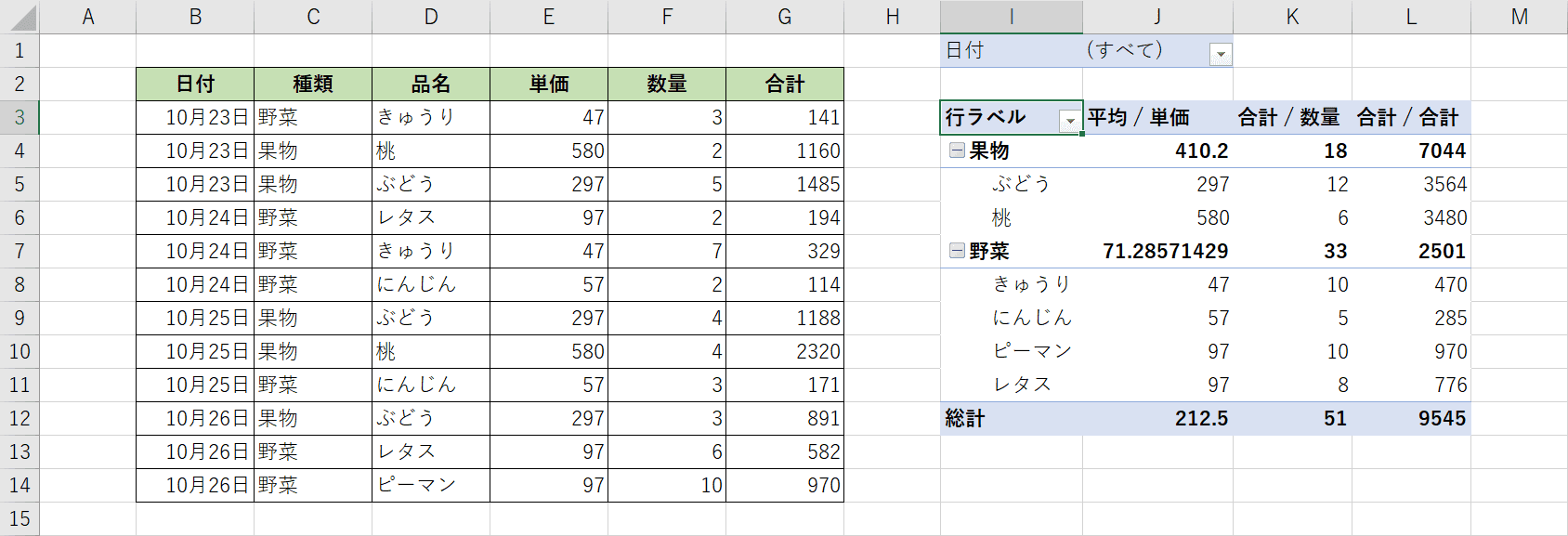
先にデータが入っているピボットテーブルを用意しておきましょう。ピボットテーブルの作り方を知りたい方は以下のページをご覧ください。
ピボットグラフを作成する方法
ピボットテーブルのデータを元にしたグラフの作成方法をご説明します。
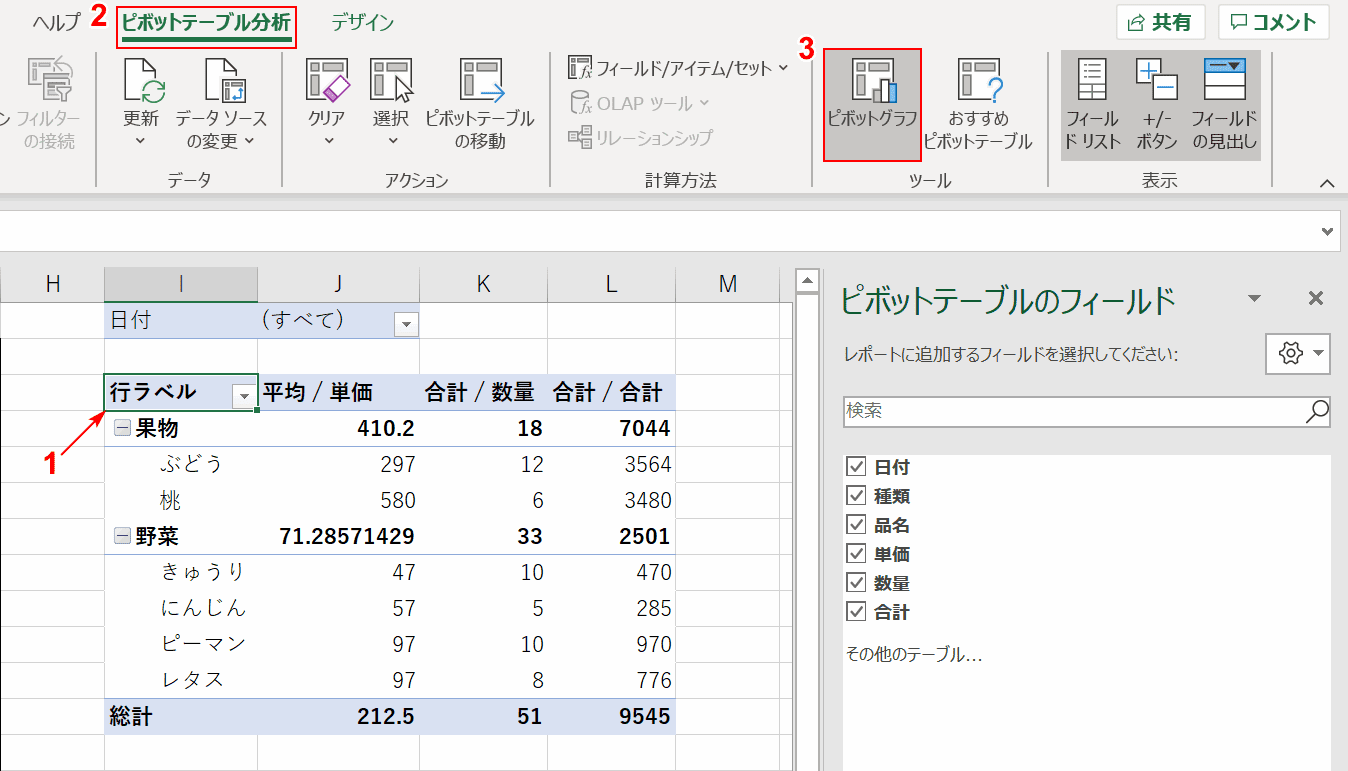
①【ピボットテーブル上を選択】し、②【ピボットテーブル分析】タブを押し、③【ピボットグラフ】を選択します。
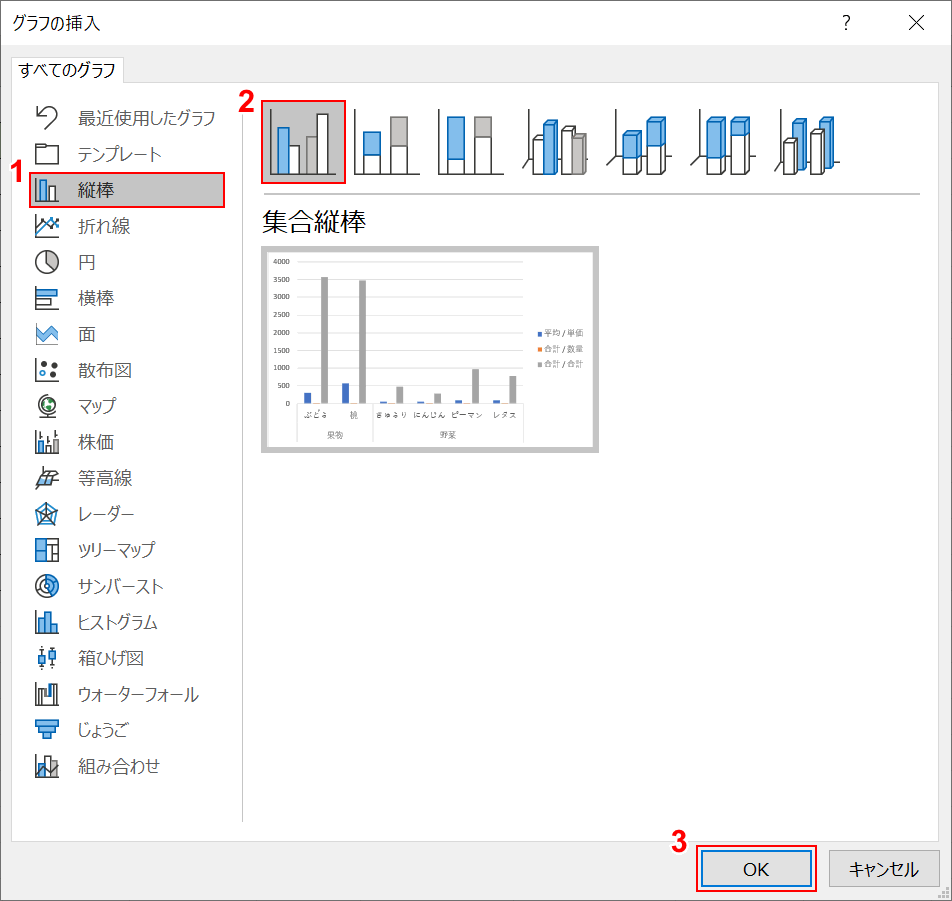
「グラフの挿入」ダイアログボックスが表示されますので、ここでは①【縦棒】②【集合縦棒】を選択して、③【OK】ボタンを押します。
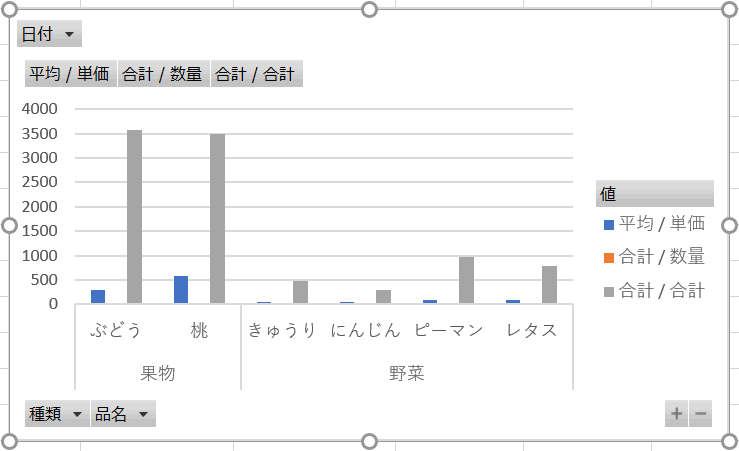
作成したピボットテーブルのデータを元に、ピボットグラフが完成しました。
ピボットグラフの使い方
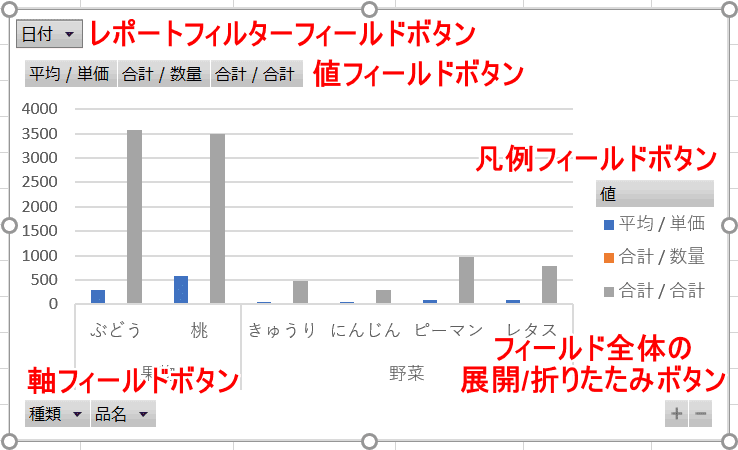
ピボットグラフと通常のグラフの違うところは、グラフの周りにそれぞれのボタンが配置されます。
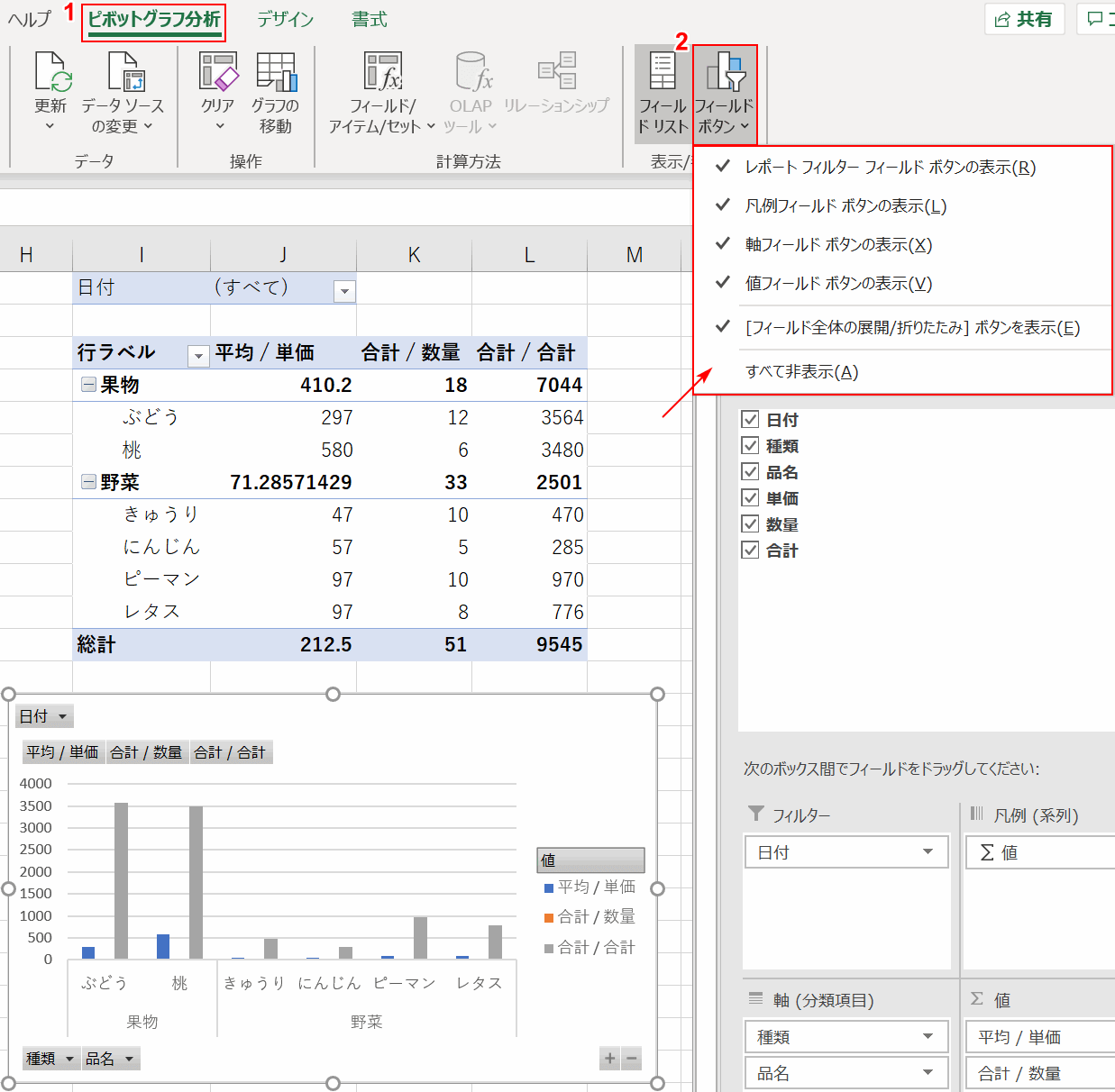
このボタンの表示/非表示は、①【ピボットテーブル分析】タブを押し、②【フィールドボタン】を選択すると、各ボタンのリストがあらわれます。
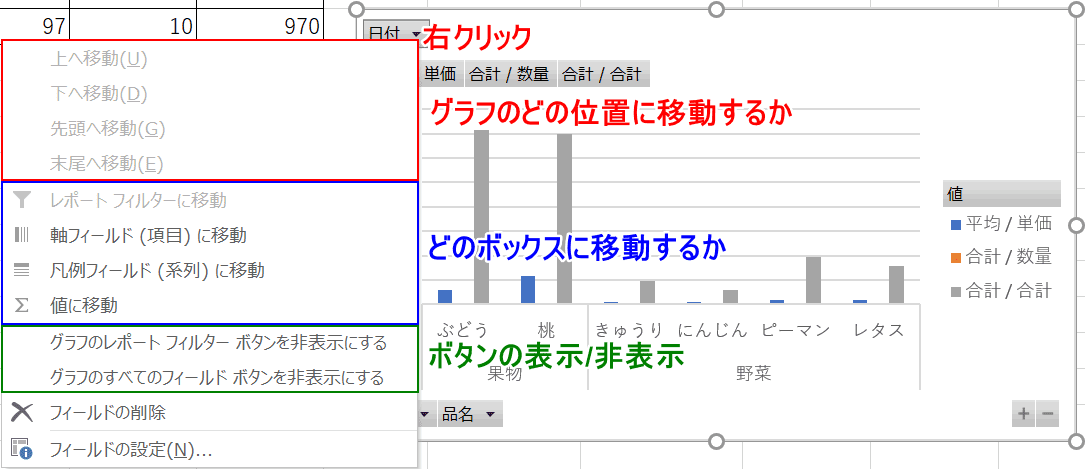
ボタン上で【右クリック】すると、そのボタンに関するメニューが開かれます。グラフ内のボタンの移動位置や、フィールドのボックス移動、そしてボタンの表示/非表示がコントロールできます。
レポートフィルターフィールドボタン
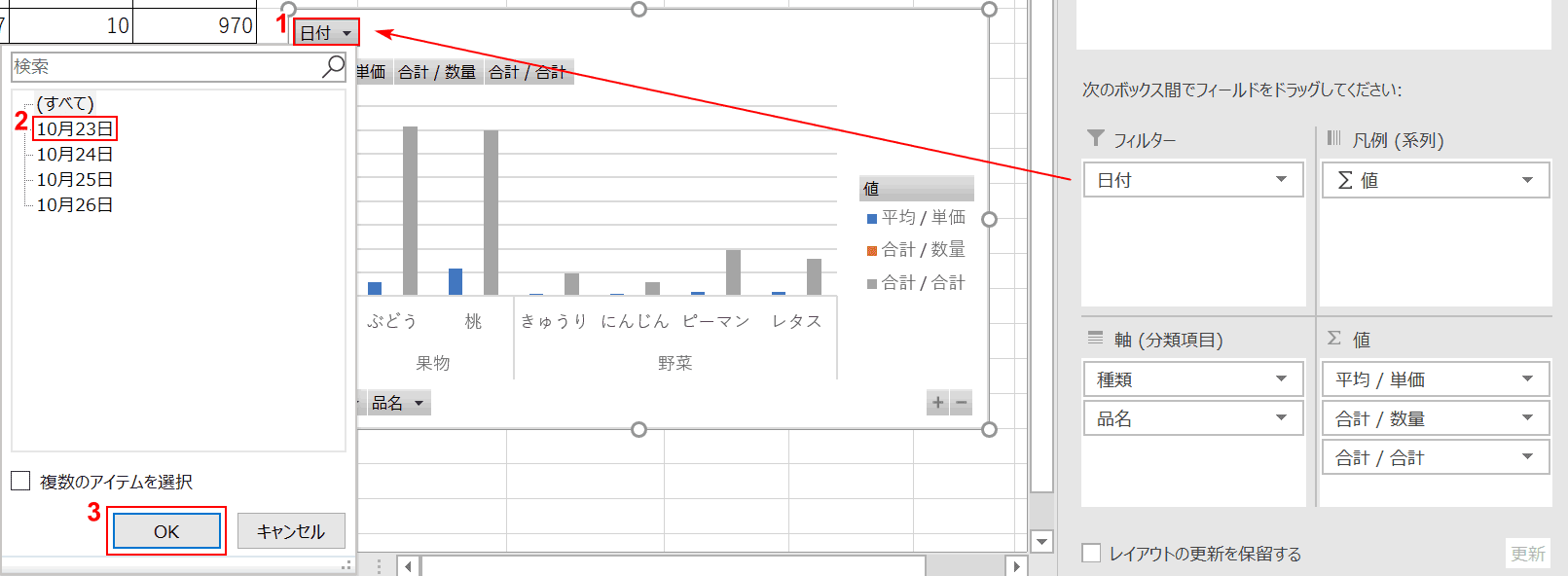
ピボットグラフのレポートフィルターフィールドボタンを使えば、ピボットテーブルでフィルタに設定したフィールドで絞り込みができます。①【レポートフィルターフィールドボタン】を押し、②【絞り込みたい値】を選択し、③【OK】ボタンを押します。
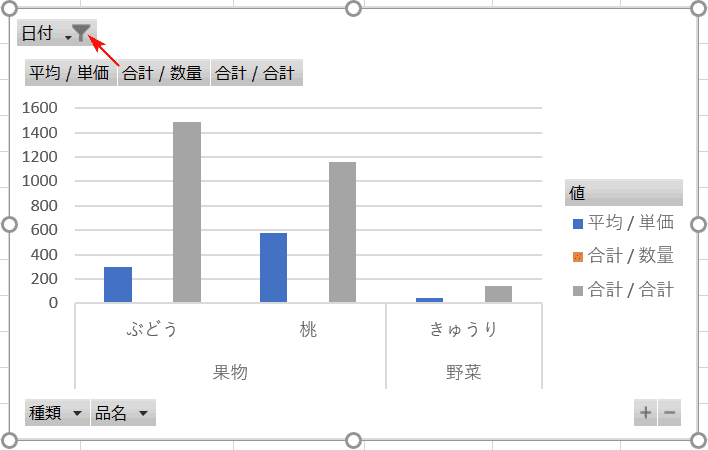
10月23日のデータだけ抽出されました。フィルタリング中の場合は、矢印のフィルターのアイコンが付与されます。
値フィールドボタン
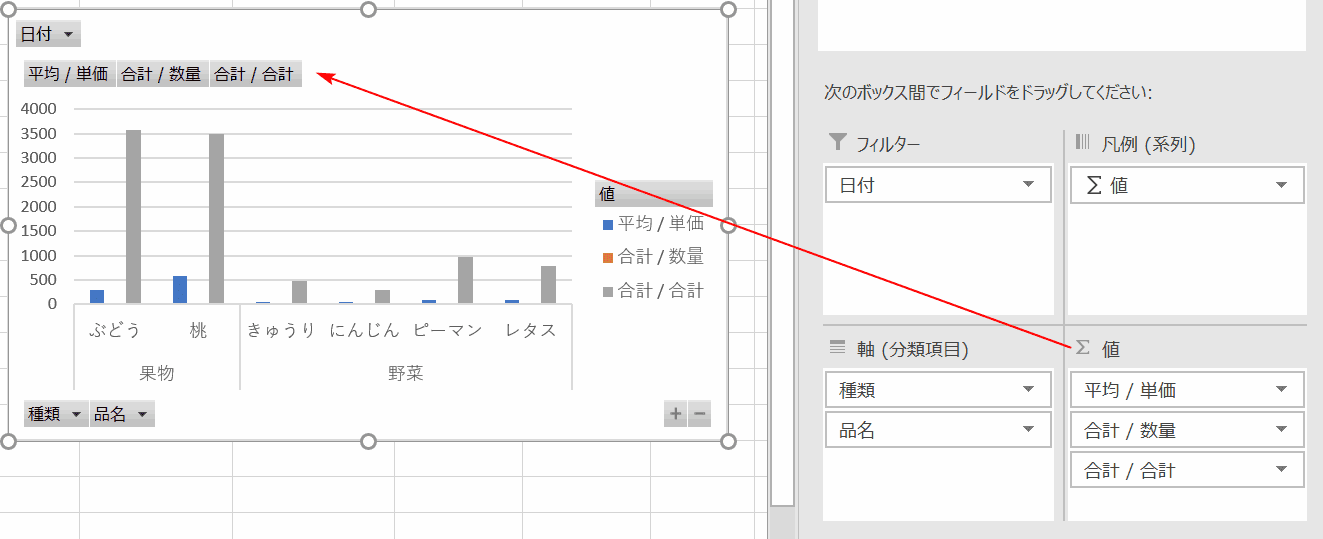
ピボットテーブルで値に設定したフィールドが出てきます。ボタンを押して操作をすることはできません。
軸フィールドボタン
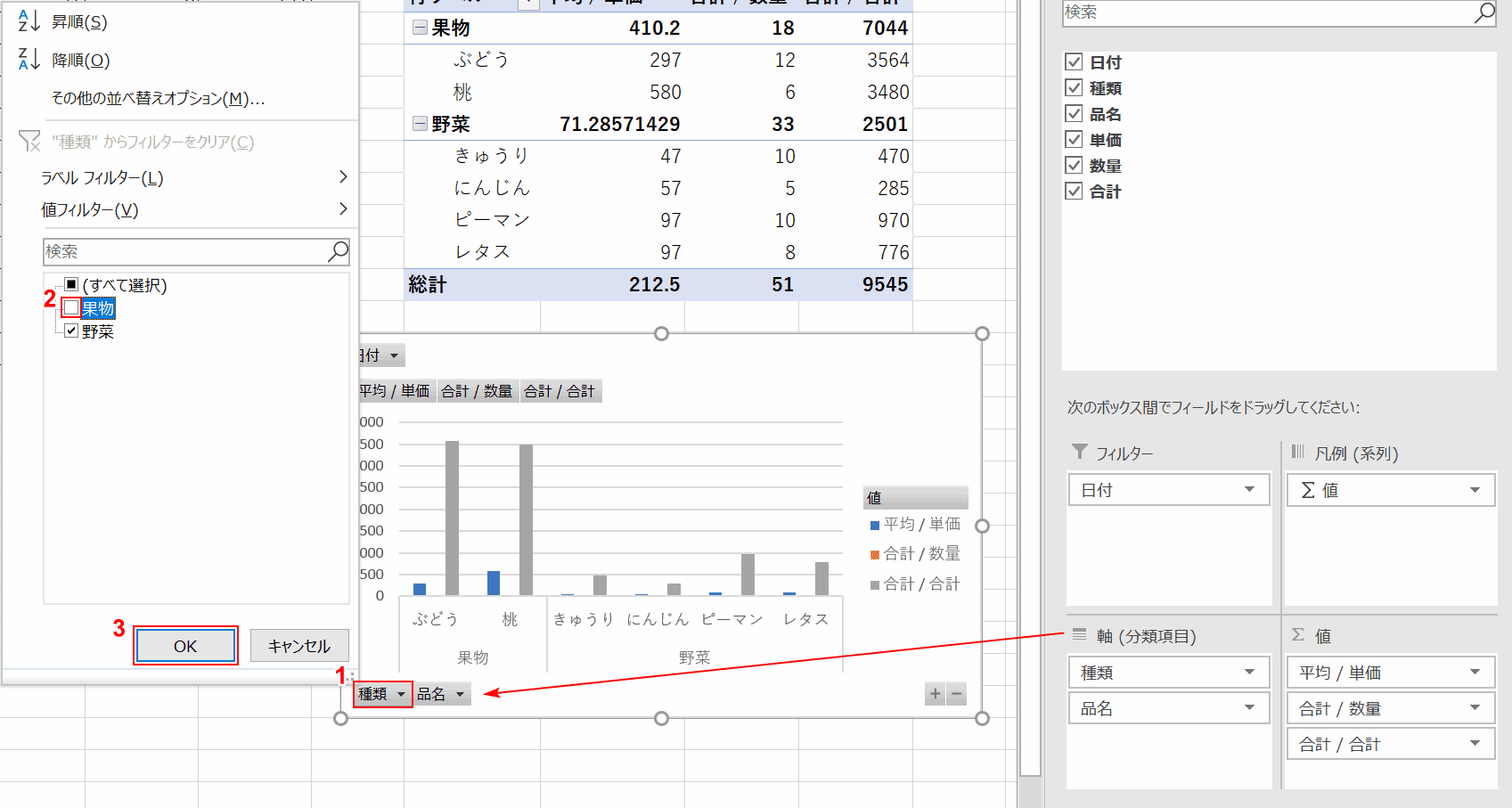
ピボットグラフの軸フィールドボタンを使えば、ピボットテーブルで軸(分類項目)に設定したフィールドで項目の絞り込みができます。①【軸フィールドボタン】を押し、②【抽出したい項目】を選択し、③【OK】ボタンを押します。
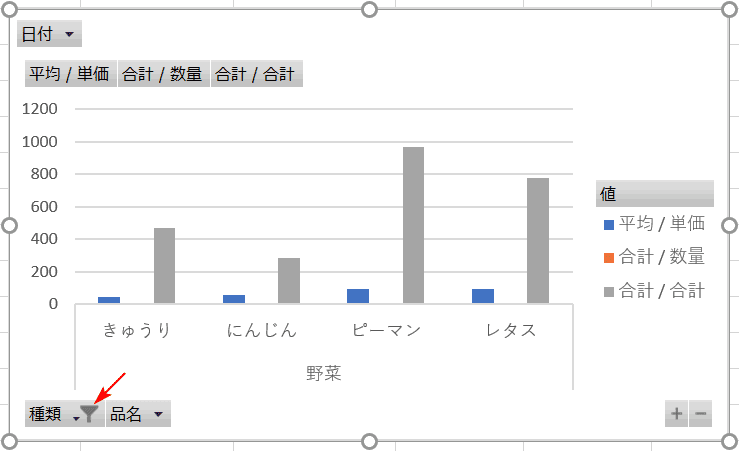
果物を省いたので野菜のみが表示されました。フィルタリング中の場合は、矢印のフィルターのアイコンが付与されます。
凡例フィールドボタン
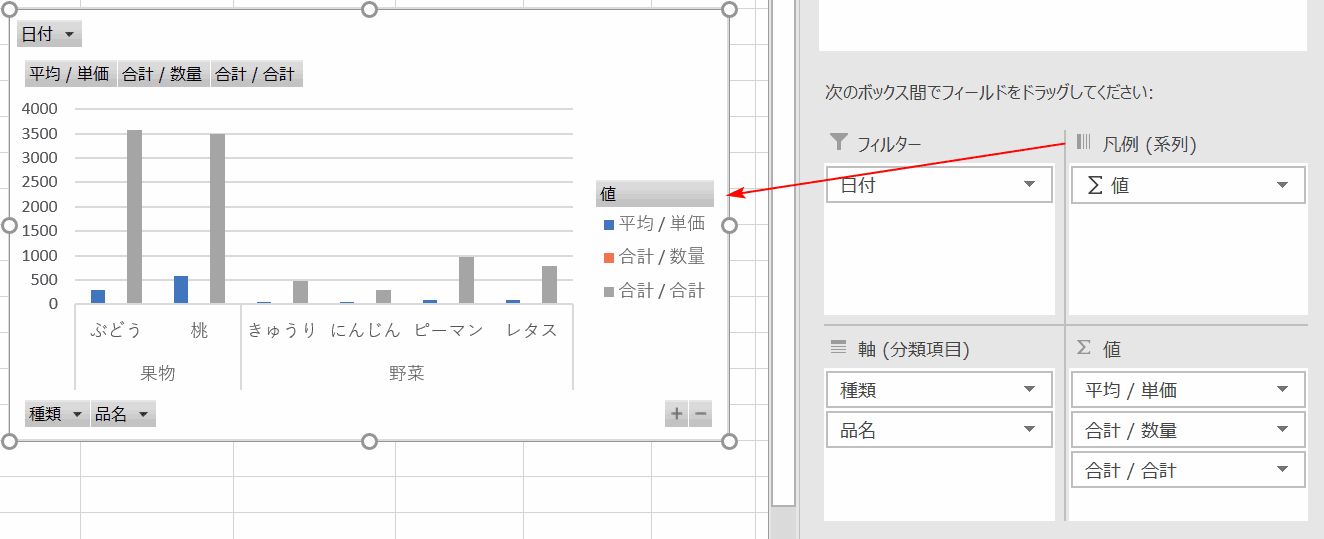
ピボットテーブルで凡例に設定したフィールドが出てきます。ボタンを押して操作をすることはできません。
フィールド全体の展開/折りたたみボタン
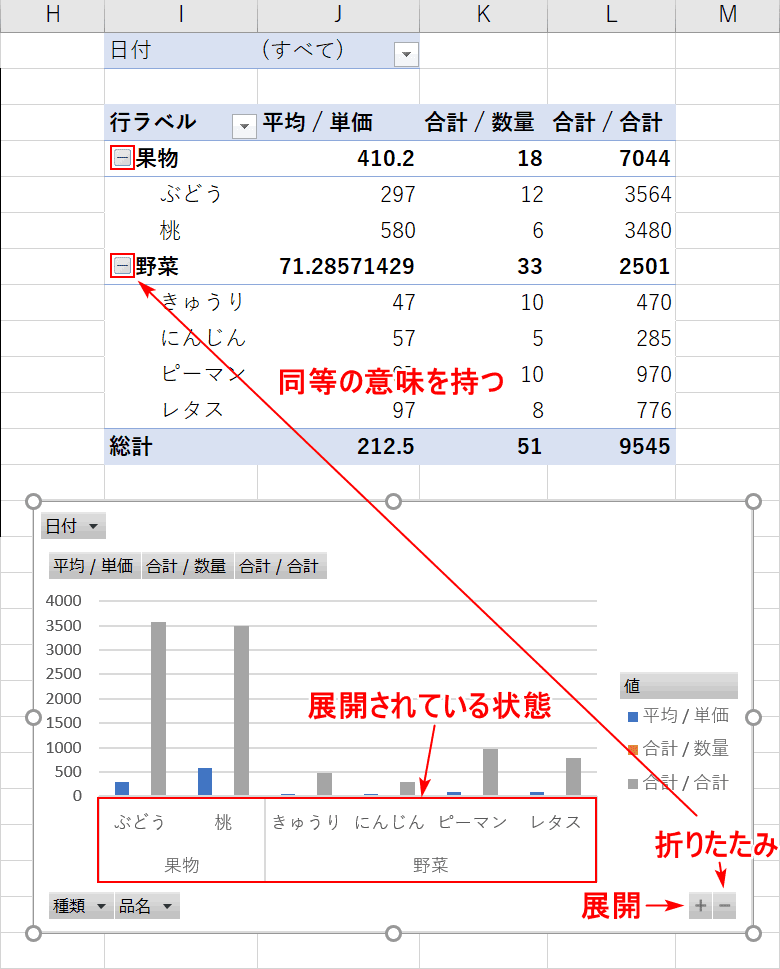
「+」が展開ボタンで、「-」が折りたたみボタンです。初期設定では展開されている状態なので、ボタンで折りたたんでいきます。上のピボットテーブルにもご注目ください。
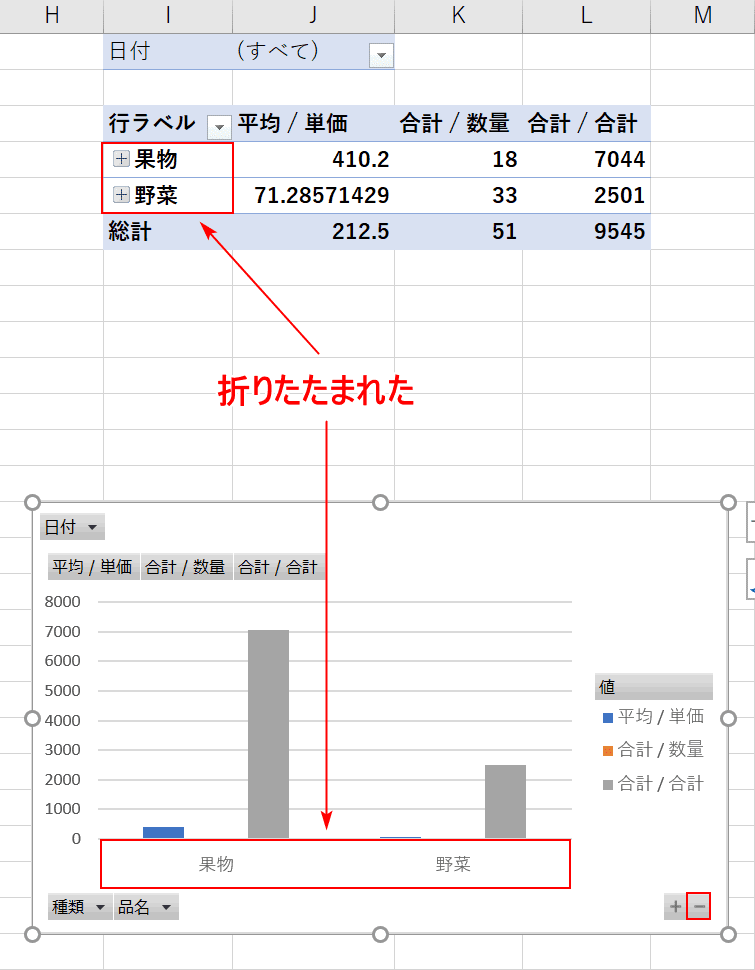
【折りたたみ】ボタンを押すと、ピボットテーブルもピボットグラフの項目も折りたたまれました。
ピボットグラフに更新したデータを反映させる
元データの数字を更新してもピボットグラフにはリアルタイムで反映できません。

元データを更新したら、①【ピボットテーブル分析】タブを押し、②【更新】を押しましょう。
ピボットテーブル専門の本をご紹介
ピボットテーブルをより深く勉強したい方はこちらの本でさらに理解を深めてみてはいかがでしょうか?

