- 公開日:
コクヨのタックインデックスをエクセルで印刷する方法
この記事では、コクヨのタックインデックスをエクセルで印刷する方法をご紹介します。
手軽に見出しを作成できるコクヨのタックインデックスは、書類整理におすすめです。
手書きでも使用できますが、プリンターできれいに印字したい方や、大量に必要な方などはぜひエクセルで印刷してみましょう。
Excelを使ったタックインデックスのテンプレートを無料でダウンロード!
Excelを使ったタックインデックス(12面)のテンプレートを無料でダウンロードできます。Excelで作られているので好きな色やイラストで飾ってオリジナルのタックインデックスを作ることも可能です。
コクヨのタックインデックスとは?
コクヨのタックインデックスとは、ファイルやノートに貼って見出しを作れるインデックスラベルです。
ミシン目がついているため、貼りあわせの失敗が少なくて済むのも嬉しいポイントです。
この記事では、「コクヨ タックインデックス 大 27X34mm 青 90片入り」を使用して縦書きで印刷する場合を例にご説明します。
「コクヨ タックインデックス 大 27X34mm 青 90片入り」が必要な方は、下記より購入するとポイントなどが付いてお得ですし、セールも実施している場合があるのでぜひご覧ください。

コクヨのタックインデックスをエクセルで印刷する方法
コクヨのタックインデックスをエクセルで印刷する方法をご紹介します。
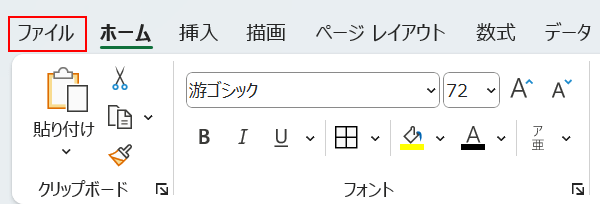
ファイルタブを選択します。
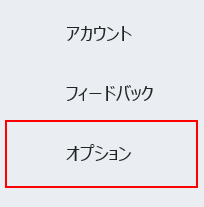
オプションを選択します。
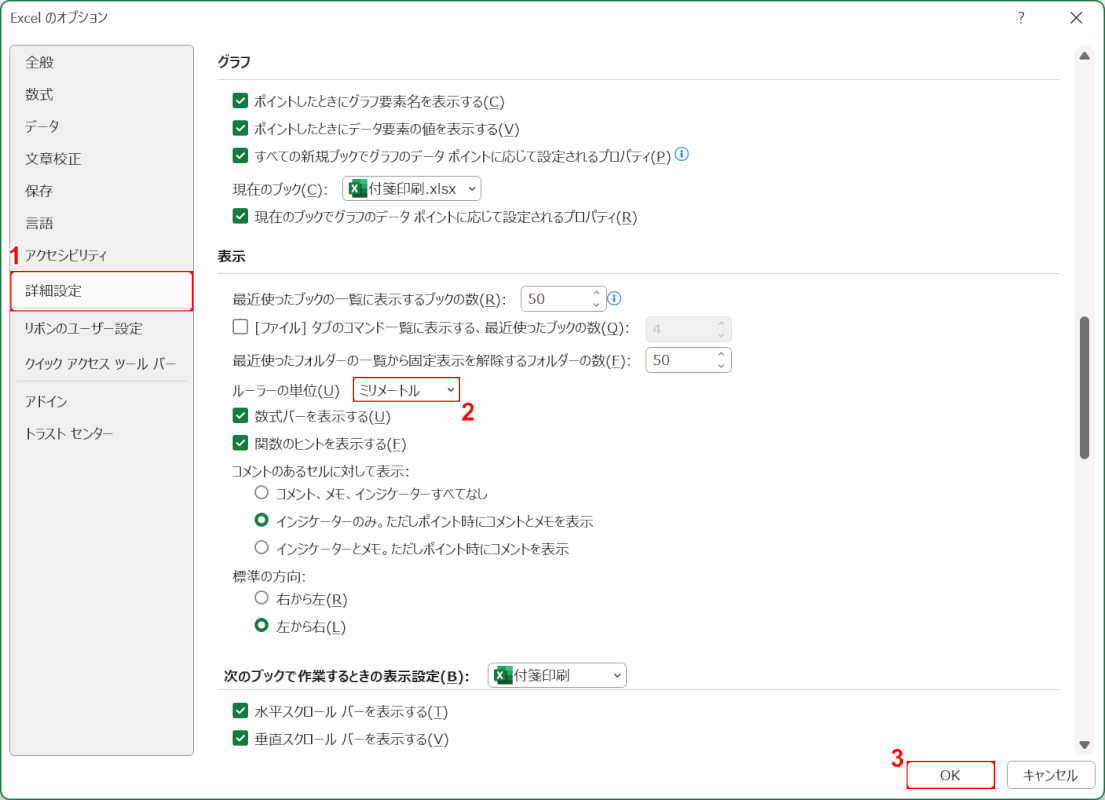
「Excelのオプション」ダイアログボックスが表示されました。
①詳細設定、②ルーラーの単位で「ミリメートル」の順に選択します。
③OKボタンを押します。
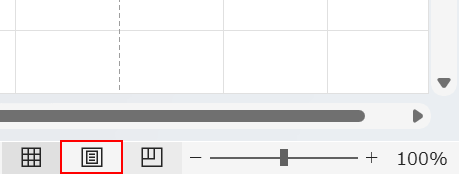
画面右下のページ レイアウトボタンを押します。
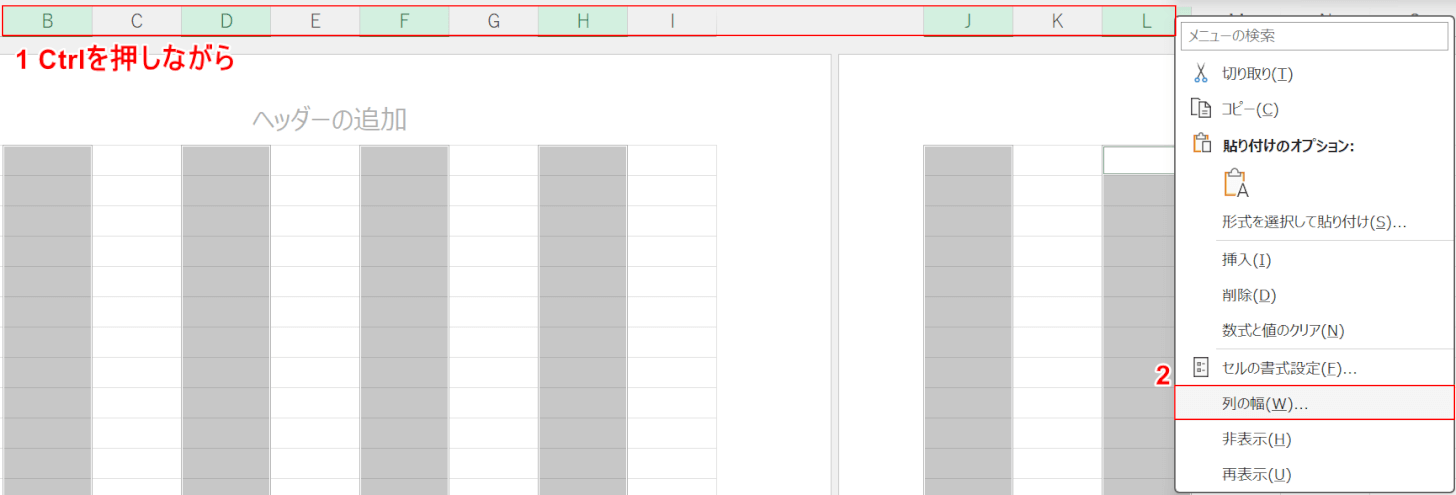
①B、D、F、H、J、L列をCtrlを押しながら選択し、右クリックします。
②列の幅を選択します。
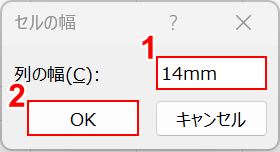
「セルの幅」ダイアログボックスが表示されました。
①列の幅に14㎜と入力し、②OKボタンを押します。
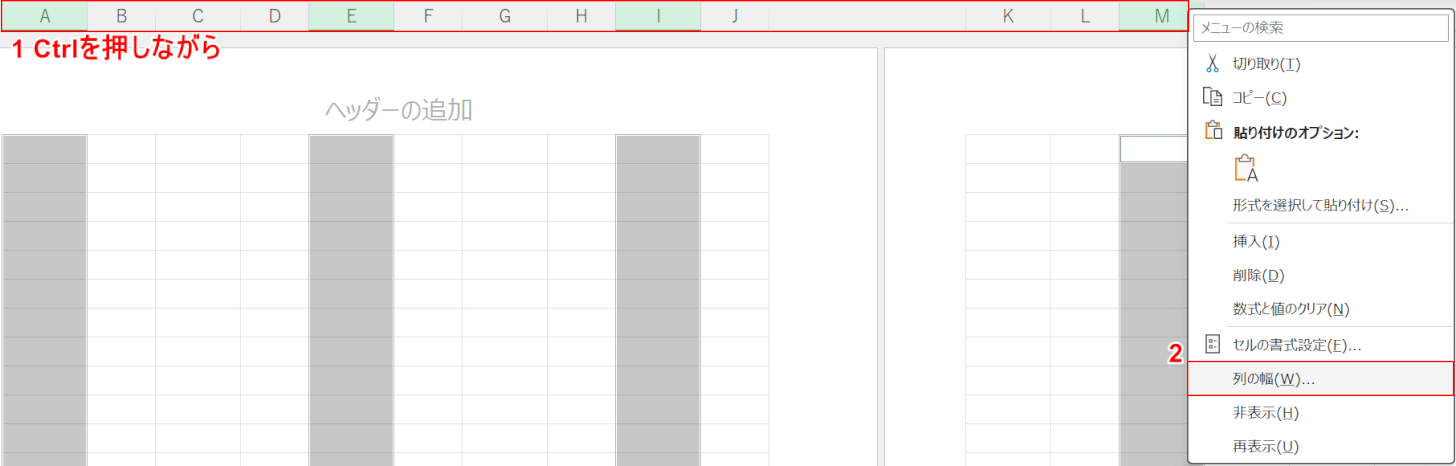
①A、E、I、M列をCtrlを押しながら選択し、右クリックします。
②列の幅を選択します。
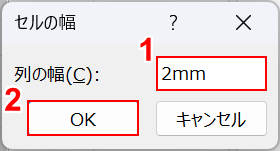
「セルの幅」ダイアログボックスが表示されました。
①列の幅に2㎜と入力し、②OKボタンを押します。
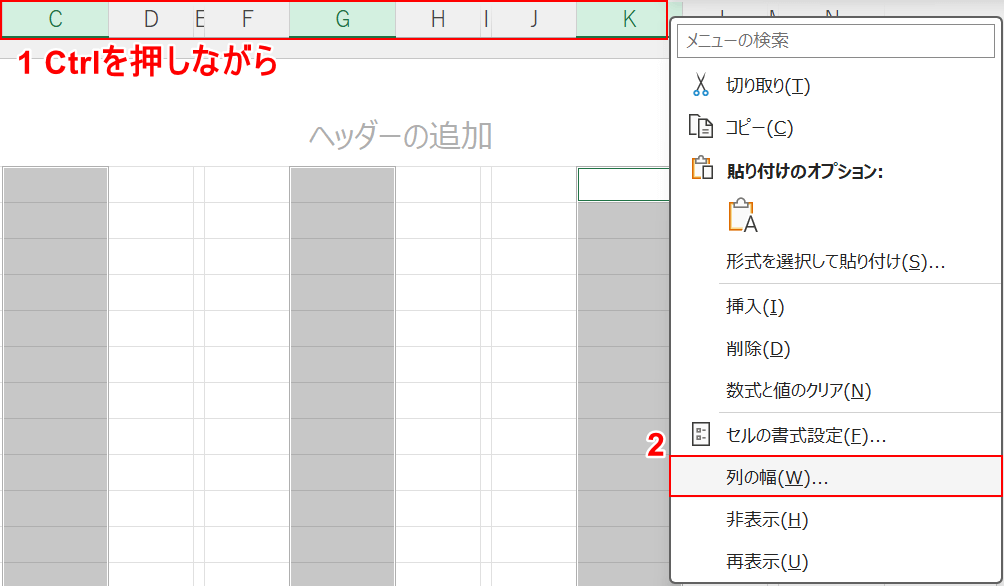
①C、G、K列をCtrlを押しながら選択し、右クリックします。
②列の幅を選択します。
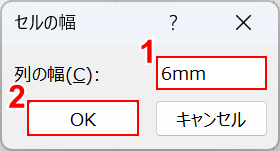
「セルの幅」ダイアログボックスが表示されました。
①列の幅に6㎜と入力し、②OKボタンを押します。
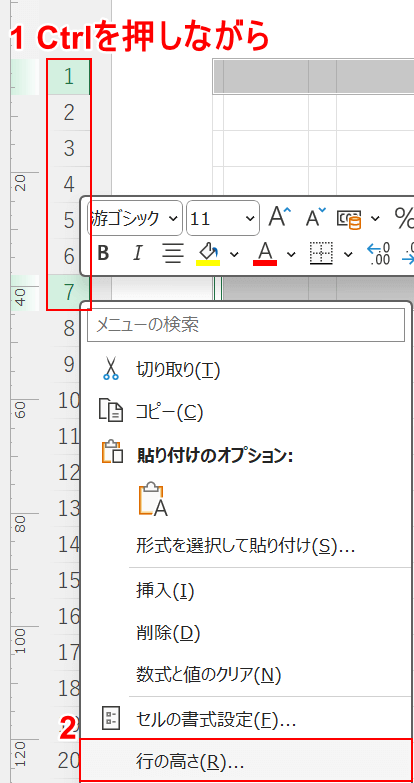
①1、7行目をCtrlを押しながら選択し、右クリックします。
②行の高さを選択します。
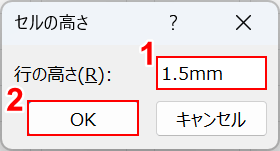
「セルの高さ」ダイアログボックスが表示されました。
①行の高さに1.5㎜と入力し、②OKボタンを押します。
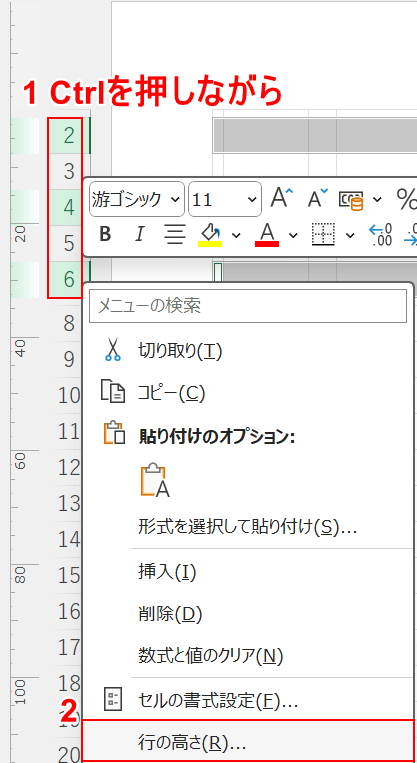
①2、4、6行目をCtrlを押しながら選択し、右クリックします。
②行の高さを選択します。
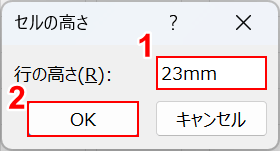
「セルの高さ」ダイアログボックスが表示されました。
①行の高さに23㎜と入力し、②OKボタンを押します。
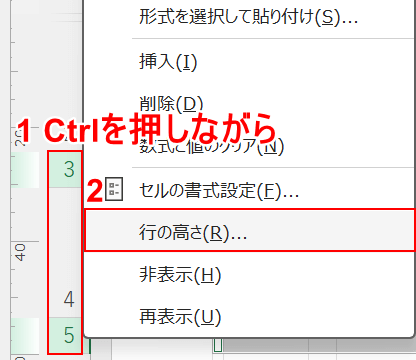
①3、5行目をCtrlを押しながら選択し、右クリックします。
②行の高さを選択します。
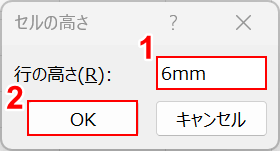
「セルの高さ」ダイアログボックスが表示されました。
①行の高さに6㎜と入力し、②OKボタンを押します。
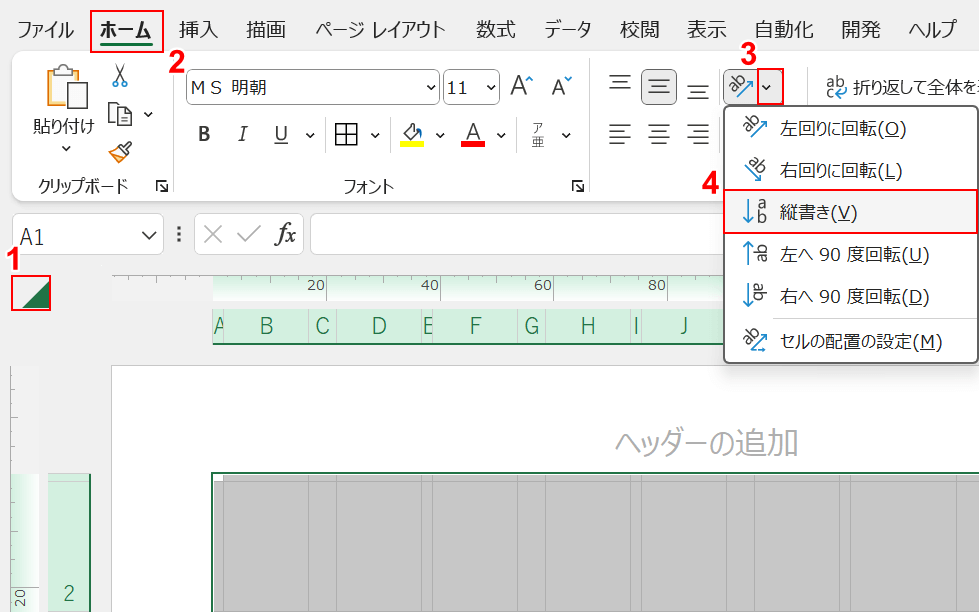
①左上の全選択、②ホームタブの順に選択します。
③方向横の下矢印、④縦書きの順に選択します。
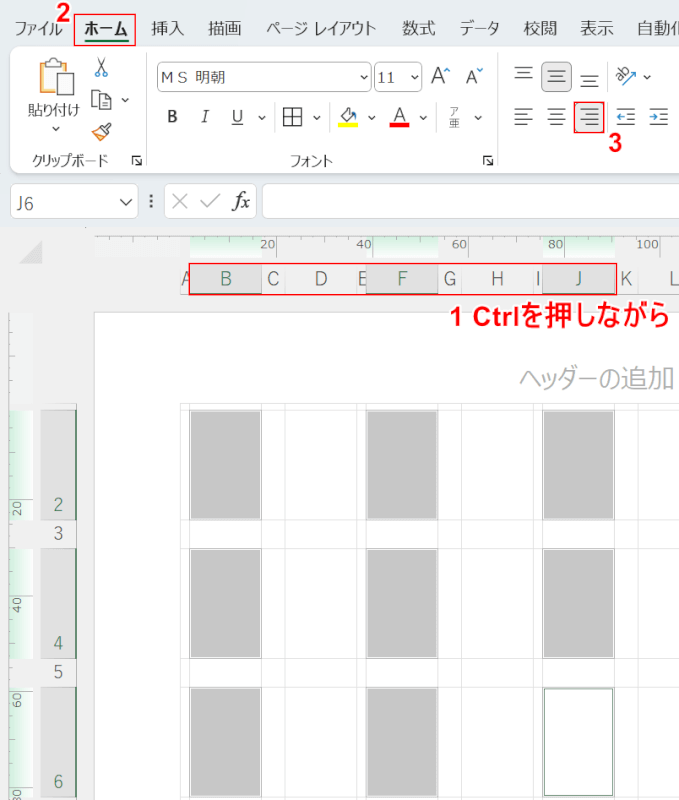
①B、F、J列をCtrlを押しながら選択します。
②ホームタブ、③右揃えの順に選択します。
インデックスの貼り付け面を考慮して、テキストを内側に寄せるためです。
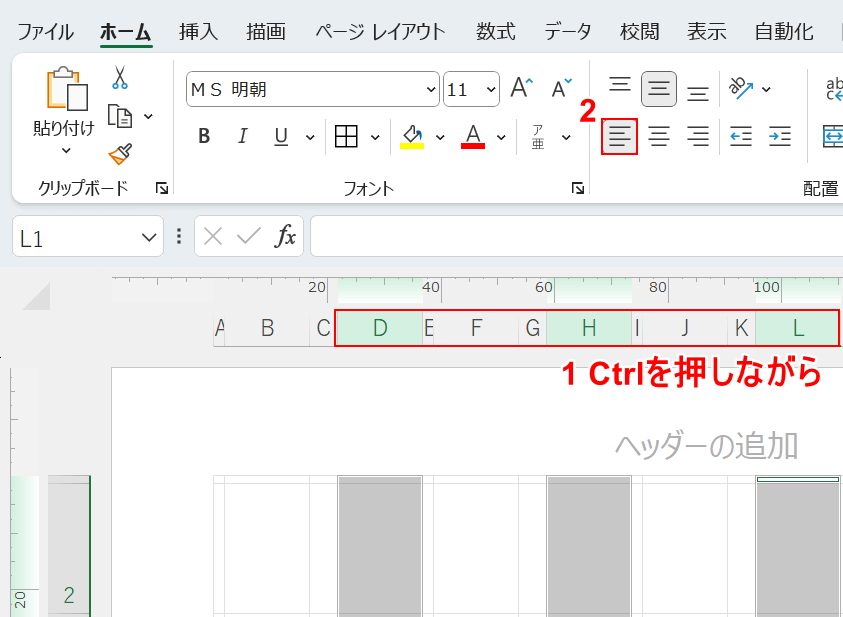
①D、H、L列をCtrlを押しながら選択します。
②左揃えを選択します。
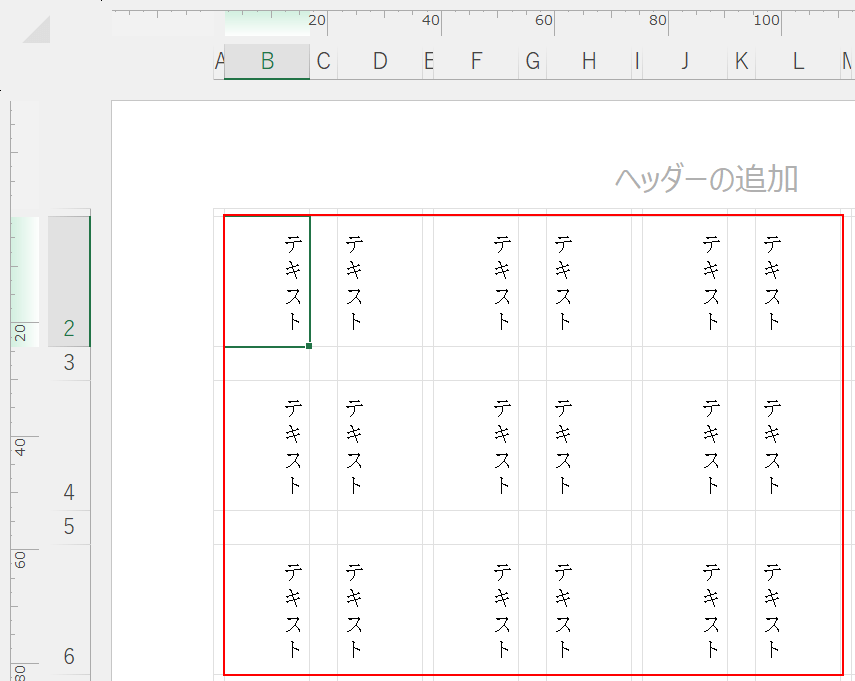
B、D、F、H、J、L列の大きなセルに任意のテキストを入力します。
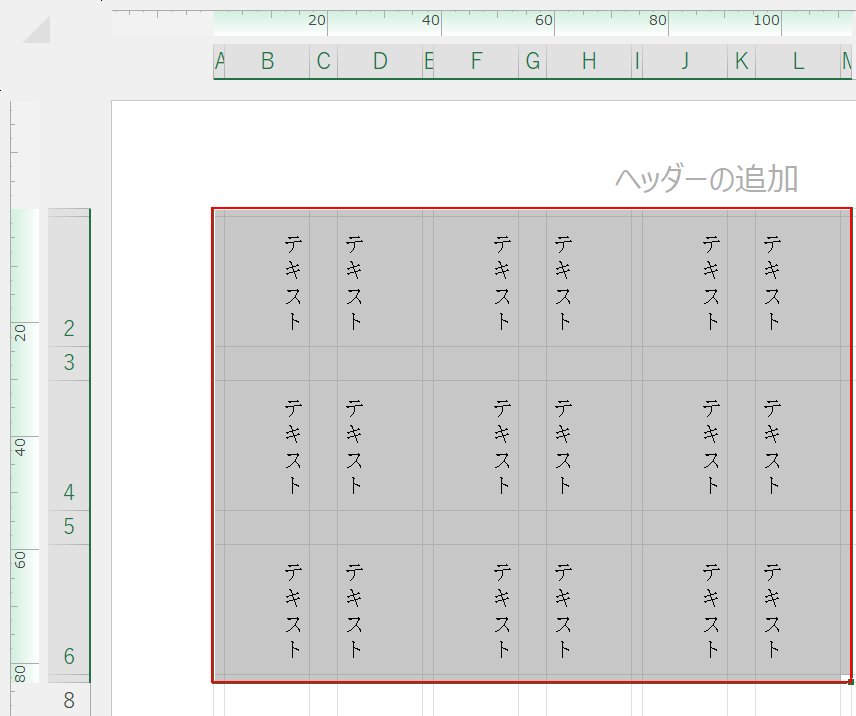
A1~M7をドラッグして選択します。
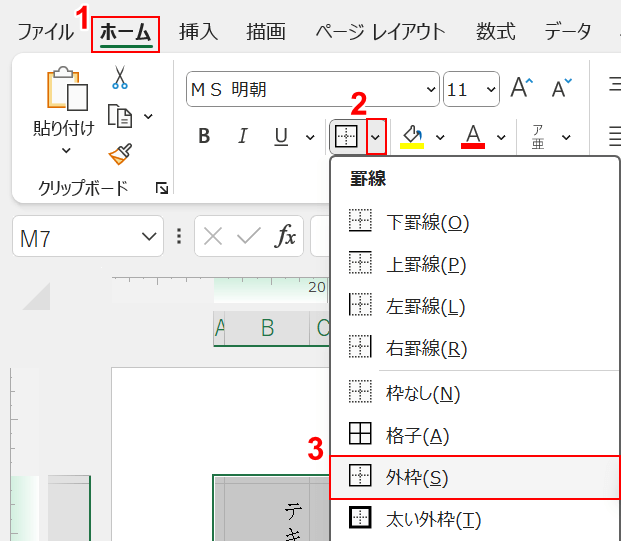
①ホームタブ、②罫線横の下矢印、③外枠の順に選択します。
一旦、作業中のシートを印刷します。
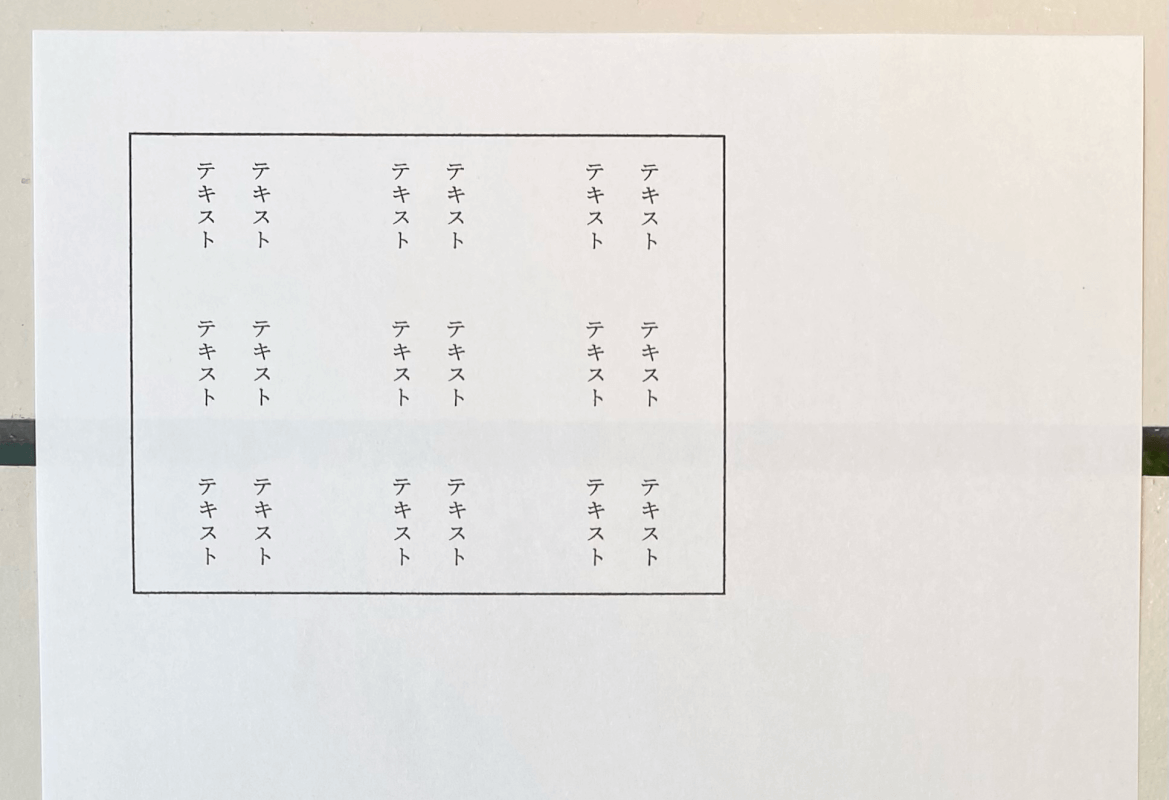
実際に印刷すると、上の画像のように出力されました。
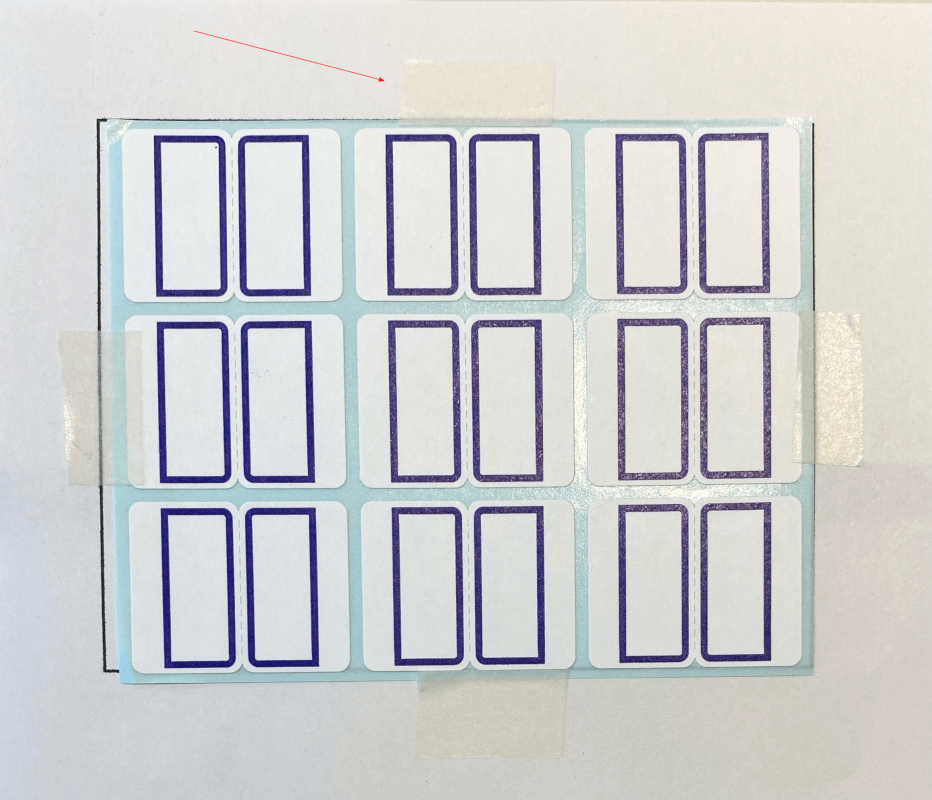
罫線に合わせてタックインデックスを貼付します。
印刷後に剥がせるように、マスキングテープや剥がせるのりなどを使用しましょう。
印刷時に剥がれてプリンターが紙詰まりになるのを防ぐために、4辺を留めましょう。
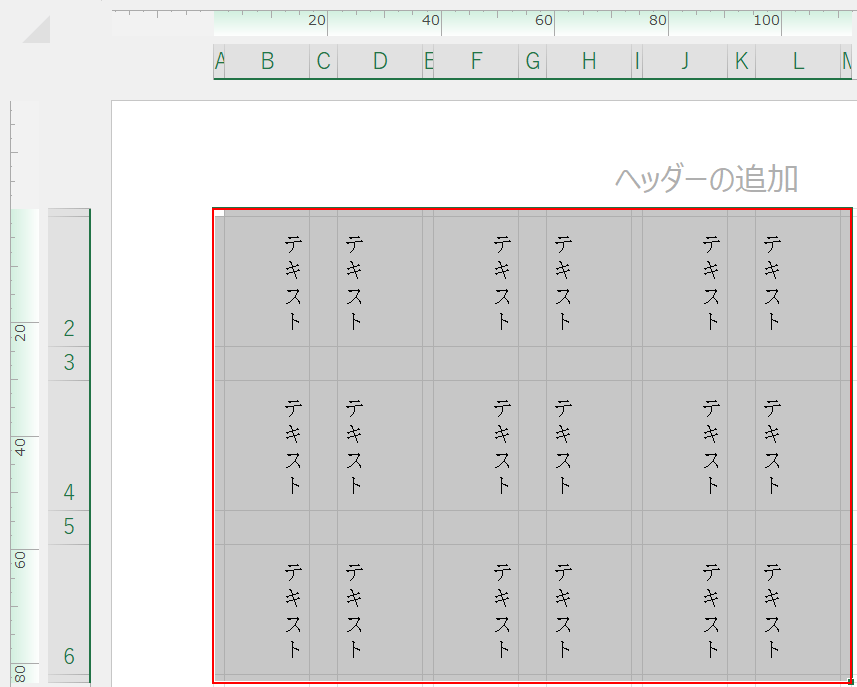
インデックスを用紙に貼付できたので、罫線を消していきます。
A1~M7をドラッグして選択します。
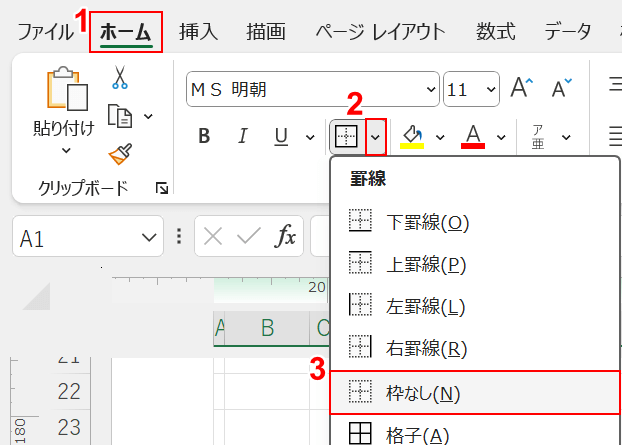
①ホームタブ、②罫線横の下矢印、③枠なしの順に選択します。
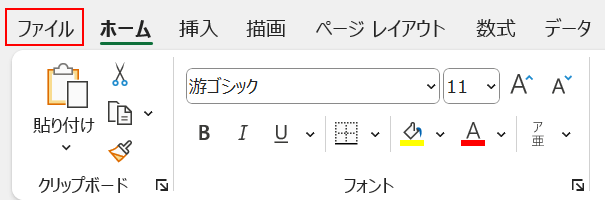
ファイルタブを選択します。
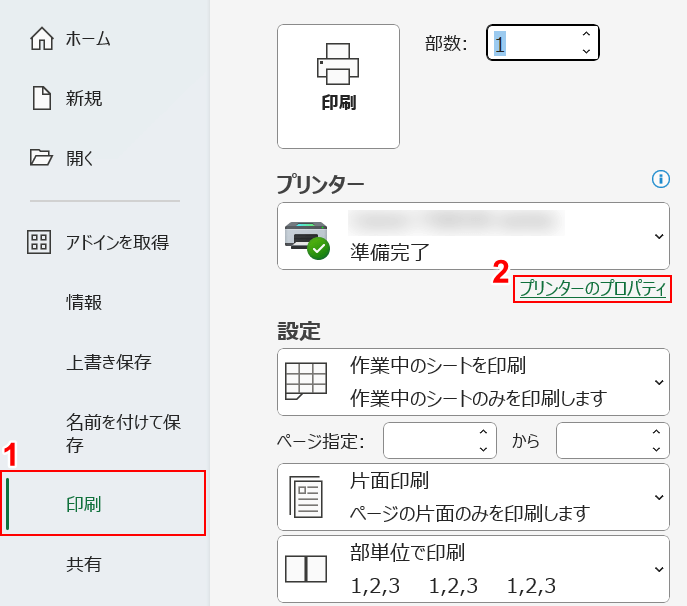
①印刷、②プリンターのプロパティの順に選択します。
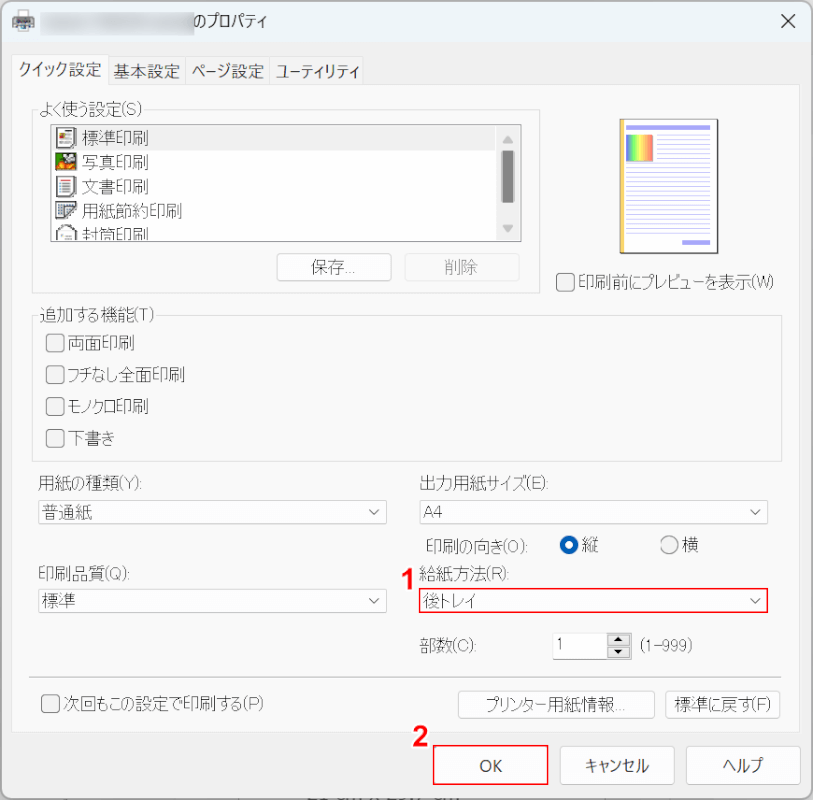
「プリンターのプロパティ」ダイアログボックスが表示されました。
プリンターの機種によって異なりますが、多くの場合紙詰まりを防ぐため、給紙方法は「手差し」や「後トレイ」を選択します。
①上記プリンターの例では「後トレイ」を選択し、②OKボタンを押します。
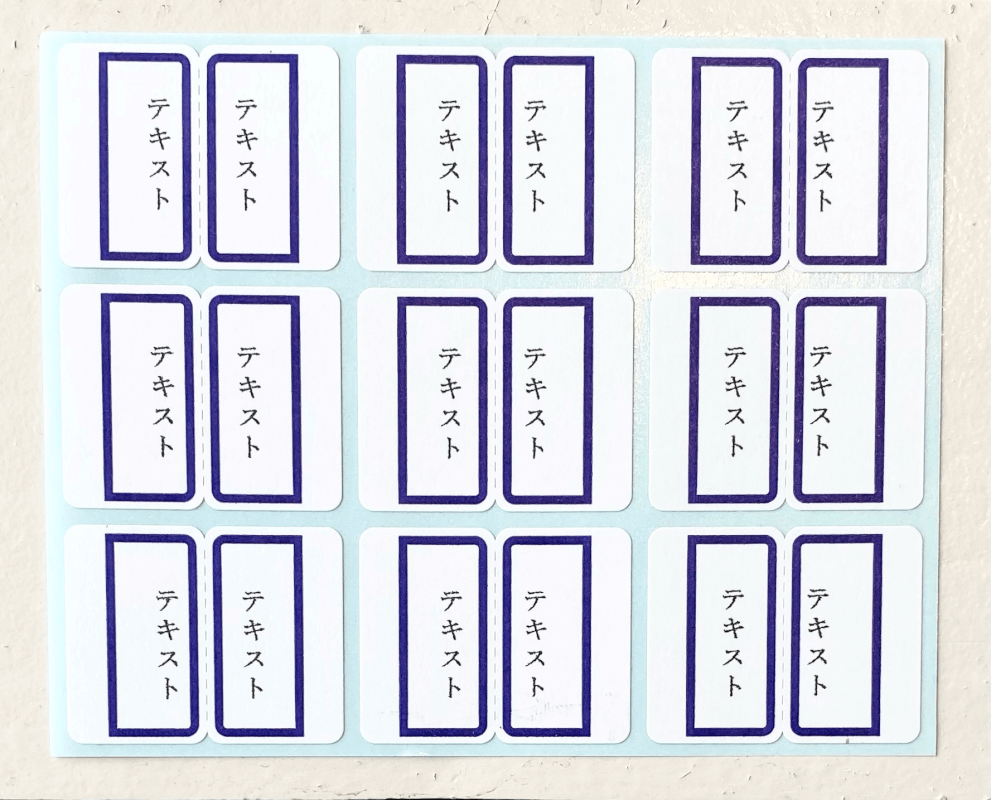
実際に印刷すると、上の画像のようにタックインデックスに印刷することができました。
