- 公開日:
ダイソーのタックシールをエクセルで印刷する方法
ダイソーは安価なため、手軽に商品を試すことができ、多様な品揃えでプリンター用品なども多く取り揃えています。
この記事では、ダイソーのタックシールをエクセルで印刷する方法をご紹介します。
ダイソーのタックシールはプリンター印刷に対応していないため、プリンター対応のラベルシールに印刷する方法をご説明しています。
ダイソーのタックシールをエクセルで印刷する方法
ダイソーのタックシールをエクセルで印刷する方法をご紹介します。
ダイソーのタックシールとは?
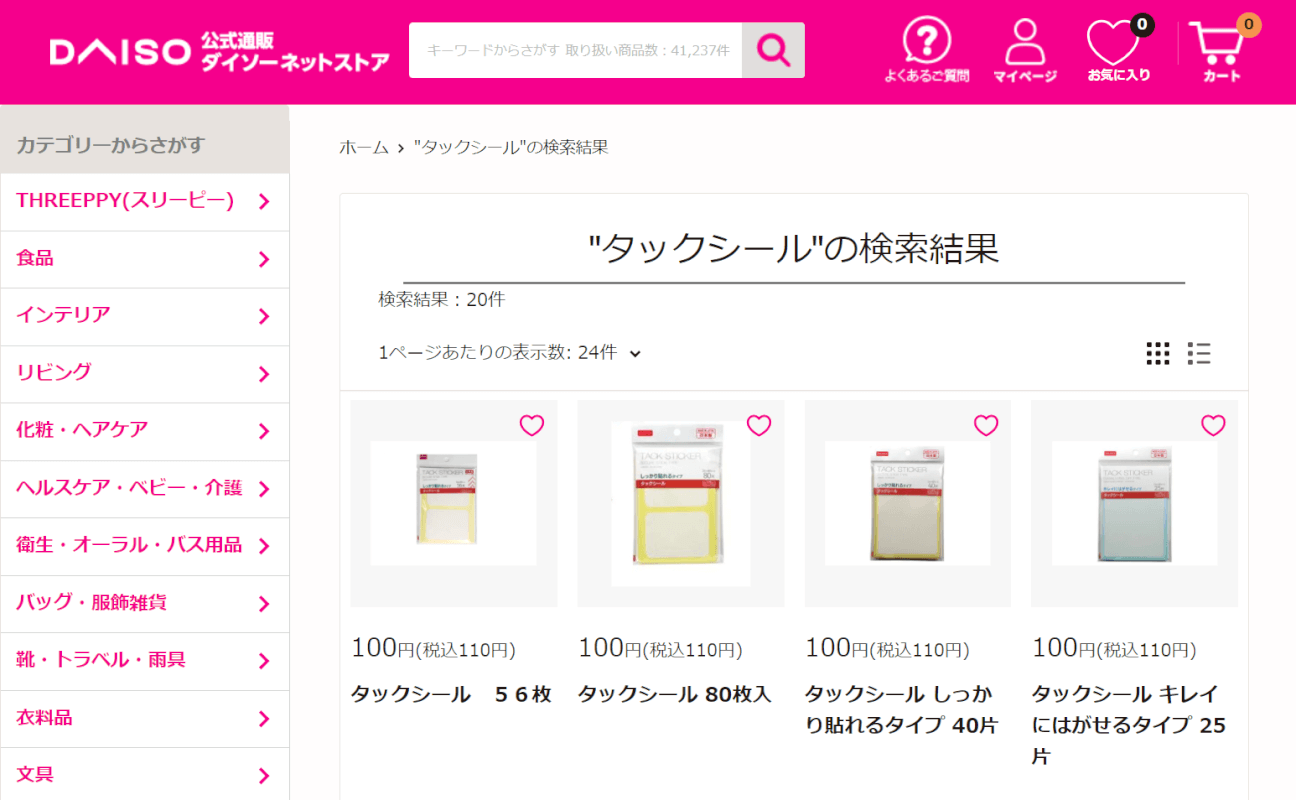
ダイソーには数十種類のタックシールの取扱いがあります。
しかし、いずれも手書きで使用することを前提にしているため、プリンター印刷には対応していません。
そのため、プリンターで印刷してしまうと紙詰まりを起こす可能性があります。
ダイソーのラベルシールはプリンターで印刷可能
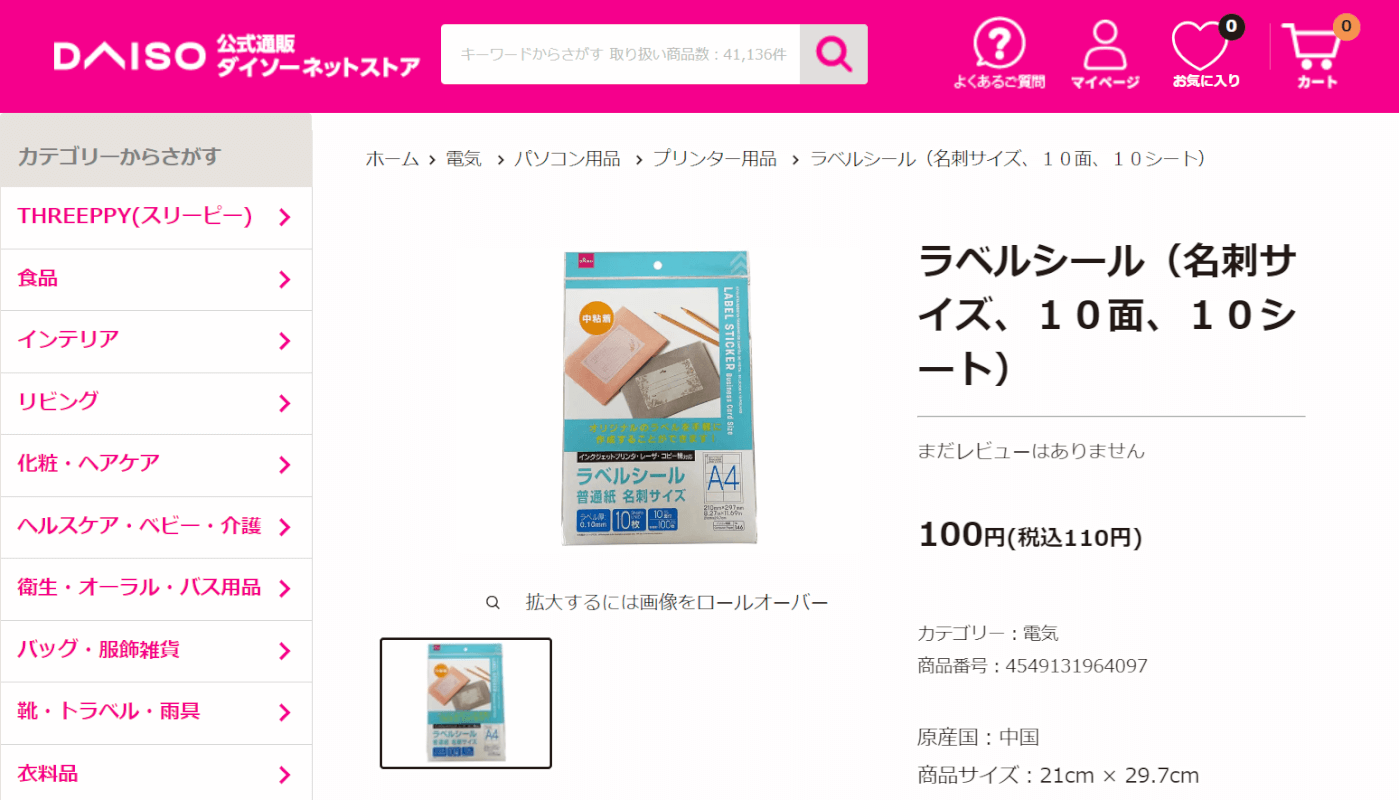
ダイソーでは、プリンターで印刷可能なラベルシールを数種類取り扱っています。
上記は「ラベルシール(名刺サイズ、10面、10シート)」という商品で、A4サイズでラベルシール10面が印刷できる商品です。
ラベルシール1枚の大きさは名刺サイズで、宛名印刷などに丁度良いサイズです。
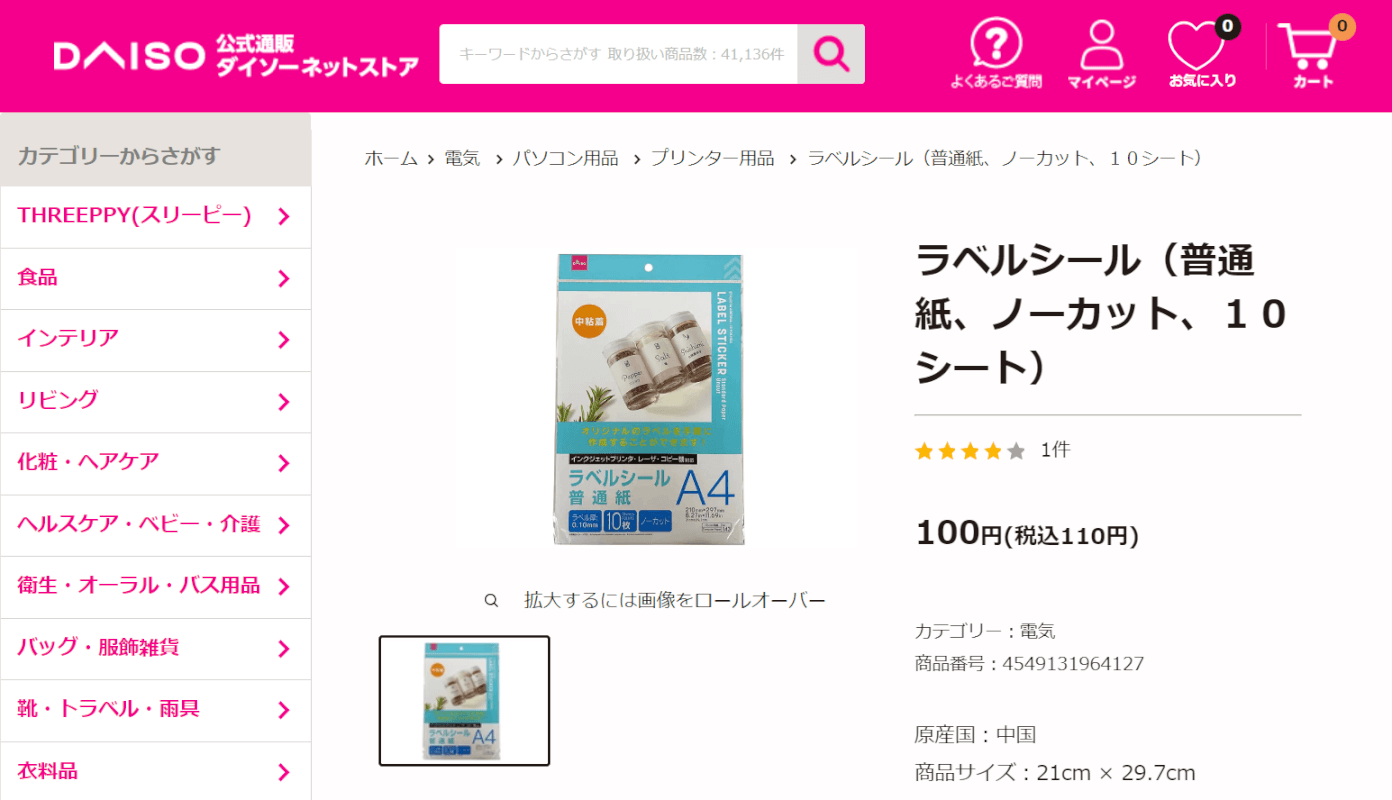
他にも「ラベルシール(普通紙、ノーカット、10シート)」というラベルシールがあり、好きな写真や画像をプリントし、好みの大きさにカットして使用できるものもあります。
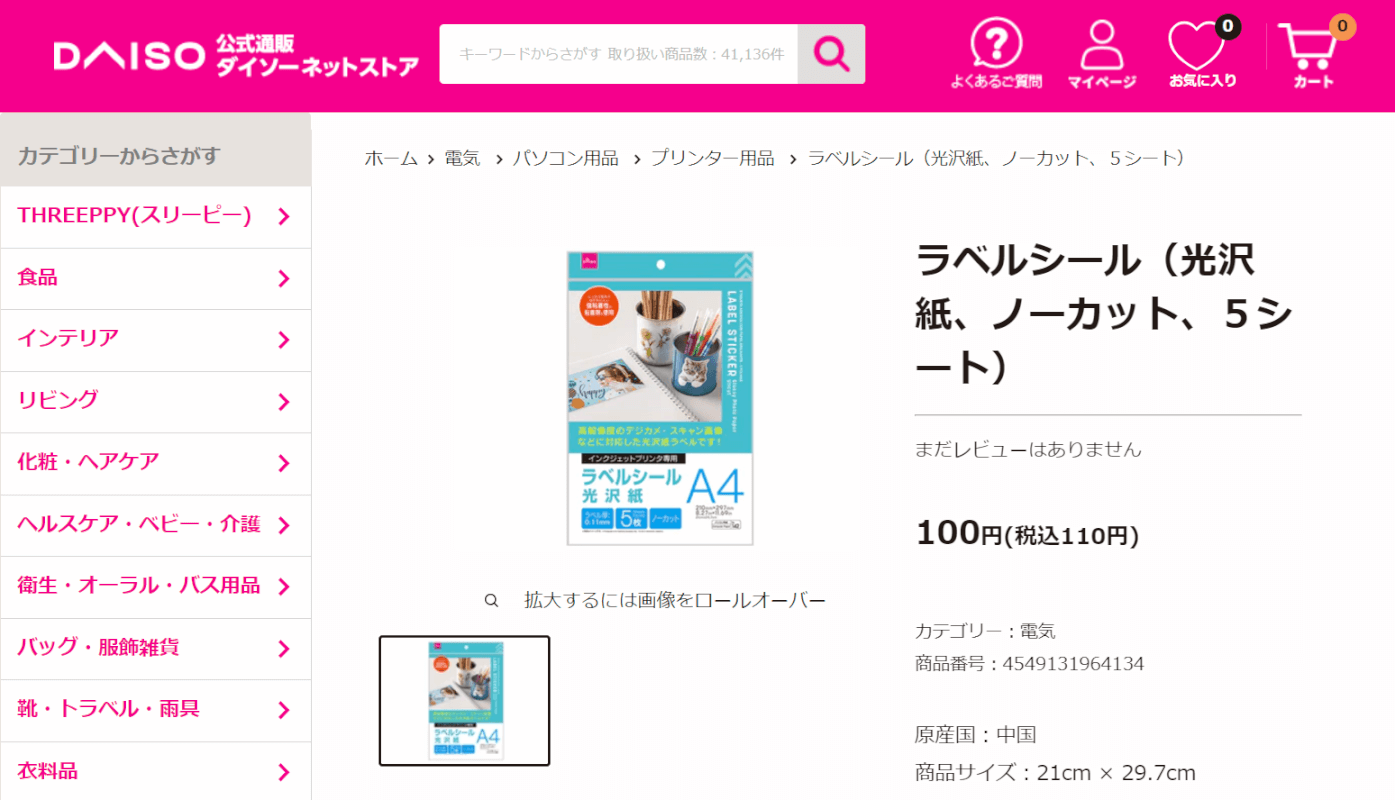
ノーカットのラベルシールでは「ラベルシール(光沢紙、ノーカット、5シート)」という光沢紙の商品の取扱いもあります。
今回は「ラベルシール(名刺サイズ、10面、10シート)」を使用して印刷する方法を、下記「ダイソーのラベルシールをエクセルで印刷する方法」セクションでご説明しています。
ワードのテンプレートでも印刷ができる
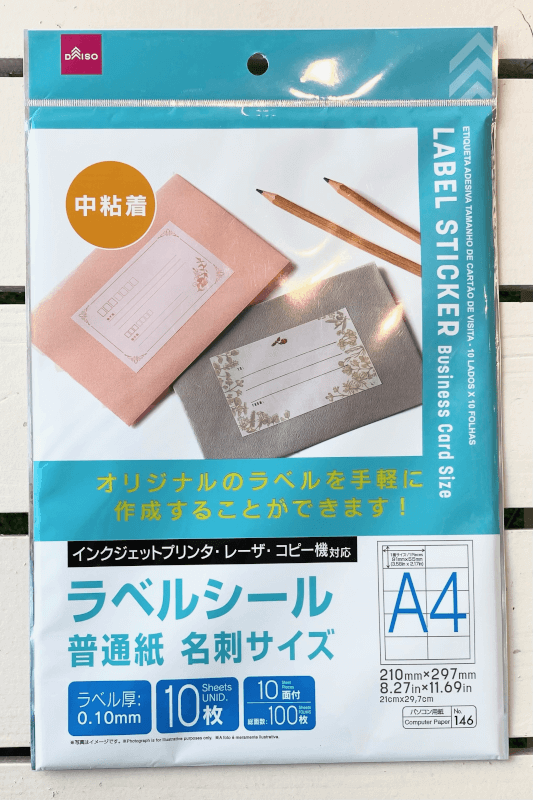
ダイソーの「ラベルシール(名刺サイズ、10面、10シート)」は、商品のパッケージ裏にORコードとURLが記載されています。
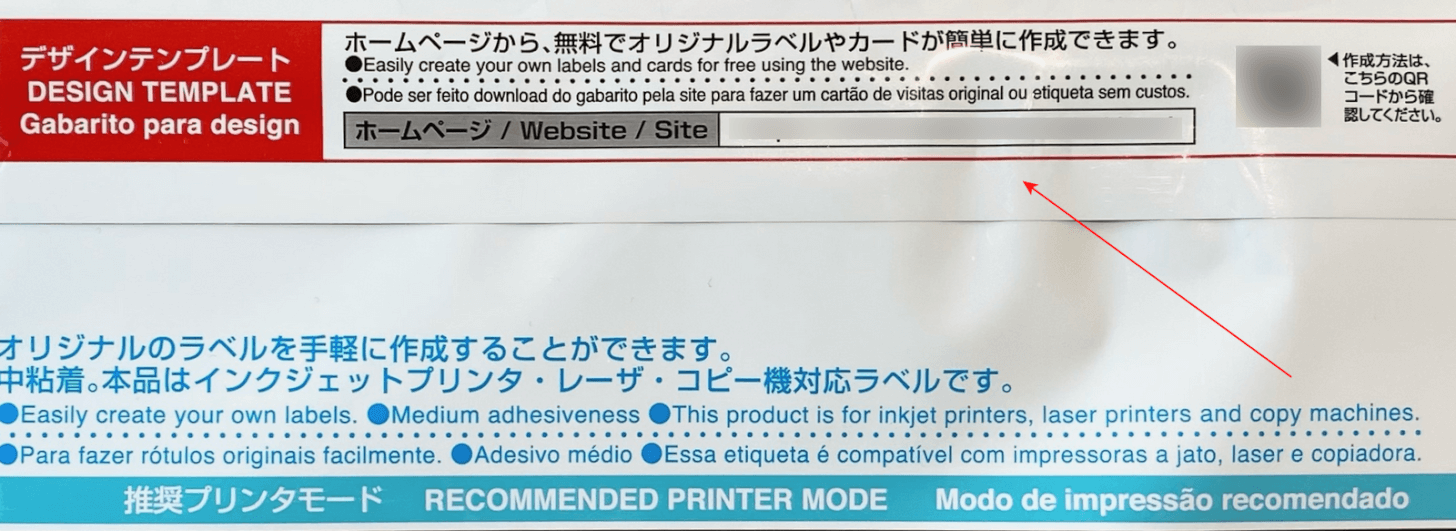
商品のパッケージ裏のQRコード、またはURLから、ワード形式のテンプレートがダウンロード可能です。
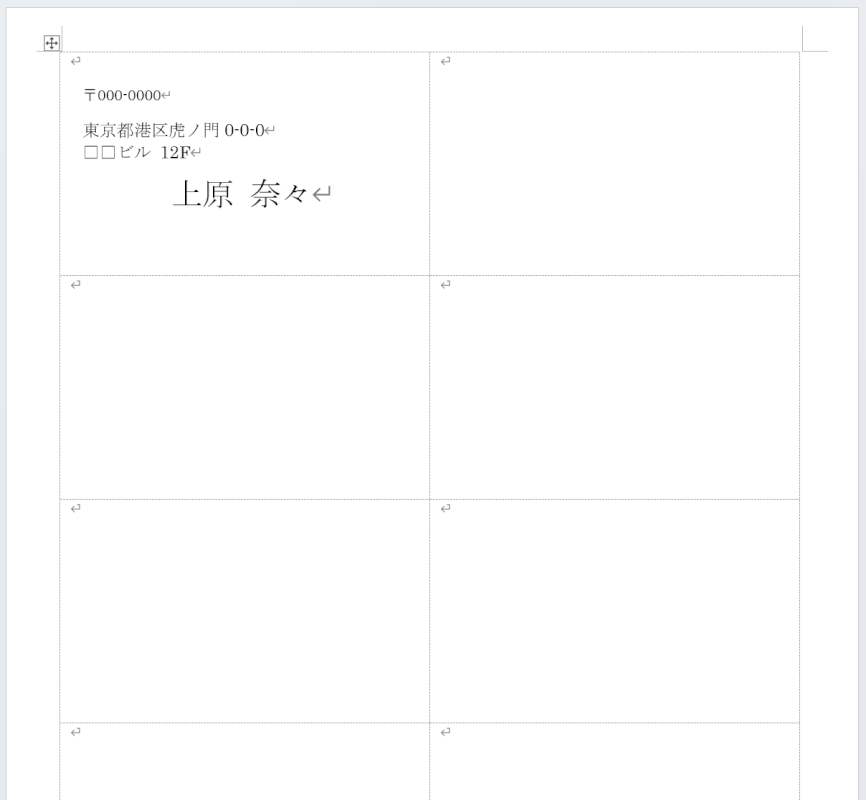
上の画像は、ワード形式のテンプレートです。
必要な項目を入力するだけで簡単に印刷することが可能なので、ワードを使用したい方はぜひ商品を購入後にダウンロードしてお試しください。
ダイソーのラベルシールをエクセルで印刷する方法
ダイソーのラベルシールをエクセルで印刷する方法をご説明します。
ダイソーの「ラベルシール(名刺サイズ、10面、10シート)」に印刷する場合を例にご説明します。
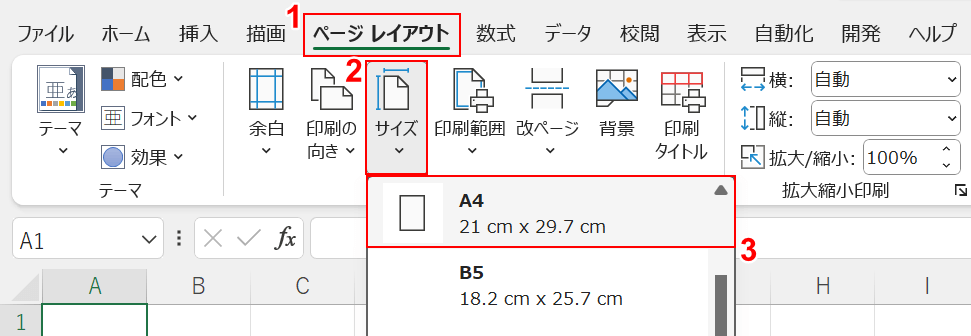
シートの設定を行います。
①ページ レイアウトタブ、②サイズ、③A4の順に選択します。
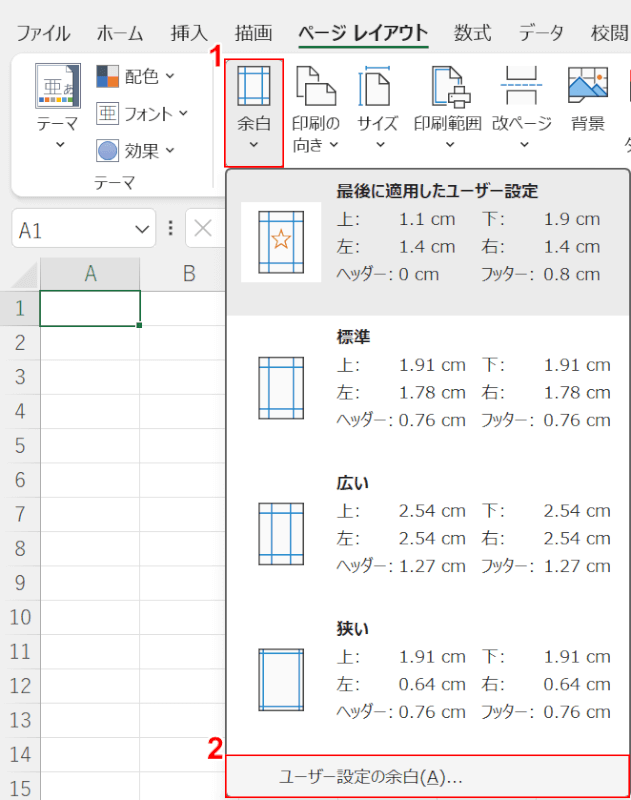
①余白、②ユーザー設定の余白の順に選択します。
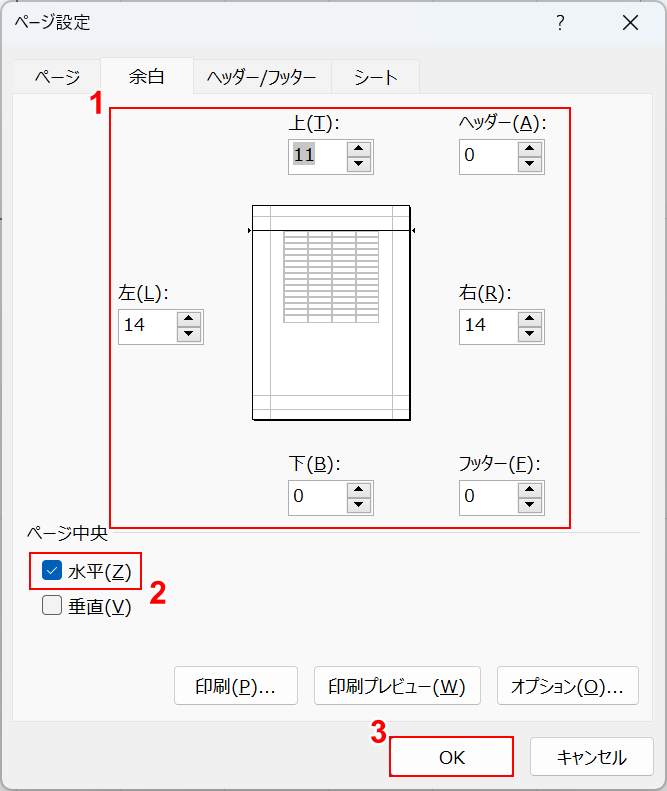
「ページ設定」ダイアログボックスが表示されました。
①上の余白に「11」、左右の余白に「14」、その他の余白に「0」と入力します。
②水平にチェックを入れ、③OKボタンを押します。
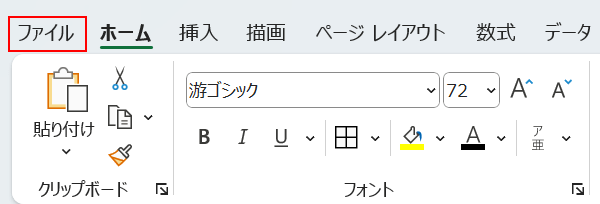
ルーラーの単位を設定します。
ファイルタブを選択します。
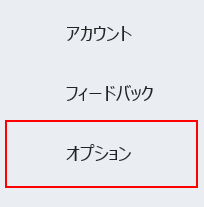
オプションを選択します。
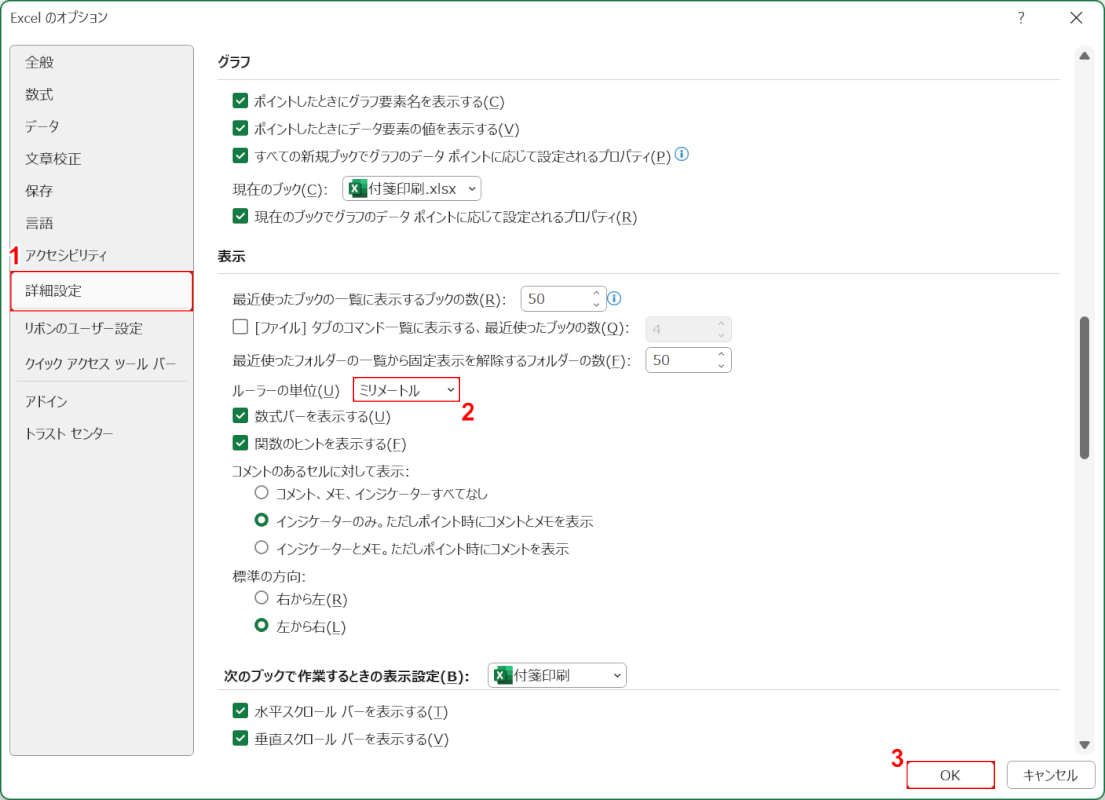
「Excel のオプション」ダイアログボックスが表示されました。
①詳細設定、②ルーラーの単位で「ミリメートル」の順に選択し、③OKボタンを押します。

画面右下のページ レイアウトボタンを押します。
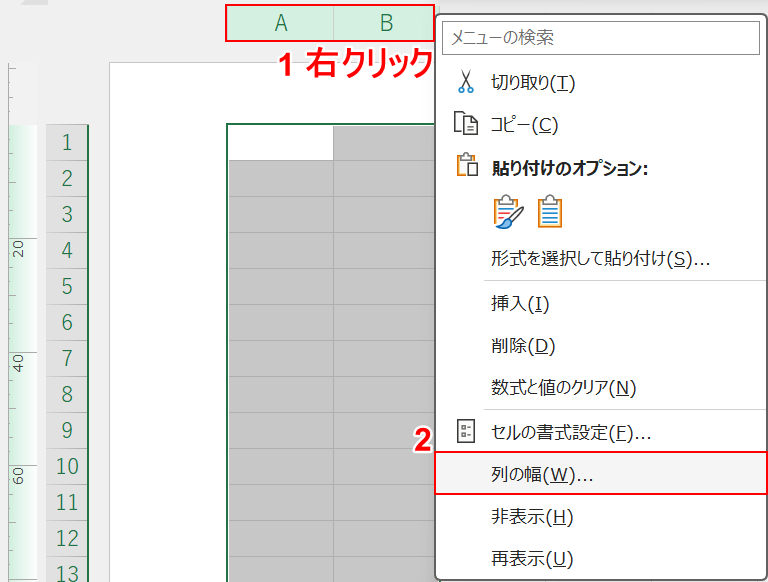
ページ レイアウトが表示されました。
①A、B列をドラッグして選択し、右クリックします。
②列の幅を選択します。
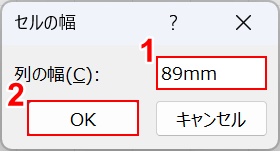
「セルの幅」ダイアログボックスが表示されました。
①列の幅に89㎜と入力し、②OKボタンを押します。
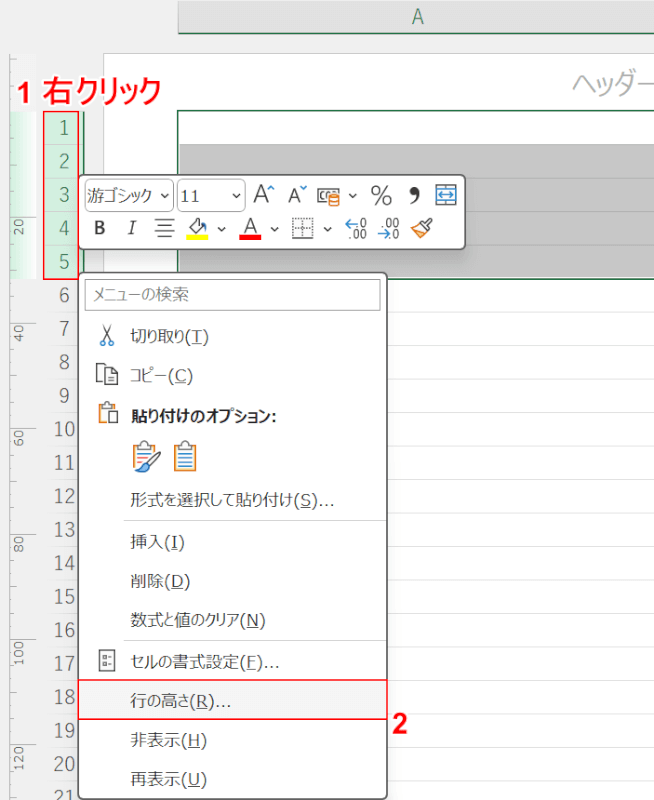
①1~5行目をドラッグして選択し、右クリックします。
②行の高さを選択します。
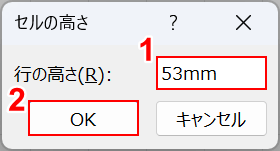
「セルの高さ」ダイアログボックスが表示されました。
①行の高さに53㎜と入力し、②OKボタンを押します。
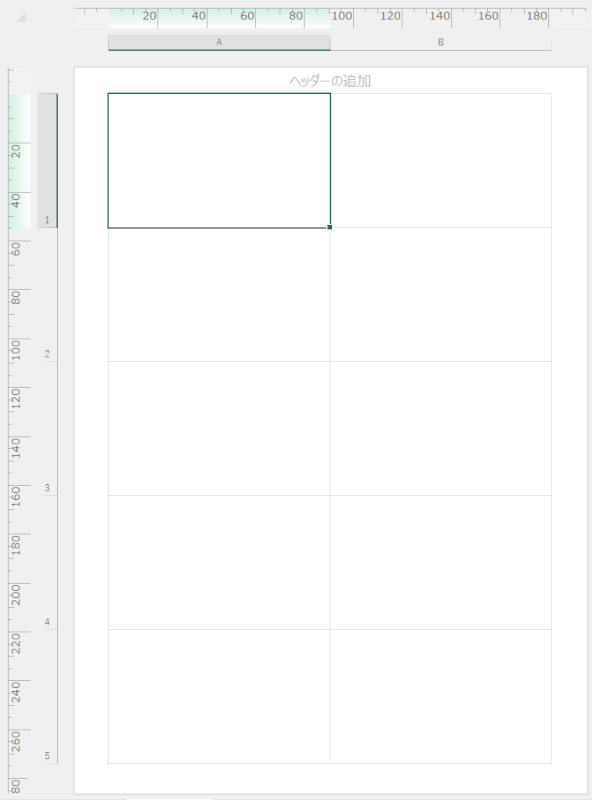
ラベルシールの大きさにセルを調節することができました。

画面右下の標準を選択し、通常の編集画面に戻します。
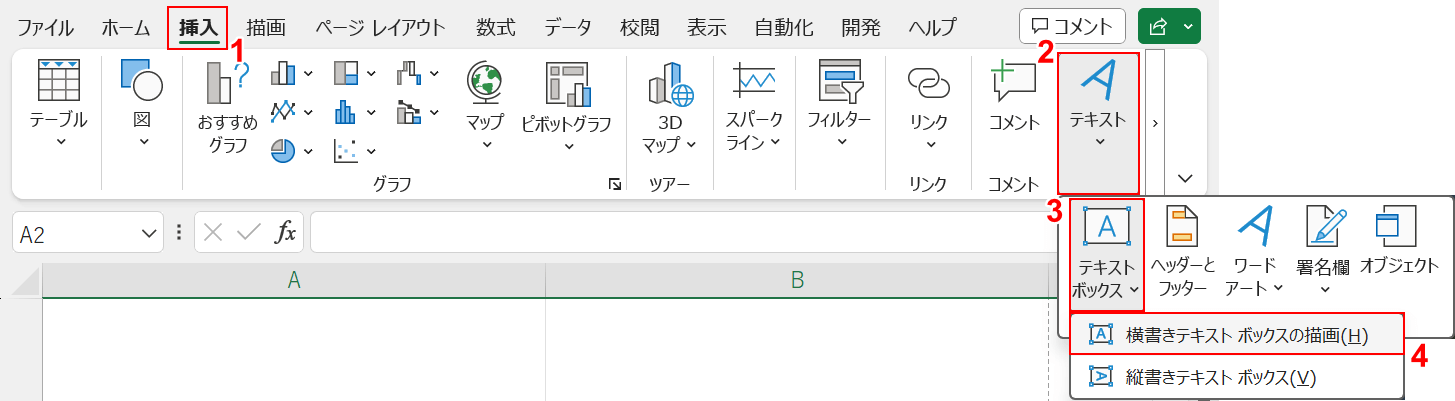
ラベルシール1枚を1つのセルで表しているため、テキストはテキストボックスで挿入することを推奨します。
①挿入タブ、②テキスト、③テキストボックスの順に選択します。
④「横書きテキストボックスの描画」を選択します。
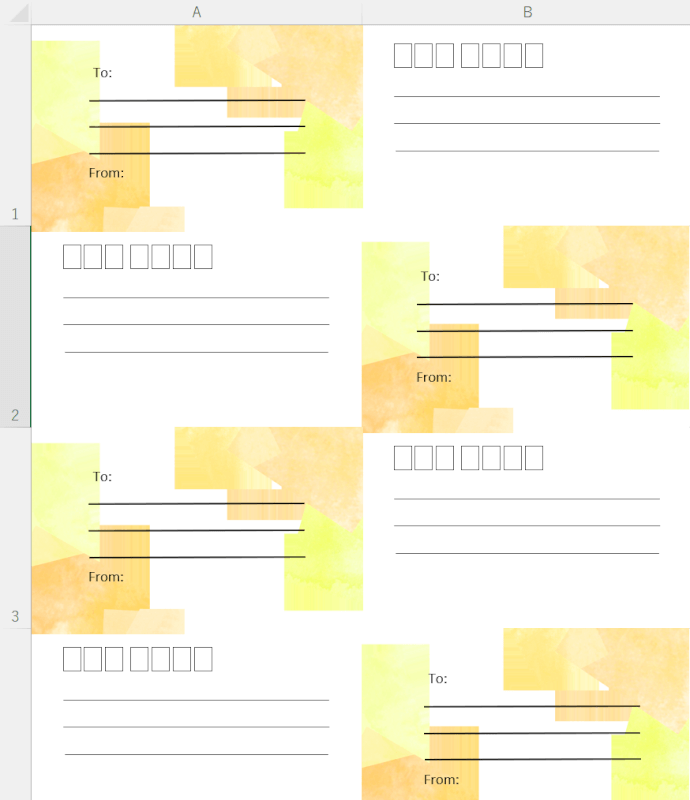
上記のように、お好みで画像や線を挿入して作成することもできます。
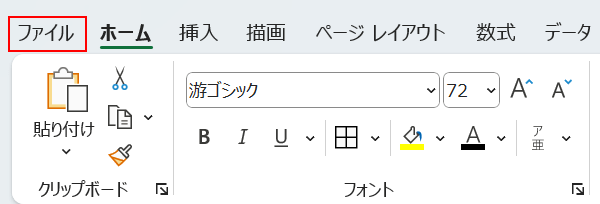
ラベルシールの編集が完了したら印刷設定を行い、印刷します。
ファイルタブを選択します。
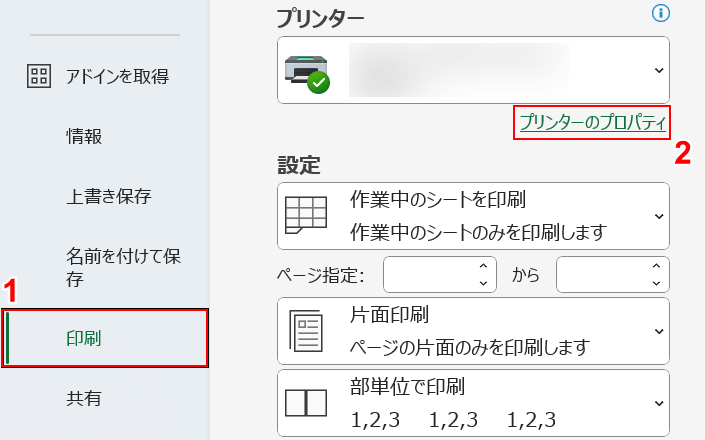
①印刷、②プリンターのプロパティの順に選択します。
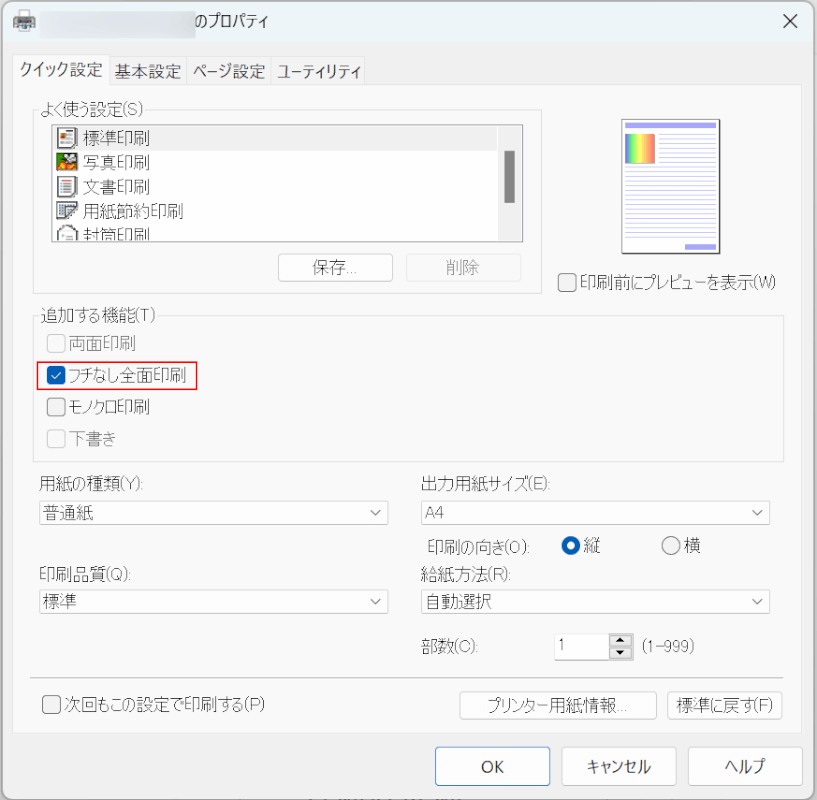
「プリンターのプロパティ」ダイアログボックスが表示されました。
「フチなし全面印刷」にチェックを入れます。
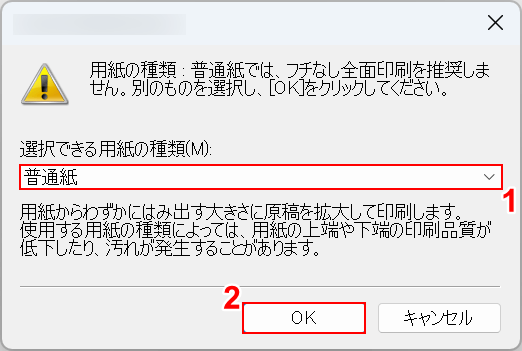
上記のポップアップが表示されるので、①普通紙を選択し、②OKボタンを押します。
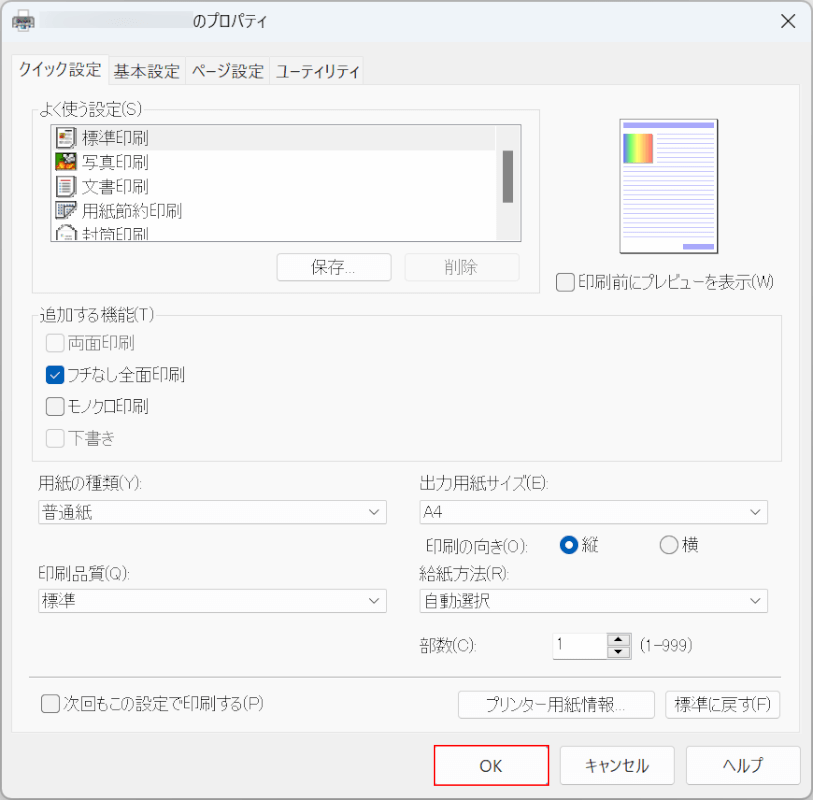
再び「プリンターのプロパティ」ダイアログボックスが表示されるので、OKボタンを押します。
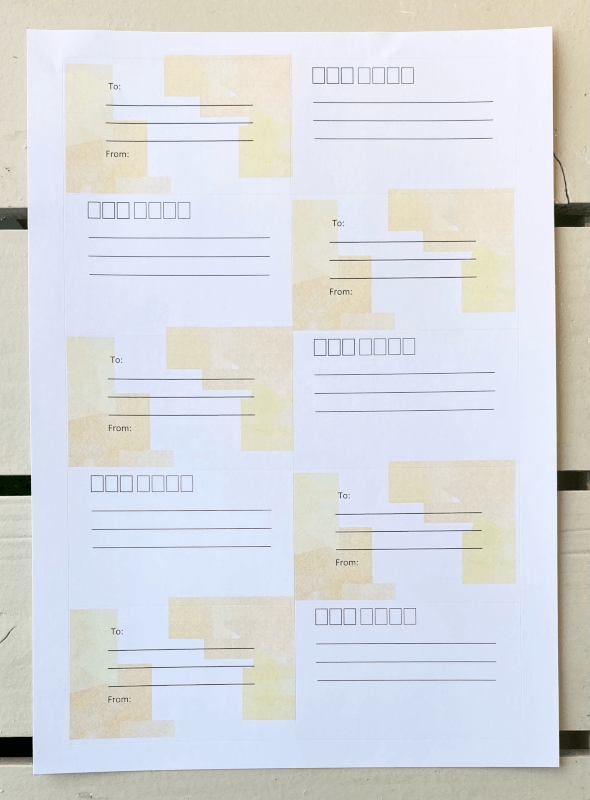
実際に印刷すると、上の画像のようにダイソーのラベルシールに印刷することができました。
プリンターの機種によってズレなどが生じる場合があるので、その際はセルの幅や高さ、余白の数値などを調節して再度印刷してください。
