- 公開日:
エクセルのセル内の余分なスペースを削除する方法
データをきれいなものにするために、エクセルのセル内の余分なスペースを削除したい場合があると思います。
関数を使わずに一括で削除する方法や、先頭・末尾のスペースを削除する方法、最後に関数を組み合わせてスペース以降を削除する方法などをご説明いたします。
文字列に含まれる半角スペースを削除する
セル内の半角スペースのみを削除する方法をご説明します。
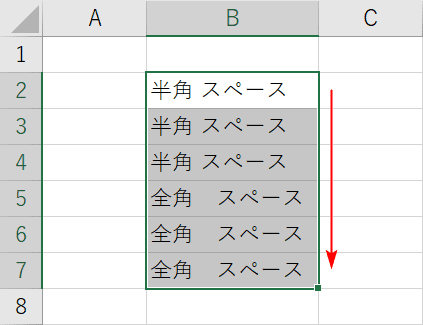
半角スペースを削除したいセルを範囲選択します。
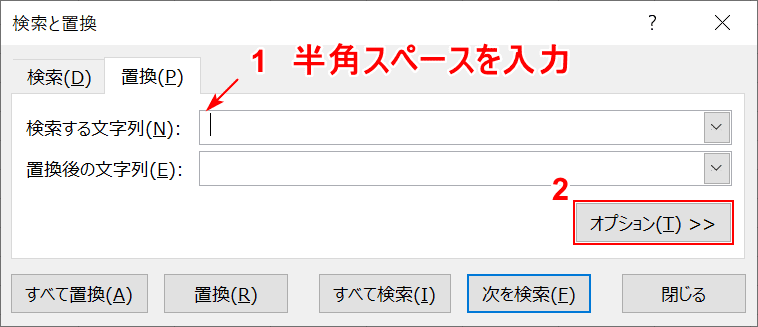
Ctrl+Hキーを押して「検索と置換」ダイアログボックスを表示します。検索する文字列に①『半角スペース』を入力し、②【オプション】を押します。
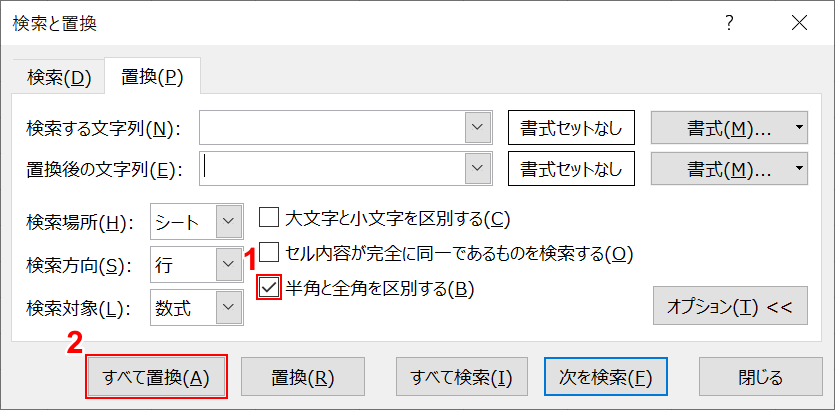
①【半角と全角を区別する】にチェックし、②【すべて置換】ボタンを押します。
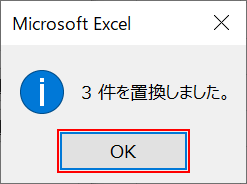
すると全部で何件置換されたか確認がでるので、【OK】ボタンを押します。
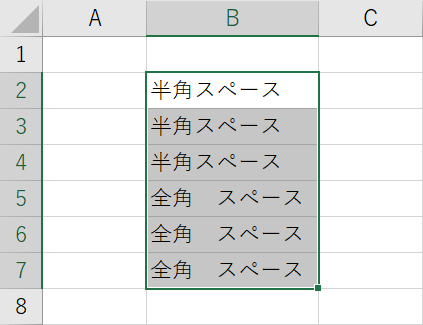
結果、2~4行目の半角スペースのみ削除されました。
関数でスペースを削除する
TRIM関数を使ってスペースを削除することも可能です。SUBSTITUTE関数などと組み合わせることによって、細かい削除指定ができます。
詳しい説明は以下の記事をご確認ください。
ExcelのTRIM関数の使い方|不要なスペースをすべて削除する
先頭のスペースを削除する
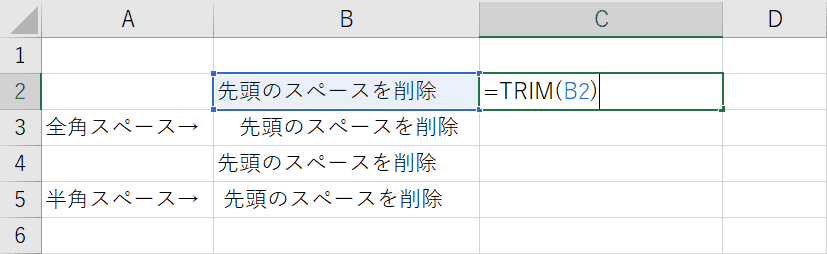
先頭のスペースを削除するにはTRIM関数を利用します。『=TRIM(B2)』と入力します。
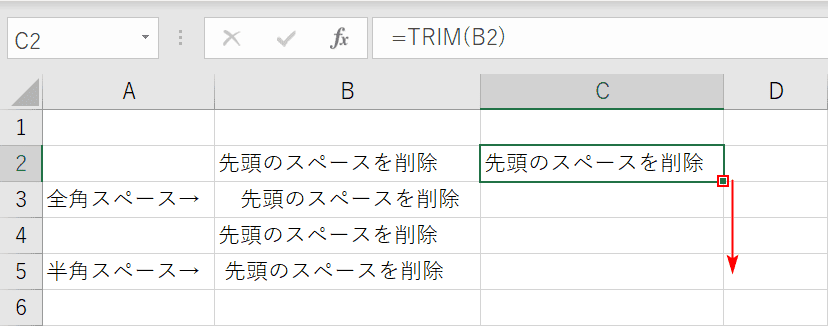
スペースがないセルなので特に変化はありません。【フィルハンドル】で他のセルへ反映してみましょう。
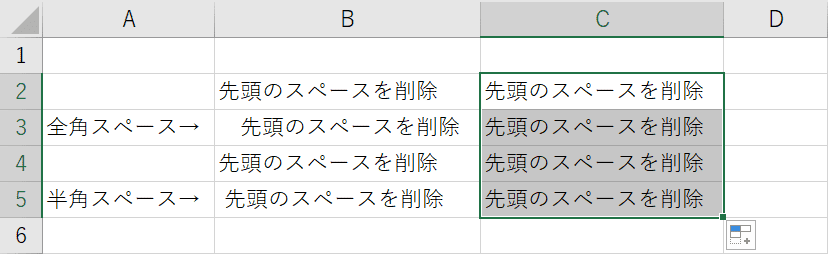
半角スペースと全角スペースともに、先頭のスペースが削除されました。
末尾(最後)のスペースを削除する
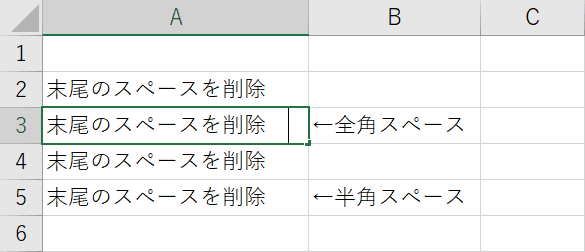
末尾のスペースなので分かりづらいですが、A3セルの末尾には全角スペース、A5セルの末尾には半角スペースが入っています。
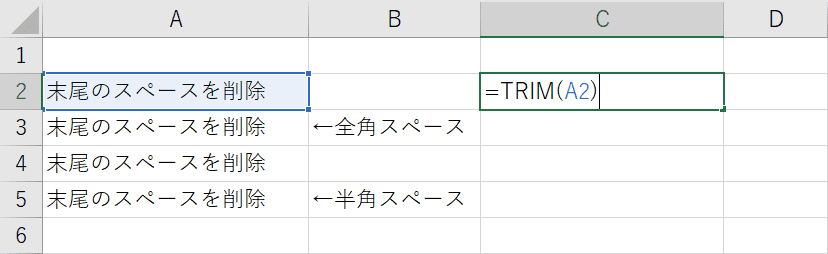
末尾のスペースを削除するにもTRIM関数を利用します。『=TRIM(B2)』と入力します。
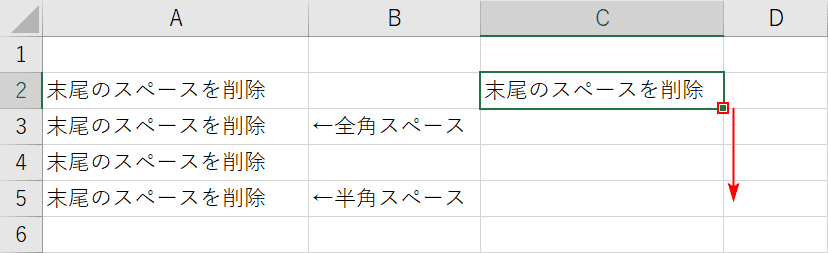
【フィルハンドル】で他のセルへ反映してみましょう。
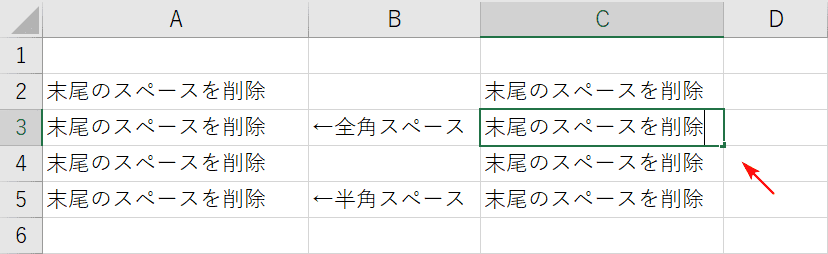
半角スペースと全角スペースともに、末尾のスペースが削除されました。
スペース以降を削除する
関数を組み合わせればスペース以降を削除するもできます。発想としては、「スペースより以前の文字列を抽出する」と認識すればよいでしょう。
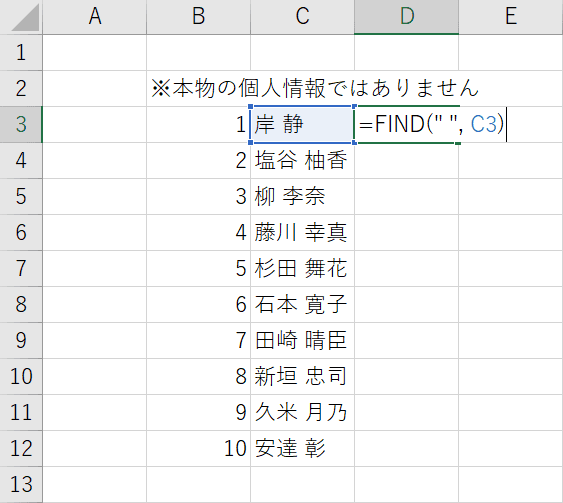
まずはFIND関数を使って、スペースが開始位置から何番目にあるかを調べます。『=FIND(" ", C3)』と入力します。ダブルクオーテーションの間には必ず半角スペース(もしくは全角スペース)を入れてください。
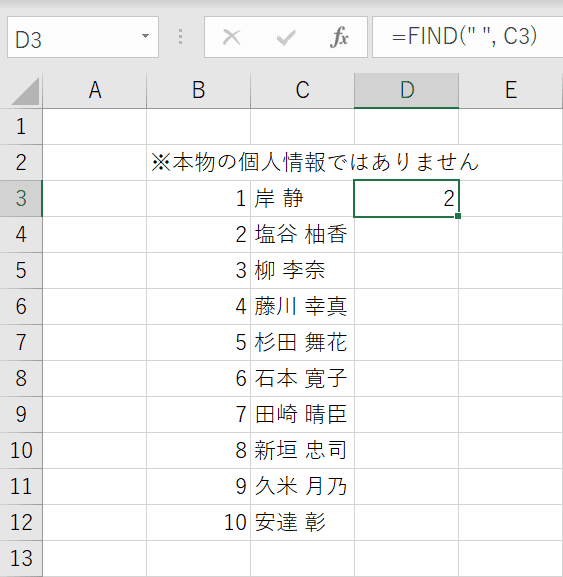
半角スペースは開始位置から2番目の位置にあることが分かりました。
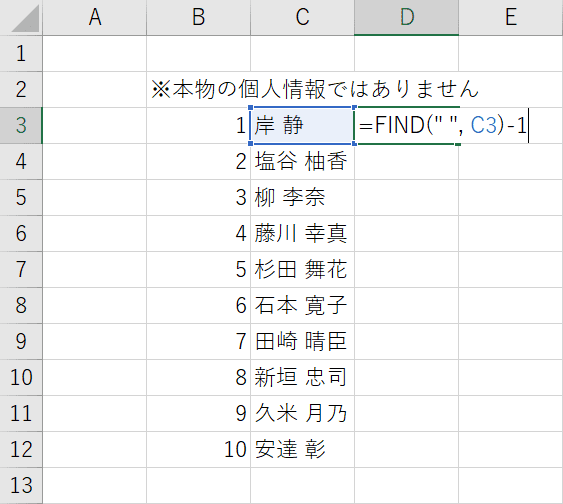
次に抽出したい文字数を指定します。文字数は「岸」のみ(1文字)ですので、「-1」をしてあげます。半角スペースのある位置の1個手前まで抽出します。
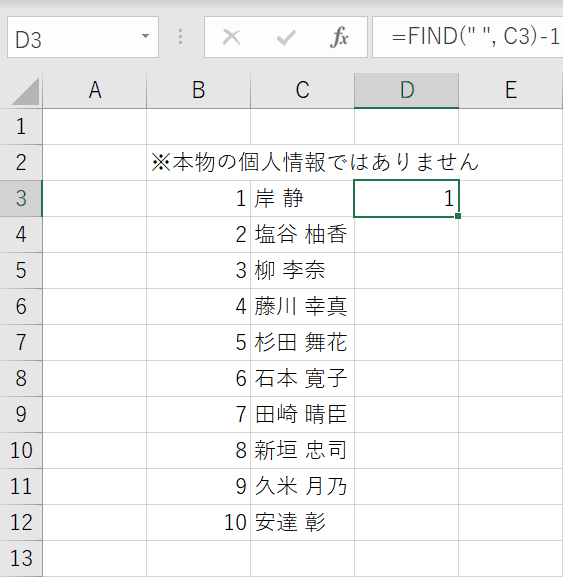
抽出する文字は「1」となりました。
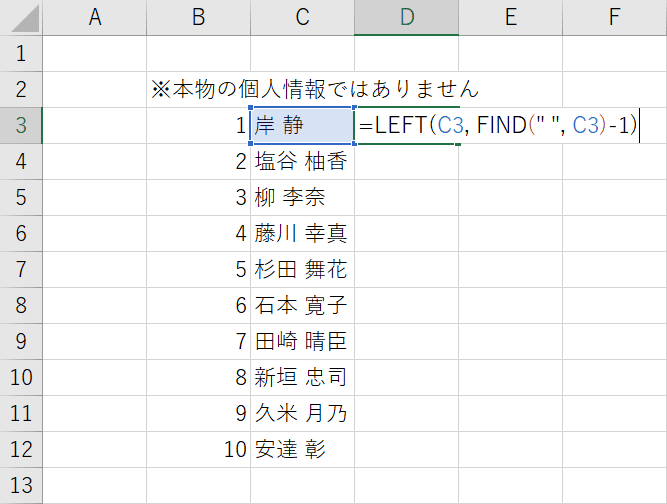
では最後にLEFT関数を使って指定した文字数を抽出していきます。LEFT関数は左から○文字返すという意味で、事前に計算した数式を入れ込んでいきます。
『=LEFT(C3, FIND(" ", C3)-1)』という数式になります。
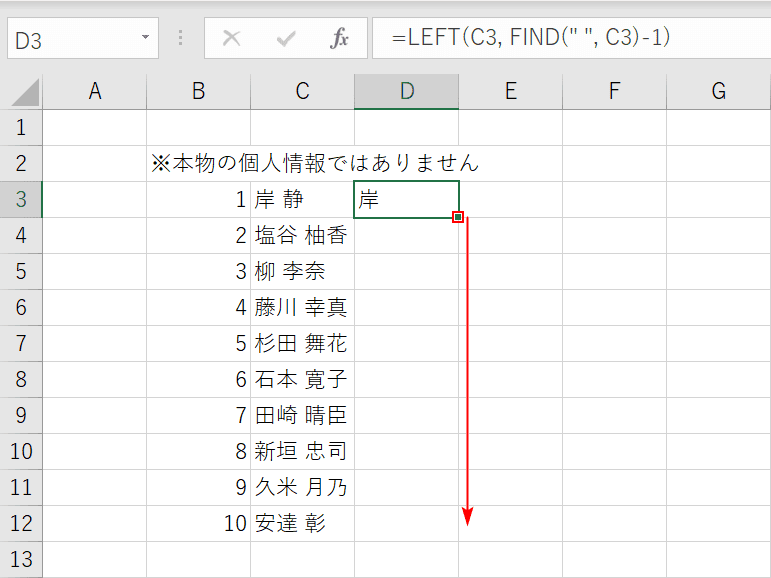
「岸」が抽出されました。【フィルハンドル】を使って、他のセルへ反映させます。
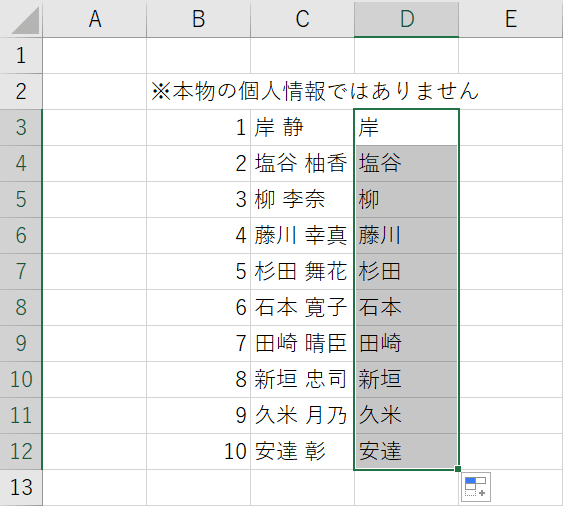
結果的に、スペース以降を削除した形になります。
