- 公開日:
エクセルファイルを上書き保存前のデータに復元する方法
本記事では、エクセルのファイルを上書き保存前のデータに戻す方法についてご紹介します。
Mac/WindowsでOneDriveを使用して復元する方法と、フリーソフトを使用して復元する方法の2つをご紹介しています。
誤って上書き保存をしてしまった場合や、上書き保存前のデータを紛失してしまった場合などに有効な方法ですので、参考にしてみてください。
エクセルのファイルを上書き保存前のデータに復元する方法
エクセルのファイルを上書き保存前のデータに戻す方法をご紹介します。
以下では、Microsoftのオンラインストレージサービス「OneDrive」にファイルを保存している前提でご説明します。
また、バックアップファイルから復元する方法についても併せてご説明していますので参考にしてみてください。
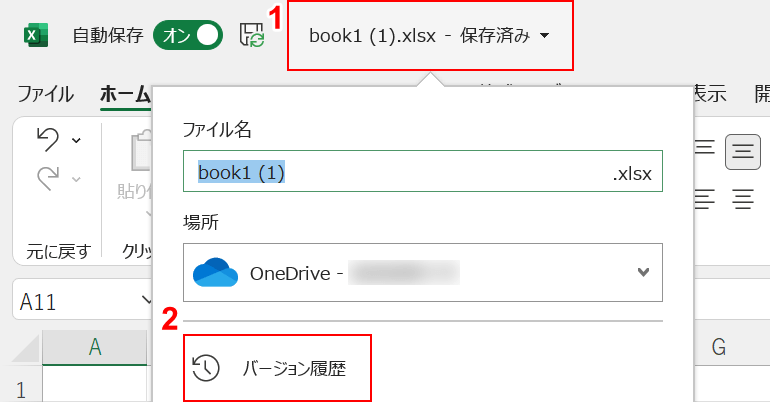
①【ファイル名-保存済み】、②【バージョン履歴】の順に選択します。
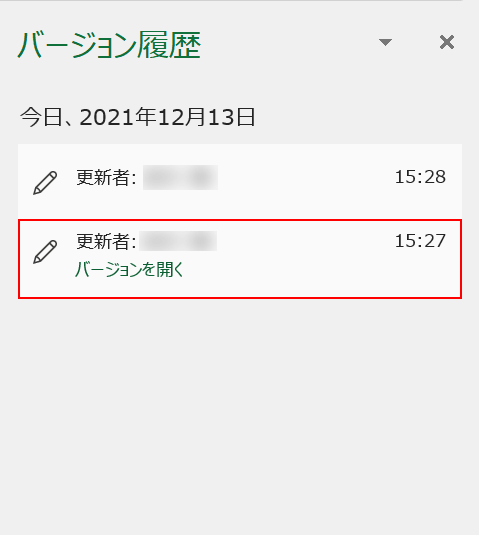
【復元したいバージョン】を選択します。
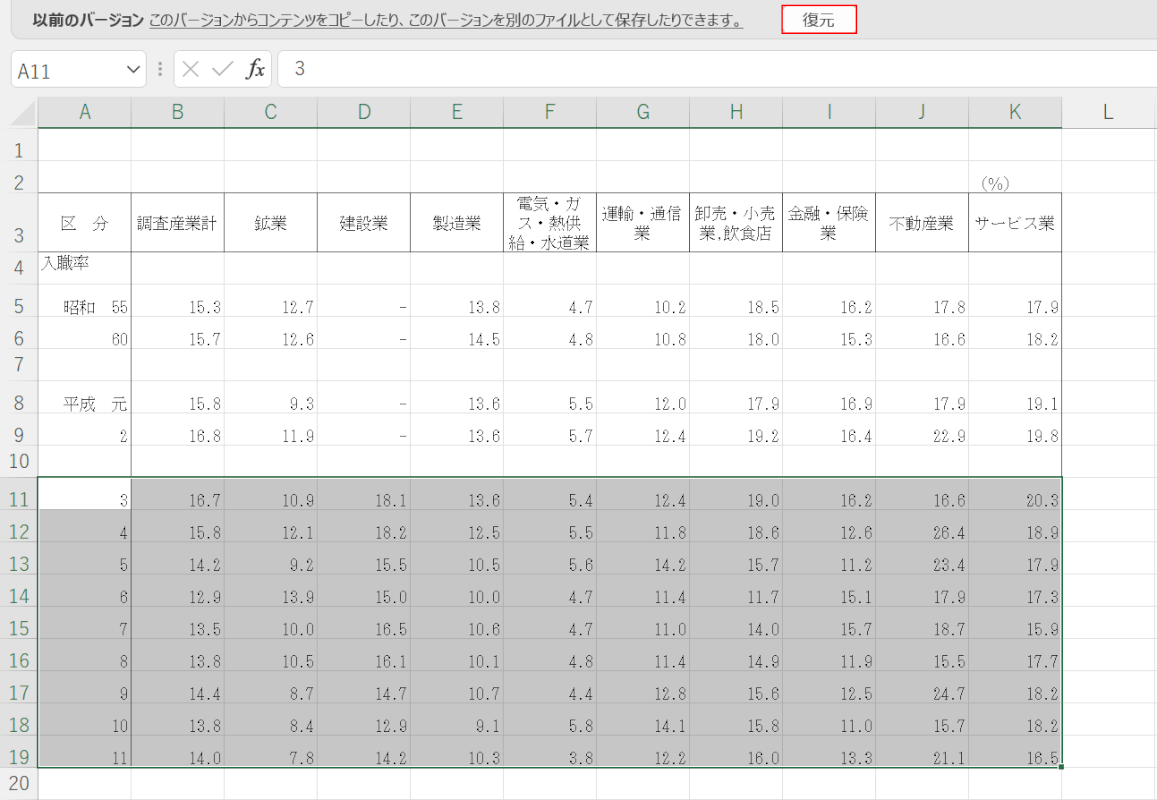
緑色の線に囲まれている箇所が、復元できるデータです。
【復元】ボタンを押します。
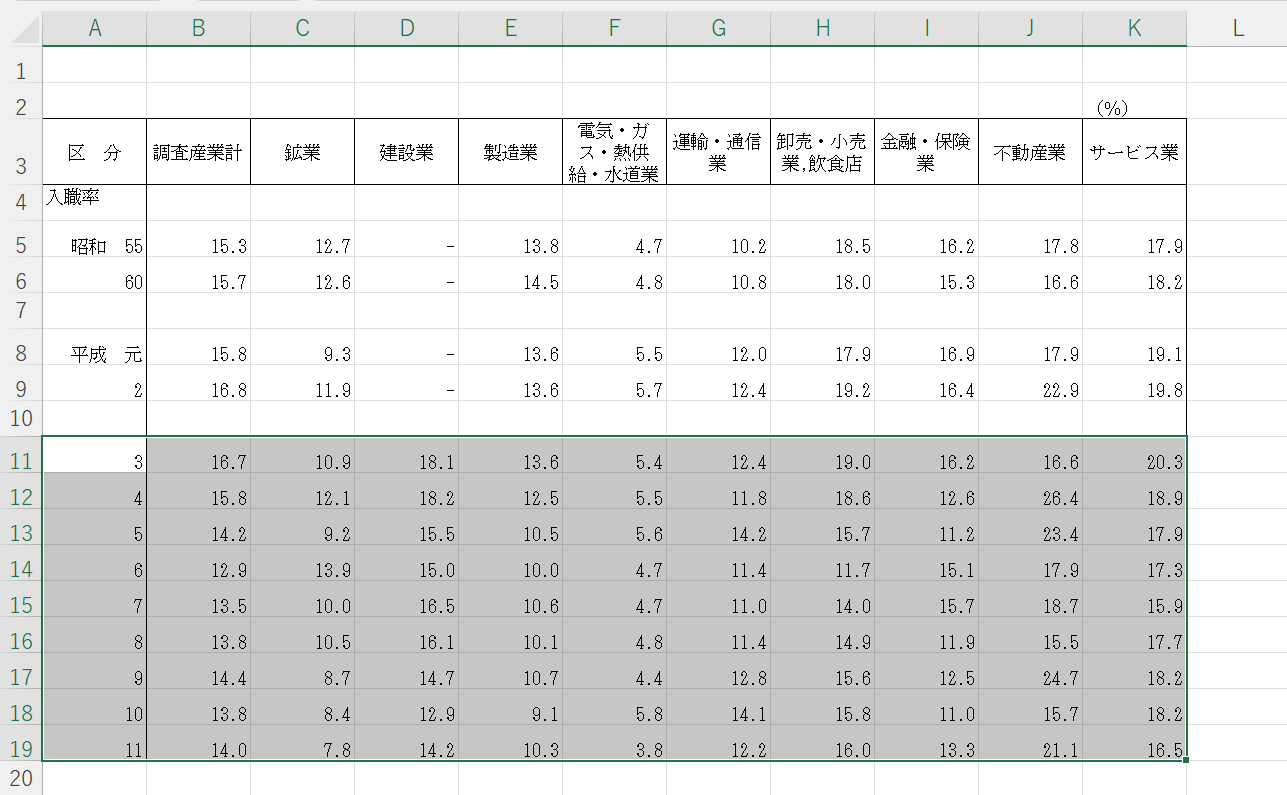
これで、エクセルのファイルを上書き保存する前のデータに復元することができました。
また、バックアップファイルを作成しておくことで、データを上書きする前の状態に戻すことができます。
以下の記事ではエクセルでバックアップファイルを作成する方法についてご説明しています。
万が一に備えて、バックアップファイルはあらかじめ作成しておきましょう。
フリーソフトのご紹介
以下では、無料でエクセルのファイルを復元できるソフトをご紹介します。
EaseUS Data Recovery Wizard Free
上記の方法でも復元できなかった場合は、データ復元ソフトを使用することで復元できる可能性があります。
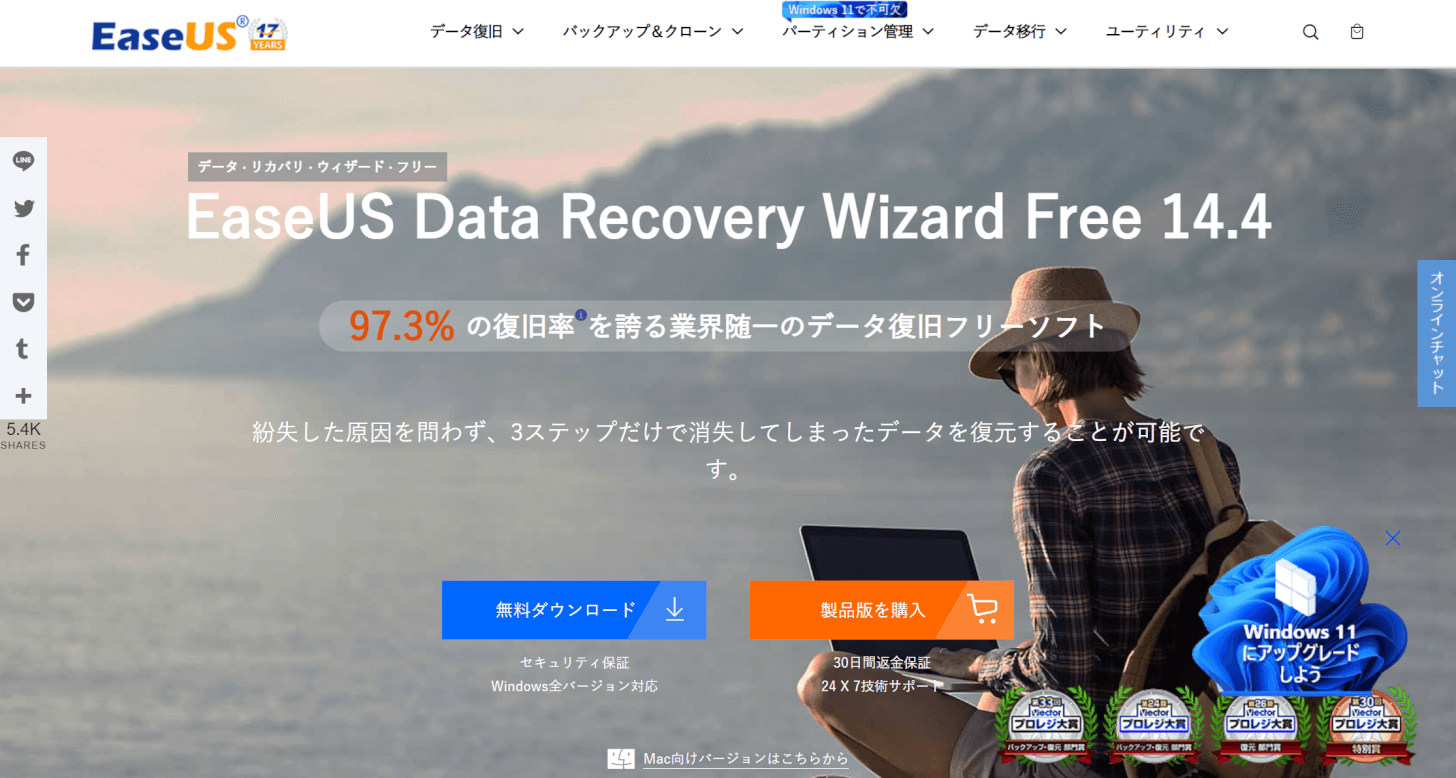
EaseUS Data Recovery Wizard Freeでは、紛失してしまったエクセルのファイルを復元することが可能です。例えば、上書き保存前のデータを削除してしまった場合などに有効です。
他形式のファイルを復元できるほか、最大2GBまでなら無料で復元することができます。
EaseUS Data Recovery Wizard Freeのインストール/使用方法については以下のとおりです。
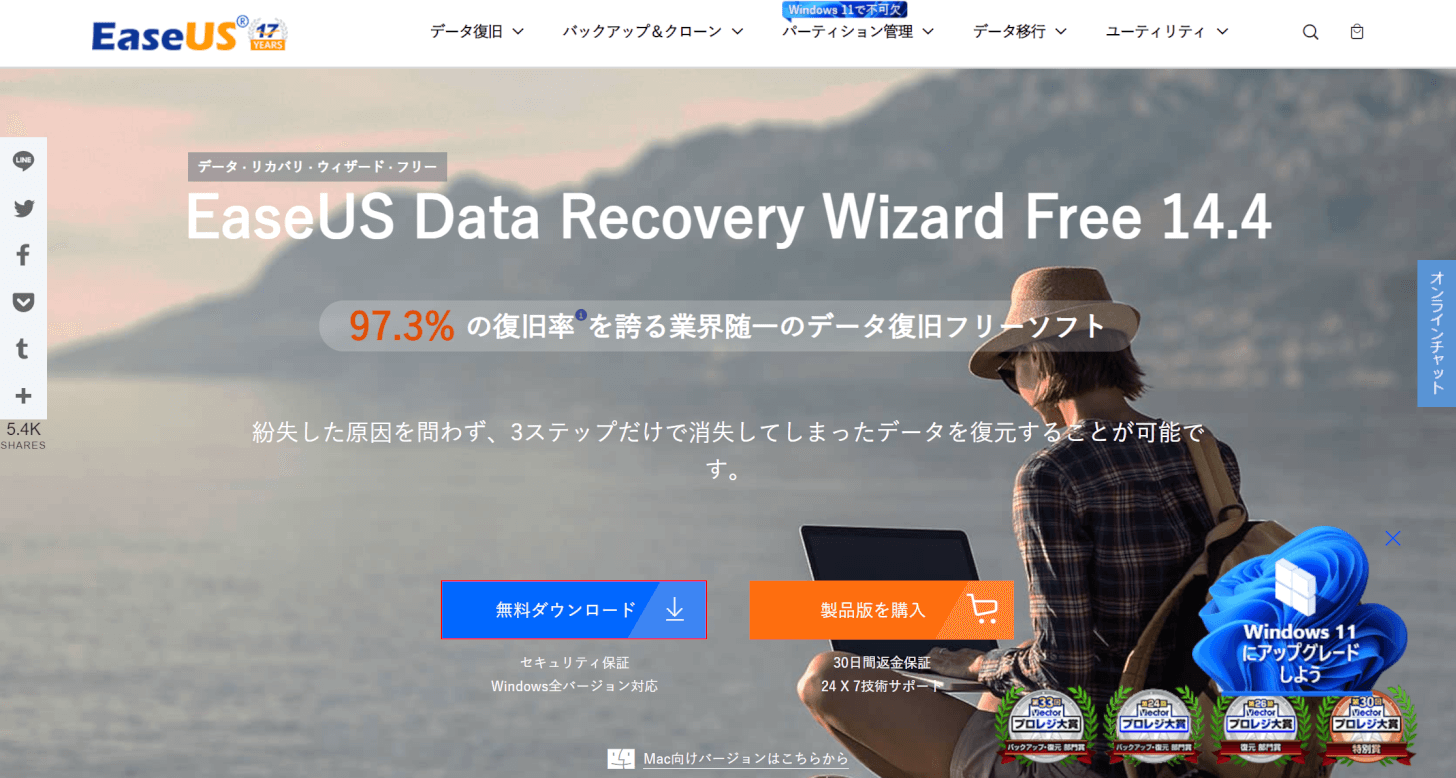
EaseUS Data Recovery Wizard Freeにアクセスし、【無料ダウンロード】を選択します。
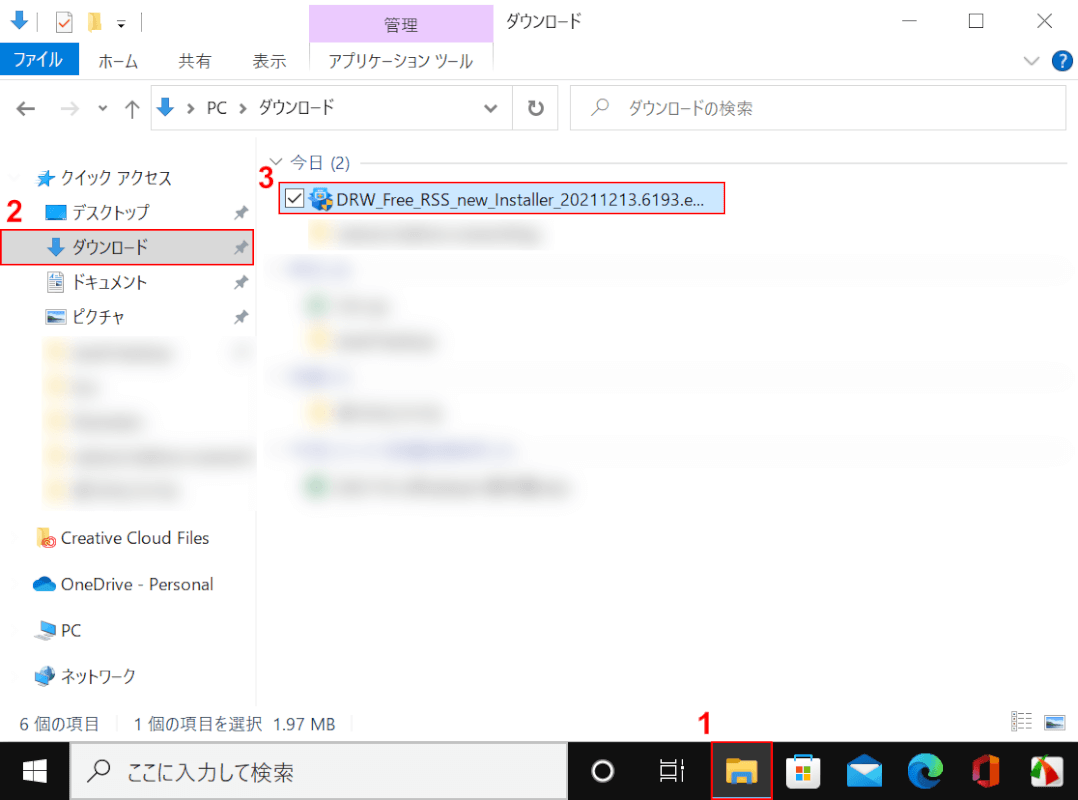
①【エクスプローラー】、②【ダウンロード】、③【DRW_Free_RSS_new_Installer】の順に選択します。
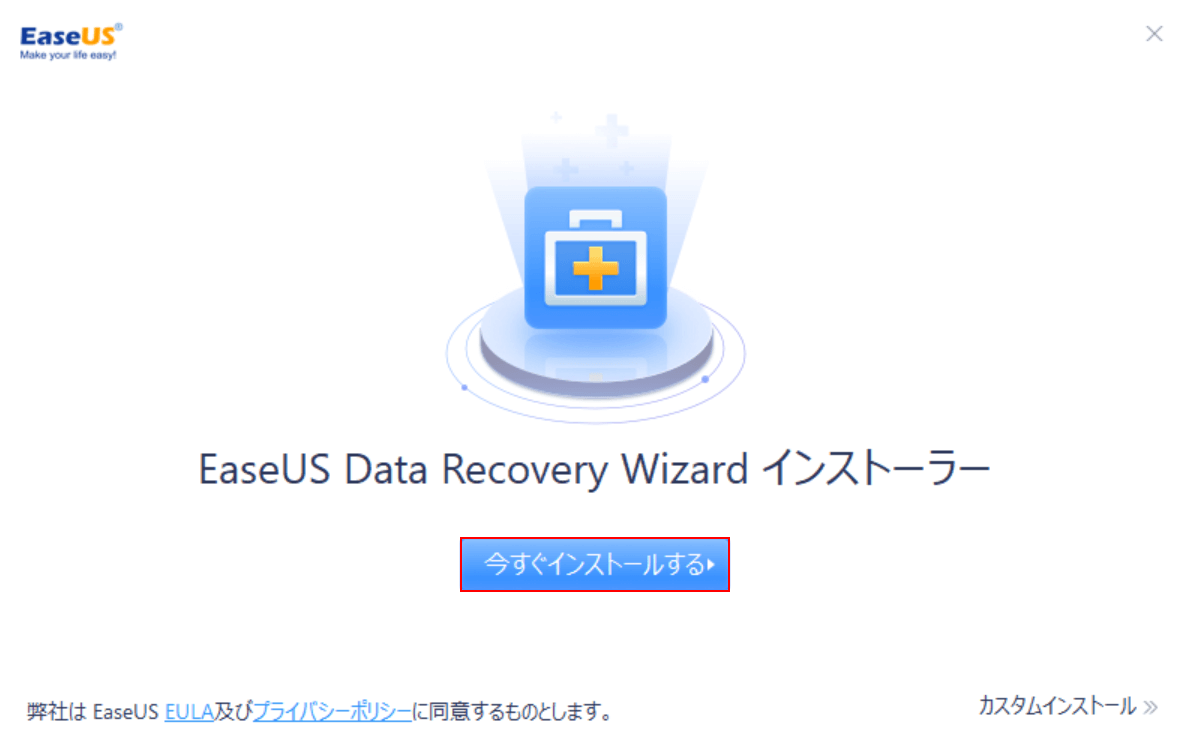
【今すぐインストールする】ボタンを押します。
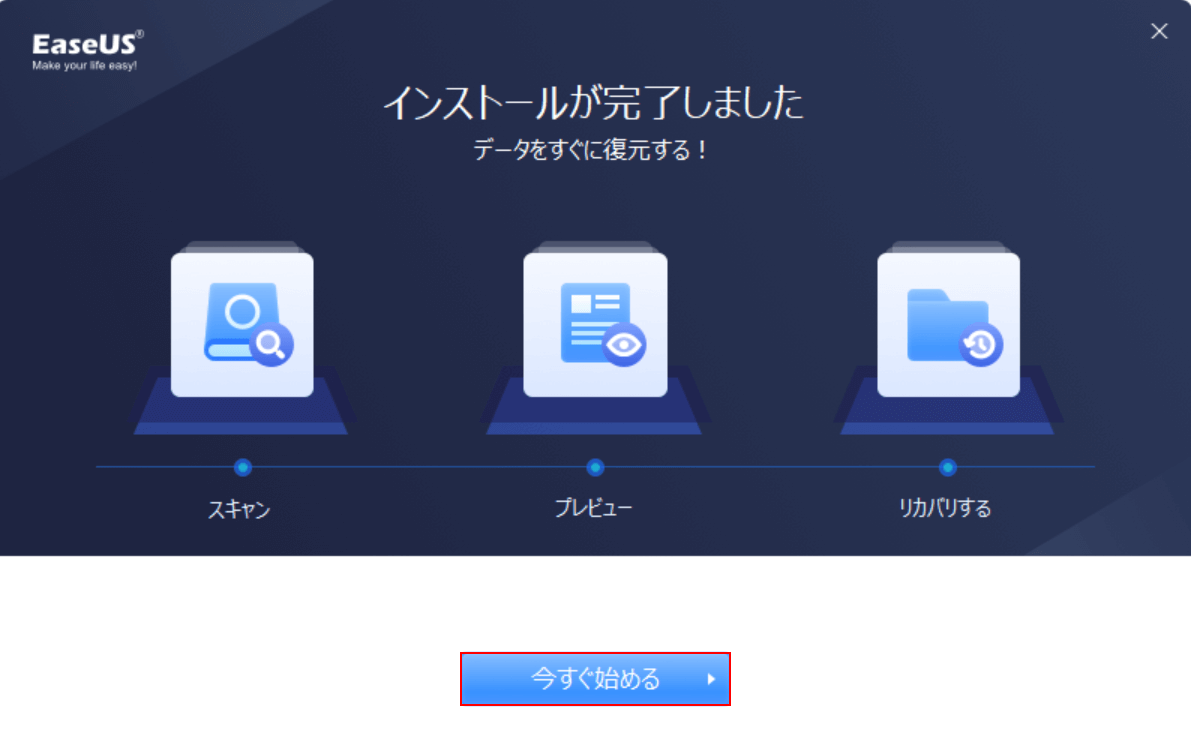
【今すぐ始める】ボタンを押します。
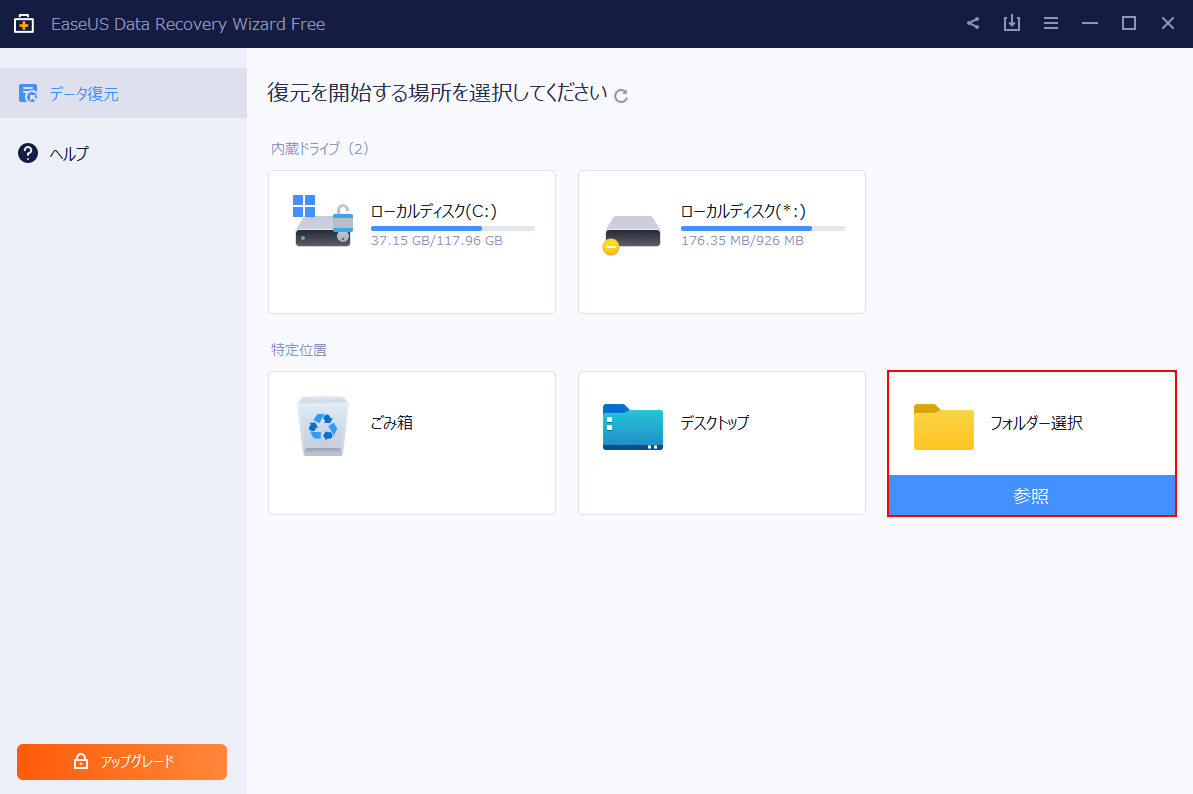
【復元したいファイルが入っていた場所(例:フォルダー選択)】を選択します。
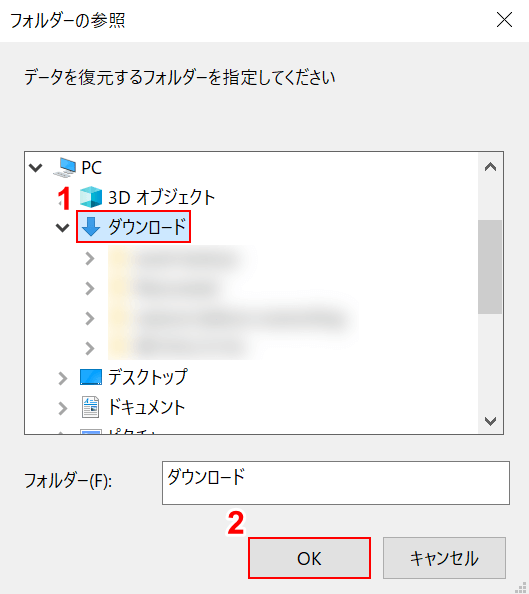
「フォルダーの参照」ダイアログボックスが表示されます。
①【参照したいフォルダー(例:ダウンロード)】を選択し、②【OK】ボタンを押します。
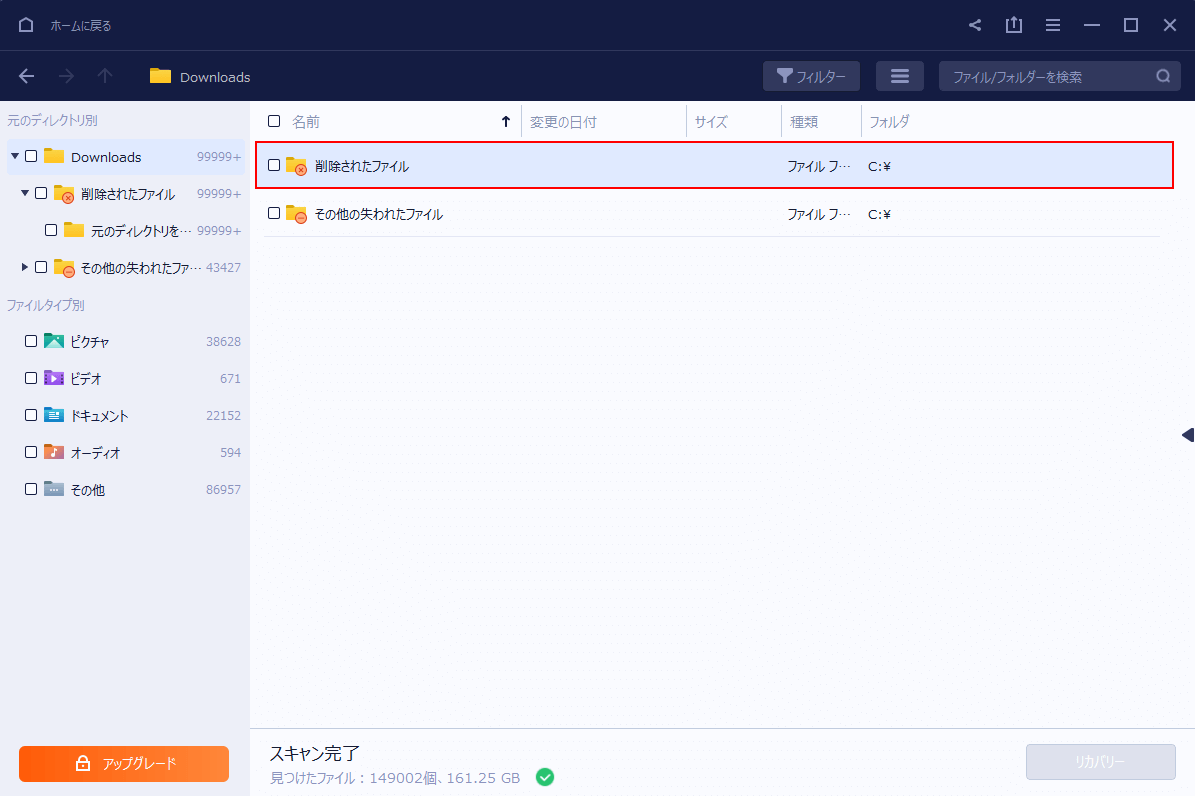
【削除されたファイル】を選択します。
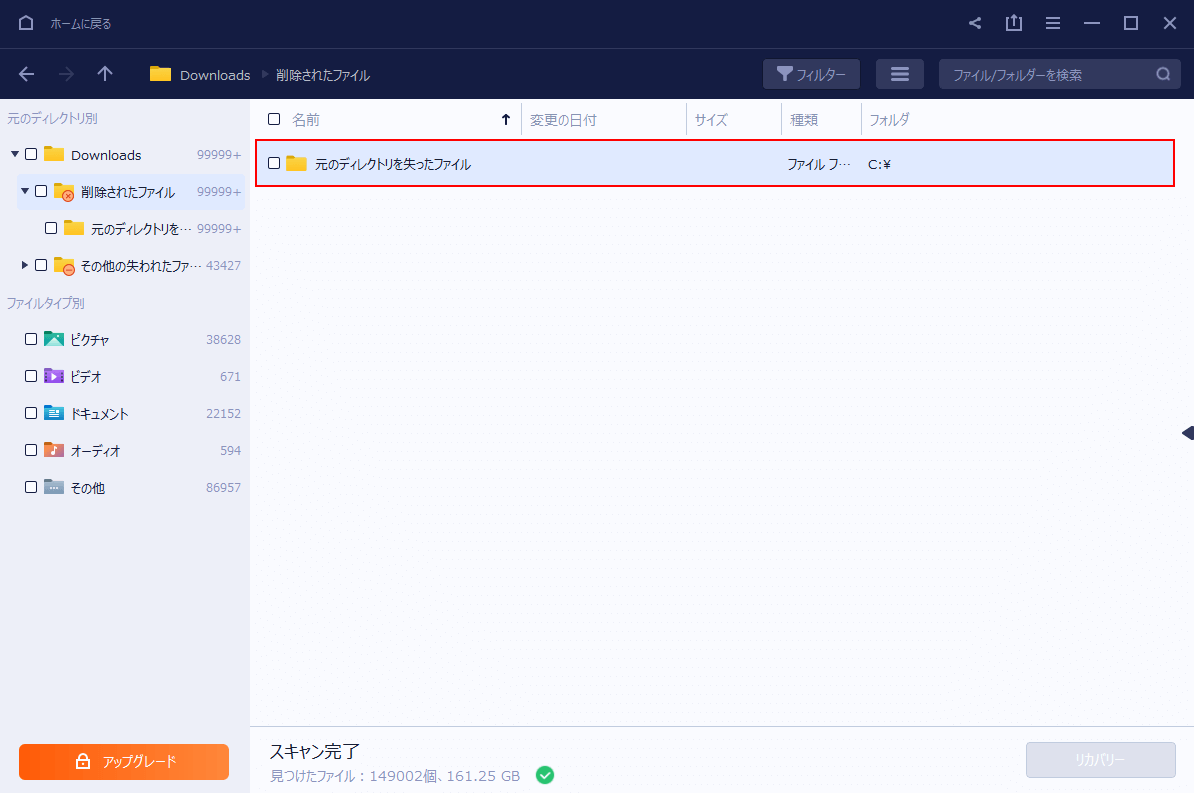
【元のディレクトリを失ったファイル】を選択します。
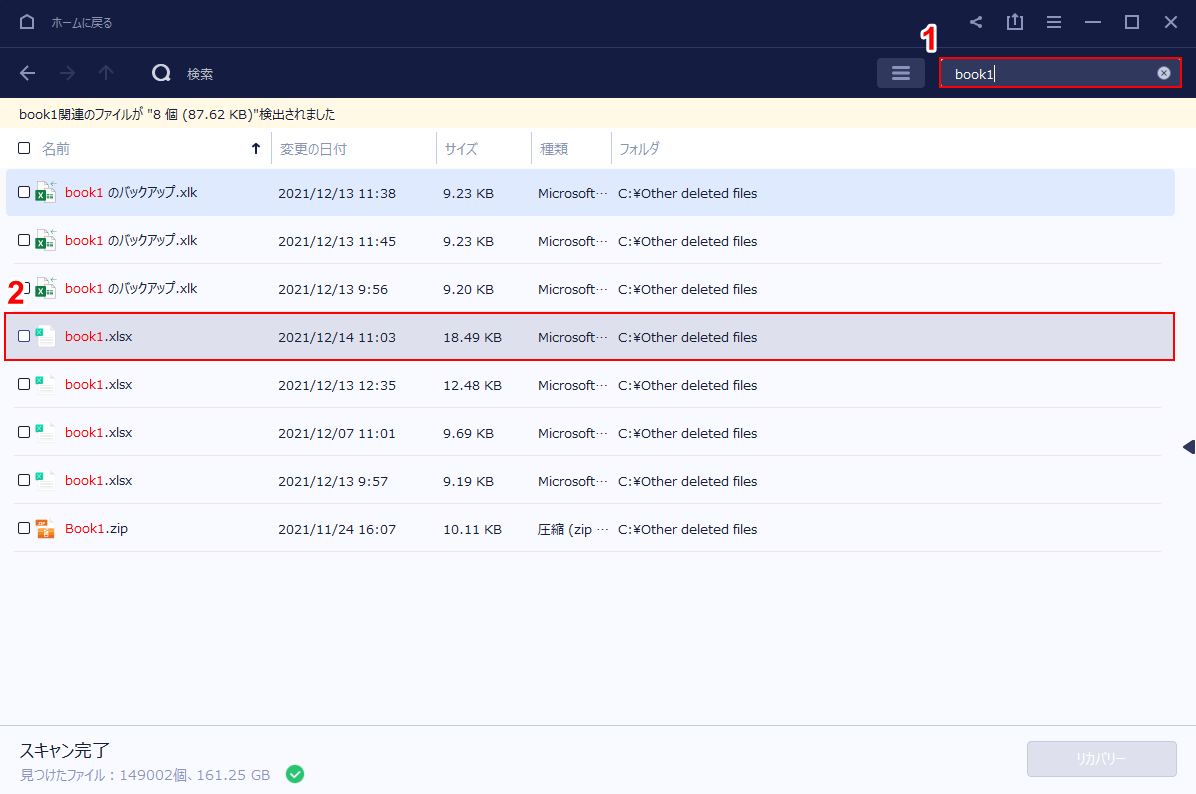
①「ファイルを検索」に『ファイル名(例:book1)』を入力し、②【復元したいファイル】を選択します。
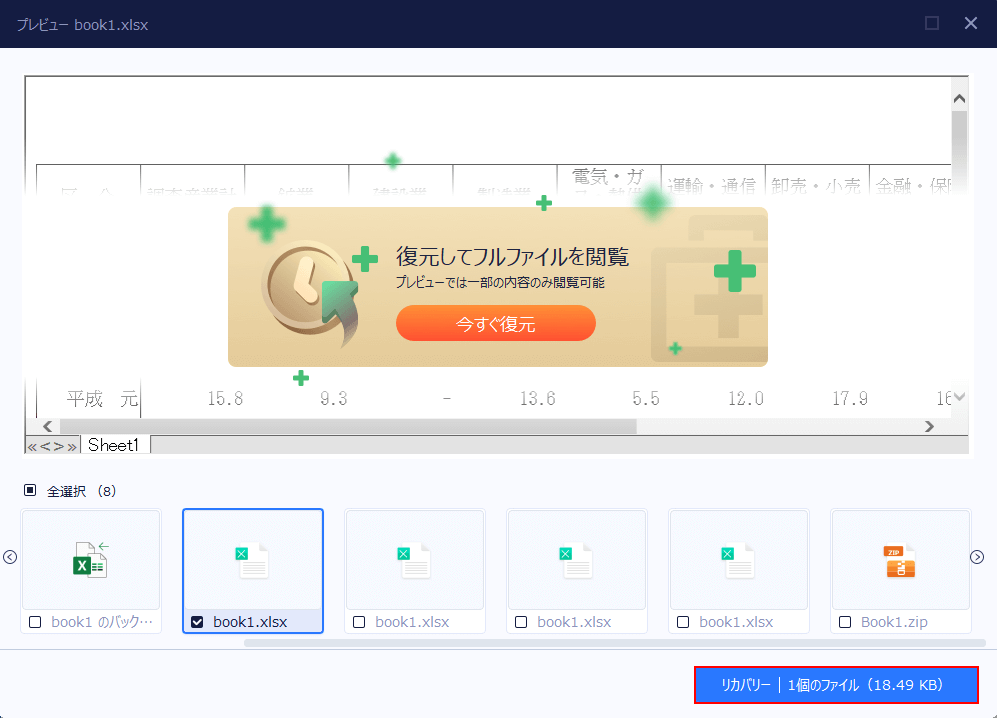
【リカバリー】ボタンを押します。
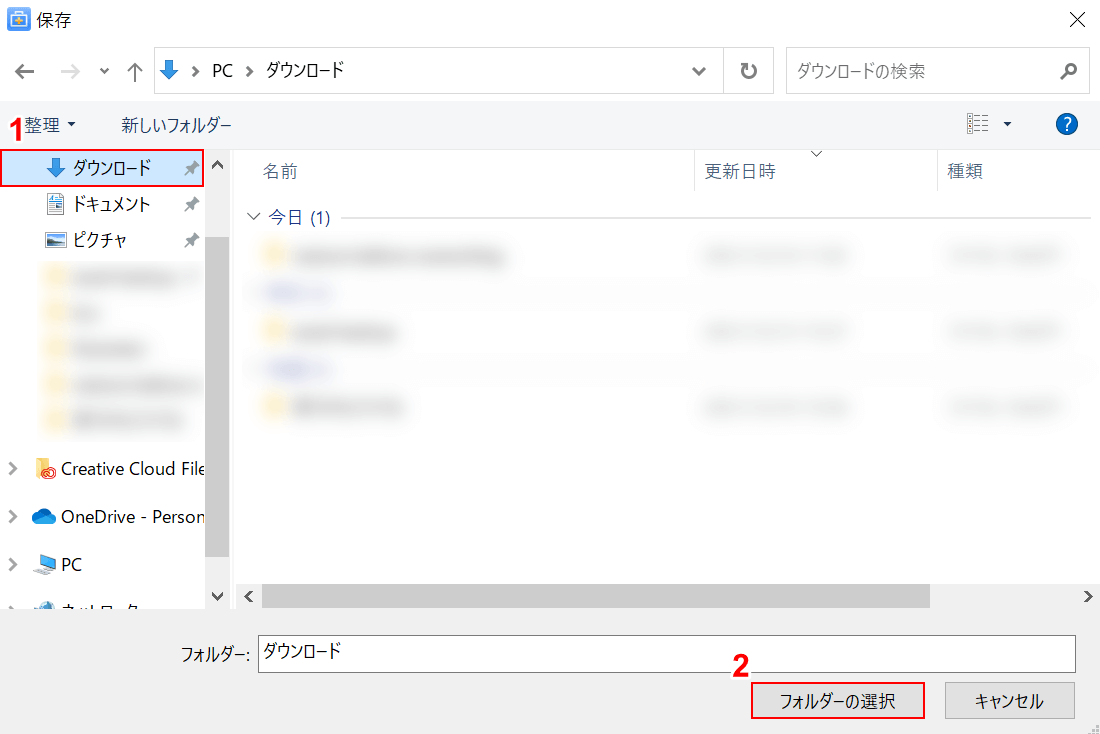
「保存」ダイアログボックスが表示されます。
①【保存先(例:ダウンロード)】を選択し、②【フォルダーの選択】ボタンを押します。
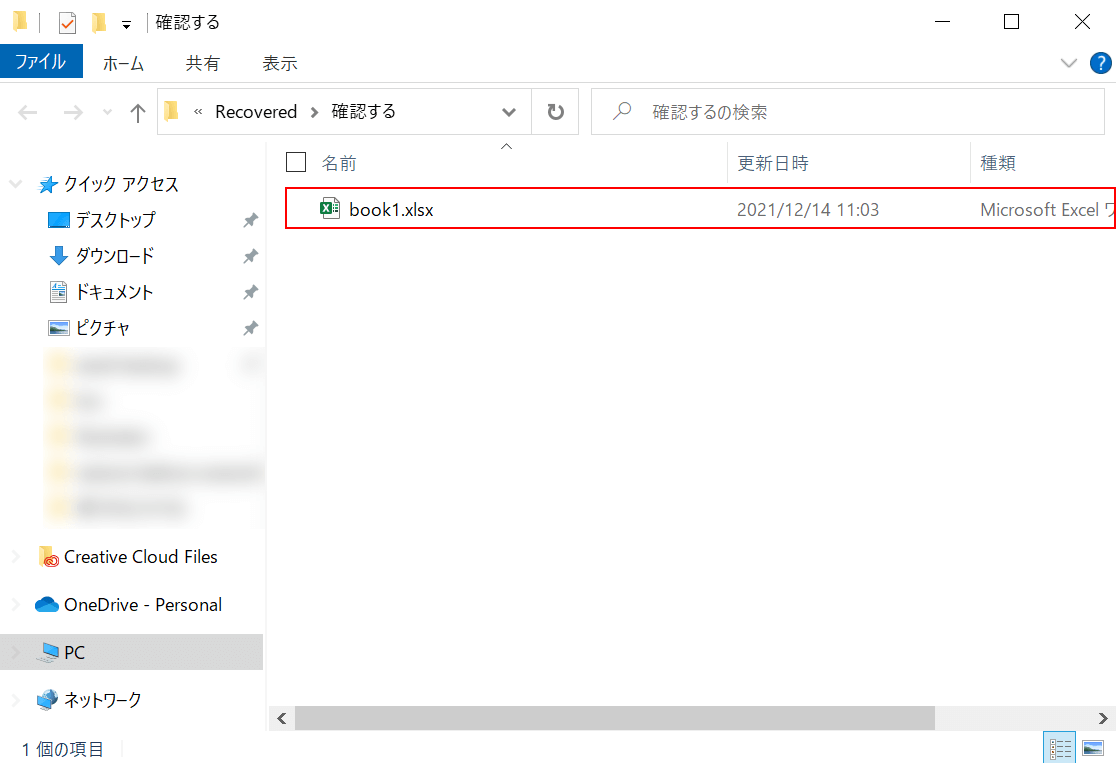
復元が完了すると、自動的にエクスプローラーが起動します。
データが正しく復元されたか確認するには、【復元したファイル(例:book1.xlsx)】を選択します。
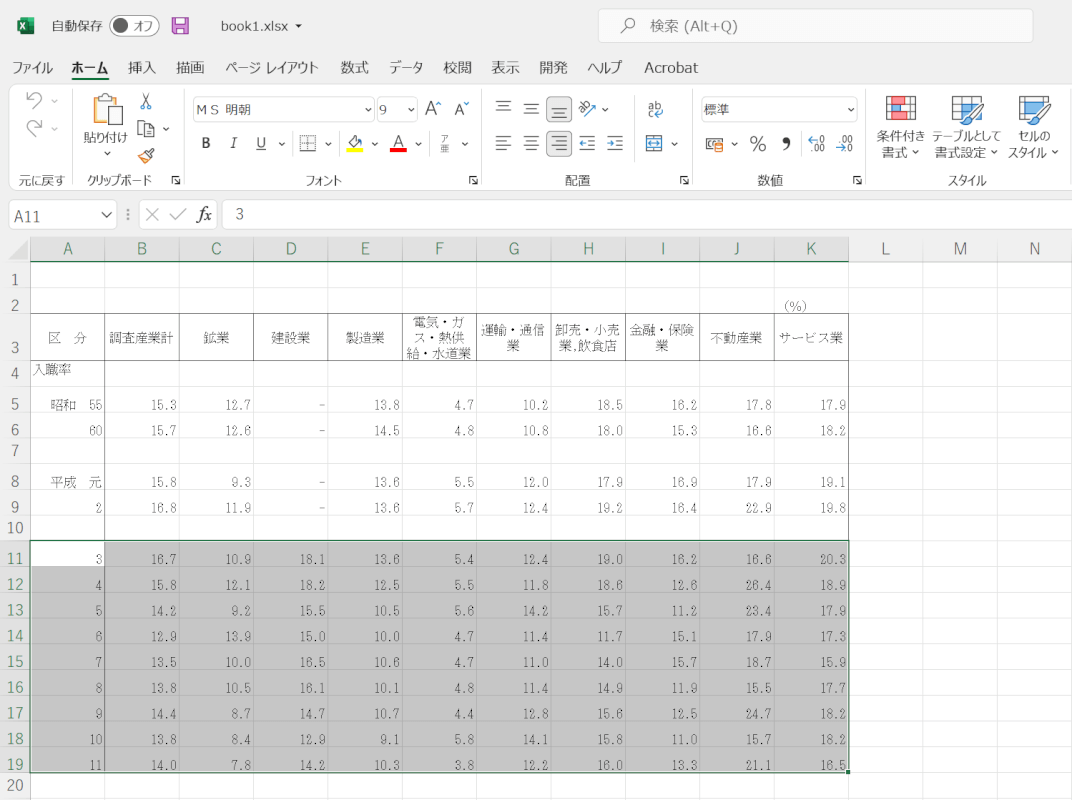
これでデータを復元することができました。上書き保存前のデータが消えてしまった場合は、この方法をお試しください。
Macで上書き保存前のデータに復元する方法
Macで上書き保存前のデータに復元する方法は以下のとおりです。
以下では、Microsoftのオンラインストレージサービス「OneDrive」にファイルを保存している前提でご説明します。操作自体はWindows版エクセルと変わりません。
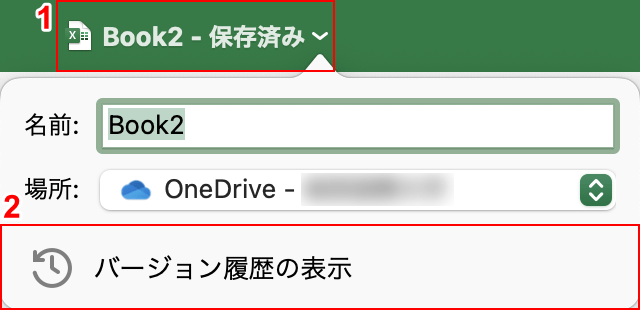
①【ファイル名-保存済み】、②【バージョン履歴】の順に選択します。
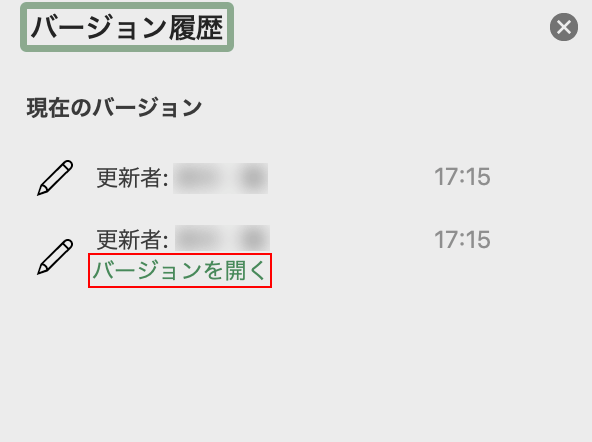
復元したいデータの【バージョンを開く】を選択します。
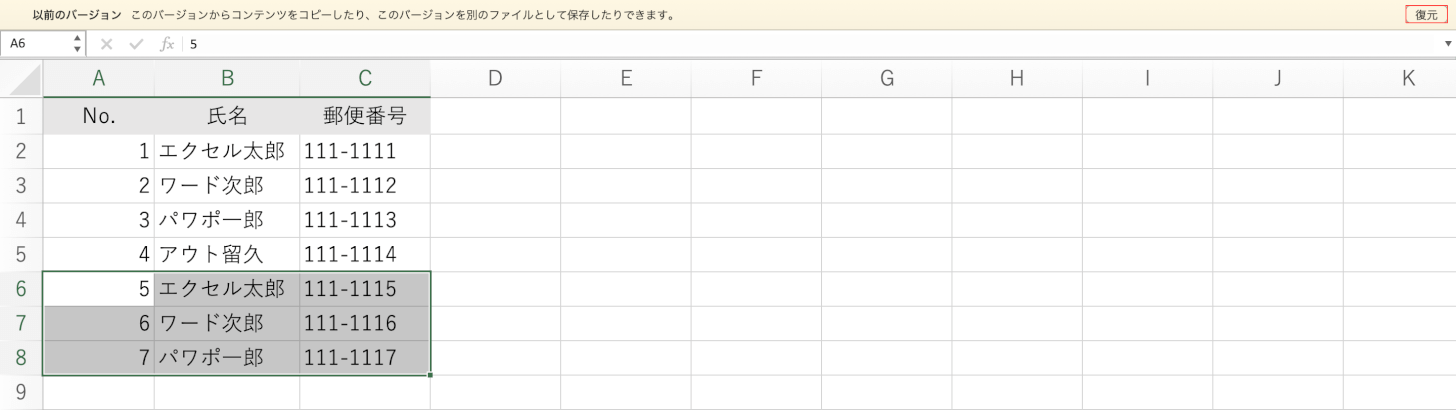
緑色の線に囲まれている箇所が、復元できるデータです。
画面右上の【復元】ボタンを押します。
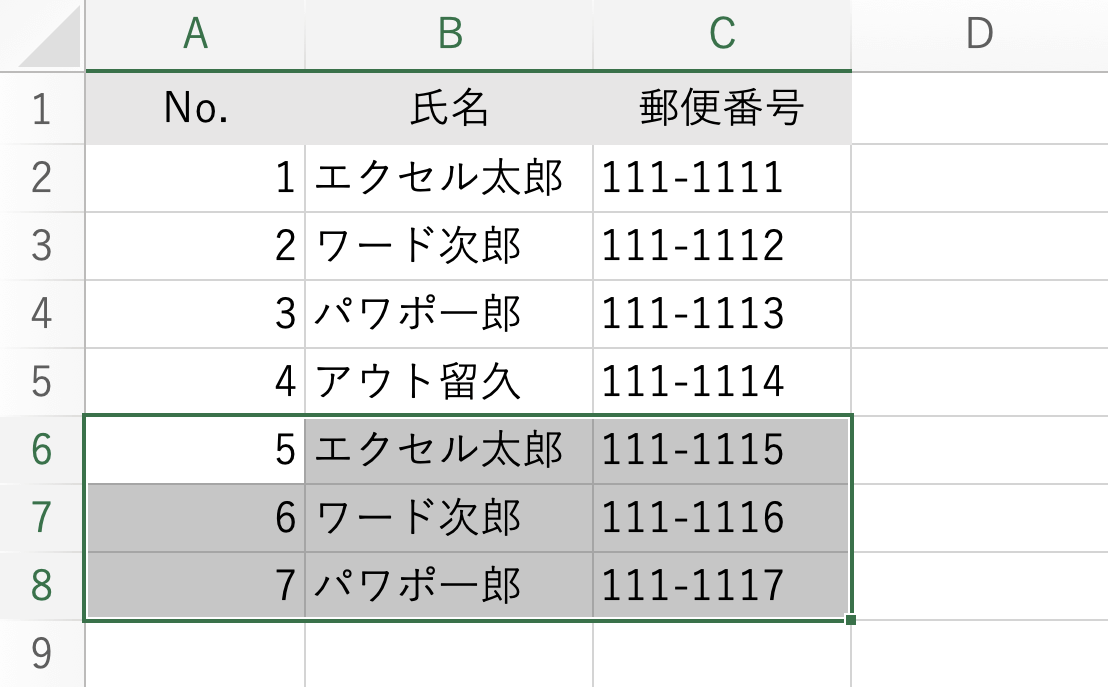
これで上書き保存前のデータに復元することができました。
