- 公開日:
エクセルの行の高さが自動調整されない場合
エクセルには、入力されたテキストの長さやフォントサイズの大きさに合わせて、行の高さを自動的に調整する機能があります。
この記事では、行の高さが自動調整されなくなった原因とその対処法について解説しています。
「セル内改行をしたけれど、行の高さが自動で変わらずテキストが表示されない」とお悩みの方は、ぜひ本記事を参考にしてください。
行の高さが自動調整されない原因
エクセルで行の高さが自動調整されない主な原因は、以下の2つです。
- セルが結合されている
- 行の高さを手動で変更している
「セル内改行をしても行の高さが自動調整されず、テキストが表示されない」「行の境目をダブルクリックしても自動調整されない」場合は、上記2つの項目を確認してみてください。
本記事の各セクションでは、それぞれの対処法をご紹介しています。
セルが結合されている
高さを自動調整したい行のセルが結合されている場合、自動調整機能は無効となります。ここでは、セルの結合を解除して行の高さの自動調整を行う方法について説明します。
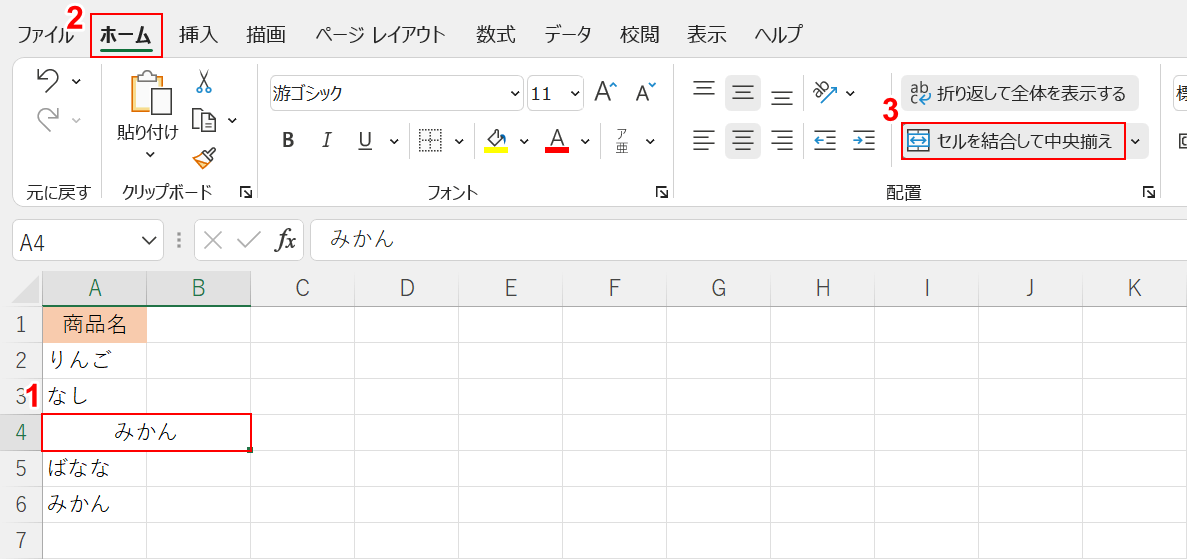
①結合されたセル(例:A4)を選択し、②ホームタブ、③セルを結合して中央揃えの順に選択します。
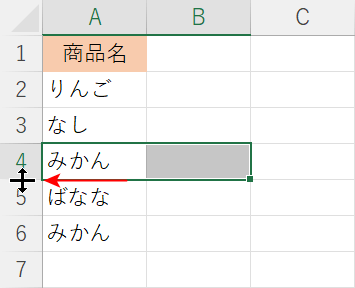
高さを自動調整したい行の境目にマウスポインターを近づけ、画像のように形状が変化した状態でダブルクリックをします。
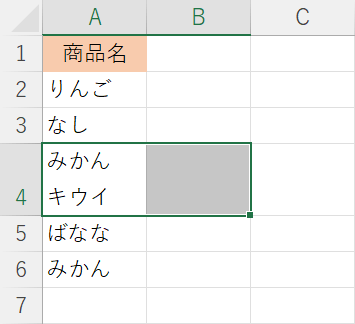
これで行の高さが自動調整され、セル内改行で折りたたんでいたテキストが表示されました。
行の高さを手動で変更している
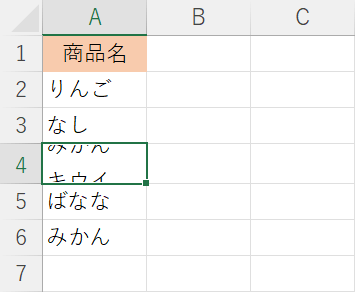
通常、セル内改行をしてテキストを入力すると行の高さが自動調整されますが、一度行の高さを手動で変更すると、画像のように自動調整されなくなってしまいます。
以下では、行の高さを自動調整する方法をご説明します。
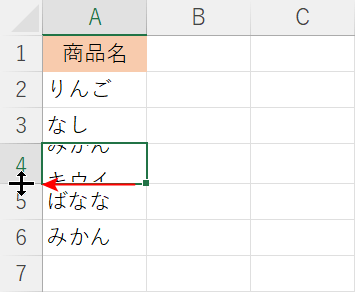
高さを自動調整したい行の境目にマウスポインターを近づけ、画像のように形状が変化した状態でダブルクリックをします。
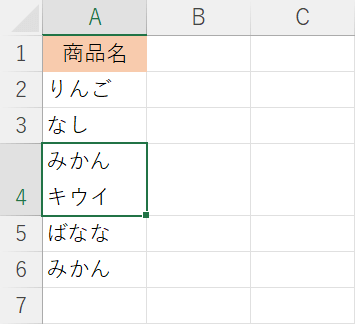
これで行の高さが自動調整されました。
