- 公開日:
- 更新日:
エクセルの行の高さが勝手に狭くなる場合
Excelで行の高さが勝手に狭くなってしまい困っている方は多いのではないでしょうか。
初期設定がデータに合った高さに自動的に調整されるようになっていたり、ダブルクリックをしてしまっていることが原因だと思われます。
この記事では、行の高さが勝手に狭くなってしまう場合の対処法について3つ説明します。
行の高さが勝手に狭くなる原因
行の高さが勝手に狭くなるのは、自動調整されてしまっているからです。
例えば、自動調整には以下のような原因があります。
- 原因1:初期設定のまま入力すると自動調整されてしまう
- 原因2:気づかずうちにダブルクリックしてしまった
下記では、行の高さが勝手に狭くなる場合の対処法について説明します。
行の高さが勝手に狭くなる場合の対処法
数値で入力する
手動で固定すれば行の高さが自動調整されることはありません。手動で固定する方法の一つにホームタブの書式から数値を入力し設定する方法があります。

①行の高さを狭くしたくない行番号(例:2)を選択し、②ホームタブ、③書式、④行の高さの順に選択します。もしくは、Alt + H + O + Hを押します。
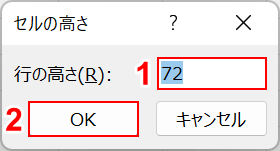
セルの高さダイアログボックスが表示されますので、①行の高さ(例:72)を入力し、②OKボタンを押します。
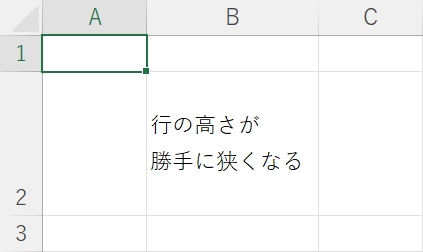
行の高さを固定することができました。
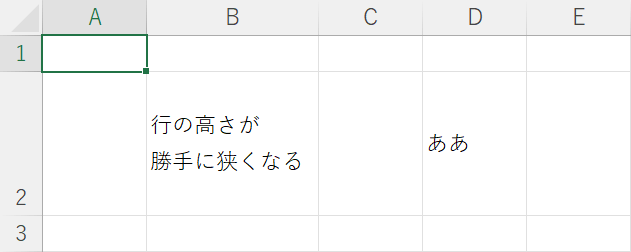
設定した行の違うセル(例:D2)に少ない文字数を入力しても高さは狭くなりません。
ちなみに、手動で固定する方法の一つに右クリックから行の高さダイアログボックスに数値を入力し設定する方法があります。
次の記事の「行の高さを固定する」セクションに記載していますので参照してください。
ドラッグする
手動で固定する方法の一つにドラッグする方法があります。
次の記事の「行の高さを固定する」セクションに記載していますので参照してください。
結合する
手動で固定する方法の一つに結合する方法があります。
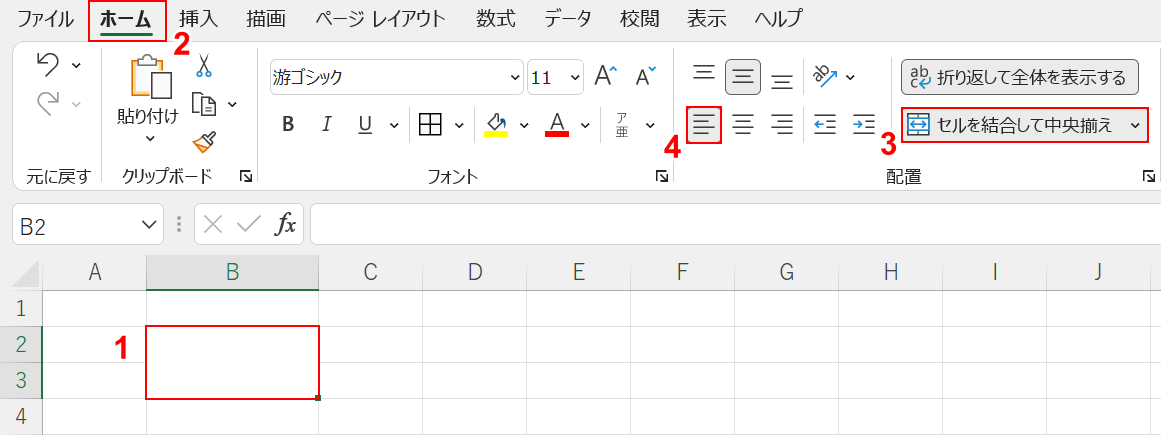
①行の高さを狭くしたくないセル(例:B2とB3)を選択し、②ホームタブ、③セルを結合して中央揃え、④左揃えの順に選択します。
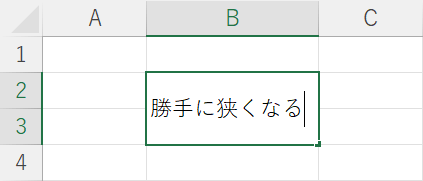
1行分の文字を入力します。
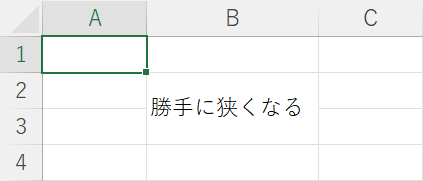
結合したセル(例:B2とB3)では文字数が少なくても高さは狭くなりません。
