- 公開日:
エクセルのA-oneラベルシールの印刷設定方法
A-oneラベルシールは、宛名を手軽に印刷できるため大変便利なツールです。
専用のソフトを使用しなくても、エクセルのみでラベルシールへの印刷は可能です。
この記事では、エクセルのA-oneラベルシールの印刷設定方法をご紹介します。
A-oneラベルシールとは?
A-oneラベルシールとは、様々なプリンターで印刷可能なラベルシールです。
高品質の素材を使用しているため、印刷適性に優れており、宛名用や表示用のラベルが手軽にキレイに作れます。
この記事でご紹介するのは、A-oneラベルシールの中でもスタンダードな「A-one ラベルシール 10面 名刺サイズ 10シート 31513」を使用した例です。
「A-one ラベルシール 10面 名刺サイズ 10シート 31513」が必要な方は、下記より購入するとポイントなどが付いてお得ですし、セールも実施している場合があるので、ぜひご覧ください。

エクセルのA-oneラベルシールの印刷設定方法
エクセルのA-oneラベルシールの印刷設定方法をご紹介します。
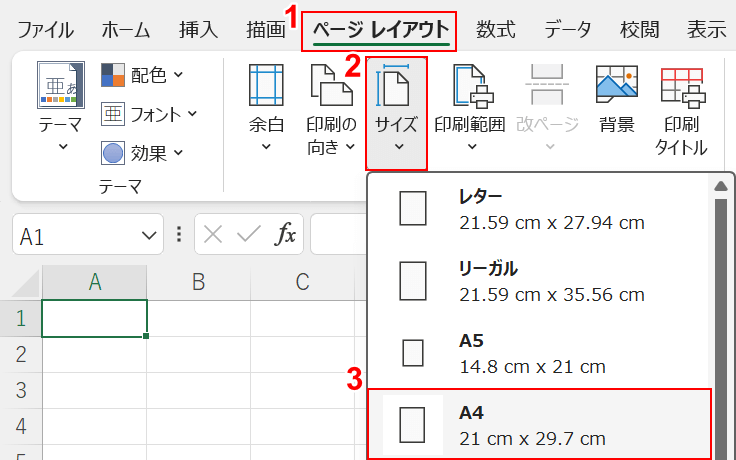
シート全体の設定を行います。
①ページ レイアウトタブ、②サイズ、③A4の順に選択します。
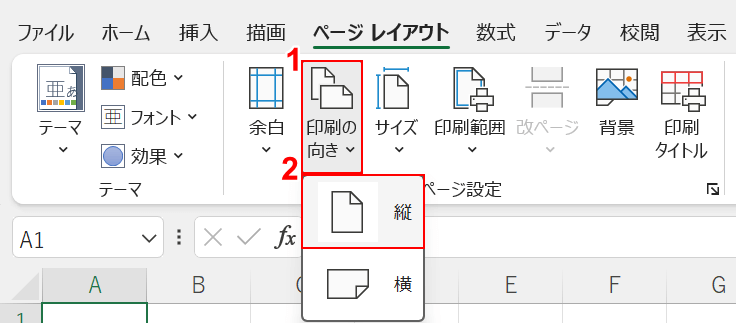
①印刷の向き、②縦の順に選択します。
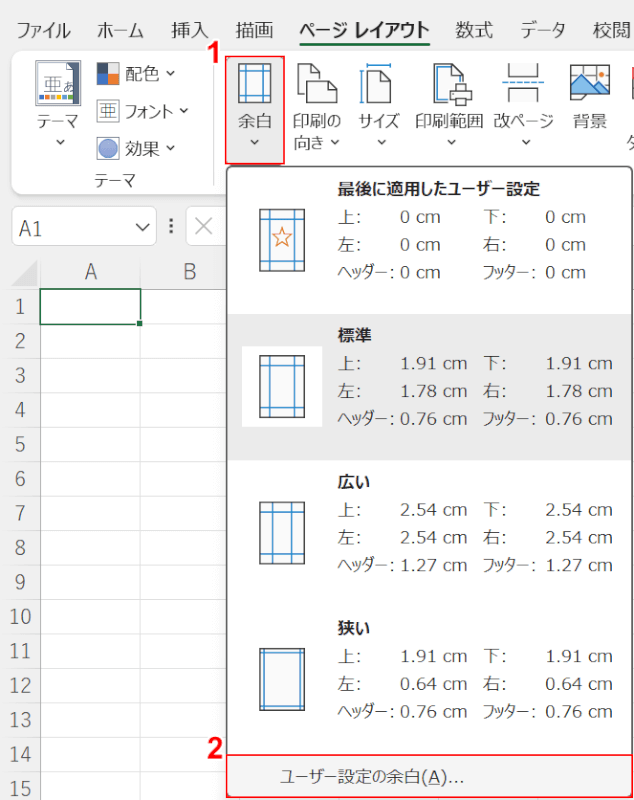
①余白、②ユーザー設定の余白の順に選択します。
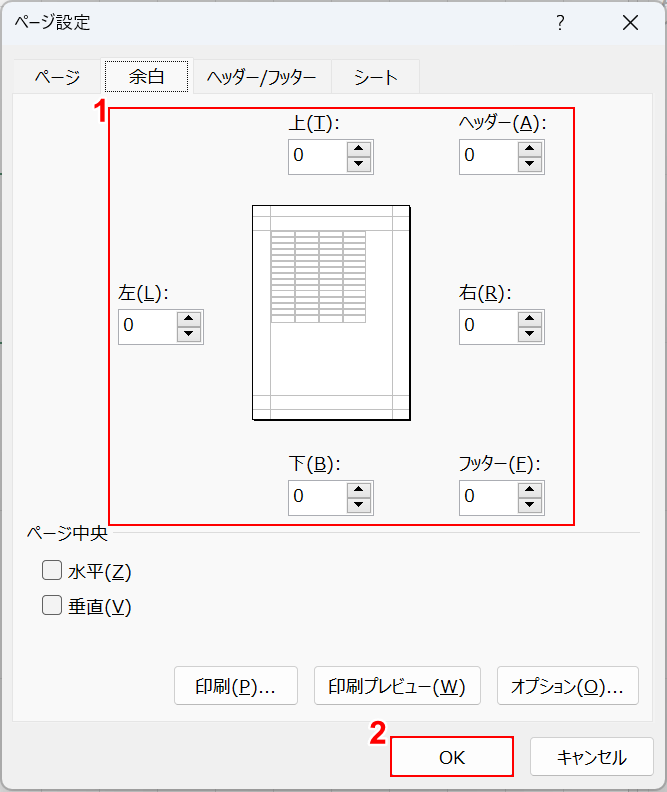
「ページ設定」ダイアログボックスが表示されました。
①すべての余白の数値に「0」と入力し、②OKボタンを押します。
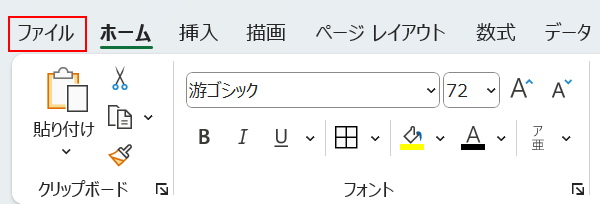
ルーラーの単位の設定を行います。
ファイルタブを選択します。
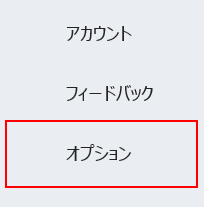
オプションを選択します。
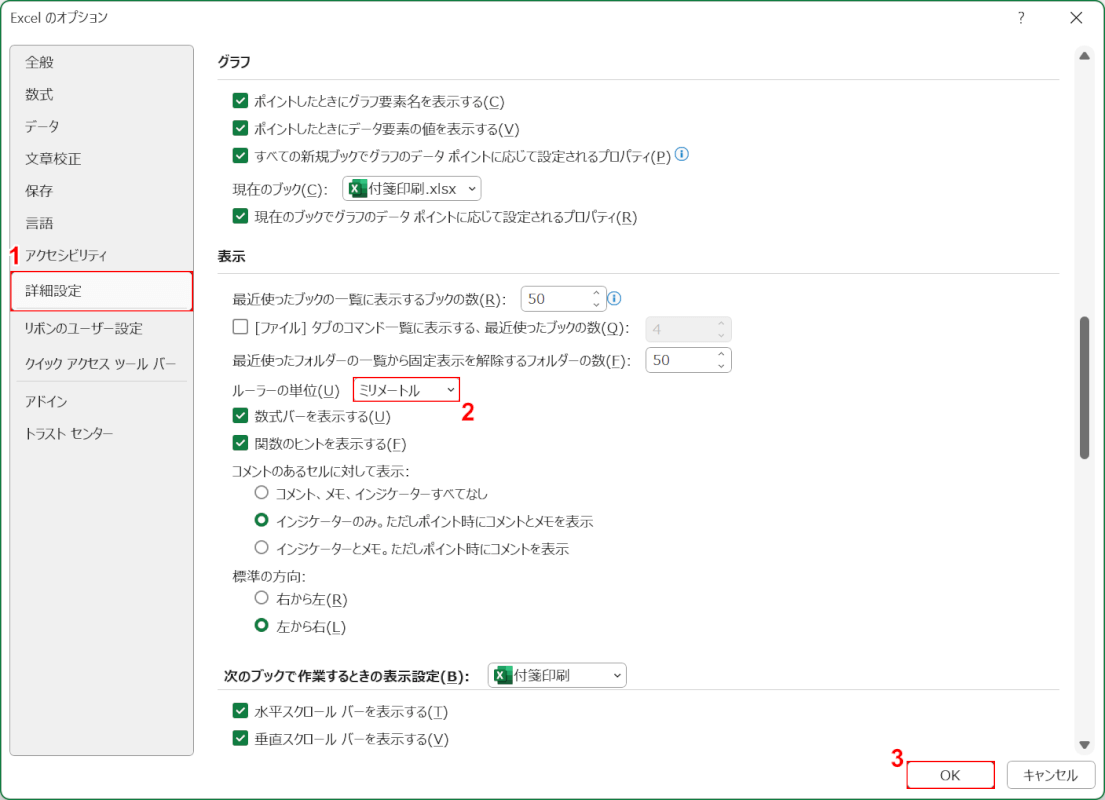
「Excelのオプション」ダイアログボックスが表示されました。
①詳細設定、②ルーラーの単位で「ミリメートル」の順に選択し、③OKボタンを押します。

画面右下のページ レイアウトボタンを押します。
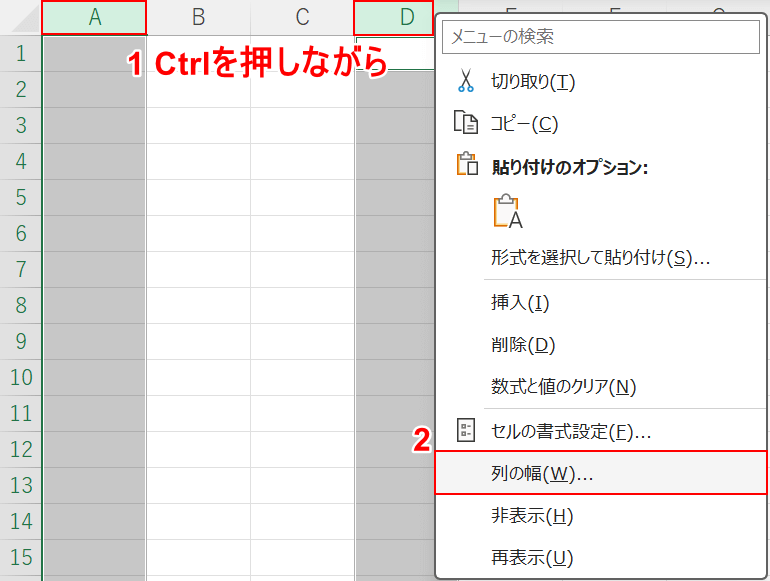
①A、D列をCtrlを押しながら選択し、右クリックします。
②列の幅を選択します。
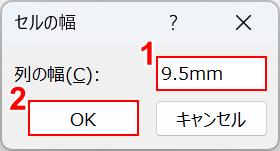
「セルの幅」ダイアログボックスが表示されました。
①列の幅に9.5㎜と入力し、②OKボタンを押します。
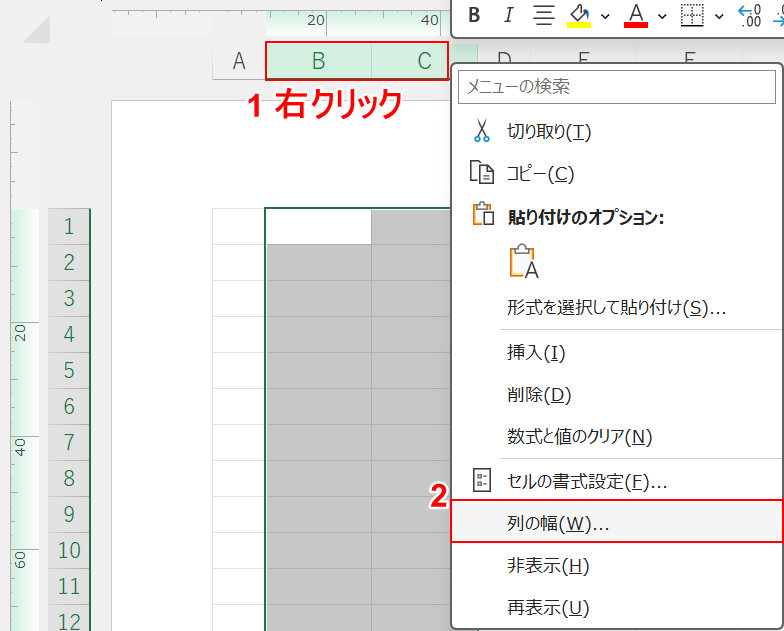
①B、C列をドラッグして選択し、右クリックします。
②列の幅を選択します。
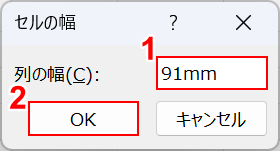
「セルの幅」ダイアログボックスが表示されました。
①列の幅に91㎜と入力し、②OKボタンを押します。
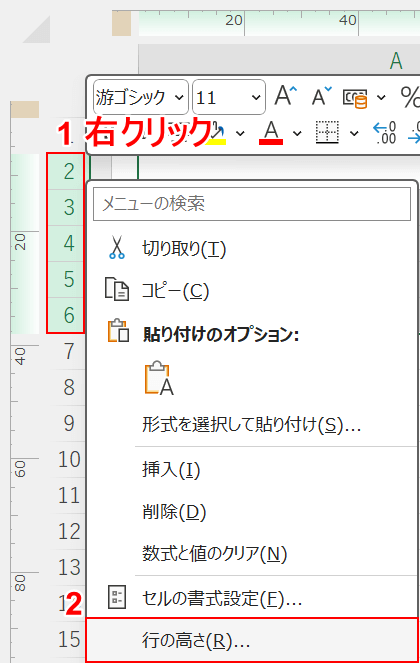
①2~6行目をドラッグして選択し、右クリックします。
②行の高さを選択します。
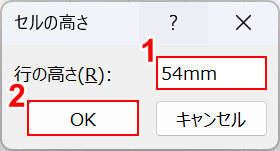
「セルの高さ」ダイアログボックスが表示されました。
①行の高さに54㎜と入力し、②OKボタンを押します。
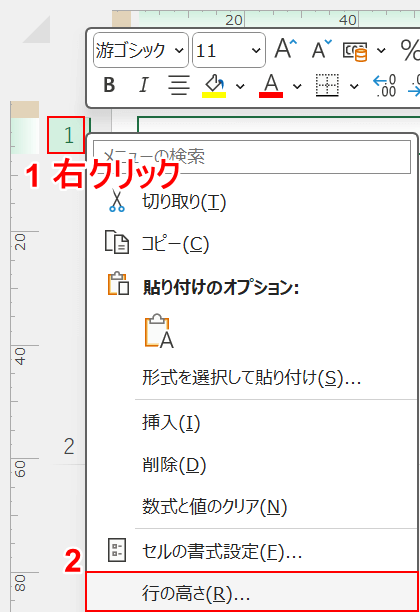
①1行目を右クリックし、②行の高さを選択します。
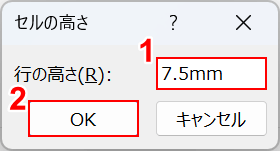
「セルの高さ」ダイアログボックスが表示されました。
①行の高さに7.5㎜と入力し、②OKボタンを押します。
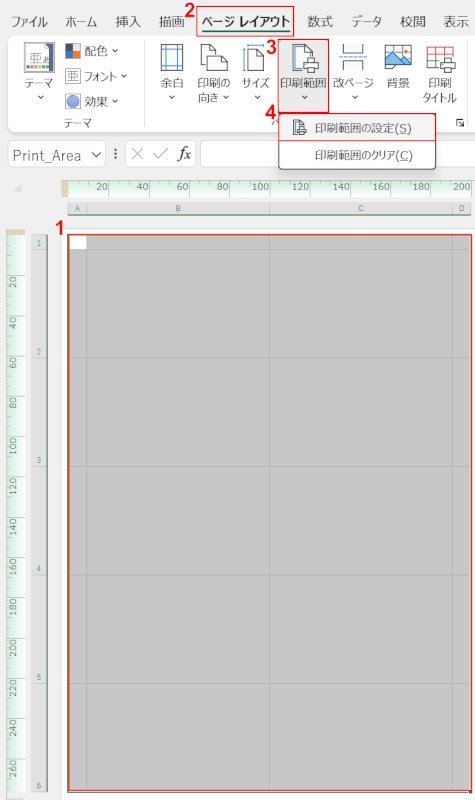
①A1~D6をドラッグして選択します。
②ページ レイアウトタブ、③印刷範囲、④印刷範囲の設定の順に選択します。
この操作を行うことで、空白のセルがあってもセルがずれることなくラベルシールに印刷することができます。
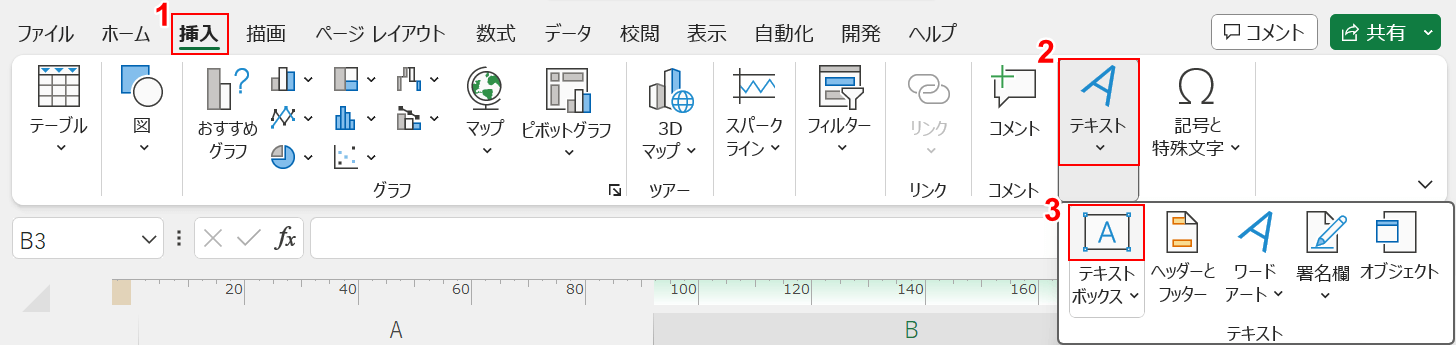
テキストボックスを挿入します。
①挿入タブ、②テキスト、③テキストボックスの順に選択します。
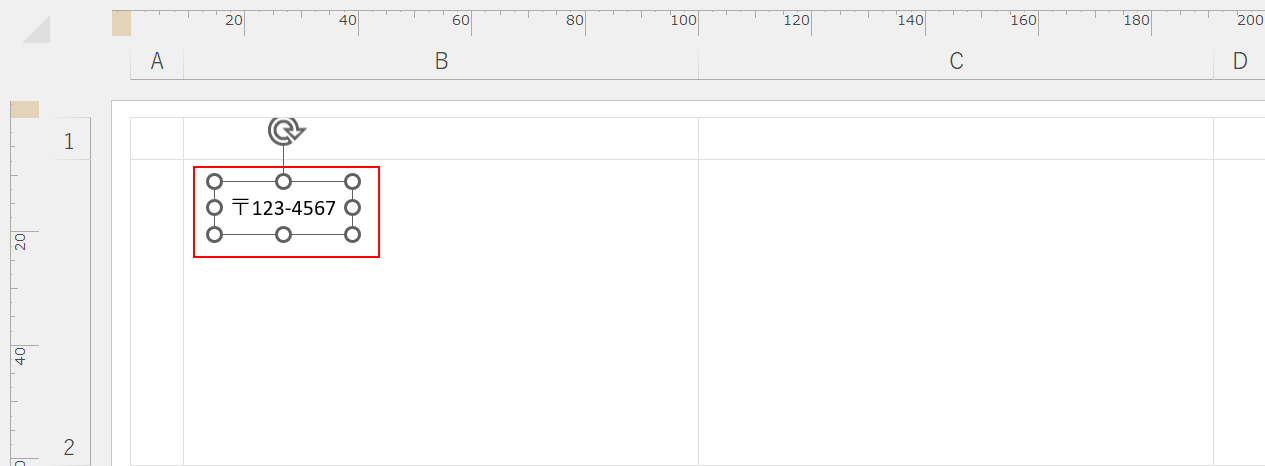
任意の位置を選択し、テキストボックスを配置します。
任意のテキスト(例:〒123-4567)を入力します。
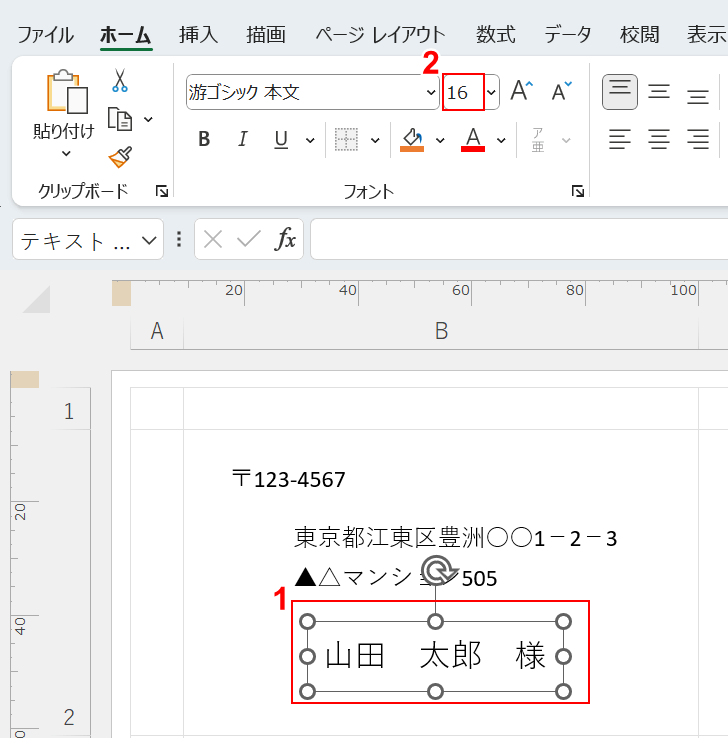
同じ手順でテキストボックスを挿入/配置し、任意のテキストを入力していきます。
必要に応じて、フォントサイズを調節しましょう。
①テキストボックス、②フォントサイズに任意の数値(例:16)を入力します。
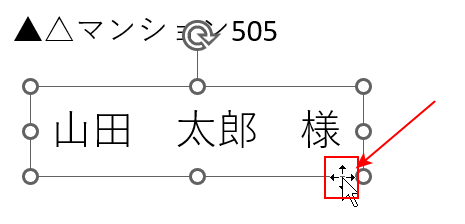
テキストボックスを移動したい場合は、テキストボックスの上でマウスオーバーし、上下矢印になったら移動したい方向へドラッグします。
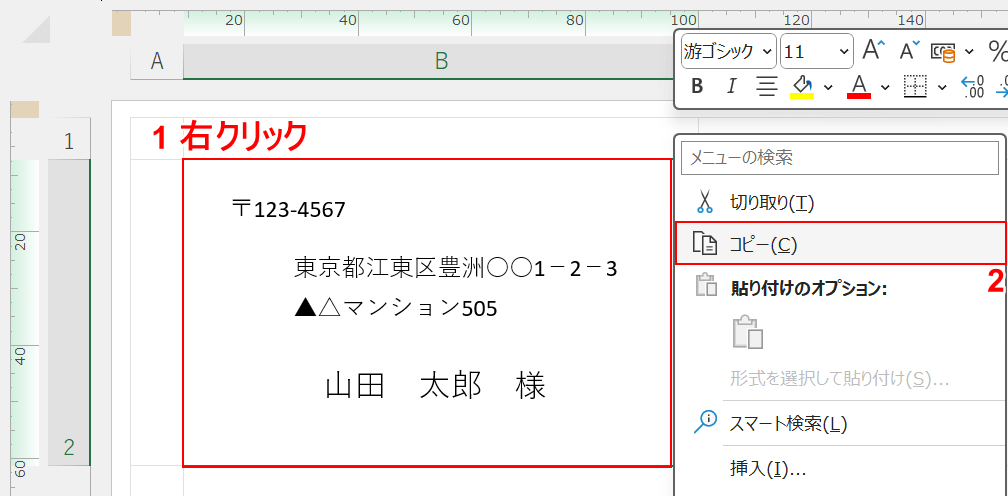
複数面のラベルシールに印刷したい場合は、下記の手順で複製します。
①テキストボックスが挿入されたセル(例:B2)を右クリックし、②コピーを選択します。
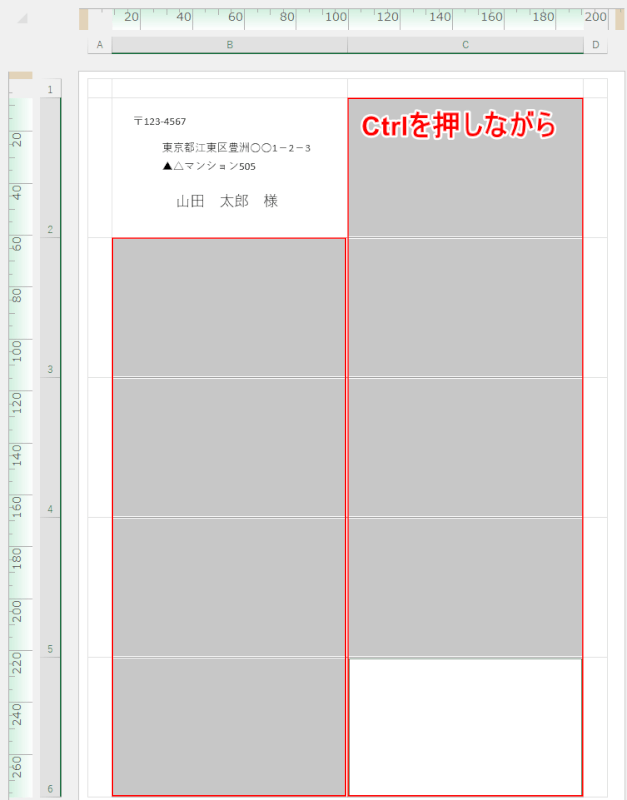
テキストボックスを挿入したい複数のセル(例:B3~B6、C2~C6)をCtrlを押しながら選択します。
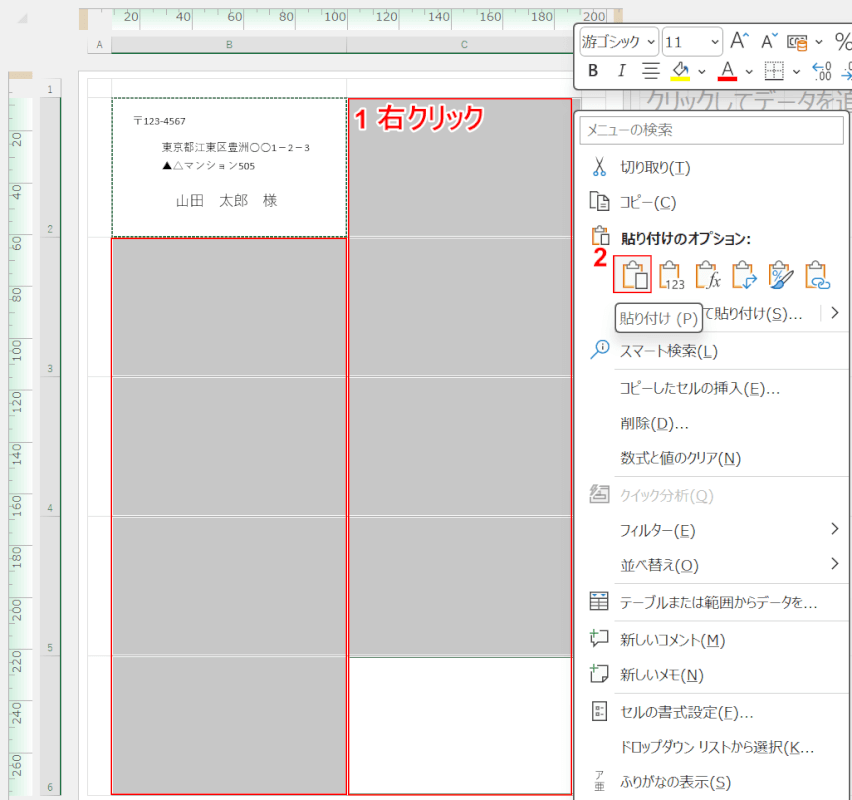
①先ほどのセル(例:B3~B6、C2~C6)を選択したまま、右クリックし、②貼り付けを選択します。
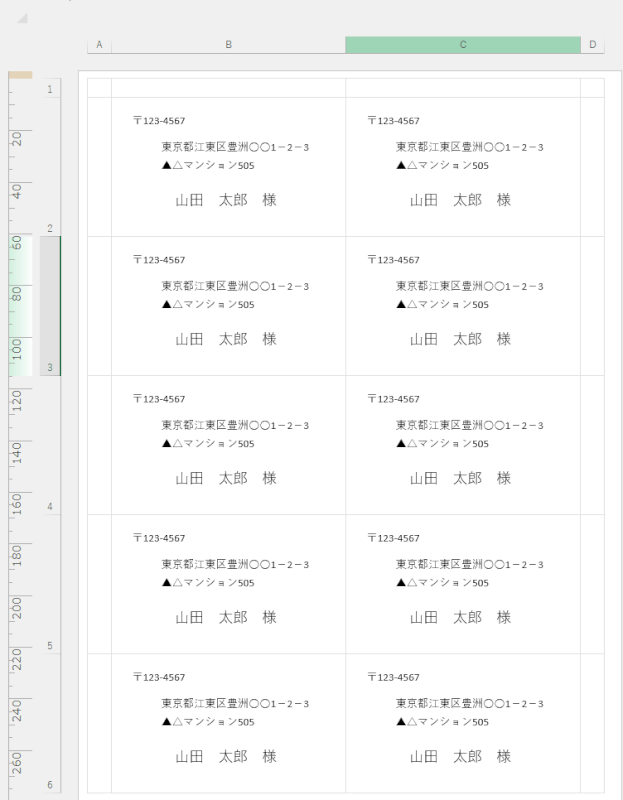
上の画像のように、10面すべてにテキストボックスを挿入することができました。
違う内容にしたい場合は、各テキストボックスに任意のテキストを入力しましょう。
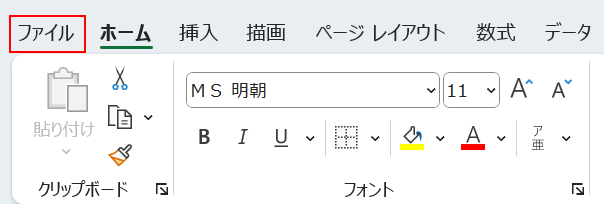
プリンターの設定を行います。
ファイルタブを選択します。
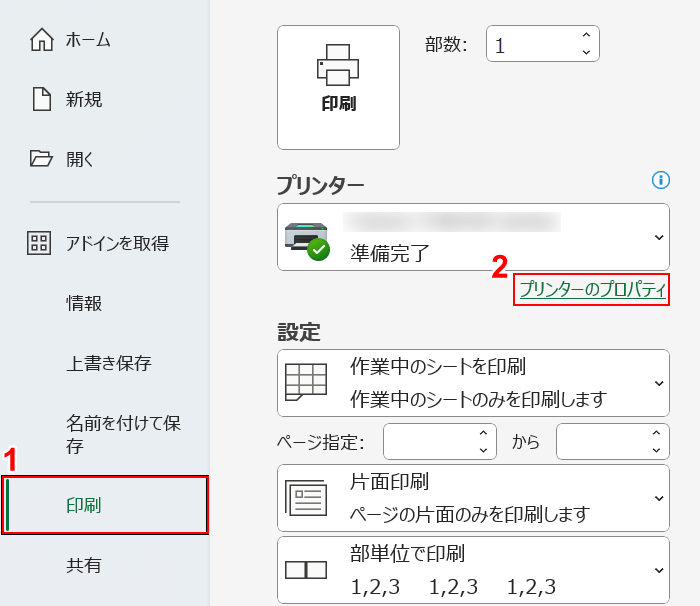
①印刷、②プリンターのプロパティの順に選択します。
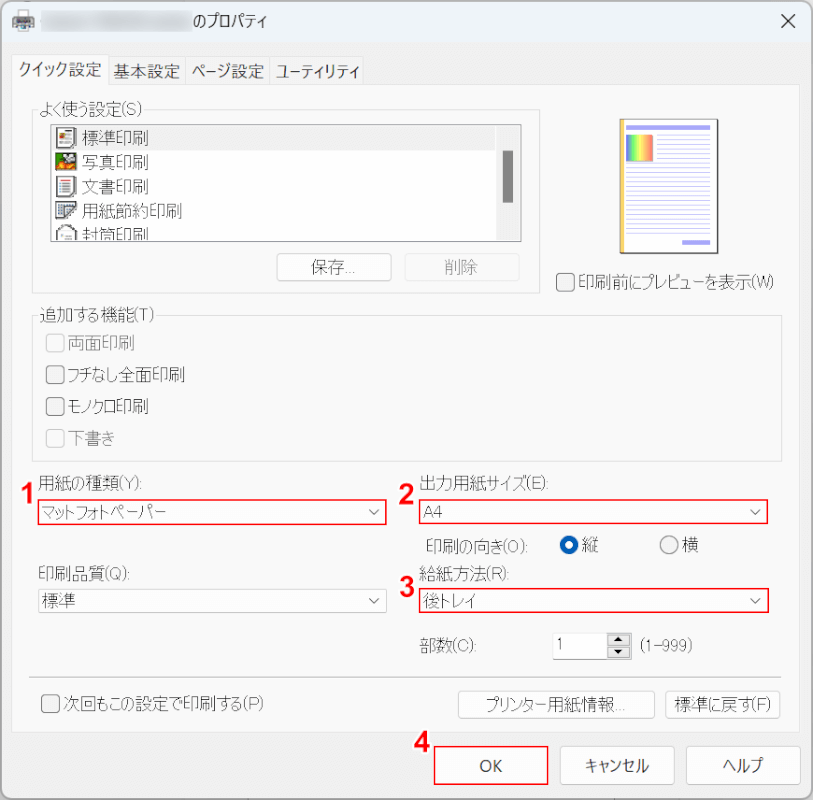
「プリンターのプロパティ」ダイアログボックスが表示されました。
上記のダイアログボックスの表示や設定項目は、プリンターの機種によって異なります。
①「用紙の種類」でマットフォトペーパー、②「出力用紙サイズ」でA4、③「給紙方法」で後トレイの順に選択します。
④OKボタンを押します。
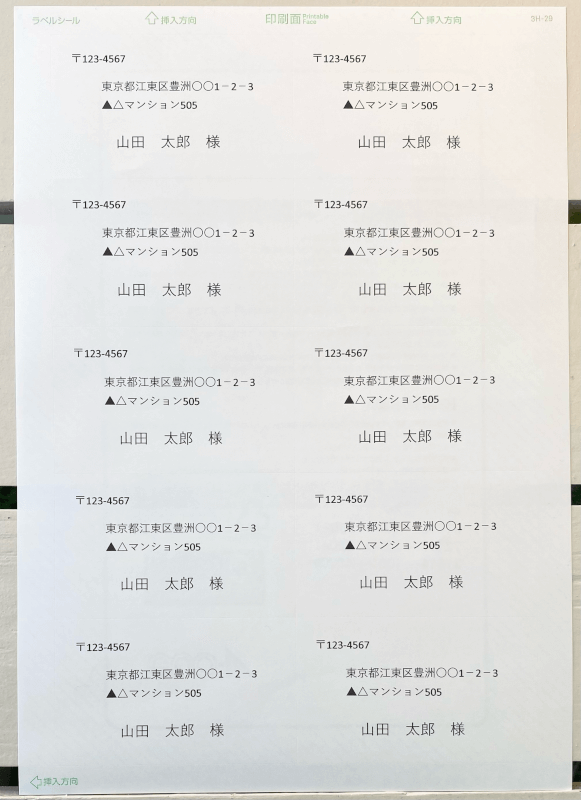
実際に印刷すると、上の画像のようにA-oneのラベルシールに印刷することができました。
ワードを使用してエクセルデータをA-oneラベルシールに印刷する方法
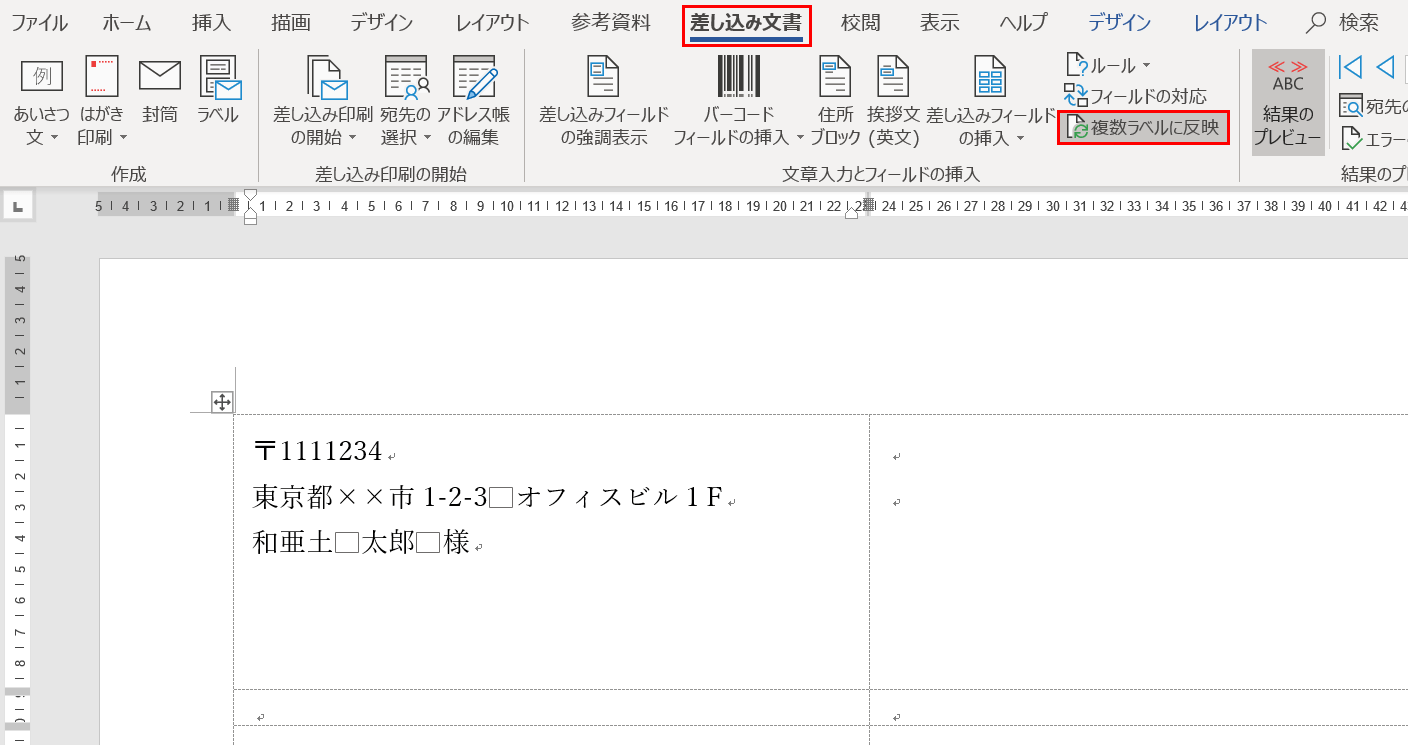
上の画像は、エクセルデータをワード内のA-oneラベルシールのフォーマットへ差し込み設定を行った例です。
下記の記事「ラベルについて」セクションでは、エクセルデータをA-oneラベルシールに印刷する方法をご紹介しています。
ワードの「差し込み印刷」機能を利用することで、エクセルファイルをワードに連携し、ワード文書の指定した位置にエクセルファイルの情報を差し込むことができます。
大量のデータをラベルシールに印刷する必要がある場合などは、参考にしてみてください。
