- 公開日:
- 更新日:
Excelのグラフを作成するショートカット
この記事では、Excelのグラフを作成するショートカットを紹介します。
ご紹介するショートカットを覚えれば、Excelでグラフにしたいデータを選択してキーを押すだけで簡単にグラフを作成できます。
グラフを作成することで、データを一目で把握しやすくなります。ぜひ有効的に使用しましょう。
ショートカットキー一覧表を無料でダウンロード!
エクセルの全ショートカットキーの一覧表を印刷できるようにPDFにしました。「登録なし」で「無料ダウンロード」できます。ファイルがWindows版とMac版に分かれていますが両方ダウンロードできます。
Excelのグラフを作成するショートカット
ショートカットキーを使って、Excelのデータから簡単にグラフを作成する方法を紹介します。
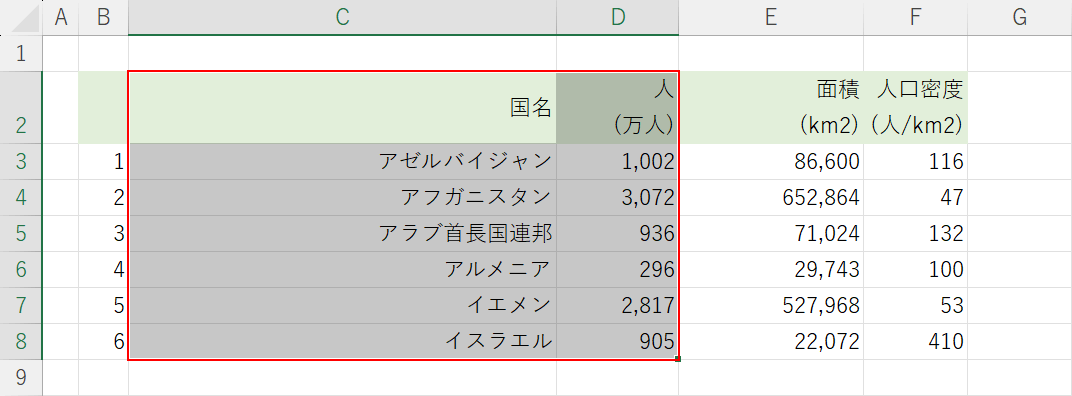
グラフを作成したいデータ(例:C2:D8)を選択します。
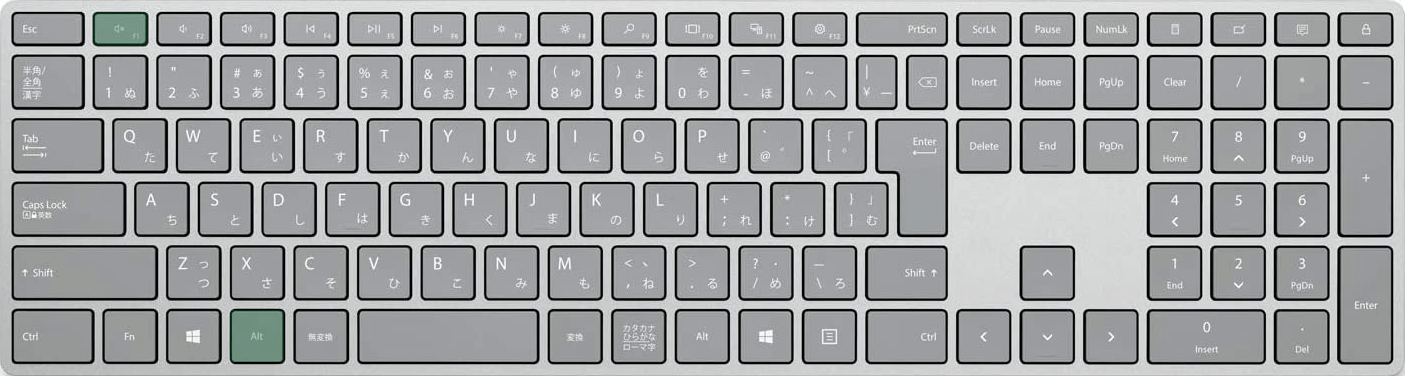
エクセルでグラフを編集中のシートに作成するショートカットは、Alt + F1です。
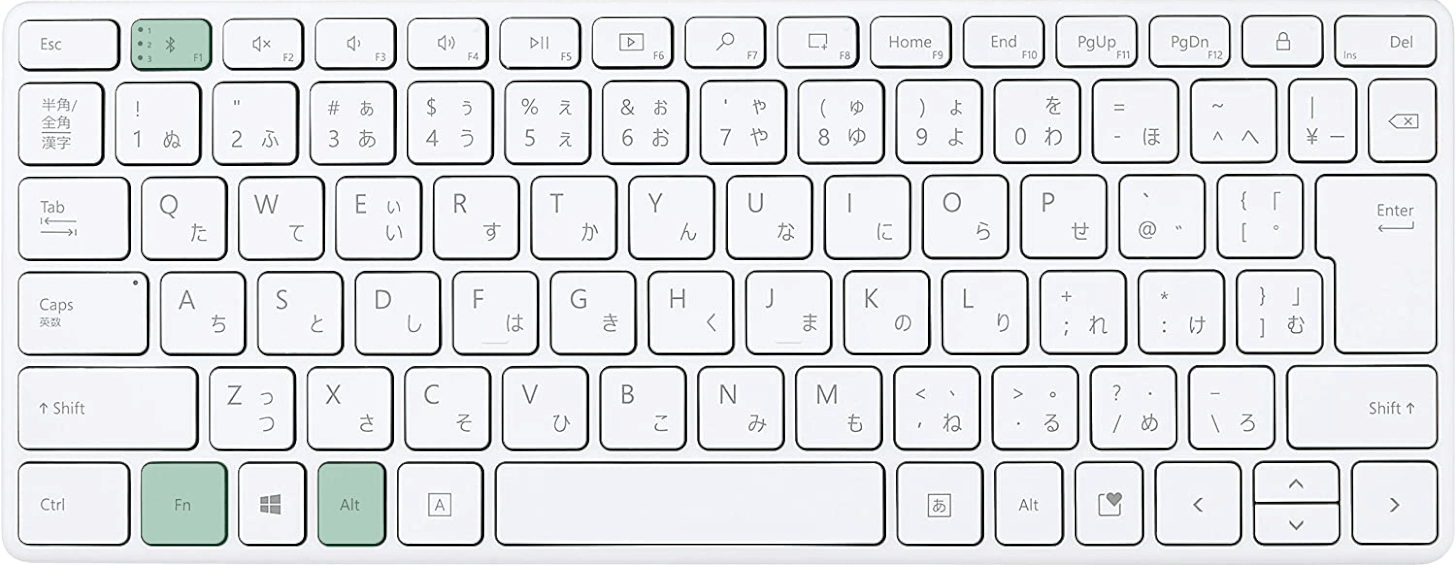
ノートパソコンを使用している場合は、Alt + Fn + F1を押します。
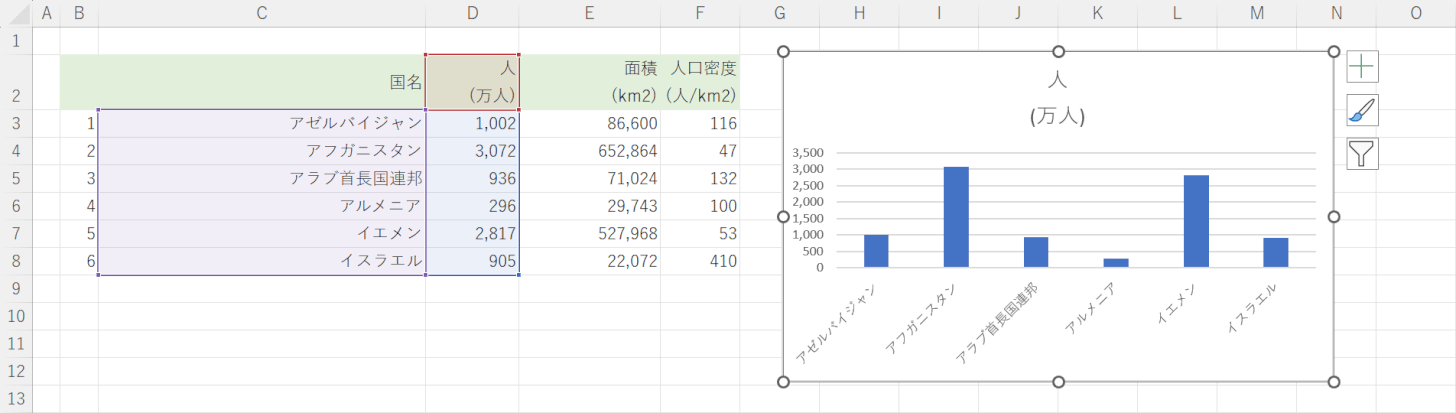
編集中のシートにグラフが作成されました。
新規シートにグラフを作成するショートカット
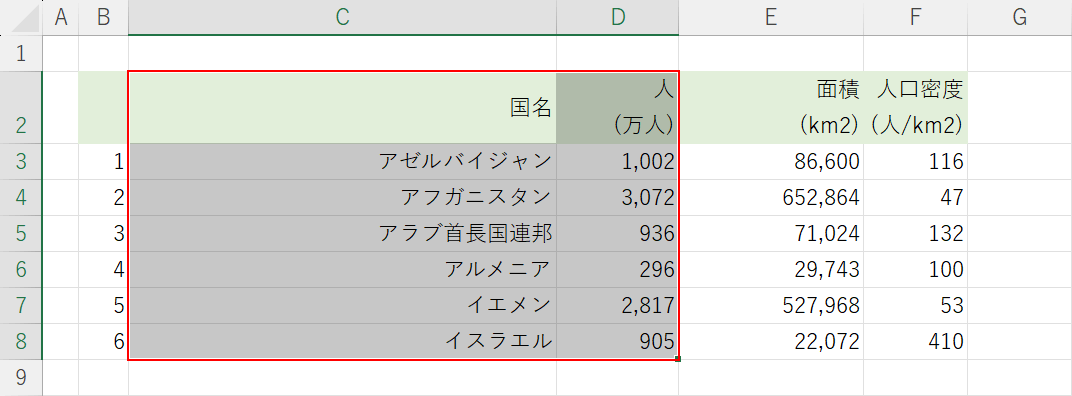
グラフを作成したいデータ(例:C2:D8)を選択します。
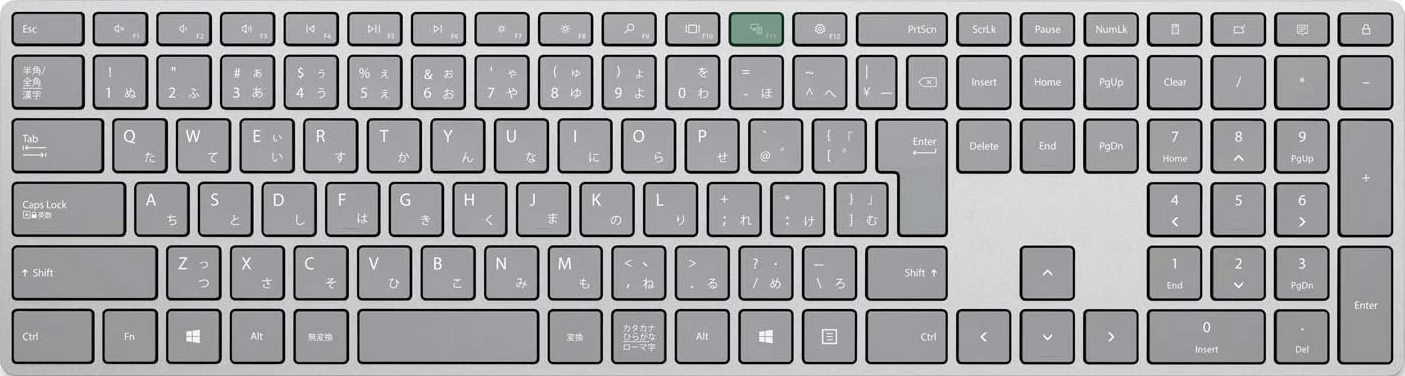
エクセルでグラフを新規シートに作成したい場合は、F11を押します。
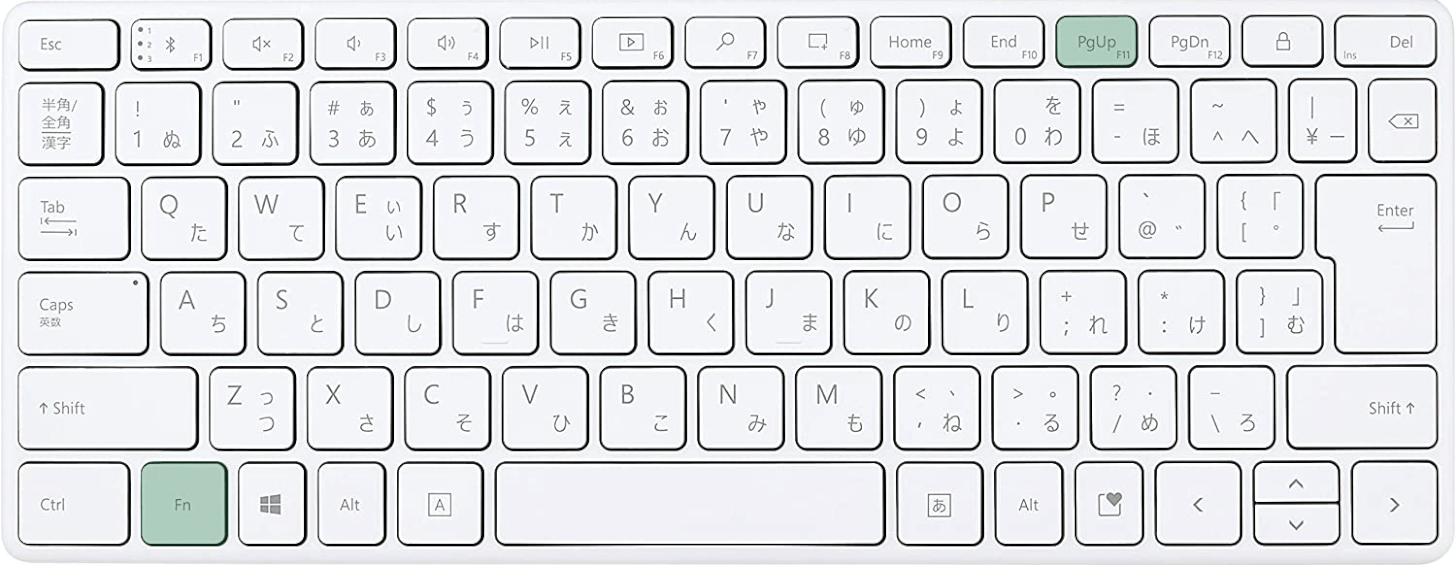
ノートパソコンを使用している場合は、Fn + F11を押します。
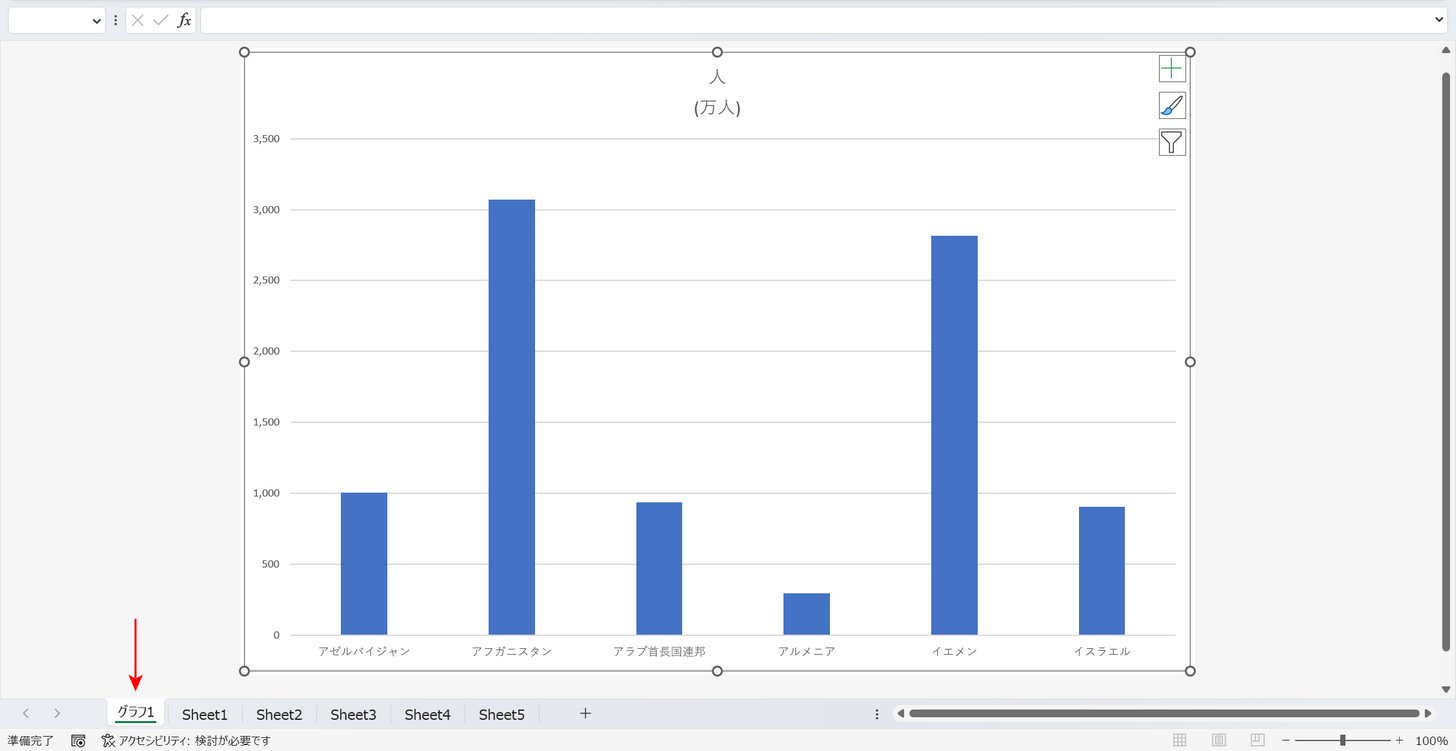
「グラフ1」という名前の新規シートに、グラフが自動的に作成されました。
Macでグラフを作成するショートカット
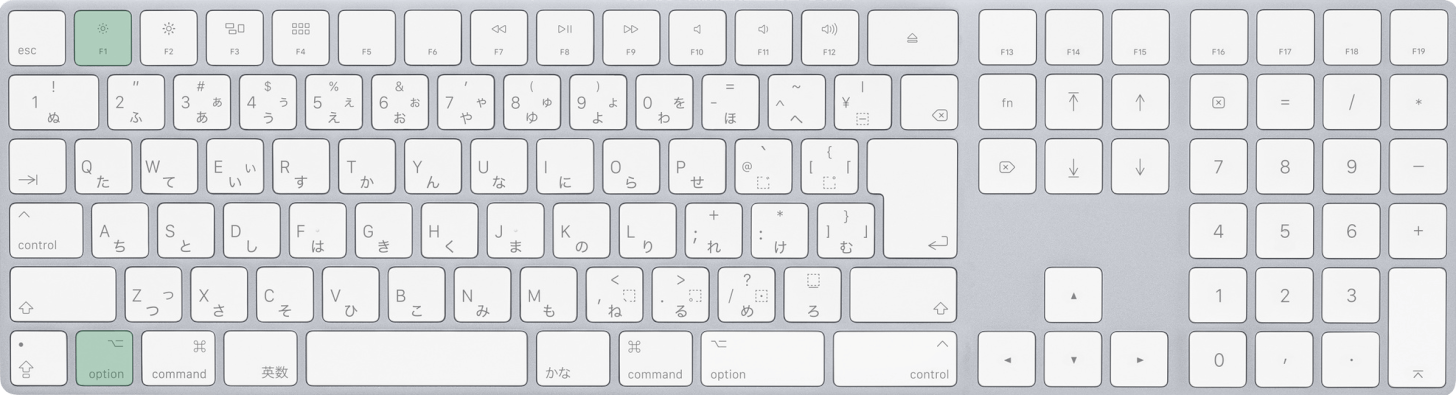
Macで編集中のシートにグラフを作成するショートカットは、option + F1です。
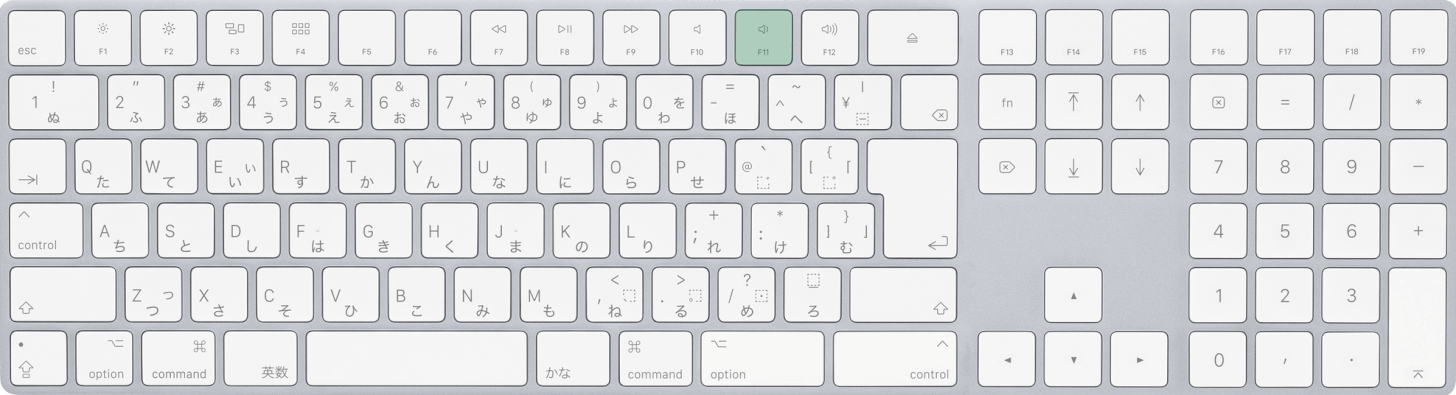
新規シートにグラフを作成するショートカットは、F11です。
