- 公開日:
Excelのマクロに関するショートカット
この記事では、Excelのマクロをさらに便利に使えるショートカットを紹介します。
Excelでマクロを使用すると、一連の作業を簡単に自動化できます。以下で紹介するショートカットキーを覚えれば、より効率的に作業を進められます。
作成したマクロにショートカットキーを割り当てる方法も紹介しますので、よく使う操作にはキーを割り当てておきましょう。
ショートカットキー一覧表を無料でダウンロード!
エクセルの全ショートカットキーの一覧表を印刷できるようにPDFにしました。「登録なし」で「無料ダウンロード」できます。ファイルがWindows版とMac版に分かれていますが両方ダウンロードできます。
マクロを表示するショートカット
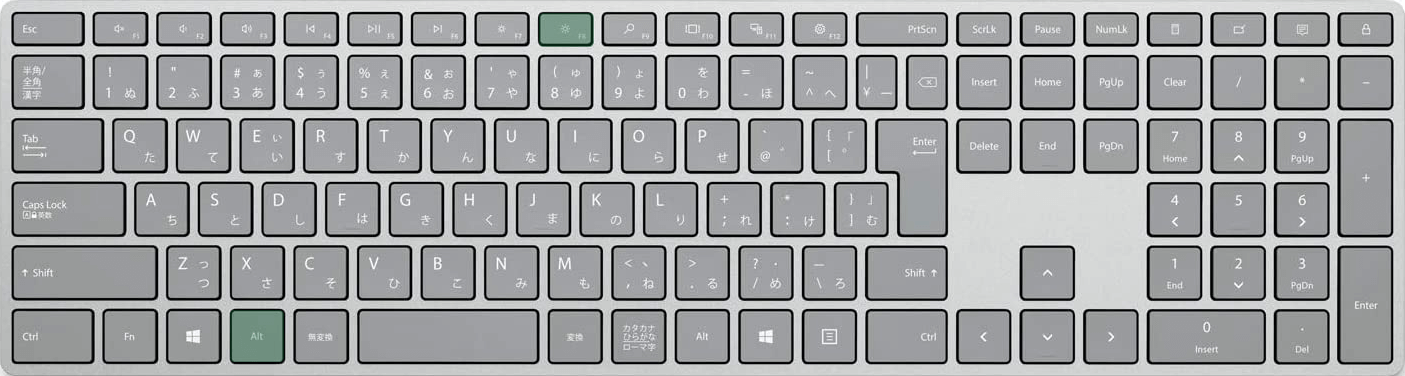
Excelでマクロを表示するショートカットは、Alt + F8です。
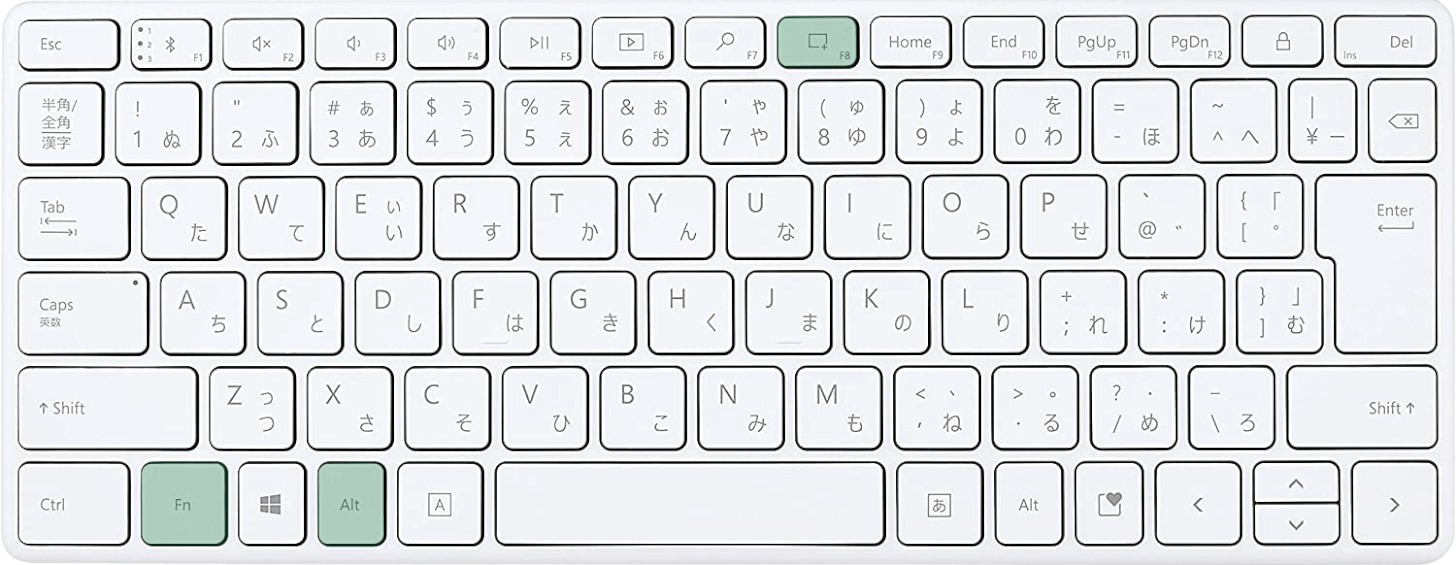
ノートパソコンやテンキーなしキーボードを使用している場合は、Fn + Alt + F8を押します。
ノートパソコンでファンクションキー(F1~F12)が上手く反応しない場合は、Fnキーを同時に押すか、Fnキーを有効にしましょう。
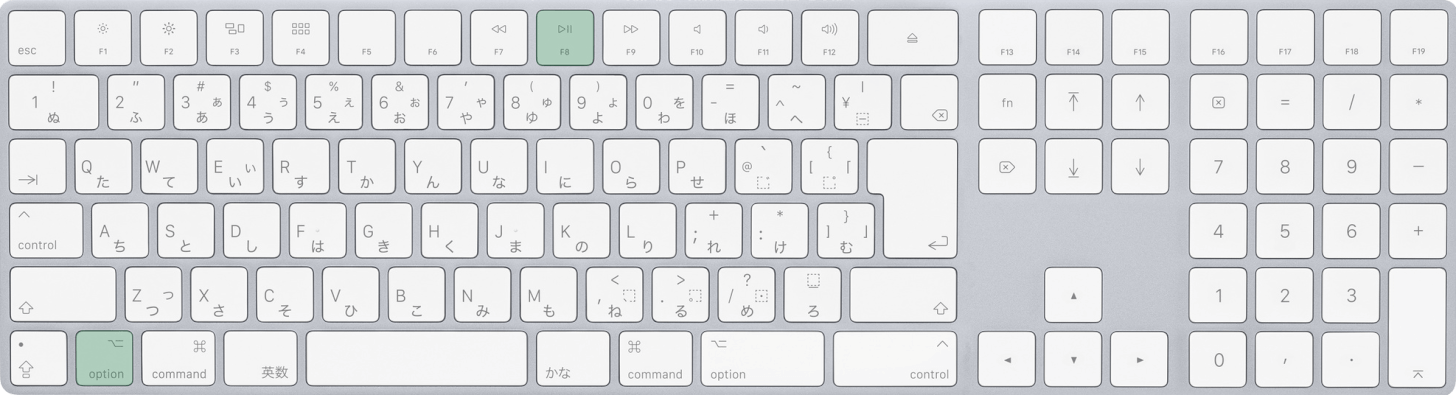
Macを使用している場合は、option + F8を押します。
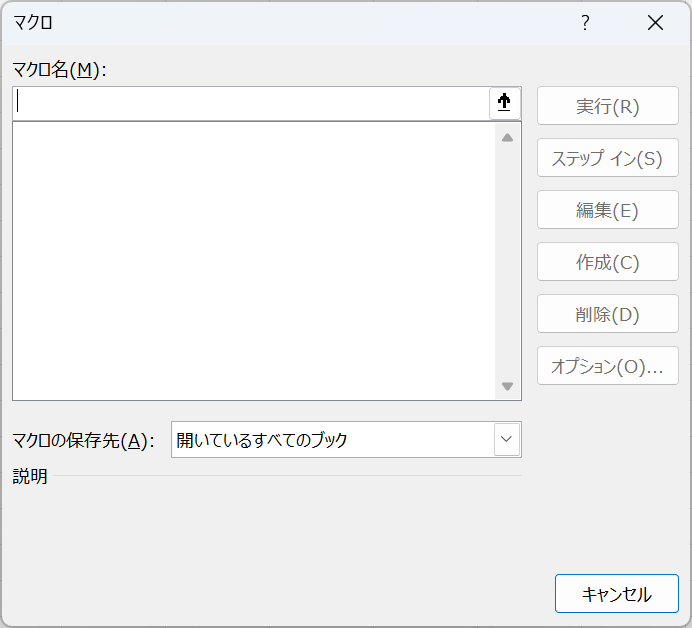
上記のショートカットキーを押すと、「マクロ」ダイアログボックスが表示されます。
「マクロ」ダイアログボックスでは、作成したマクロの実行/マクロの編集/マクロの削除など、マクロに関する操作を行えます。
Excelのマクロをショートカットで実行するためにキーを割り当てる方法
Excelで作成したマクロには、ショートカットキーを割り当てることができます。
よく使う操作をマクロで自動化したあとは、以下の方法でショートカットキーを作成することをおすすめします。
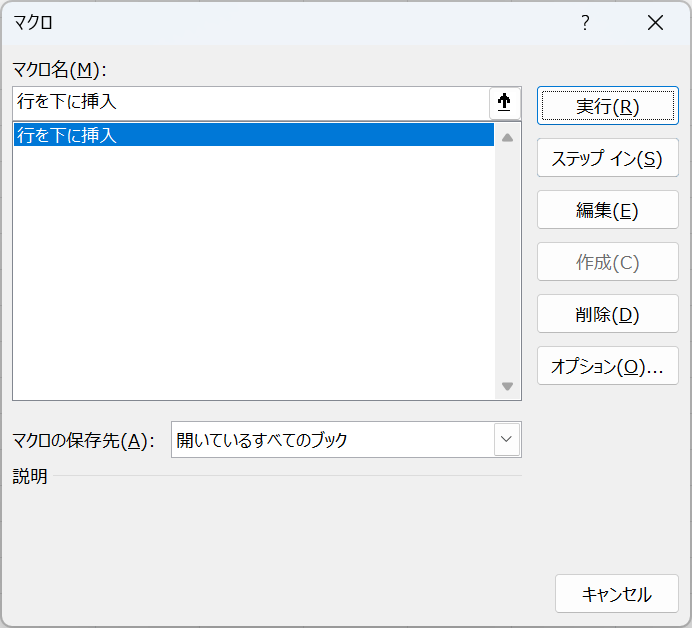
Alt + F8を押して、「マクロ」ダイアログボックスを表示します。
Tabキーを1回押した後、矢印キーでショートカットキーを割り当てたいマクロ(例:行を下に挿入)を選択します。
Alt + Oを押して、画面右側の「オプション」を選択します。
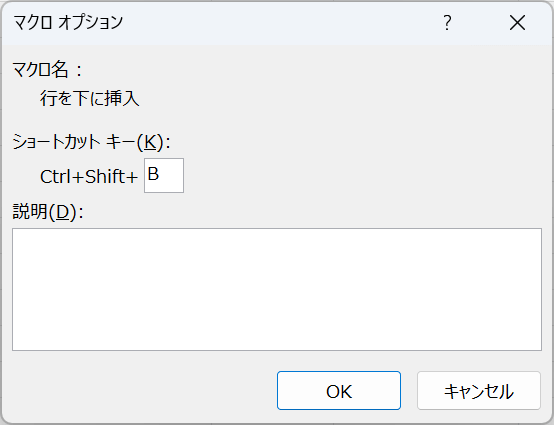
「マクロ オプション」ダイアログボックスが表示されます。
マクロに割り当てたいキーを入力します。今回は例として、Shiftキーを押しながらBキーを押しました。
これでCtrl + Shift + Bというショートカットを作成できましたので、Enterキーを押して設定を確定してください。
以降は、作成したショートカットキーを押すことでマクロを実行できます。
