- 公開日:
エクセルで列を挿入(追加)するショートカット
通常、エクセルで列を挿入するには、列番号を選択してから右クリックをし「挿入」を選択します。
しかし頻繁に列を挿入する場合、何度もこの操作を繰り返すのは手間がかかります。
この記事では、エクセルで列を挿入するショートカットを紹介します。キーを押すだけで簡単に挿入できますのでご活用ください。
ショートカットキー一覧表を無料でダウンロード!
エクセルの全ショートカットキーの一覧表を印刷できるようにPDFにしました。「登録なし」で「無料ダウンロード」できます。ファイルがWindows版とMac版に分かれていますが両方ダウンロードできます。
エクセルで列を挿入するショートカット
ショートカットキーを使って、簡単に列を挿入する方法を紹介します。
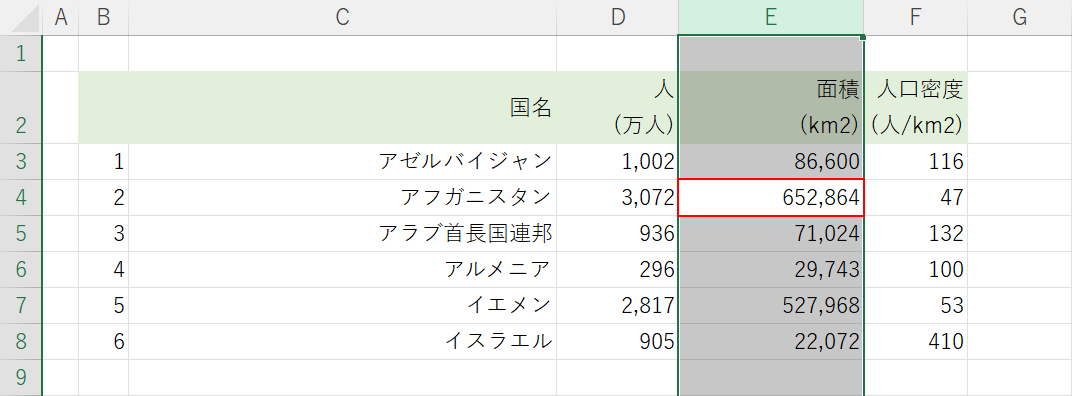
まずは列をどこに挿入するか決めます。今回はE列に列を挿入したいため、E列のいずれかのセル(例:E4)を選択後、Ctrl + Spaceを押して列全体を選択します
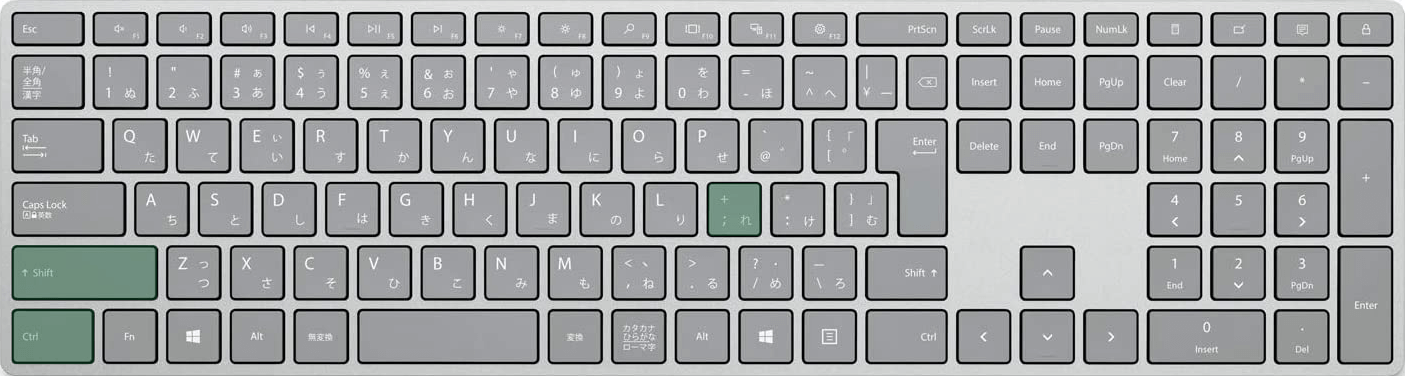
エクセルで列を挿入するショートカットは、Ctrl + Shift + +(プラス)です。
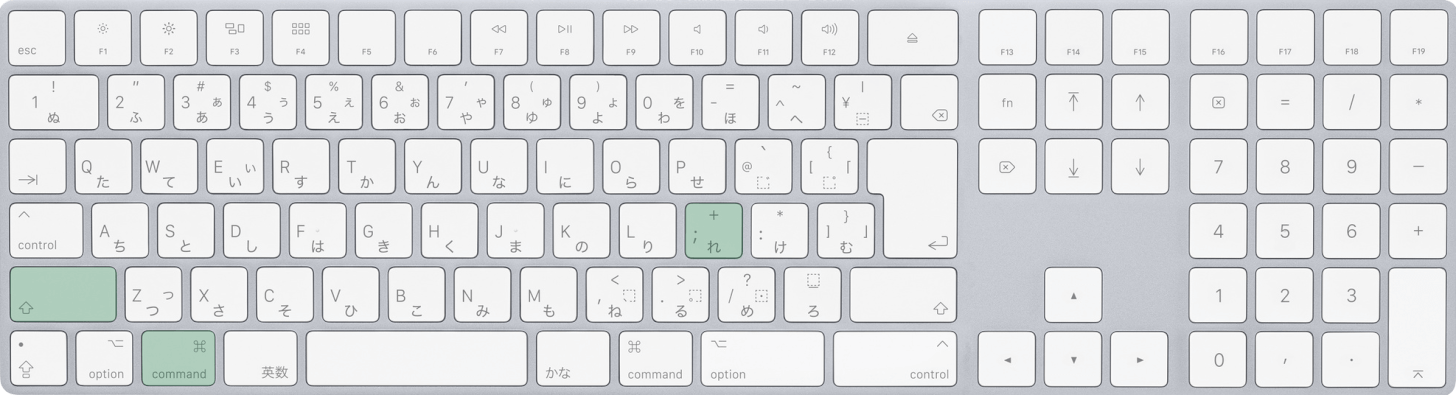
Macを使用している場合は、command + shift + +(プラス)を押します。
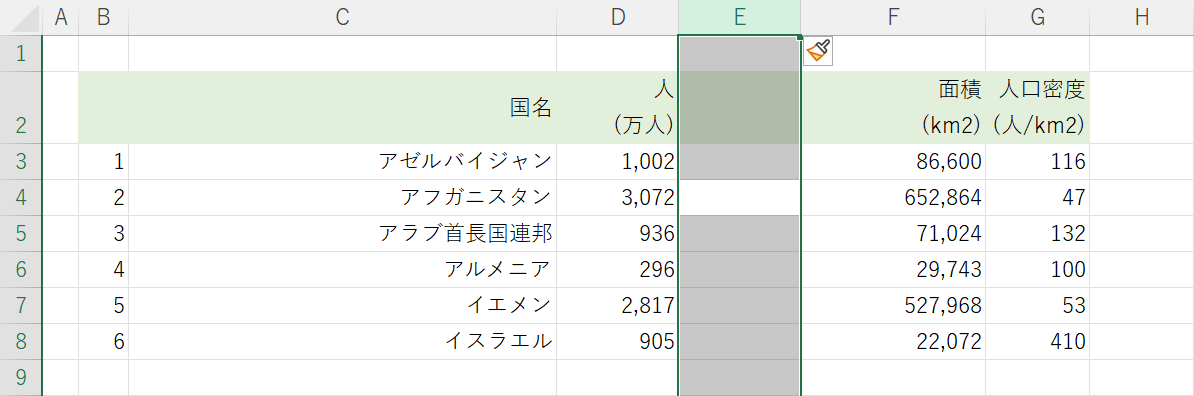
これで列を挿入できました。挿入した列は、左側の列(例:D列)の書式を引き継ぎます。列の幅なども引き継ぐため、極端に長い/短い列が左側にある場合は、挿入後に調整を行う必要があります。
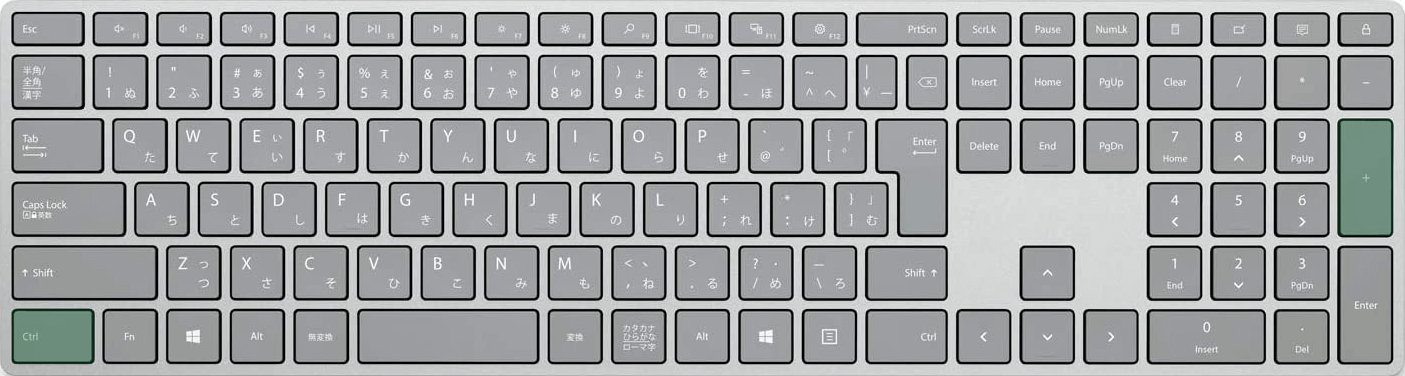
なお、テンキー付きキーボードを使用している場合は、Ctrl + テンキーの+(プラス)で列を挿入できます。押すキーが1つ減るため、テンキーを使用する際はこちらのショートカットをお使いください。
ショートカットで複数の列を挿入する
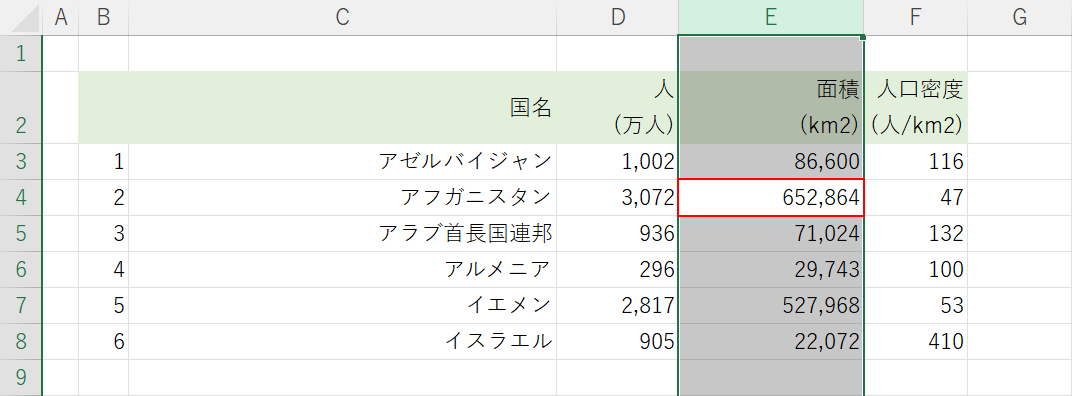
複数の列を挿入したいときは、挿入したい列にあるセル(例:E4)を選択し、Ctrl + Spaceを押して列全体を選択します。
今回はE,F,G列に新しく列を挿入したいため、E列を選択しました。
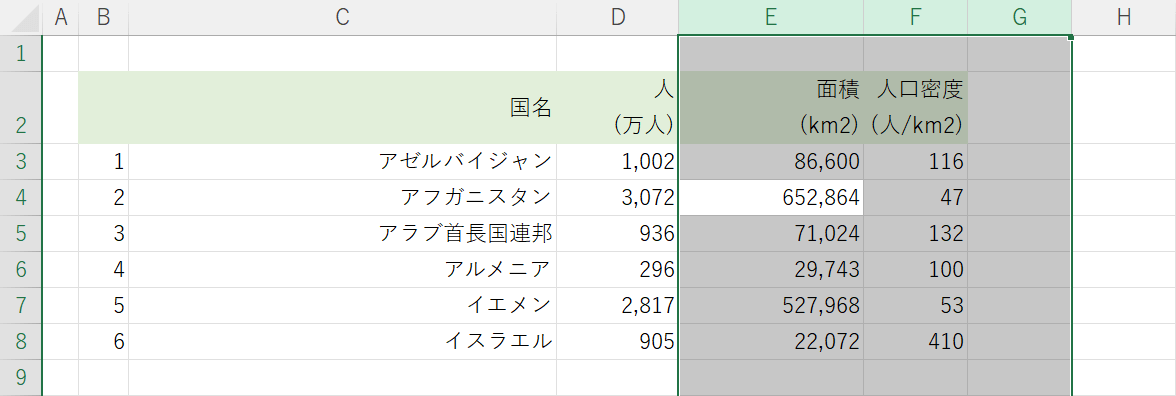
Shift + →を押して、挿入したい数だけ列を選択します。
Shiftキーを押しながら矢印キーを押すことで、簡単に列の複数選択が可能です。
左方向に列を選択したい場合は←キーに変えてみてください。
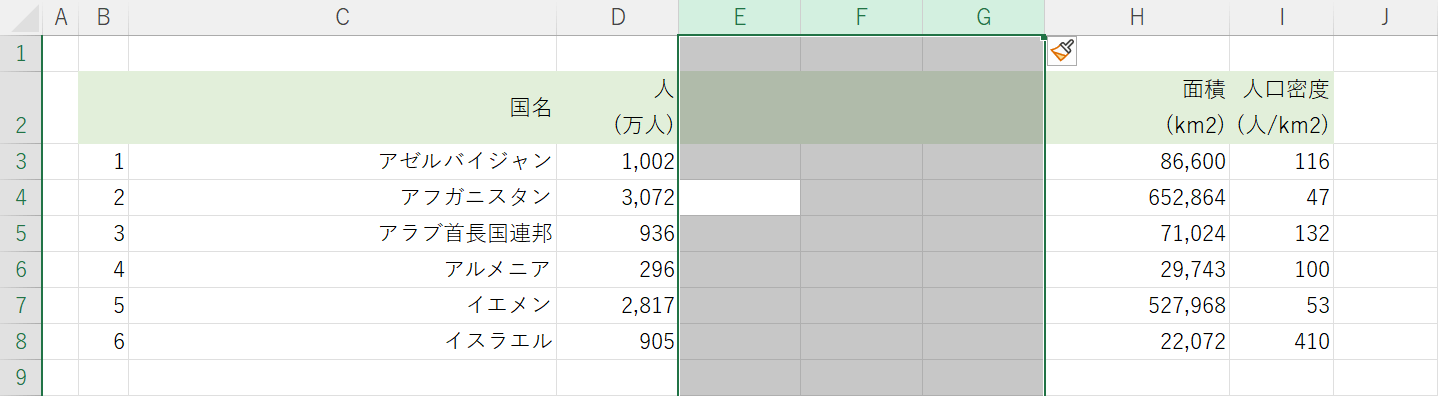
Ctrl + Shift + +(プラス)を押します。
これで複数の列を選択できました。
