- 公開日:
Excelで文字列を検索する様々な方法
エクセルの膨大な表の中から、指定の文字列を検索する方法を知ればとても便利です。
ここでは基本的な検索方法と、関数を使ったちょっと進んだ検索方法をご説明します。
Excelで指定した文字列を検索してカウントする方法
Excelで文字列検索するのに最も簡単な方法です。
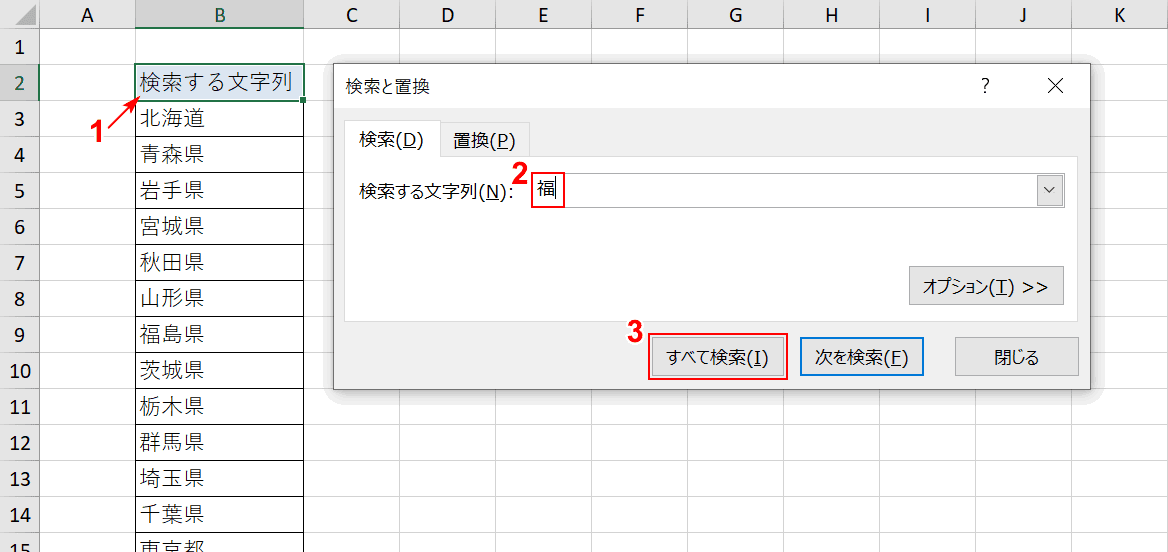
①【任意のセルを選択】し、【Ctrl+F】を押します。「検索と置換」ダイアログボックスが表示されますので、②【検索する文字列を入力】し、③【すべて検索】ボタンを押します。
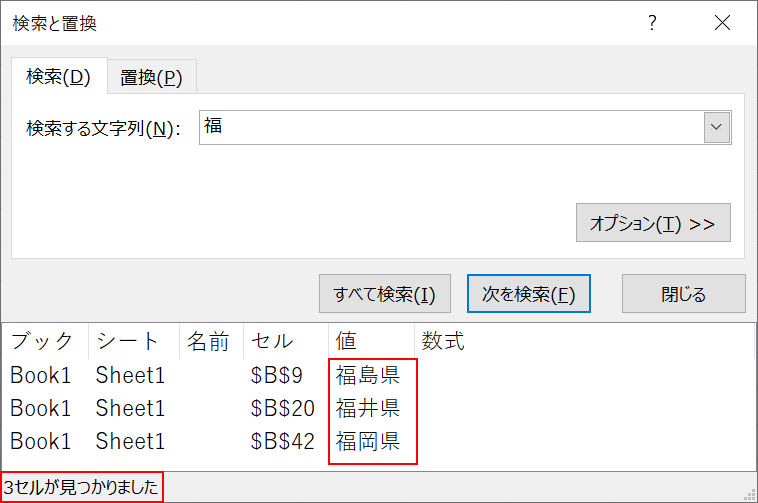
検索値に一致するすべてのセルがリストアップされます。「3件」が対象でした。
様々な文字列検索方法
関数などを使えば、様々な条件の検索が可能となります。
検索する範囲をあらかじめ指定する
セル範囲を指定して範囲内で検索する

①【検索したい範囲を選択】し、【Ctrl+F】を押します。「検索と置換」ダイアログボックスが表示されますので、②【検索する文字列を入力】し、③【すべて検索】ボタンを押します。
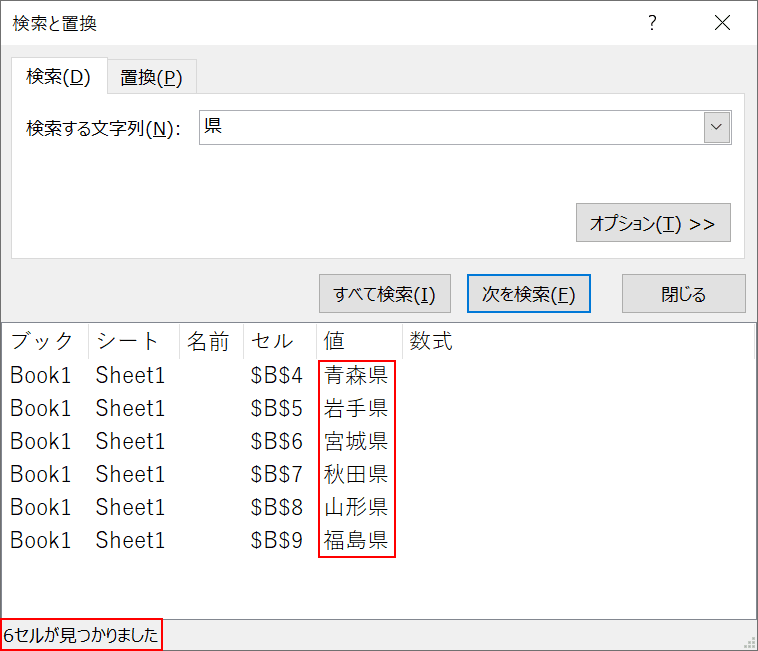
指定した範囲内で、検索値に一致するすべてのセルがリストアップされます。
複数のセル範囲を指定して範囲内で検索する
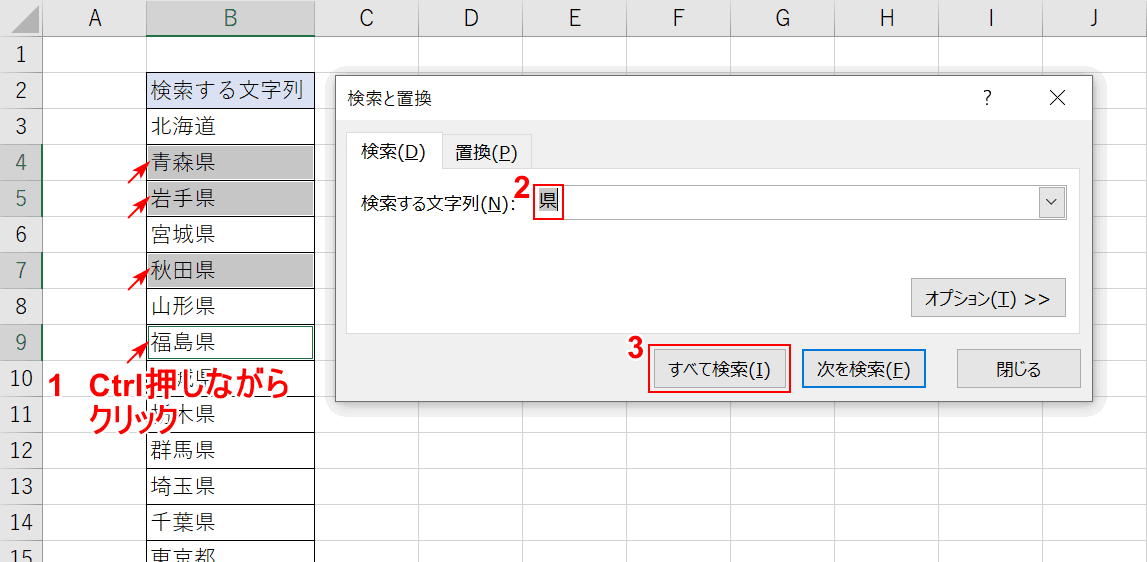
①【検索したい複数のセル範囲を選択】し、【Ctrl+F】を押します。「検索と置換」ダイアログボックスが表示されますので、②【検索する文字列を入力】し、③【すべて検索】ボタンを押します。
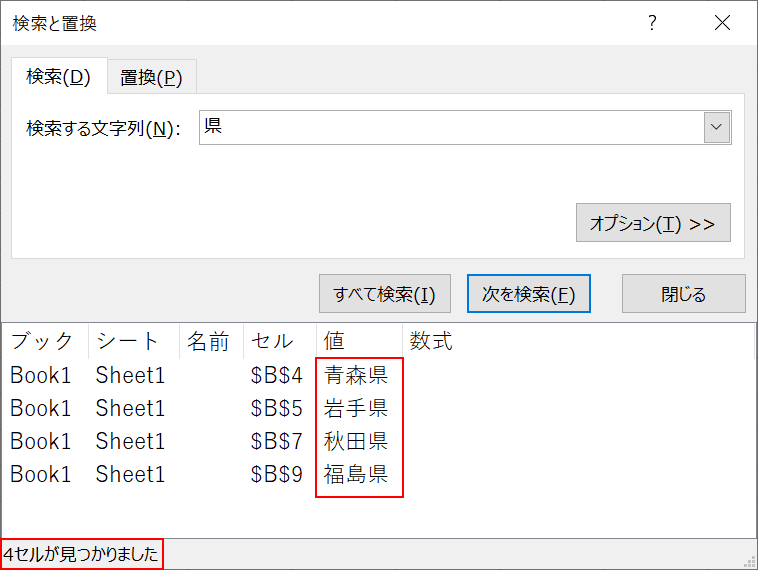
指定した範囲内で、検索値に一致するすべてのセルがリストアップされます。
関数で検索/抽出する
同じ(重複した)文字列を検索する
都道府県のデータに、重複した県がないか調査します。
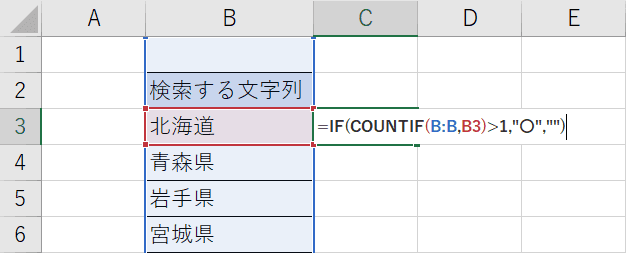
『=IF(COUNTIF(B:B,B3)>1,"〇","")』と入力します。
B列にB3のキーワードが1つ以上あった場合は、○と表示する関数です。
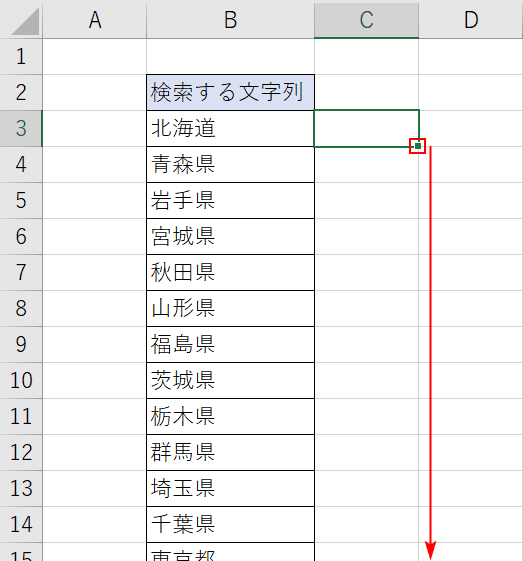
【フィルハンドル】を使って、他のセルに反映させましょう。
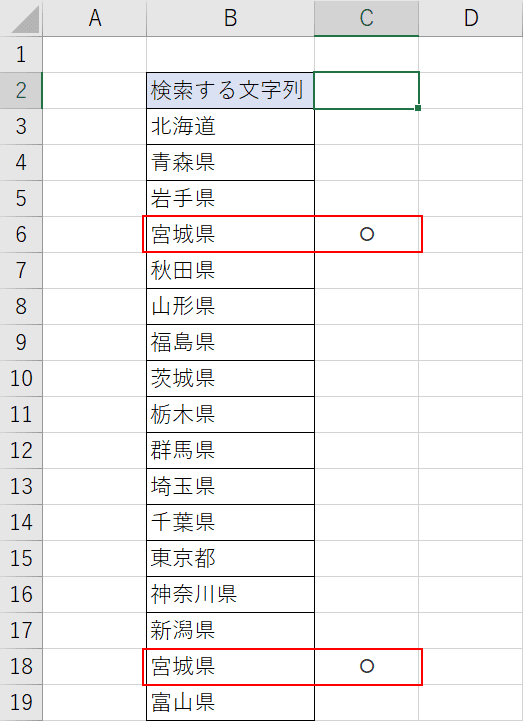
重複しているデータには○が付きました。
後ろから(右から)検索したときの位置を取得する
一番後ろにある検索文字列の位置を取得します。
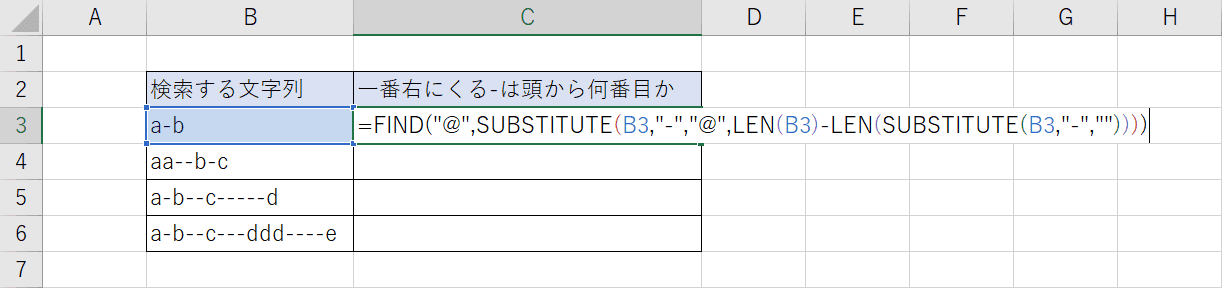
『=FIND("@",SUBSTITUTE(B3,"-","@",LEN(B3)-LEN(SUBSTITUTE(B3,"-",""))))』と入力します。
FIND関数は文字列の位置を取得し、SUBSTITUTE関数は文字列を置換し、LEN関数は文字数を取得します。
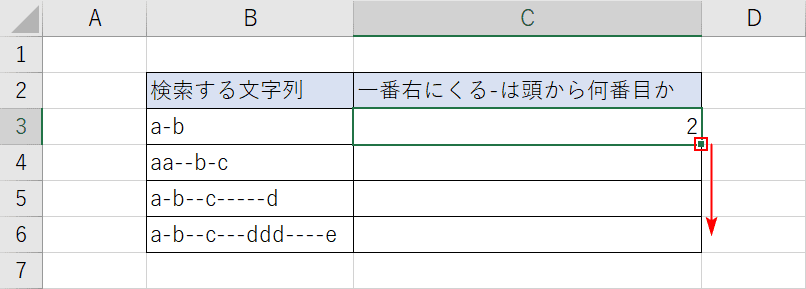
【フィルハンドル】を使って、他のセルに反映させましょう。
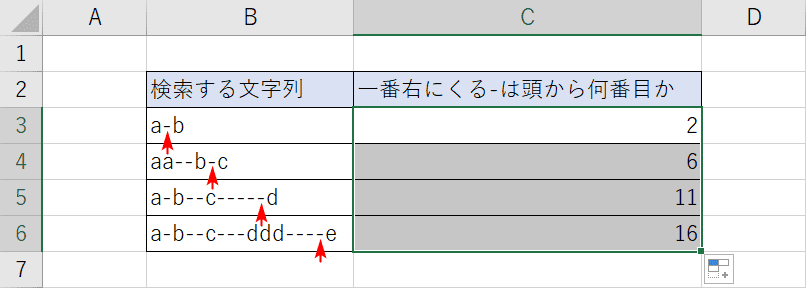
矢印のハイフンが、一番後ろにあるハイフンです。このハイフンの頭からの位置を特定できました。
含む(部分一致)で検索する
フィルターを使って部分一致の絞り込み検索ができます。
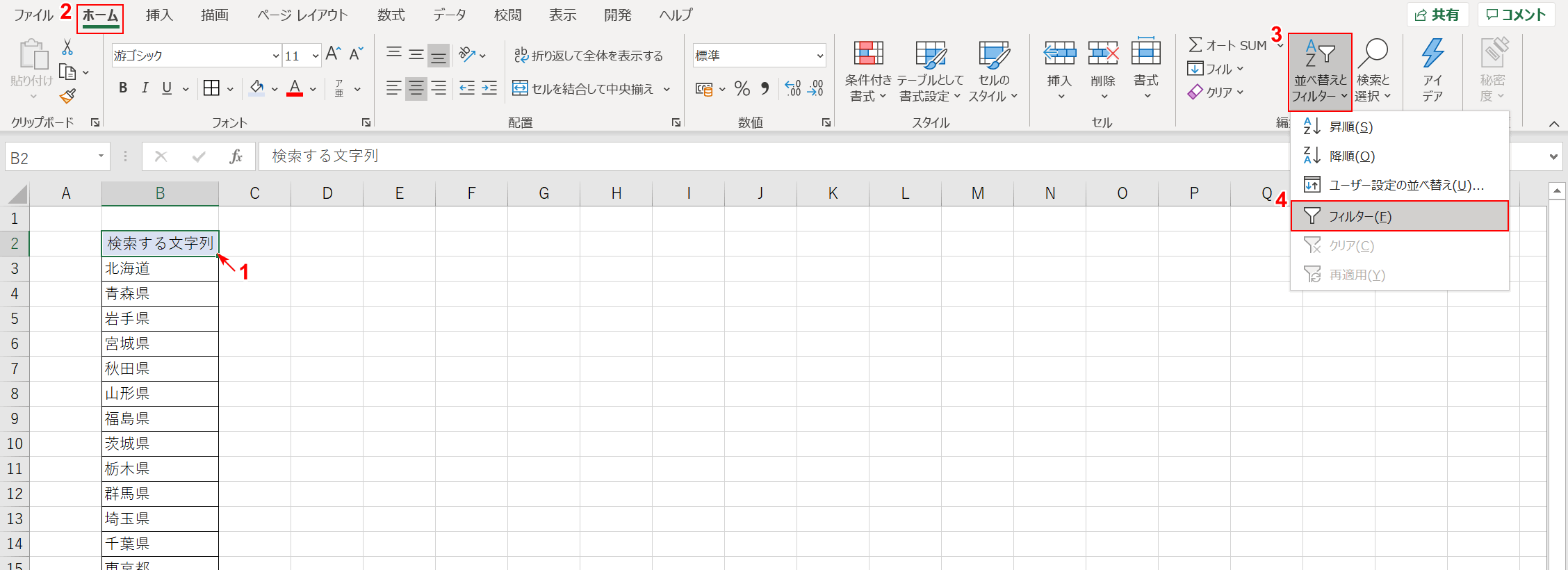
①【項目となるセルをクリック】し、②【ホーム】タブを押し、③【並び替えとフィルター】の④【フィルター】を選択します。
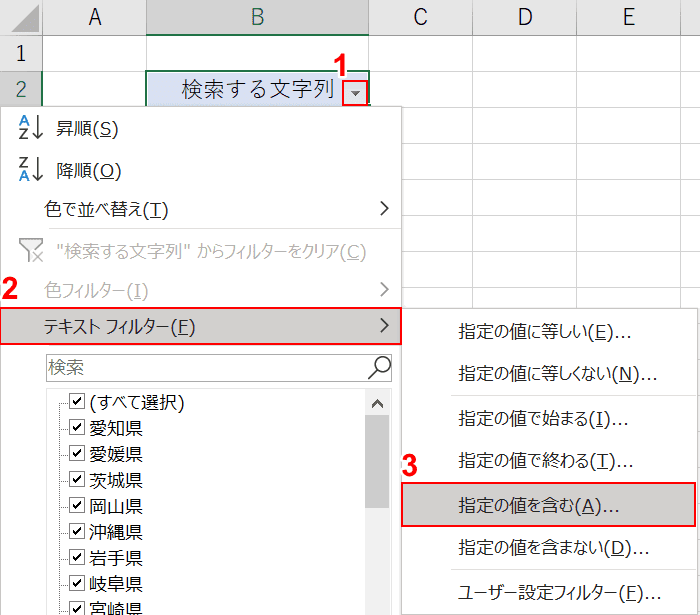
①【▼】のフィルターを押し、②【テキストフィルター】の③【指定の値を含む】を選択します。
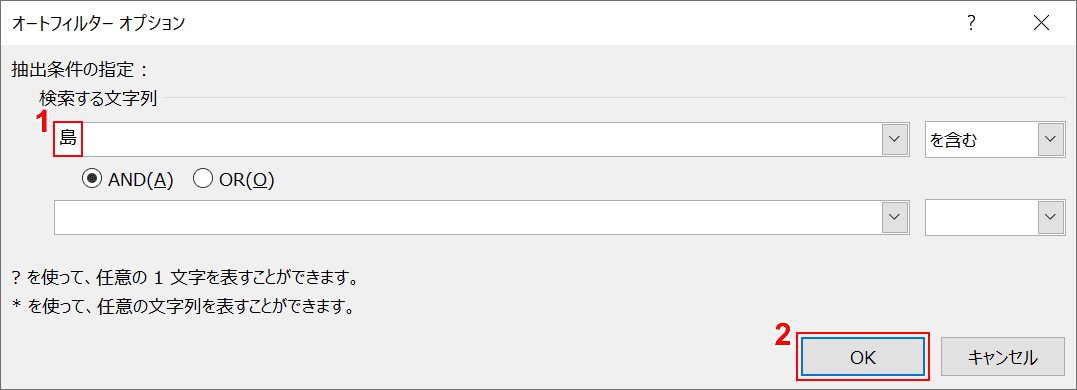
「オートフィルターオプション」ダイアログボックスが表示されますので、①『検索する文字列』を入力し、②【OK】ボタンを押します。
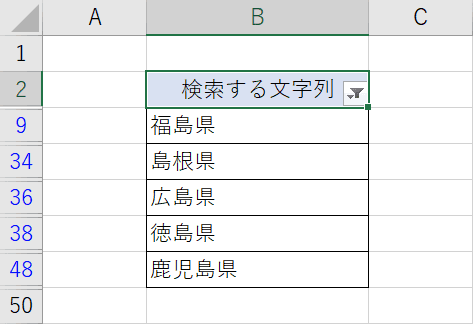
指定した文字で絞り込み検索できました。
