- 公開日:
- 更新日:
Excelで日付と文字列を結合する方法
この記事では、Excelで日付と文字列を結合する方法をご紹介します。
日付と文字列の2つのデータが離れたセル(A1セルとZ1セルなど)に入力されているときに、これらのデータを結合することで、両方の情報を一目で確認することができます。
「イベント名と開催日をまとめたい」などの場合にご活用ください。
日付と文字列を結合することはできる?
表示形式が異なる(日付と文字列)データを「=A1&B1」のような数式で結合しようとすると、日付が正しく表示されません。
試しに、以下で日付の表示形式のデータと文字列のデータを結合してみます。
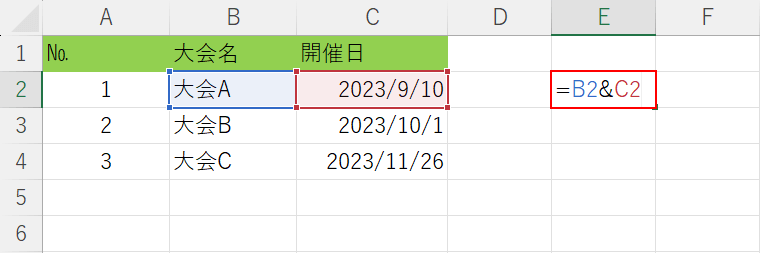
上記画像の表では、大会名は「文字列」で、開催日は「日付」の表示形式でデータが入力されています。
今回は表示形式が異なるB2セルとC2セルのデータを結合して、E2セルに「大会A2023/9/10」と表示してみます。
E2セルに「=B2&C2」と入力し、Enterを押します。
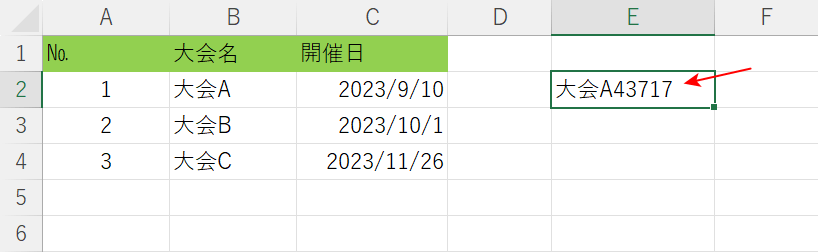
E2セルに入力した数式が、2つのデータを結合したデータに変換されました。
しかし、本来なら「大会A2023/9/10」というデータが表示されるはずが、開催日の部分が5桁の数字になってしまっています。
このように日付と文字列で、表示形式が異なるデータを結合しようとすると、日付のデータがシリアル値になってしまうことがあります。
日付の表示形式と文字列のデータを結合する場合には、日付の表示形式のデータを文字列に変換するか、数式を工夫する必要があります。
詳しい方法については、以下でご紹介します。
Excelで日付と文字列を結合する方法
日付の表示形式のデータを文字列に変換して、文字列のデータと結合する方法をご紹介します。
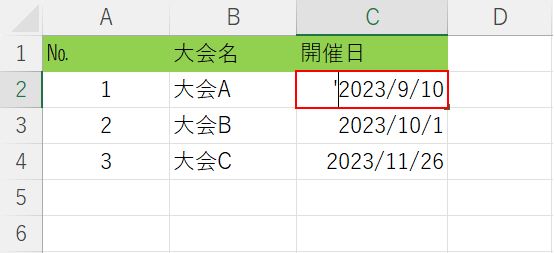
今回は、上記画像のB2セルとC2セルのデータを結合します。まず、日付の表示形式で入力されたC2セルのデータを文字列に変換する必要があります。C2セルに「'2023/9/10」と入力します。「'」をデータの先頭に付けることで、自動的に文字列へ変換できます。
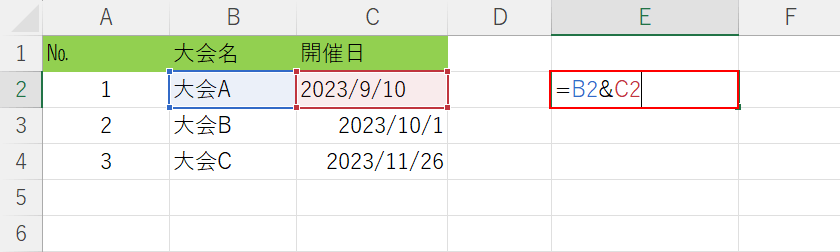
C2セルのデータが文字列のデータに変換されました。次に、2つのデータを結合します。E2セルに「=B2&C2」と入力し、Enterを押します。「=」に続いてセル同士を「&」をでつなげることで2つのデータを結合することができます。
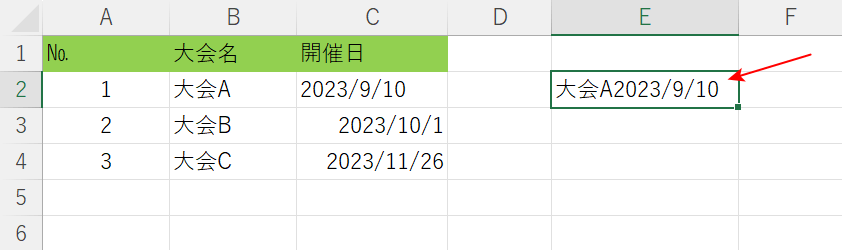
E2セルの数式が、2つデータを結合したデータに変換されました。日付と文字列のデータを結合することができました。
TEXT関数を使って日付と文字列を結合する方法
TEXT関数では表示形式を指定することで、日付を文字列のデータに変換することができます。
以下では、TEXT関数を使って数式を工夫し、日付の表示形式のデータと文字列のデータを結合する方法をご紹介します。
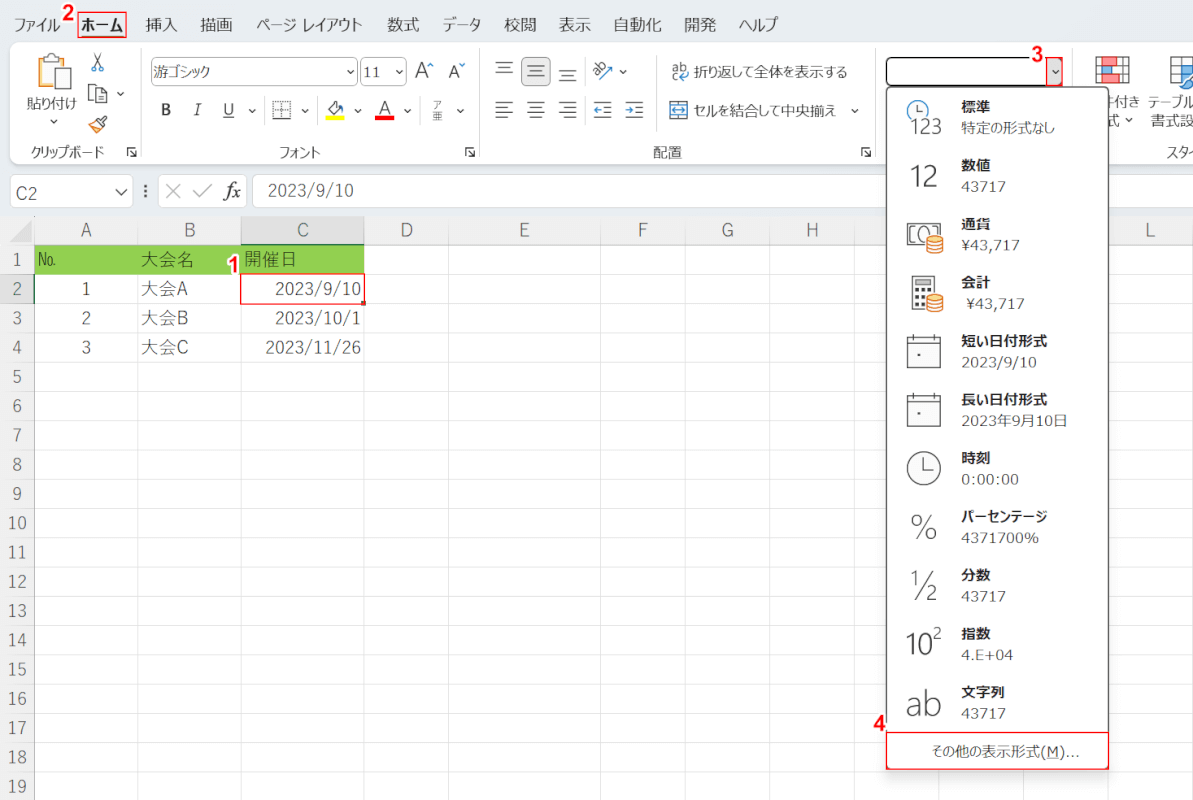
TEXT関数には表示形式を入力する必要があるため、まずは結合したい日付データの表示形式を取得します。
①結合したい日付データ(例:C2セル)、②ホームタブ、③数値の書式の「v」ボタンを押します。
④「その他の表示形式」を選択します。
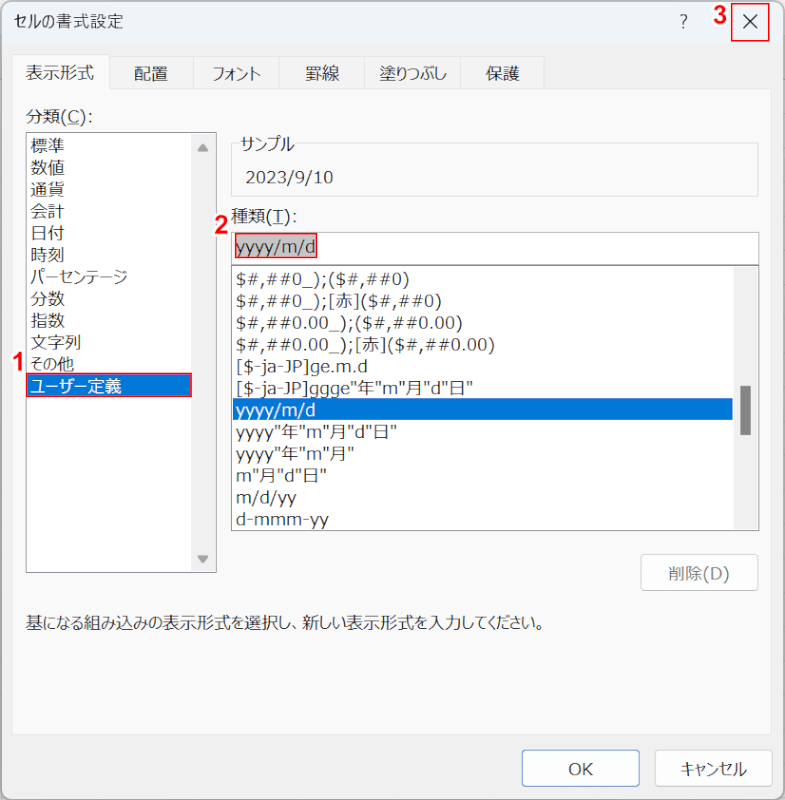
「セルの書式設定」ダイアログボックスが表示されました。
①「ユーザー定義」を選択し、②「種類」に表示されている表示形式を選択して、Ctrl + Cでコピーします。
TEXT関数に入力する表示形式を取得できたので、③ダイアログボックス右上の「×」ボタンを押します。
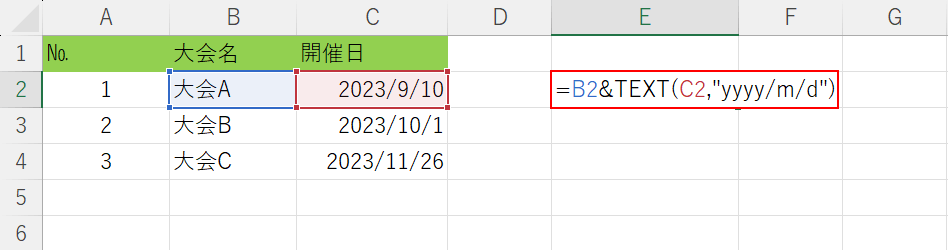
次に、TEXT関数を使って2つのデータを結合するための数式を入力します。
E2セルに「=B2&TEXT(C2,"yyyy/m/d")」を入力し、Enterを押します。
文字列のセル(B2)とTEXT関数で指定する日付の表示形式のセル(C2)を「&」でつなぐことで、2つのデータを結合するという意味になります。
TEXT関数の書式は、「=TEXT(値,表示形式)」です。値には、結合したい日付の表示形式のセル(C2)を指定します。
表示形式には、上記「セルの書式設定」ダイアログボックスでコピーをした日付の表示形式(yyyy/m/d)をCtrl + Vで貼り付け、「"」で囲みます。
TEXT関数の詳細については、以下の記事でご紹介しています。
ExcelのTEXT関数の使い方|数値を表示形式コードで文字列に変換
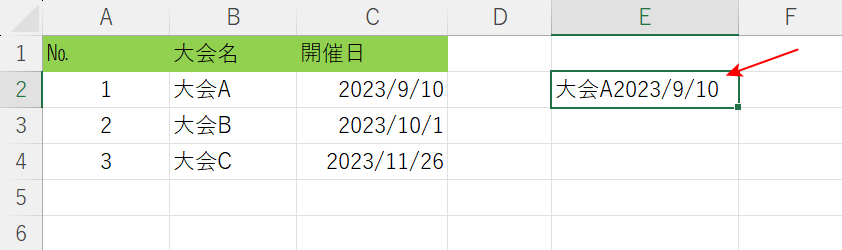
E2セルに入力した数式が、2つのデータを結合したデータに変換されました。
日付と文字列のデータを結合することができました。
