- 公開日:
エクセルで時間の合計をする方法
この記事では、エクセルで時間の合計をする方法についてご紹介します。
エクセルでは数値だけでなく、時間の足し算もすることが出来ます。
エクセルで表を作って勤怠等の時間管理を行いたい方はぜひ参考にしてみて下さい。
以下では、時間を計算するエクセル関数や24時間以上を表示する方法等についてご説明しています。
時間を合計するエクセル関数
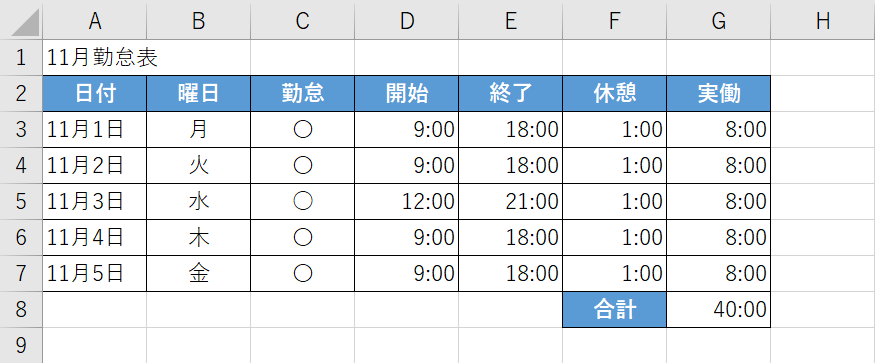
エクセルで時間の合計を求めたい場合は、「合計」の関数である「SUM関数」を使います。
上の画像は、G8セルに入力した「=SUM(G3:G7)」というSUM関数でG列の「実働」の時間を合計した例です。
SUM関数の書式は「=SUM(数値1,[数値2],…)」で、時間の計算をする場合は時間が入力されたセルを「数値」の引数に設定します。
SUM関数の詳しい使い方や、SUM関数の応用、エラーが出た場合の対処法などについては以下の記事をご参照ください。
時間の合計をする計算式
SUM関数を使って時間を合計する方法についてご説明します。
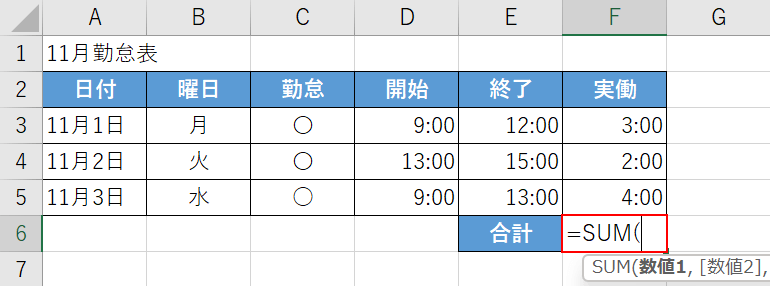
今回は上の画像のような「勤怠表」で、SUM関数を使ってF列の実働時間の合計を計算する方法をご説明します。
【任意のセル(例:F6セル)】を選択し、『=SUM(』と入力します。
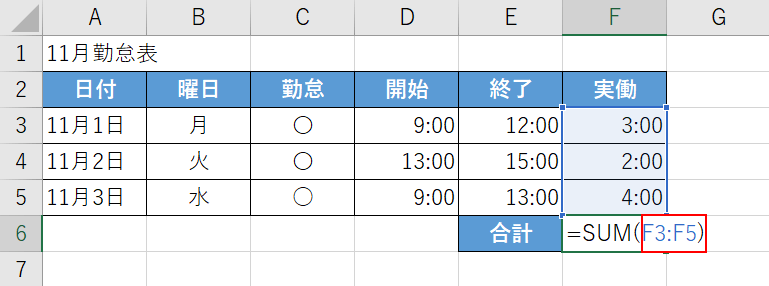
次に数値の引数を設定します。
F3セルからF5セルに入力した実働時間を合計したいので、「=SUM(」に続いて『F3:F5)』と入力しEnterを押します。
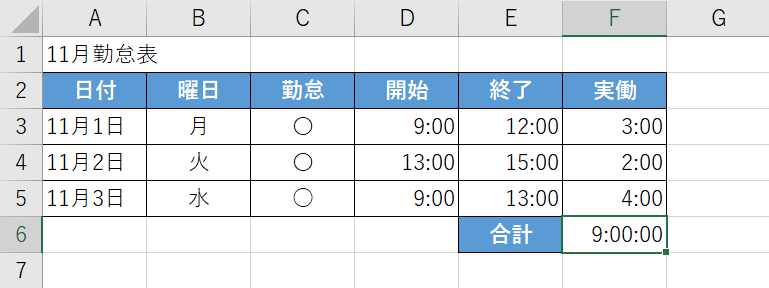
これで、SUM関数を使って時間の合計を求めることが出来ました。
時間の合計で24時間以上表示する
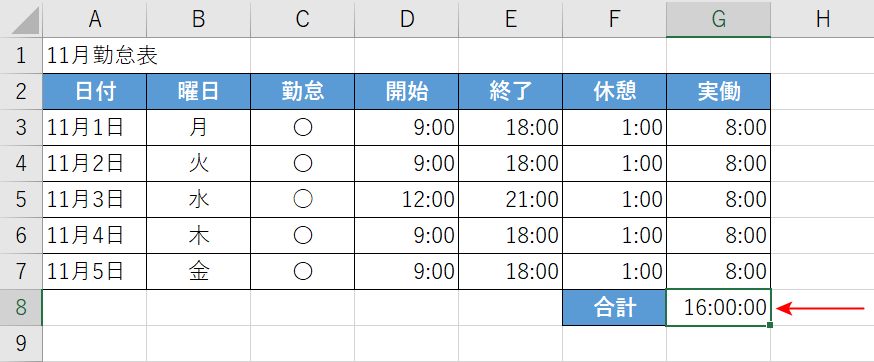
エクセルでは、時間を合計した結果が24時間以上になると意図した表示にならない場合があります。
上の画像は、G列の実働時間をG8セルのSUM関数で求めた例ですが、赤い矢印で示したように「16:00:00」になってしまっています。
24時間以上の時間を表示したい場合は、以下の方法で表示形式を変更しましょう。
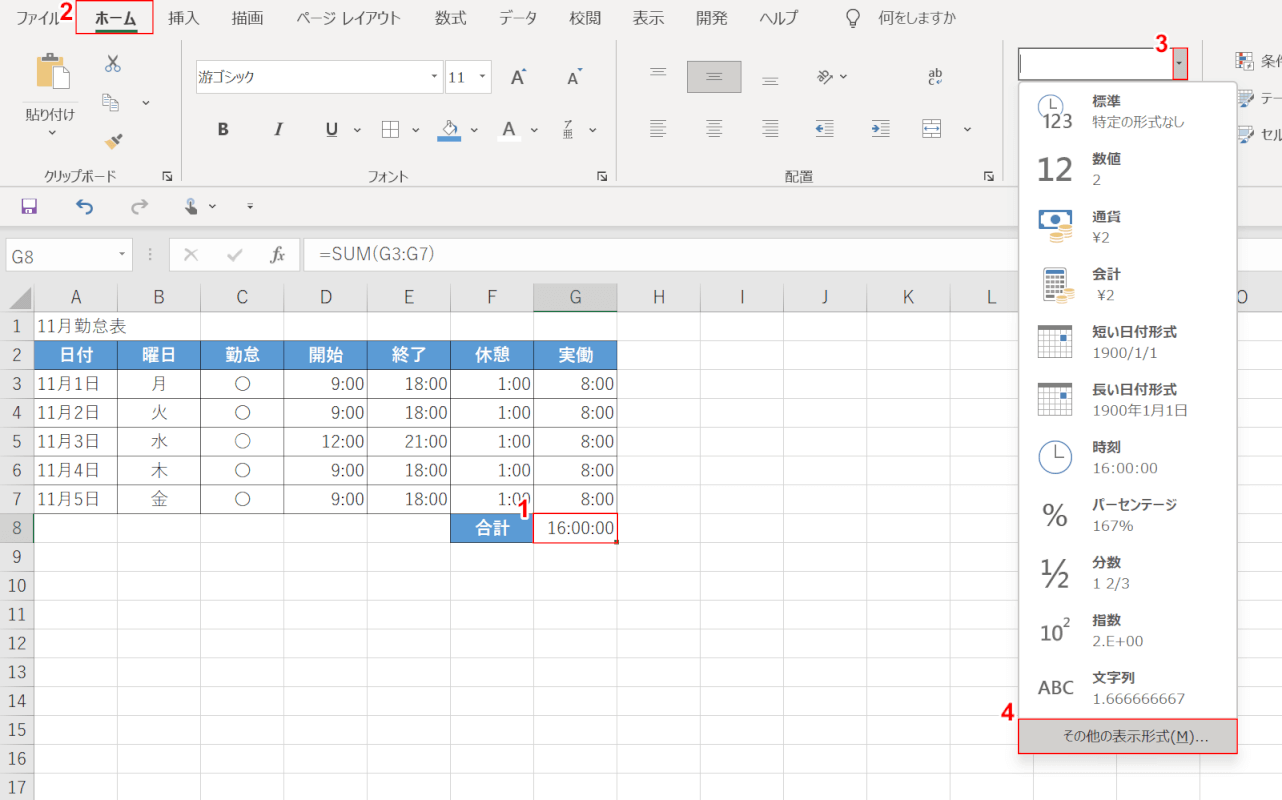
①【24時間以上で表示したいセル(例:G8セル)】を選択します。
②【ホーム】タブ、③「数値の書式」の【▼】、④【その他の表示形式】の順に選択します。
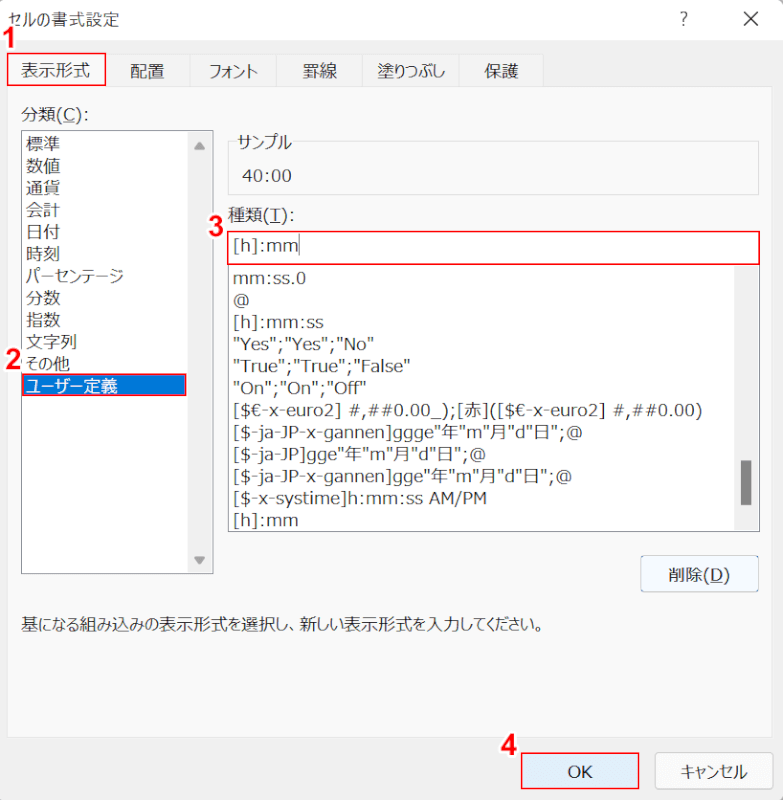
「セルの書式設定」ダイアログボックスが表示されます。
①【表示形式】タブ、②【ユーザー定義】の順に選択します。
③「種類」に『[h]:mm』と入力し、④【OK】ボタンを押します。
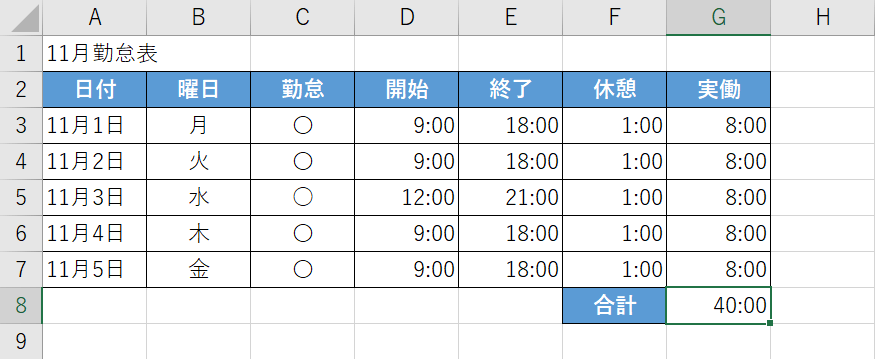
これで、24時間以上の時間を表示することが出来ました。
労働時間を合計したら0になる
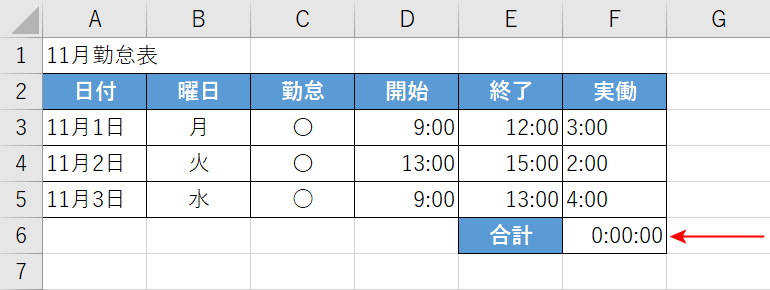
上の画像のF6セルには、F3セルからF5セルまでの実働時間の合計を求める「=SUM(F3:F5)」という数式が入っています。
赤い矢印で示したように数式は正しいのに合計したら0になる場合は、合計したい時間が「文字列」で入力されていることが原因です。
対処法は以下の通りです。
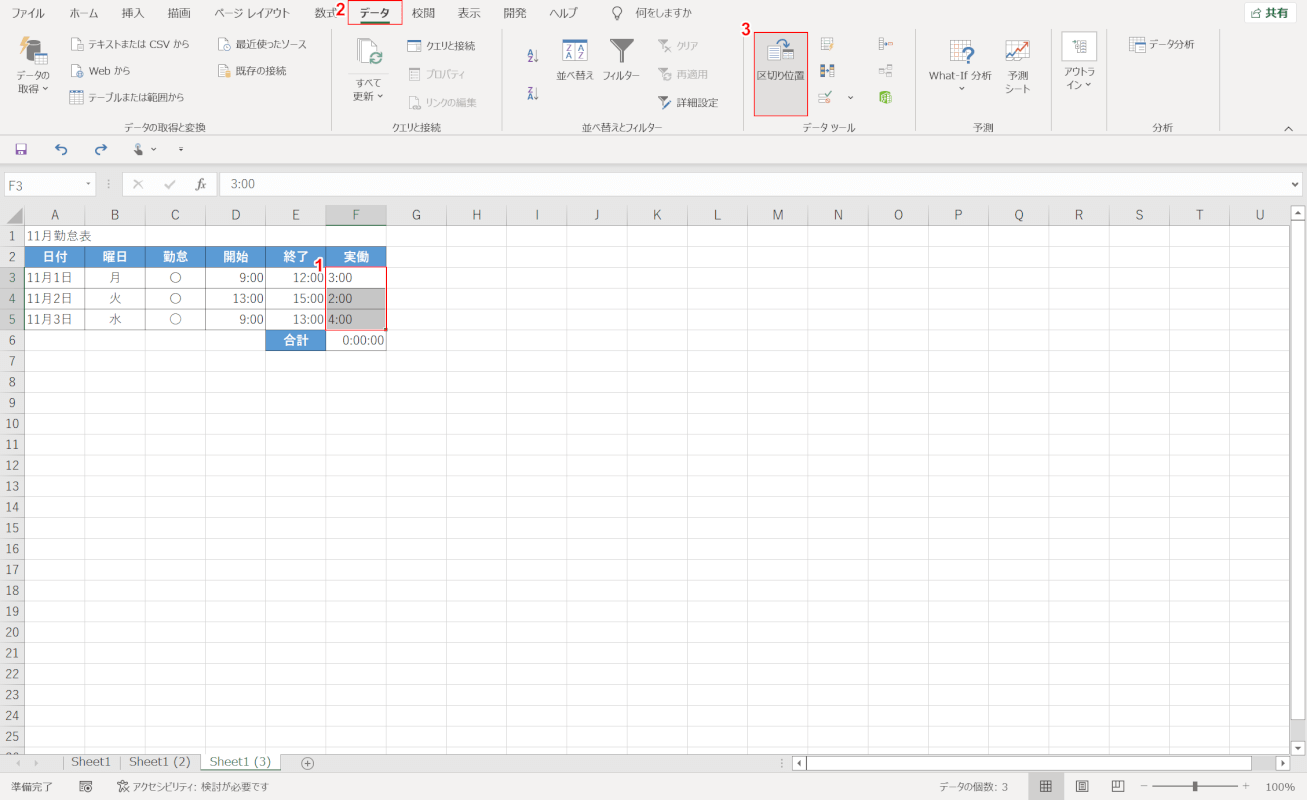
①【文字列の時間が入力されたセル(例:F3セルからF5セル)】、②【データ】タブ、③【区切り位置】の順に選択します。
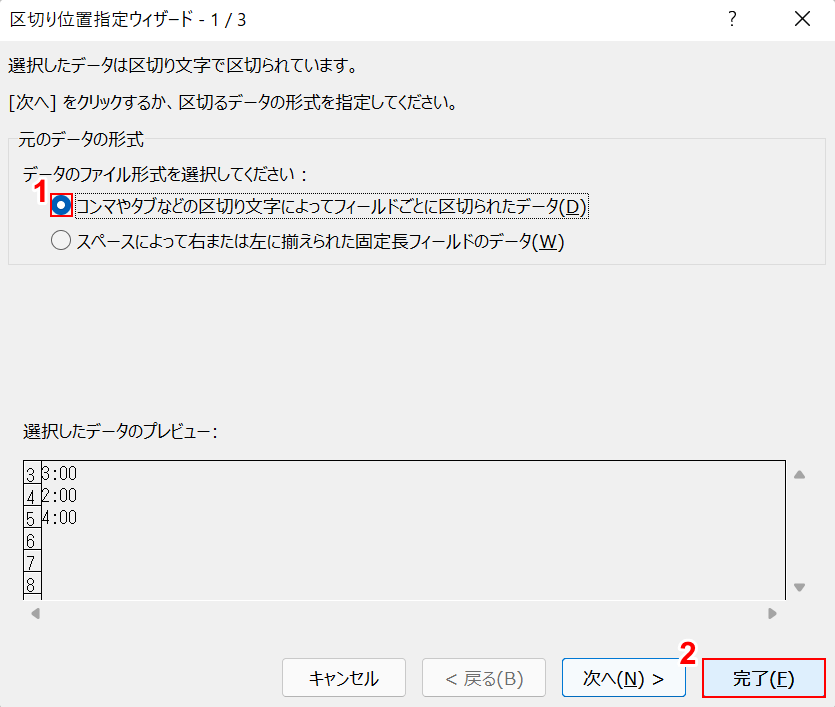
「区切り位置指定ウィザード」ダイアログボックスが表示されます。
①【コンマやタブなどの区切り文字によってフィールドごとに区切られたデータ】を選択し、②【完了】ボタンを押します。
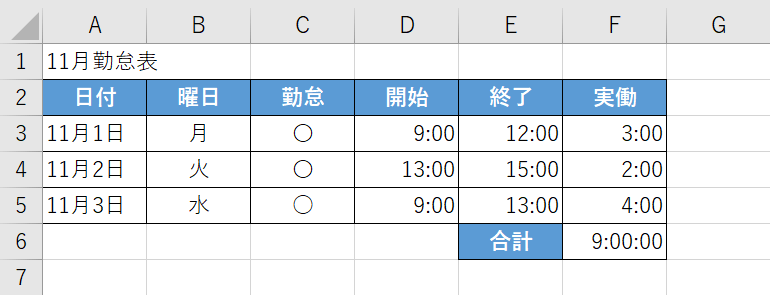
これで、正しく計算されました。
