- 公開日:
エクセルのカーソルが消えた場合
エクセルを使用していると、突然カーソルが消えてしまうことがあります。
カーソルが表示されないと、作業効率が大幅に低下してしまい、ストレスを感じることも少なくありません。
本記事では、エクセルのカーソルが消えた場合の原因や対処法について詳しく解説していきます。
エクセルのカーソルが消えた場合
エクセルのカーソルが消えた場合の対処法をご紹介します。
コピーする
シート上でコピーする対処法は、以下のとおりです。
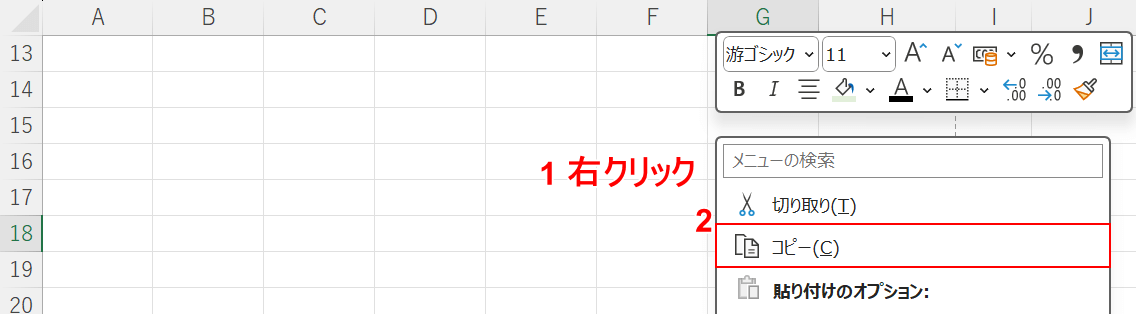
①シート上で右クリックし、②「コピー」を選択します。
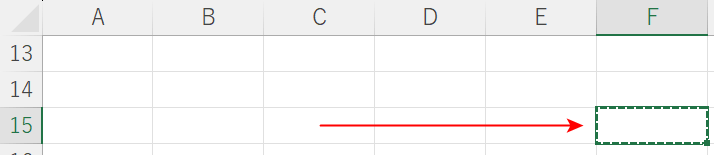
赤矢印で示す通り、破線のカーソルが表示されます。
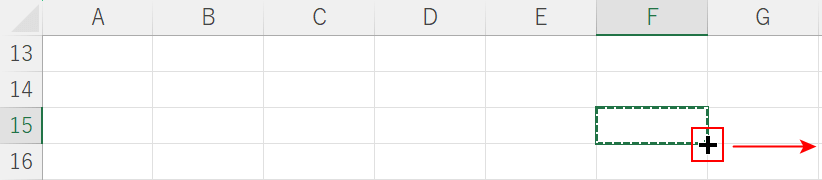
破線のカーソルが表示されたら、カーソルの右下にマウスオーバーし、+マークを表示させてドラッグします。
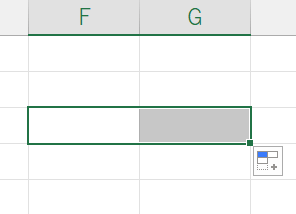
カーソルの形状が破線から実線に変化し、この操作以降はカーソルが表示されるはずです。
ファイルのサイズを小さくする
複雑な計算式やマクロが組まれているときや、画像を多数挿入しているとファイルサイズが大きくなり、エクセル自体に負荷がかかってしまいます。
負荷がかかるとカーソルが表示されない事象が起きる可能性があるため、なるべくエクセルで開くファイルの容量は小さくしておきましょう。
下記の記事では、エクセルのファイルを軽くするためのさまざまな方法をご紹介しています。
重いエクセルを軽くする方法(応答なしの現象や重い原因も説明)
エクセルのバージョンを最新にする
エクセルのバージョンを最新にすると、カーソルが表示されない問題が解決する場合があります。以下の操作を行います。
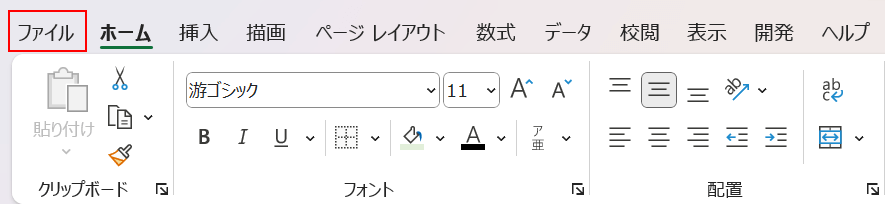
「ファイル」タブを選択します。
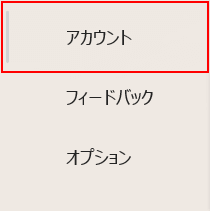
「アカウント」を選択します。
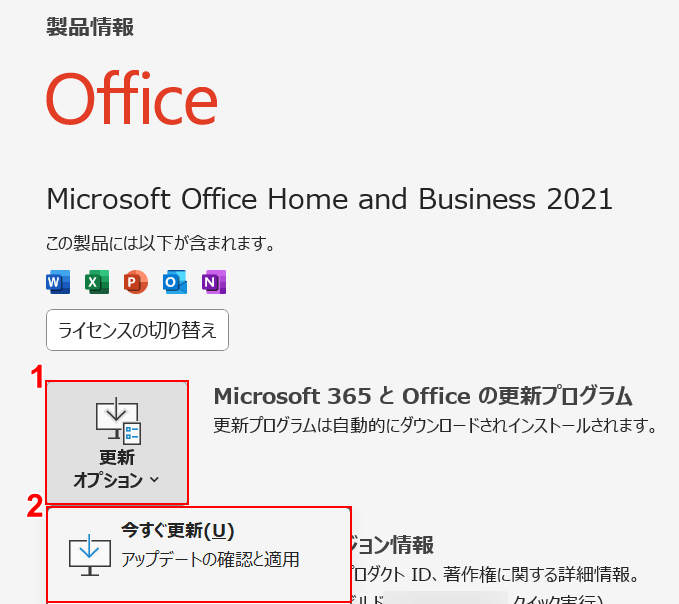
①「更新オプション」ボタンを押し、②「今すぐ更新」を選択してエクセルを最新バージョンにします。
エクセルファイルを再読み込みする
特定のエクセルファイルでのみカーソルが表示されない場合、そのエクセルファイルに原因があるかもしれません。
特定のエクセルファイルで問題が発生するときは、ファイルを一度閉じてから再度開いてみてください。
ファイルが正しく読み込まれれば、正常に動作する可能性があります。
エクセルを再起動する
Excelアプリケーションを再起動すると、カーソルが表示されない事象が解決する場合があります。
操作方法は単純で、アプリケーションを閉じ、再び起動するだけです。
ファイルを保存してからエクセルを再起動しましょう。終了したときの状態から、再びエクセルを使うことができます。
