- 公開日:
Excelの並び替えで数字順にならない場合
Excelではデータを並び替える際、数字順に正しく並び替えられない場合があります。
この記事では、Excelの並び替えで数字順にならない場合の原因や対処法について詳しく解説します。
Excelの並び替え機能をうまく活用して、データ整理をスムーズに行いましょう。
Excelの並び替えで数字順にならない場合
Excelの並び替えで数字順にならない場合の原因や対処法をご紹介します。
並び替えの手順を見直す
Excelの並び替えが数字順にならない場合は、一旦並び替えの手順を見直してみましょう。
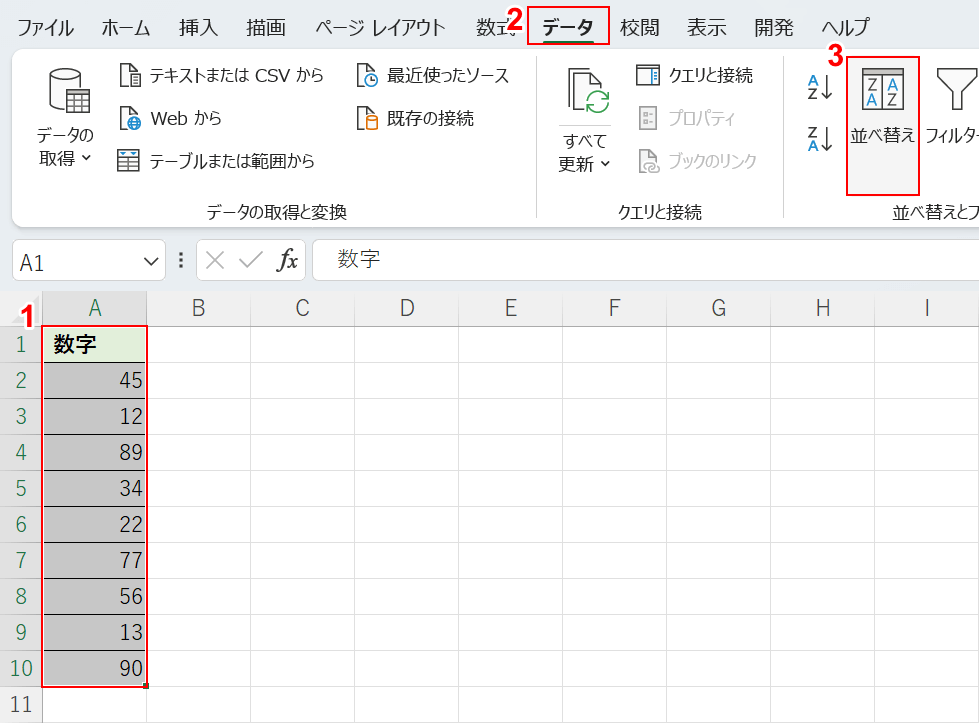
今回は上記の表を数字順に並び替えます。
①並び替えたい表を選択します。
表全体を並べ替えたい場合は、範囲選択せずに表内の1セルを選択するだけでも並べ替え可能です。
②「データ」タブ、③「並べ替え」の順に選択します。
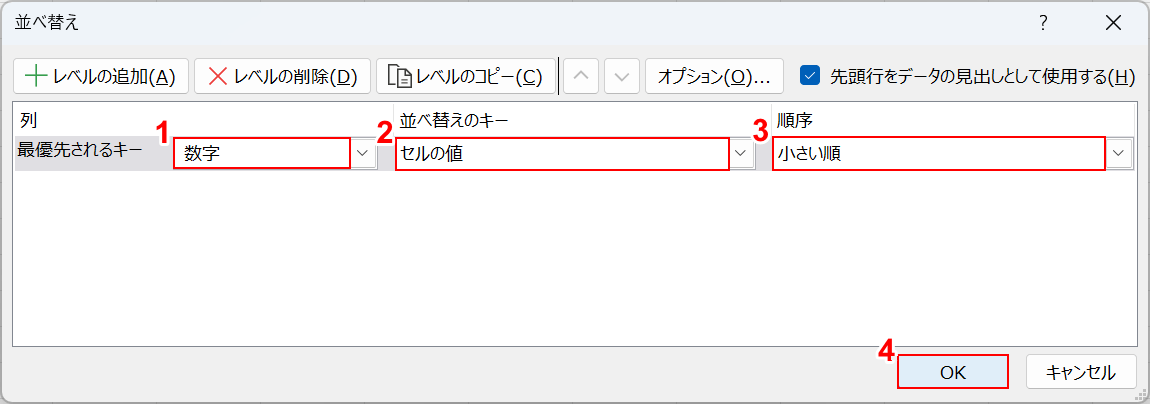
「並べ替え」ダイアログボックスが表示されます。
①最優先されるキーで並べ替えの基準にしたい数値が入った項目(例:数字)を選択します。
②数字順の場合は並べ替えのキーで「セルの値」、③順序で任意の並べ替え順(例:小さい順)を選択します。
④「OK」ボタンを押します。
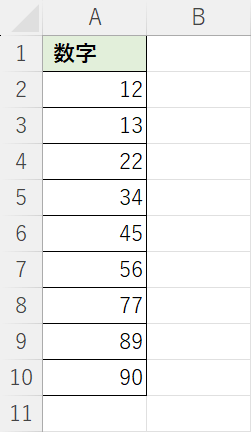
以上の操作で、数値を指定した順番(小さい順)で並べ替えられました。
結合セルがある
並べ替えたい表の中に結合セルがあると、数字順に並び替えられません。
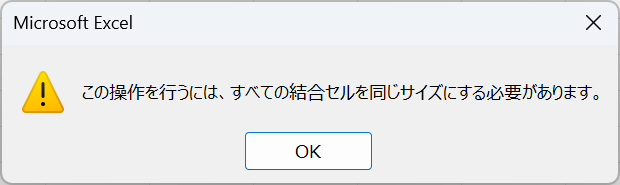
上記は、結合セルがある場合に並び替えを行うと表示されるアラートです。
結合セルがある場合は以下の方法で結合を解除しましょう。
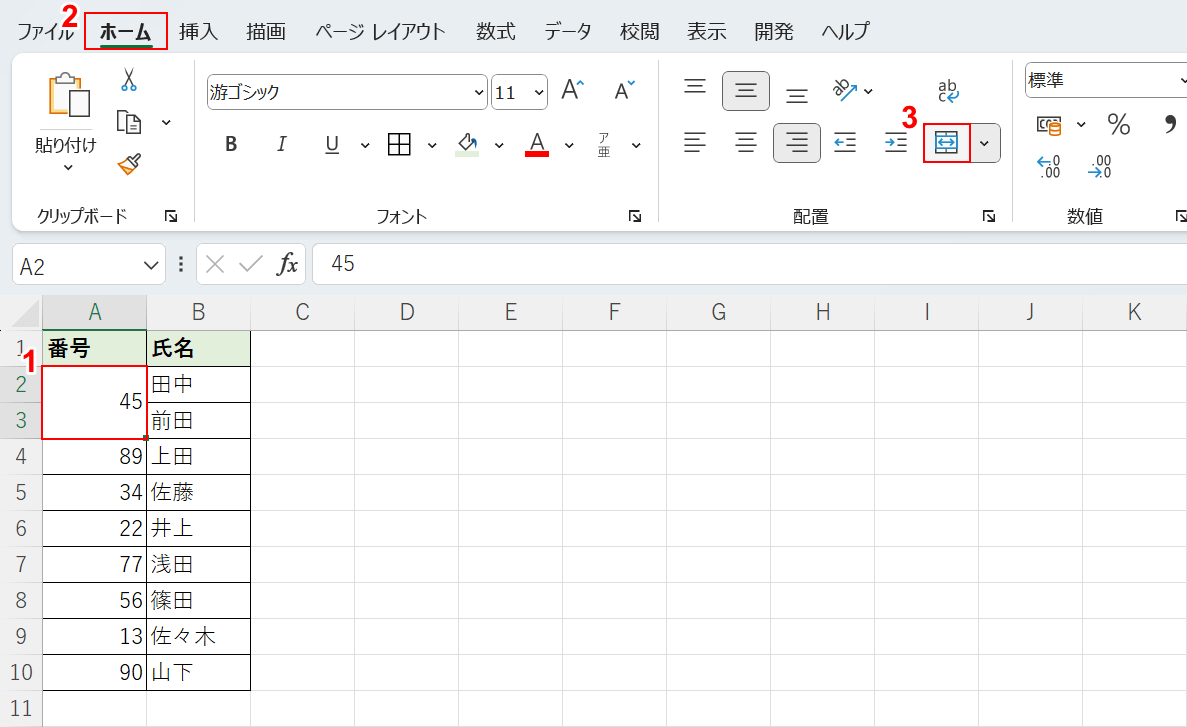
①結合セル、②「ホーム」タブ、③「セルを結合して中央揃え」の順に選択します。
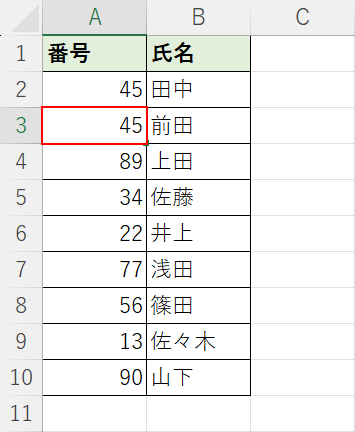
結合セルが解除されました。
任意で値を入力したり、表のレイアウトを整えたりしましょう。
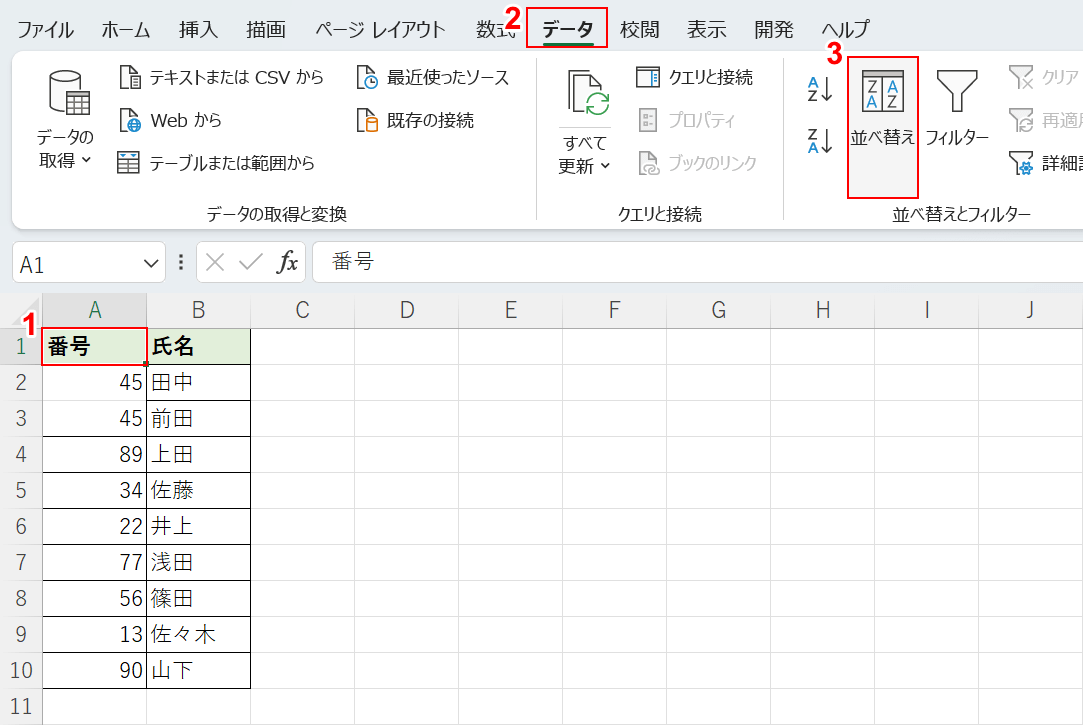
再度数字順に並べ替えを行います。
①表内の任意のセル、②「データ」タブ、③「並べ替え」の順に選択します。
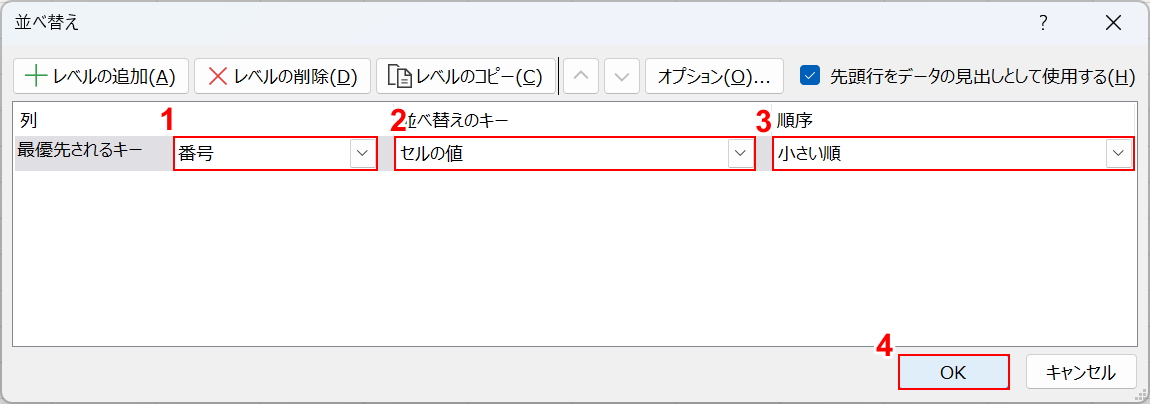
「並べ替え」ダイアログボックスが表示されます。
①最優先されるキーで並べ替えの基準にしたい数値が入った項目(例:番号)を選択します。
②並べ替えのキーで「セルの値」、③順序で任意の並べ替え順(例:小さい順)を選択します。
④「OK」ボタンを押します。
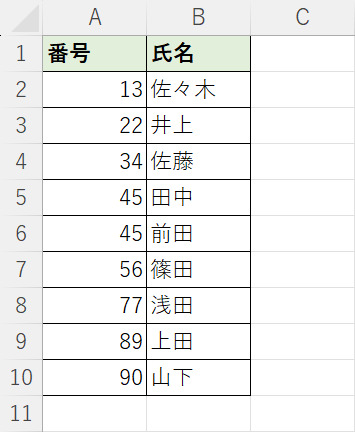
すると、表を数字順に並べ替えることができました。
文字列の数字を基準に並べ替えようとしている
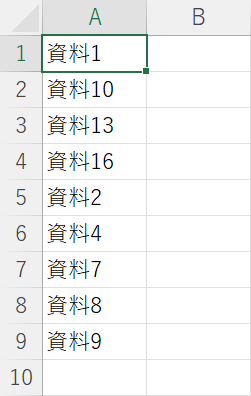
上記の画像は、A列のリストを数字順で降順に並び替えた例です。
「資料1」の数値を基準に並べようとしていますが、順番がバラバラになっています。
資料1、資料10、資料12、資料16と並んでいるのは、エクセルが「資料1」のすぐ後に来る数字(0、2、6)を基準にして降順に並び替えているためです。
文字列と数字の組み合わせで入力された値を、数字順に並び替えたい場合は、以下の方法をお試しください。
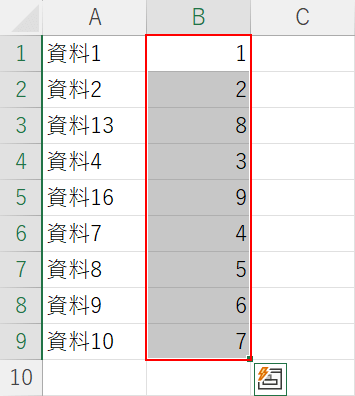
リストのとなりの列に、並び替えたい順に連番を入力しておきます。
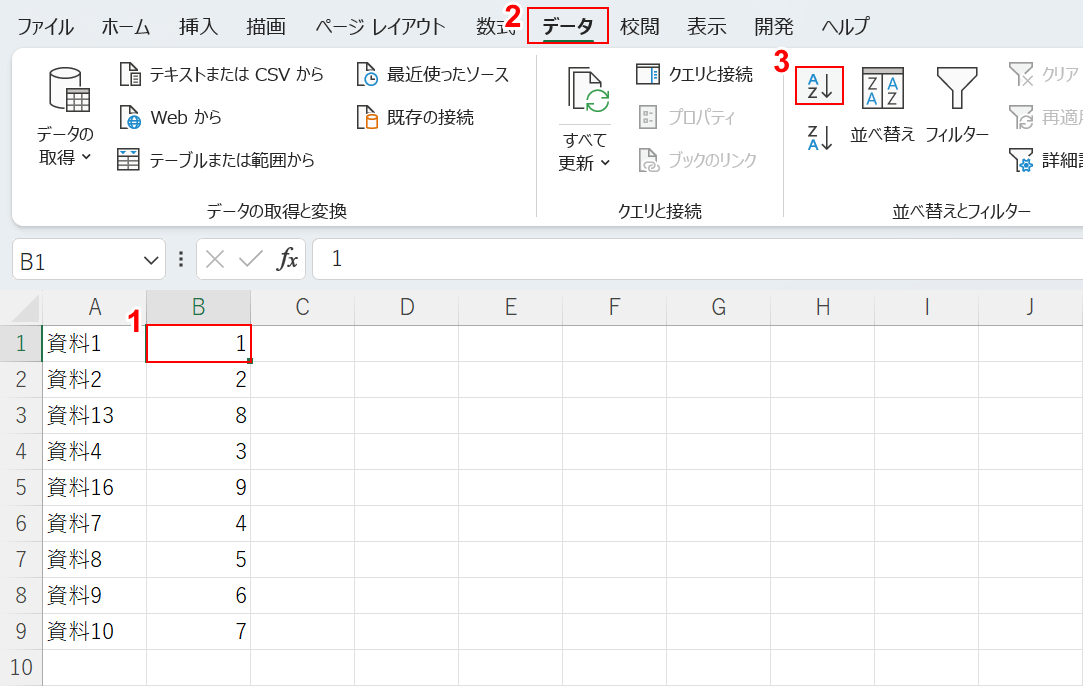
①連番が入力されたセルを選択します。
連番が入力されたセルを1つ選択できていれば、表を範囲選択しなくても構いません。
②「データ」タブ、③降順の順に選択します。
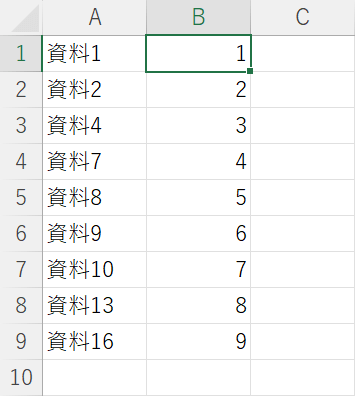
すると入力した連番を基準にして、表が数字順に並び替えられました。
複数条件を設定している場合
Excelの並び替えでは複数の条件を設定することが可能です。
ただし複数条件を設定している場合は、条件の優先順位によって正しく数字順に並び替えられないことがあります。
複数条件を設定していてデータが数字順に並ばない場合の対処法については、以下の記事「複数の条件を設定している場合」セクションをご参照ください。
