- 公開日:
エクセルで文字の色が変わらない場合
Excelで文字の色を変えようとしてもうまくいかない場合、いくつかの原因が考えられます。
本記事では、シートが保護されている場合や条件付き書式が設定されている場合、セルの書式設定に問題がある場合など、文字の色が変わらない原因とその対処方法について詳しく解説します。
これらの対処法を知っておくことで、スムーズにExcelでの作業を進めることができるようになります。
エクセルで文字の色を変える方法
Excelで文字の色を変更する方法を解説します。
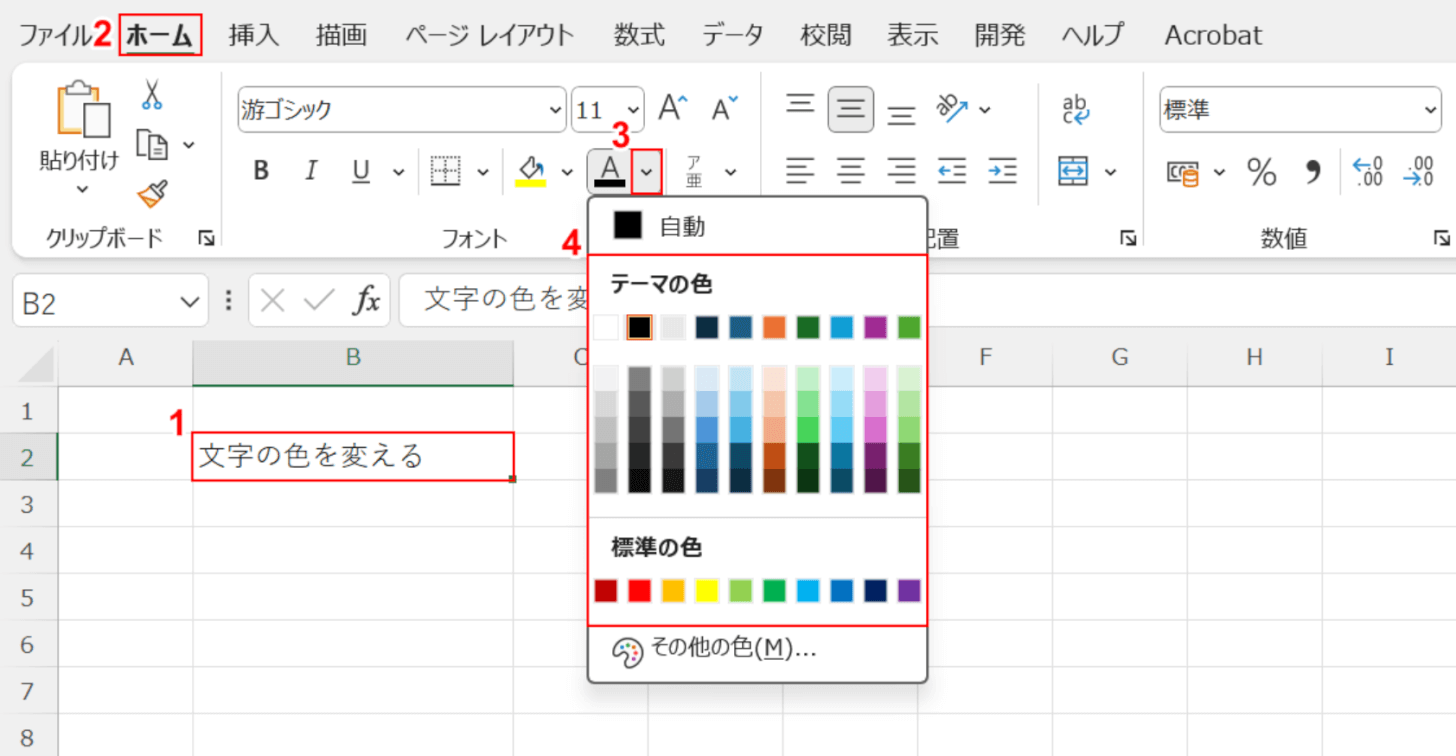
①文字の色を変更したいセル(例:B2)、②「ホーム」タブ、③「フォントの色」の「v」の順に選択します。
④変更したい色(例: 赤)を選択します。
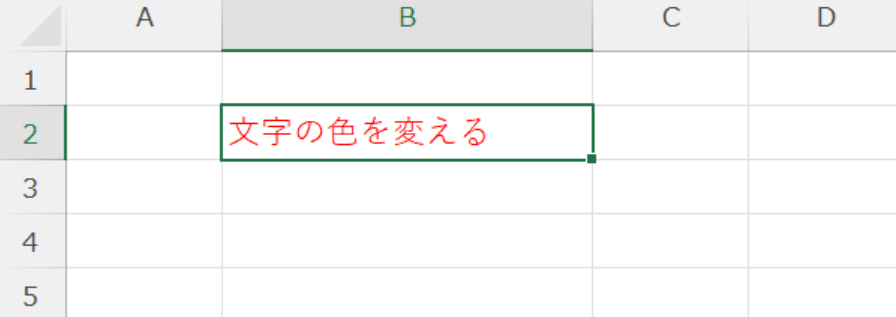
文字の色を変更できました。
エクセルで文字の色が変わらない場合
シートが保護されている
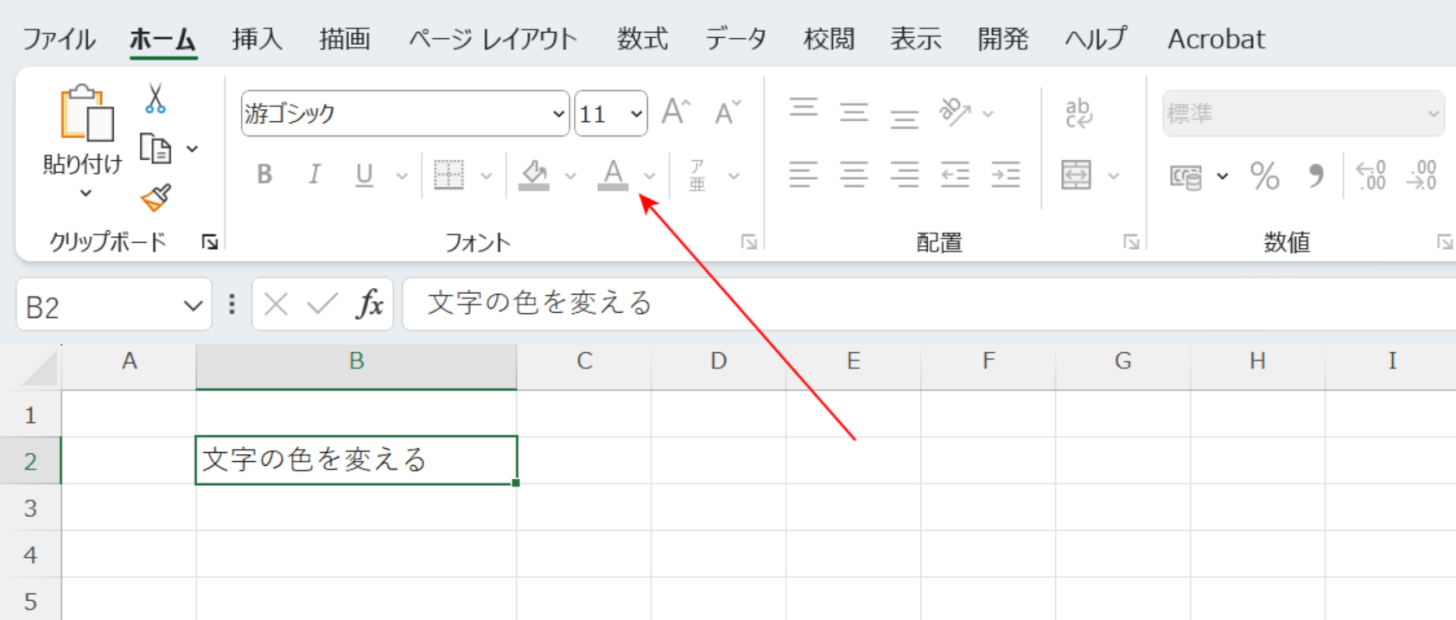
Excelには、文書がむやみに編集されないようにするために、シートを保護する機能が搭載されています。
そのため、シートが保護されている文書の場合には、上記画像のように「フォントの色」をはじめとした様々な機能がグレーアウトしてしまい、編集を行うことができません。
シートの保護を解除する方法については、以下の記事を参照してください。
条件付き書式が設定されている
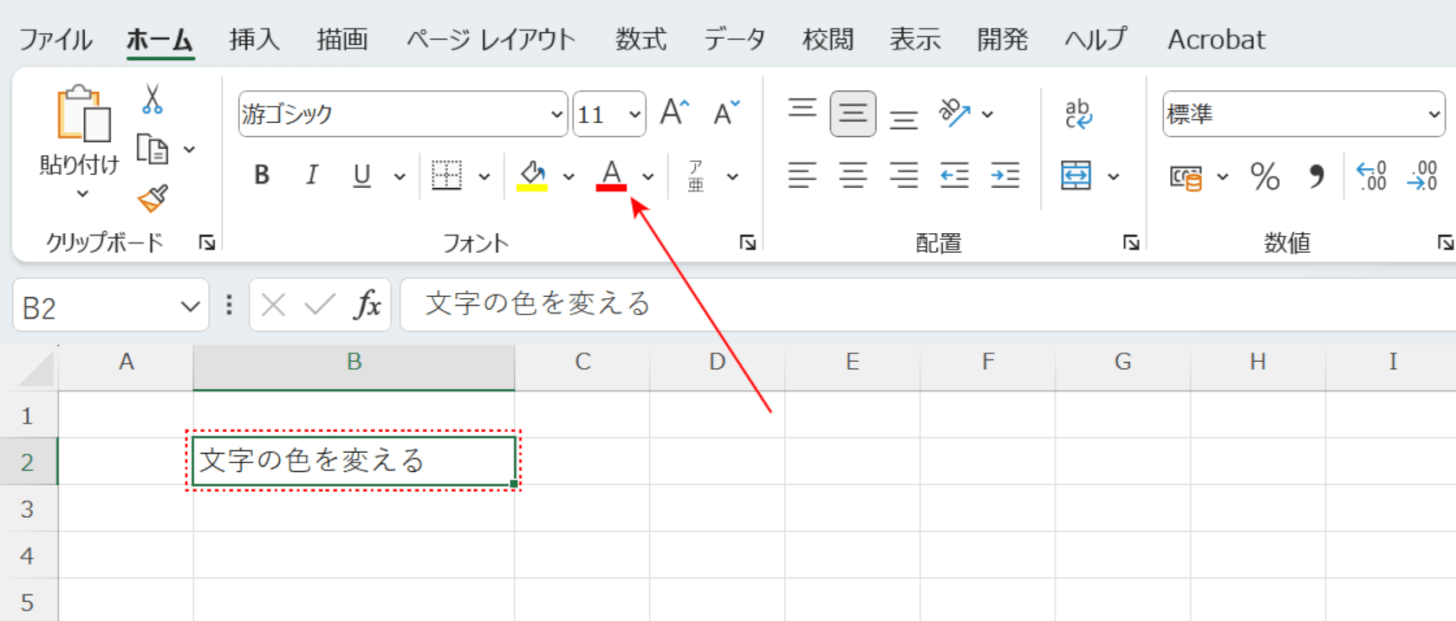
Excelでは条件付き書式でルールが設定されていると、上記画像のように「フォントの色」を変更してもデータに反映されないことがあります。
条件付き書式のルールを解除する方法については、以下の記事「条件付き書式を解除する方法」セクションを参照してください。
セルの書式が設定されている
セルの書式設定で、表示形式に「[色]G/標準」などの色が設定されている場合、文字の色が変わらない可能性があります。詳しくは以下を参照してください。
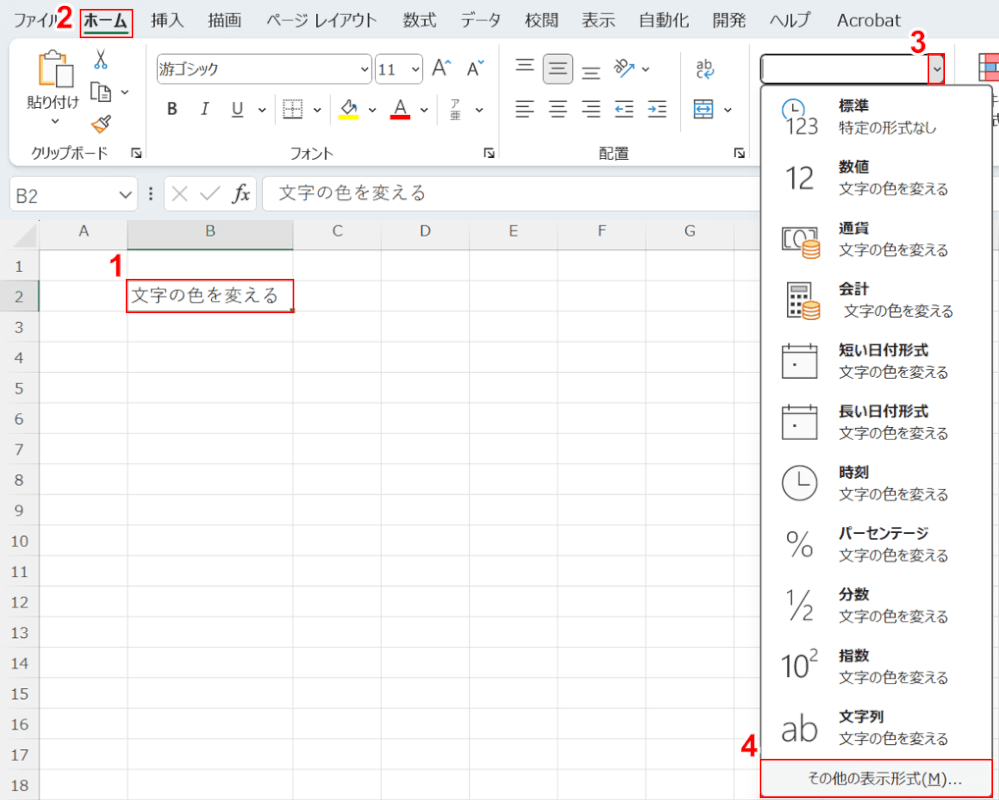
①文字の色を変更したいセル(例: B2)を選択します。
②「ホーム」タブ、③「数値の書式」の「v」、④「その他の表示形式」の順に選択します。
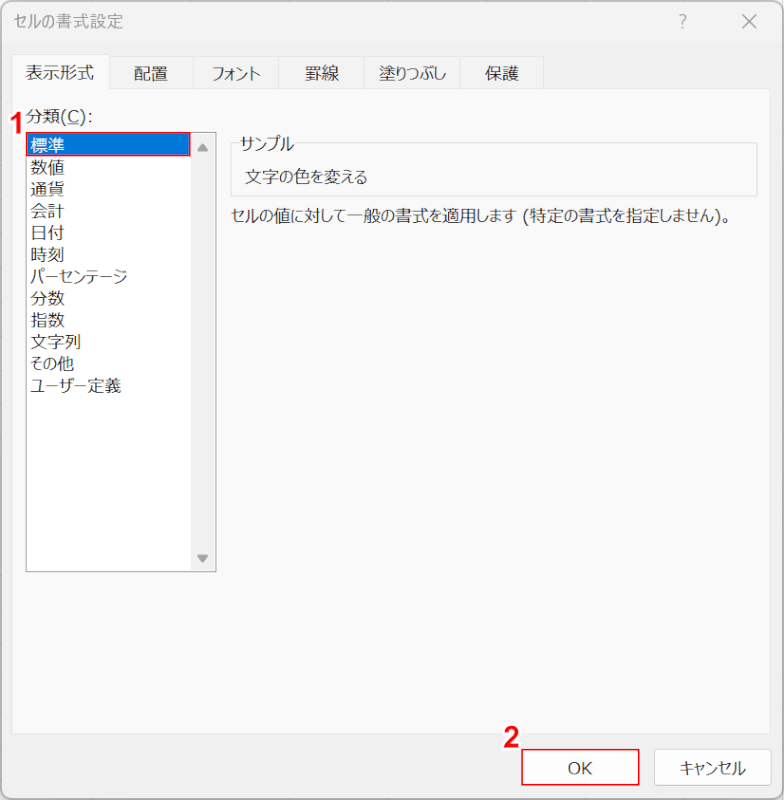
「セルの書式設定」ダイアログボックスが表示されました。
①「標準」タブを選択し、②「OK」ボタンを押します。
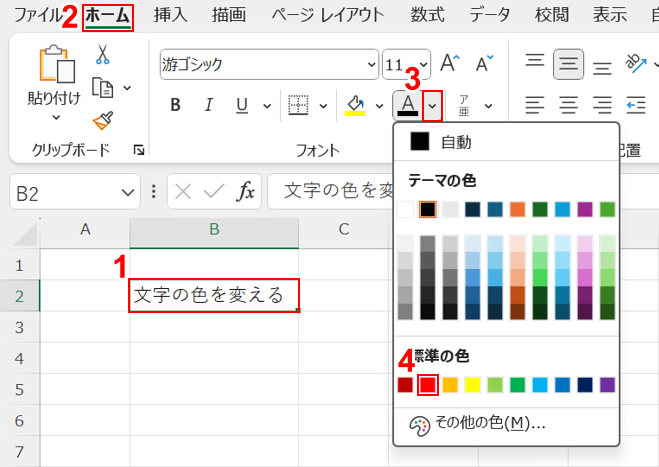
ここから、実際に色を変更する操作を行ってみましょう。
①色を変更したいセル(例: B2)を選択します。②「ホーム」タブ、③「フォントの色」の「v」、④色(例: 赤)の順に選択します。
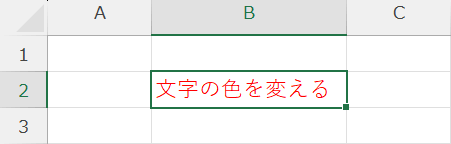
文字の色を変更することができました。
