- 公開日:
Excelの日付の表示形式が変わらない場合
日付をコンパクトにまとめたい場合には「yyyy.mm.dd」、公文書を作成する場合には「令和y年m月d日」など、用途や状況に応じて様々な日付の表示形式を使い分けるかと思います。
しかしエクセルでは、いくつかの条件下で日付の表示形式を変更できないことがあります。
この記事では、Excelの日付の表示形式が変わらない場合の原因と対処法をご紹介します。
Excelの日付の表示形式が変わらない場合
いくつかの条件下で入力したデータが日付として認識されていない場合、表示形式を変更できないことがあります。
詳細については、以下でご紹介します。
日付が文字列で入力されている
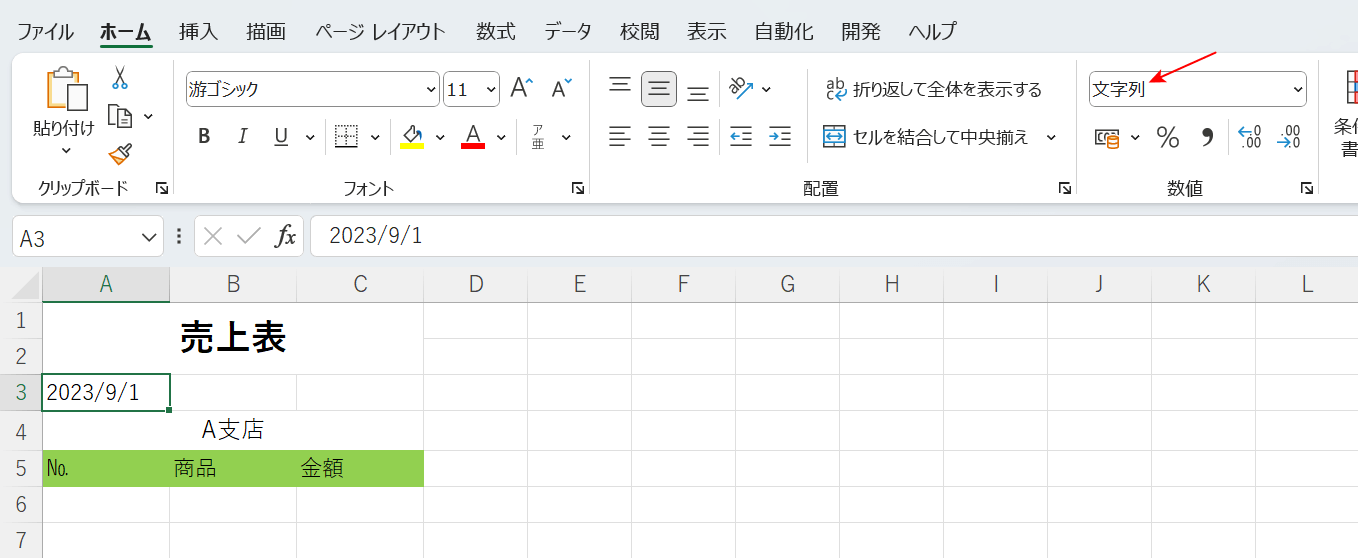
上記画像のA3セルに入力された「2023/9/1」のように、日付が文字列として入力されていると表示形式を変更できません。
「yyyy年m月d日」などの形式に変更するには、文字列で入力されたデータを日付の表示形式に変換する必要があります。
詳しい方法は、以下の記事でご紹介しています。
「月/日/年」形式のデータが日付として認識されていない
エクセルでは、「2023/9/30」と入力された日付を「9/30/2023」のように年月日を入れ替えて表示させることができます。
しかしセルに直接「9/30/2023」を入力してしまうと、日付として正しく認識されません。そのため、日付の形式を変更できないことがあります。
試しに「m/dd/yyyy」形式で入力した日付の表示形式を変更してみます。
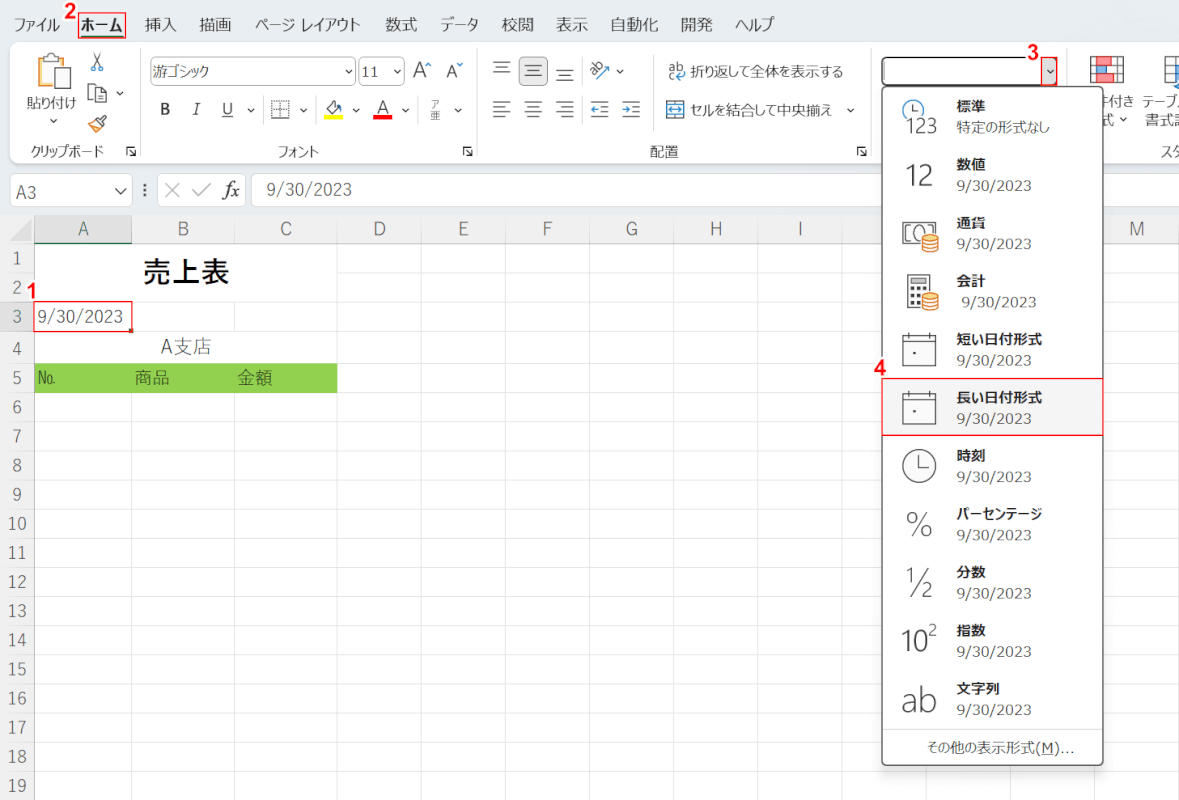
上記画像のA3セルに入力された「9/30/2023」を「2023年9月30日」に変換します。
①日付の形式を変更したいセル(例:A3セル)、②ホームタブの順に選択し、③数値の書式の「v」ボタンを押します。
④長い日付形式を選択します。
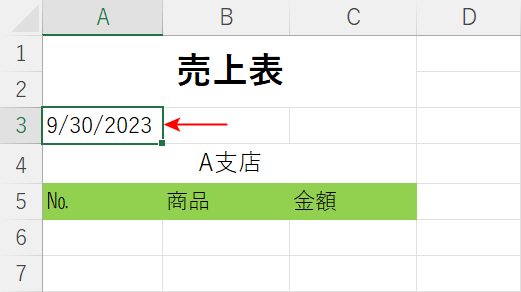
しかし、A3セルには「9/30/2023」と表示されており、日付の表示形式を変更することができませんでした。
このような場合には「yyyy/mm/d」形式の日付に変換してから、日付の表示形式を変更する必要があります。
詳しい方法は以下でご説明します。
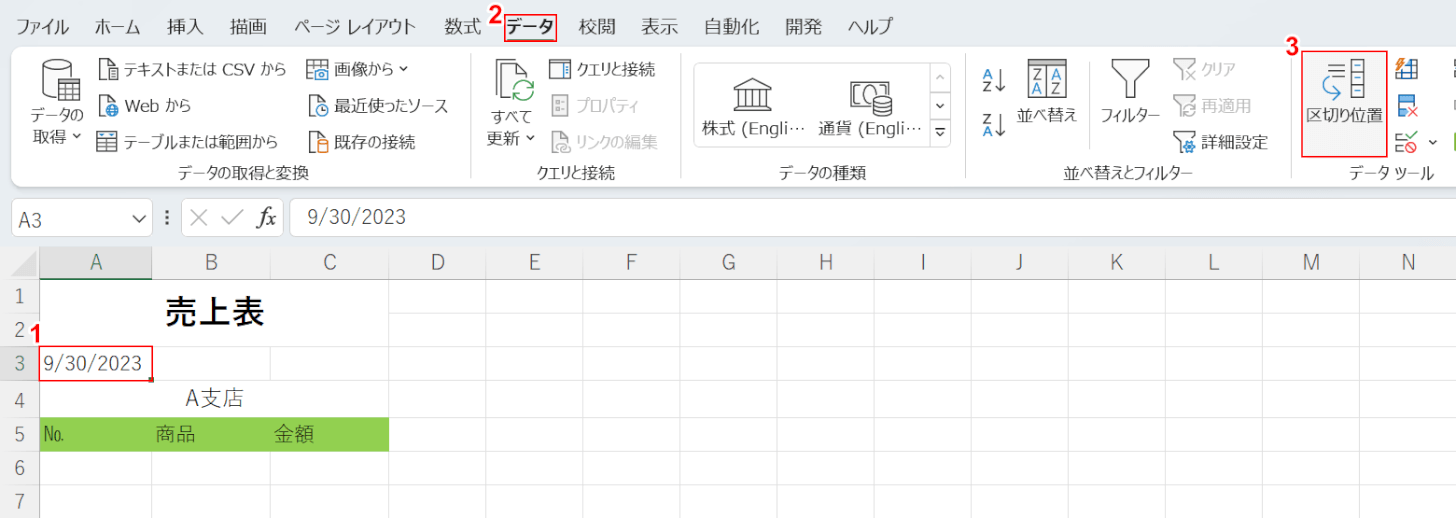
まず、A3セルに入力された「9/30/2023」を「2023/9/30」に変換します
①A3セル、②データタブ、③区切り位置の順に選択します。
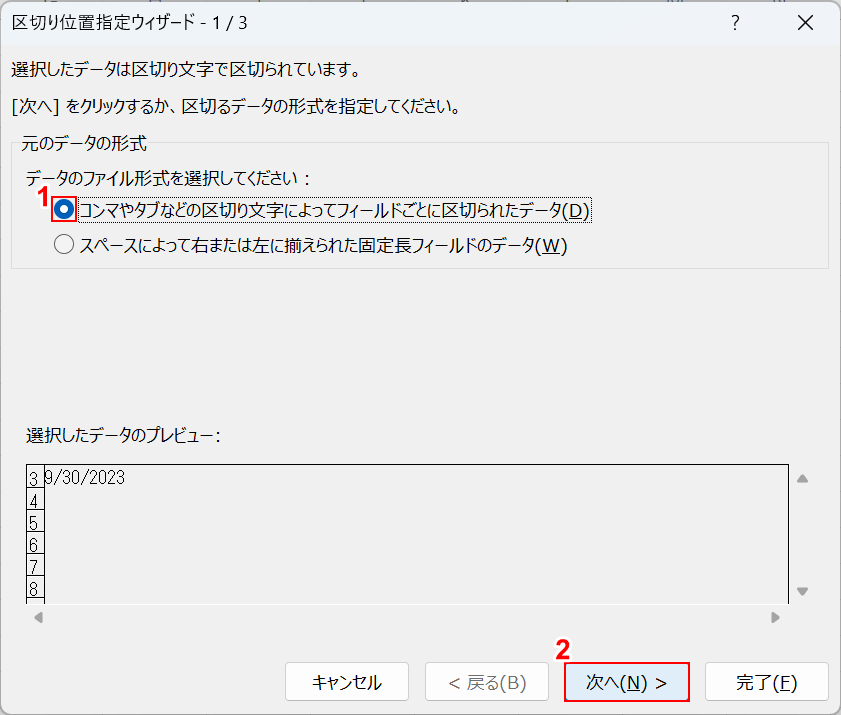
「区切り位置指定ウィザード - 1/3」ダイアロブボックスが表示されました。
①「コンマやタブなどの区切り文字によってフィールドごとに区切られたデータ」を選択し、②「次へ」ボタンを押します。
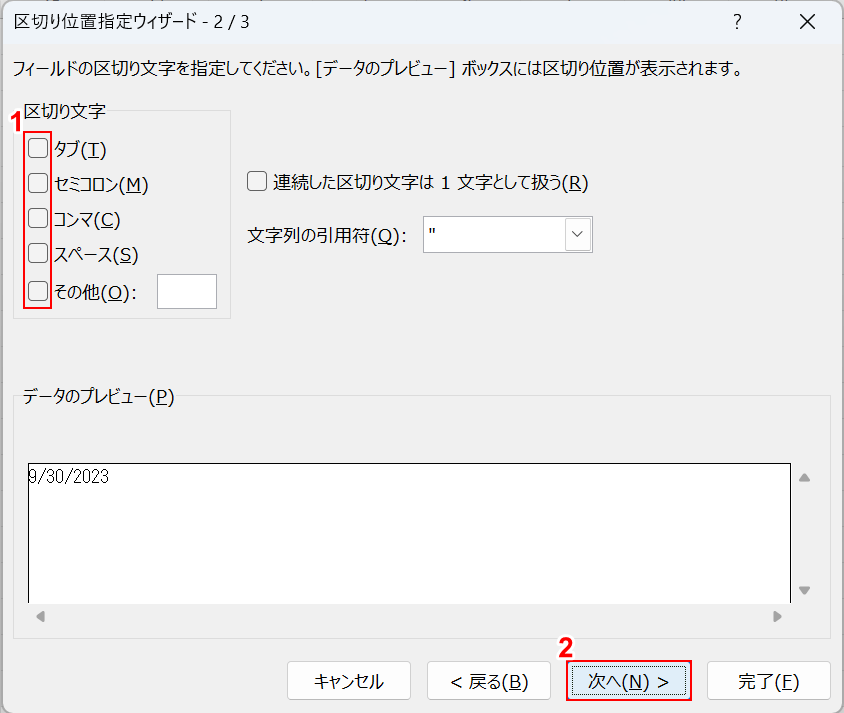
「区切り位置指定ウィザード - 2/3」ダイアログボックスが表示されました。
①区切り文字のチェックマークをすべて外し、②「次へ」ボタンを押します。
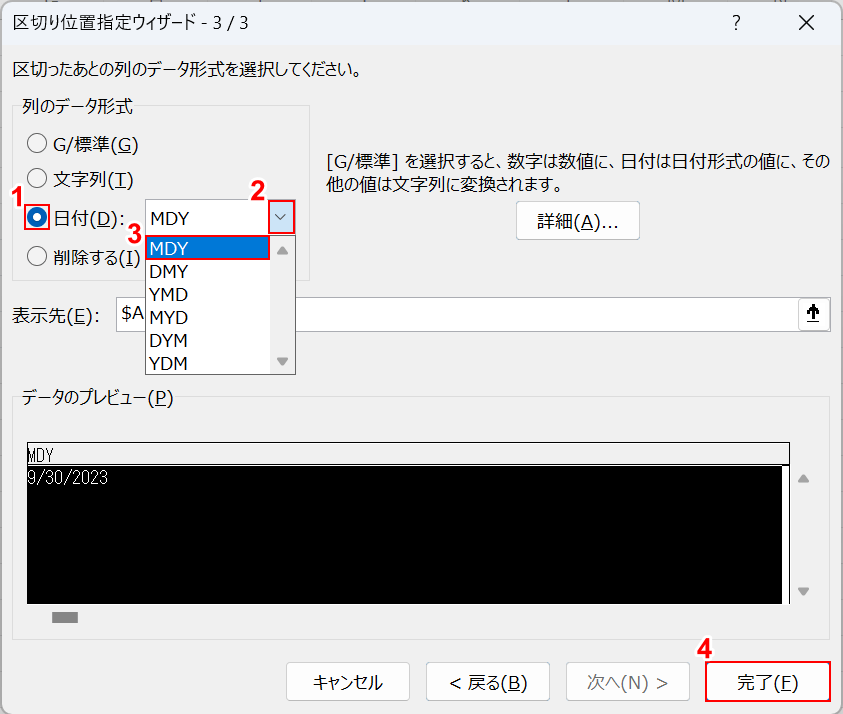
「区切り位置指定ウィザード - 3/3」ダイアログボックスが表示されました。
①列のデータ形式の「日付」を選択し、②日付の「v」ボタンを押します。
③プルダウンに表示されている「MDY」を選択し、④「完了」ボタンを押します。
プルダウンから日付形式を指定する際は「年月日」と「YMD」が対応するようにしましょう。
例えば、「30/9/2023」の場合には「DMY」を選択することで、「2023/9/30」に変換することができます。
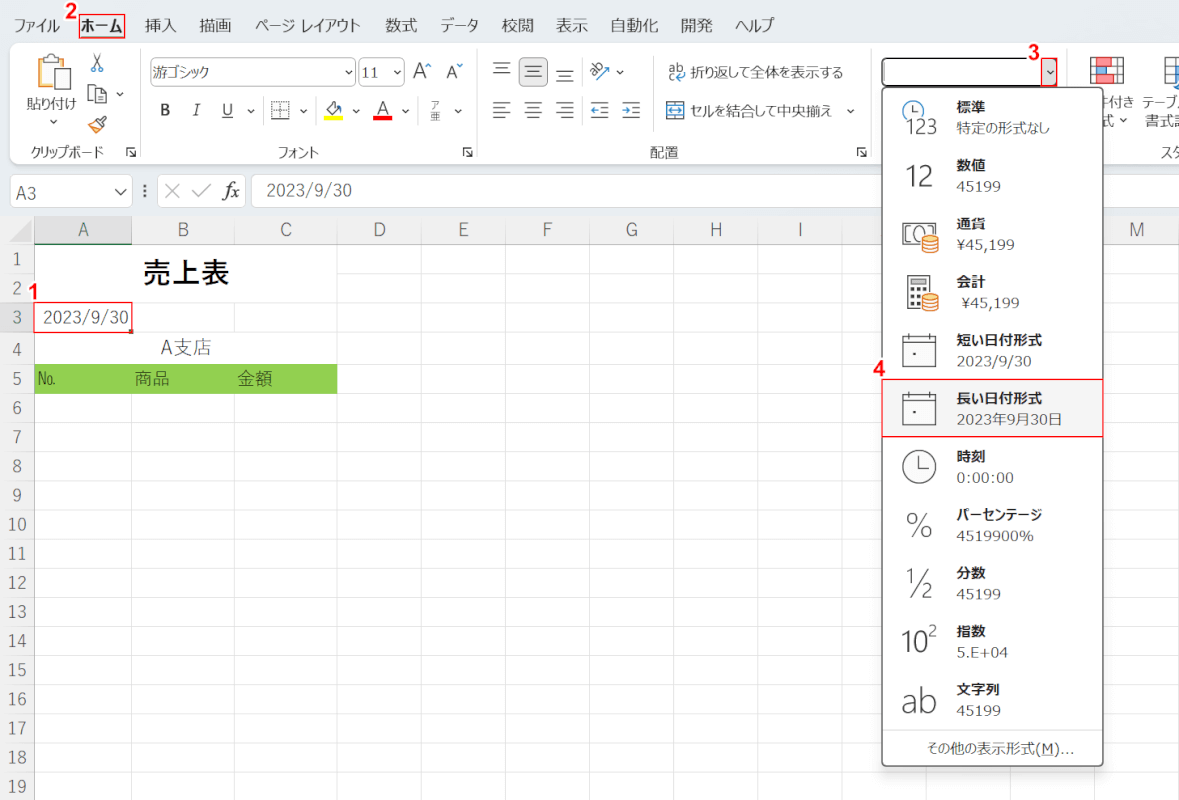
A3セルの日付が「2023/9/30」に変換されました。
次に、「2023/9/30」を「yyyy年m月dd日」形式に変更します。
①日付の形式を変更したいセル(例:A3セル)、②ホームタブ、③数値の書式の「v」ボタンを押します。
④長い日付形式を選択します。
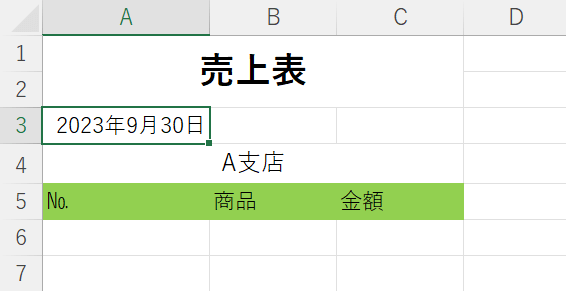
A3セルに「2023年9月30日」が表示されています。
データが正しく日付として認識されたため、表示形式を変更することができました。
「yyyymmdd」形式の8桁の数値を入力している
「20230915」のような「yyyymmdd」形式でデータを入力している場合、日付として認識されず、表示形式を変更することができません。
試しに「yyyymmdd」形式で入力した日付の表示形式を変更してみます。
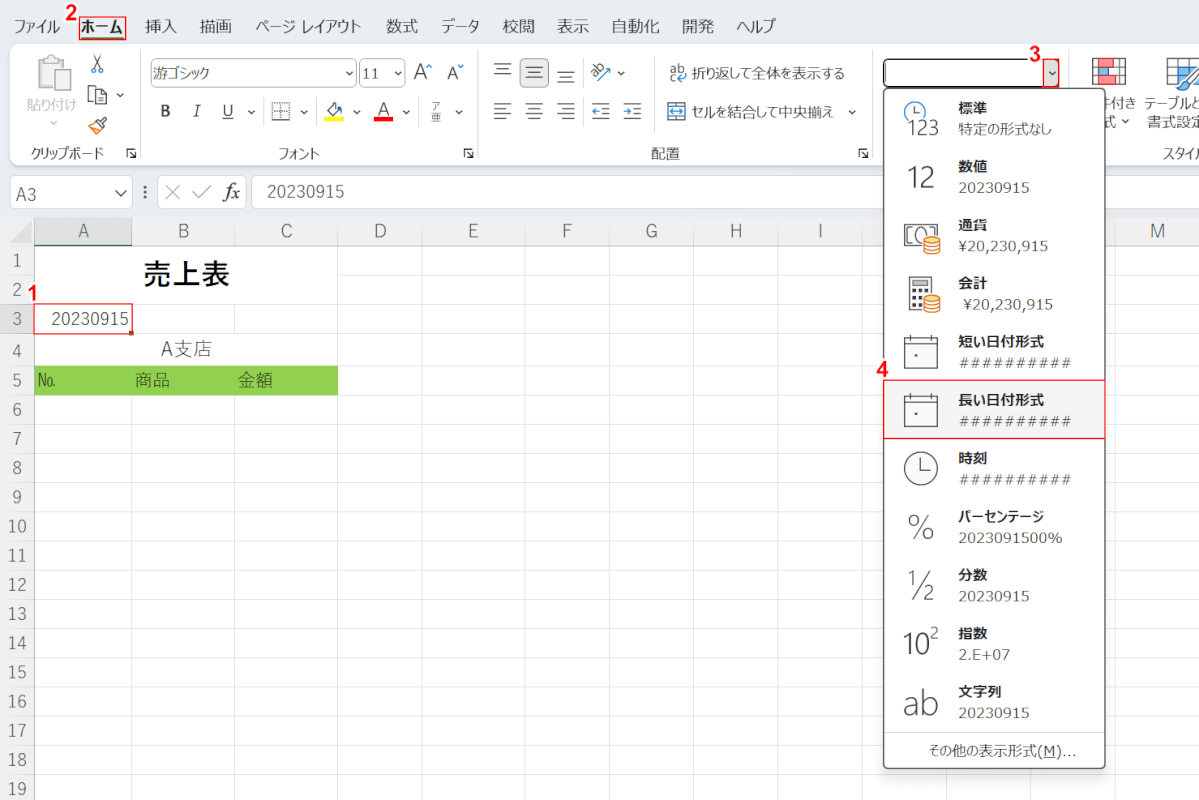
上記画像のA3セルに入力された「20230915」を「2023年9月15日」に変換します。
①日付の形式を変更したいセル(例:A3セル)、②ホームタブの順に選択し、③数値の書式の「v」ボタンを押します。
④長い日付形式を選択します。
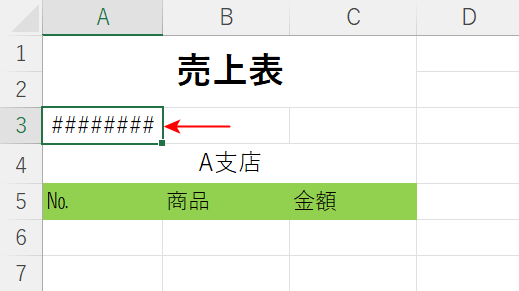
本来A3セルに「2023年9月15日」と表示されるはずが、「########」と表示されてしまっています。
このように日付を「yyyymmdd」形式で直接入力すると、数値として認識されてしまうため、「yyyy年mm月dd日」などの形式に変更することができません。
そのため表示形式を変更したい場合には、データを一度「yyyy/mm/dd」形式に変換して正しく日付として認識させる必要があります。
詳しい方法は以下でご説明します。
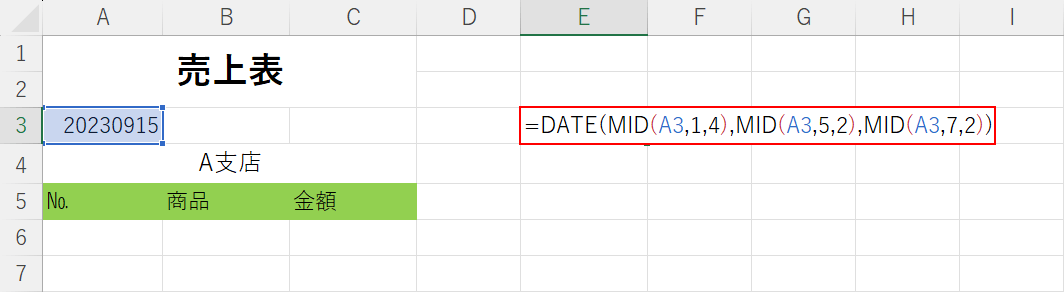
まず、A3セルに入力された「20230915」をDATE関数とMID関数を使って「2023/9/15」に変換します。
E3セルに「=DATE(MID(A3,1,4),MID(A3,5,2),MID(A3,7,2))」を入力し、Enterを押します。
DATE関数の書式は「=DATE(年,月,日)」です。
「年、月、日」にはそれぞれMID関数を入力して、A3セルの日付を参照します。
DATE関数の詳細は、以下の記事でご紹介しています。
ExcelのDATE関数の使い方|日付をシリアル値に変換する
また、MID関数の書式は「=MID(文字列,開始位置,文字数)」です。
文字列には、日付の形式を変更したいセル(A3)を指定します。
開始位置には、左端の数値を基準として「年、月、日」それぞれ最初の数値が入力されている番号を入力します。文字数には、開始位置に指定した数値から「年、月、日」それぞれ何文字分を抽出するのかを入力します。
例えば、DATE関数の年に入力したMID関数「MID(A3,1,4)」は、「A3セルに入力されているデータの左端から1文字目を基準に4文字分抽出する」という意味になり、「20230915」から「2023」だけを抽出します。
MID関数の詳細については、以下の記事でご紹介しています。
ExcelのMID関数の使い方|任意の位置から指定された文字数を抽出
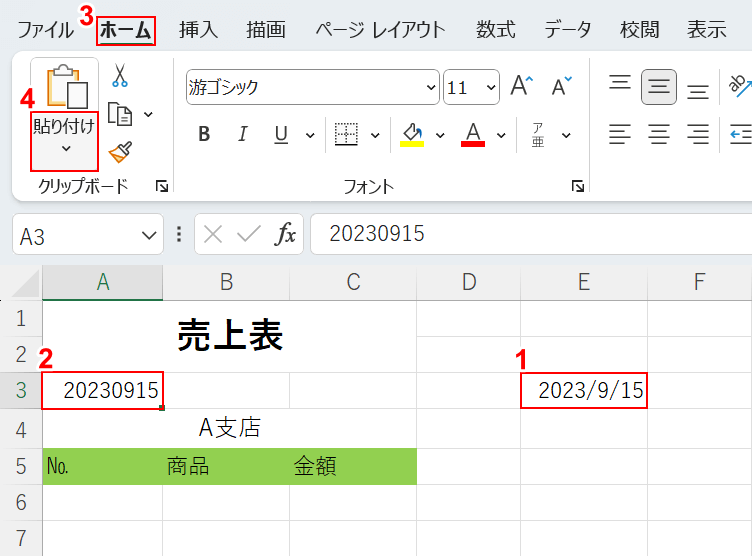
E3セルに入力した数式が「2023/9/15」に変換されました。
次に、「20230915」を「2023/9/15」に置き換えます。
①E3セルを選択し、Ctrl + Cでコピーします。
②貼り付け先(例:A3セル)、②ホームタブの順に選択し、④貼り付けの「v」ボタンを押します。
Ctrl + Xで切り取ると、貼り付けのオプションを選択できず正しく貼り付けられませんのでご注意ください。
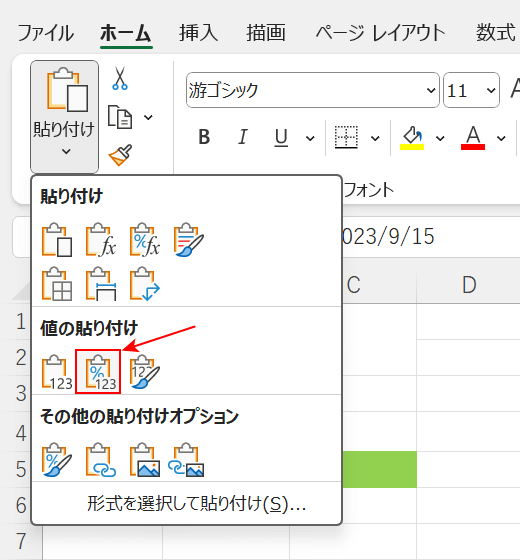
「値と数値の書式」を選択します。
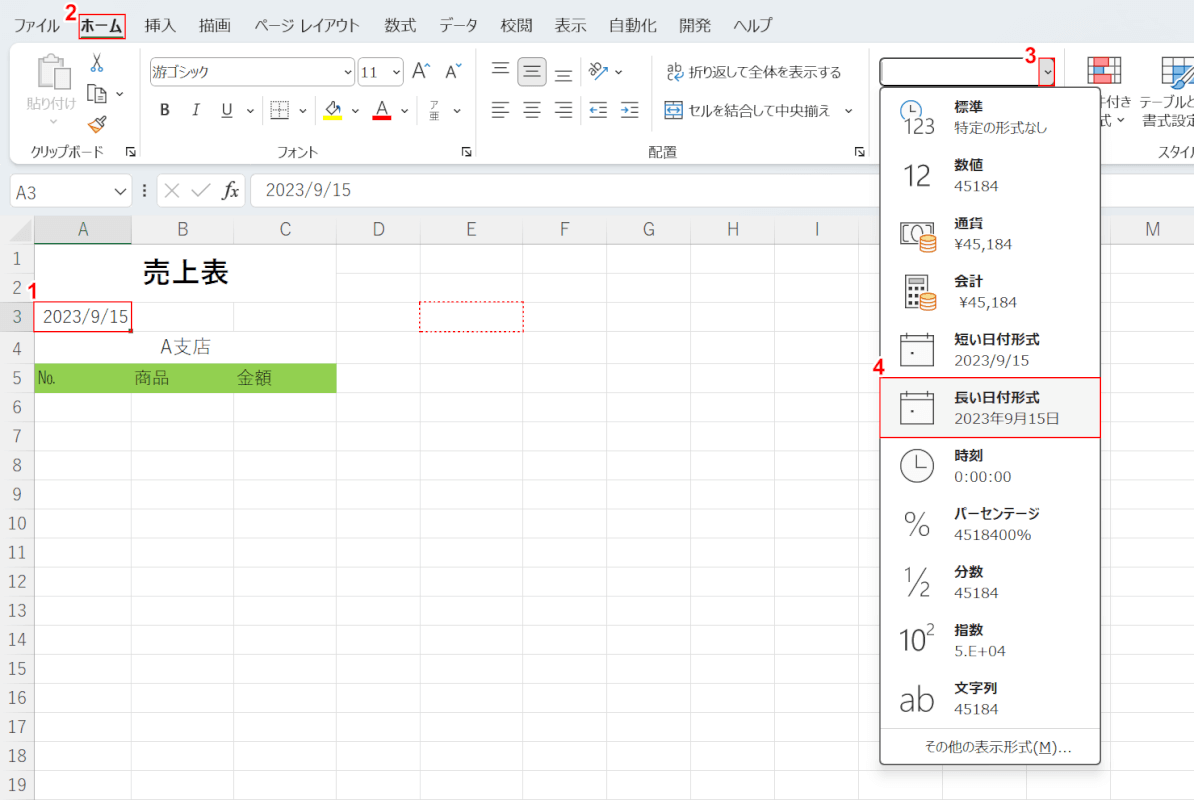
A3セルのデータが「2023/9/15」に置き換わりました。
コピー元のE3セルのデータはDeleteキーなどで削除しましょう。
次に、「2023/9/15」を「yyyy年m月dd日」形式に変更します。
①日付の形式を変更したいセル(例:A3セル)、②ホームタブの順に選択し、③数値の書式の「v」ボタンを押します。
④長い日付形式を選択します。

A3セルに「2023年9月15日」が表示されています。
データが正しく日付として認識されたため、表示形式を変更することができました。
