- 公開日:
エクセルデータに単位をつける(単位表示)について
エクセルの「単位」についてまとめました。
元あるデータに単位をつける方法、ユーザー定義を使ってオリジナルに単位を設定する方法、そしてルーラーの単位を変更する方法などです。
単位をつける方法
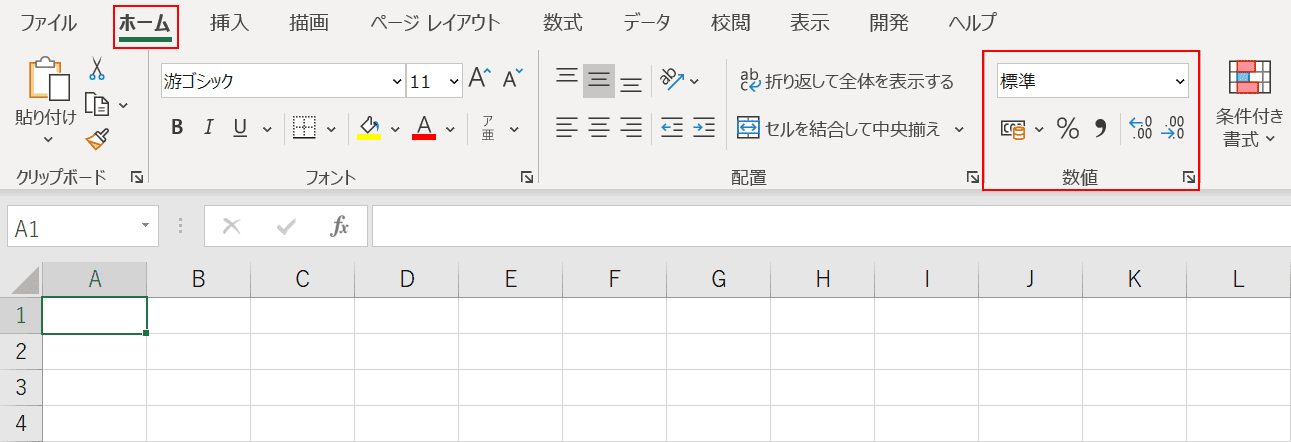
データに単位をつける場合は、【ホーム】タブ内にある、【数値】グループの中で完結できます。
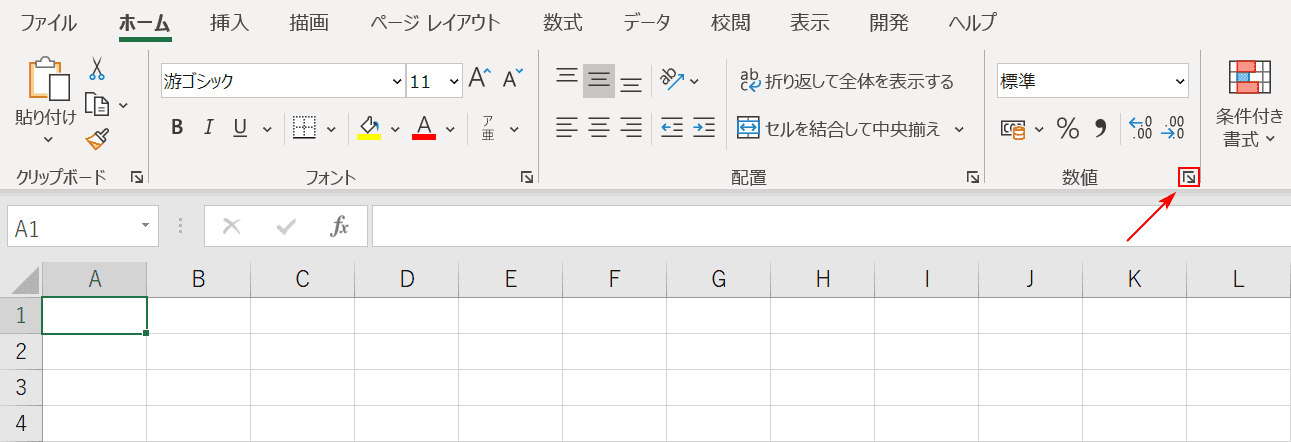
特に単位を自身でカスタマイズしたいときは、【表示形式】を押して下さい。
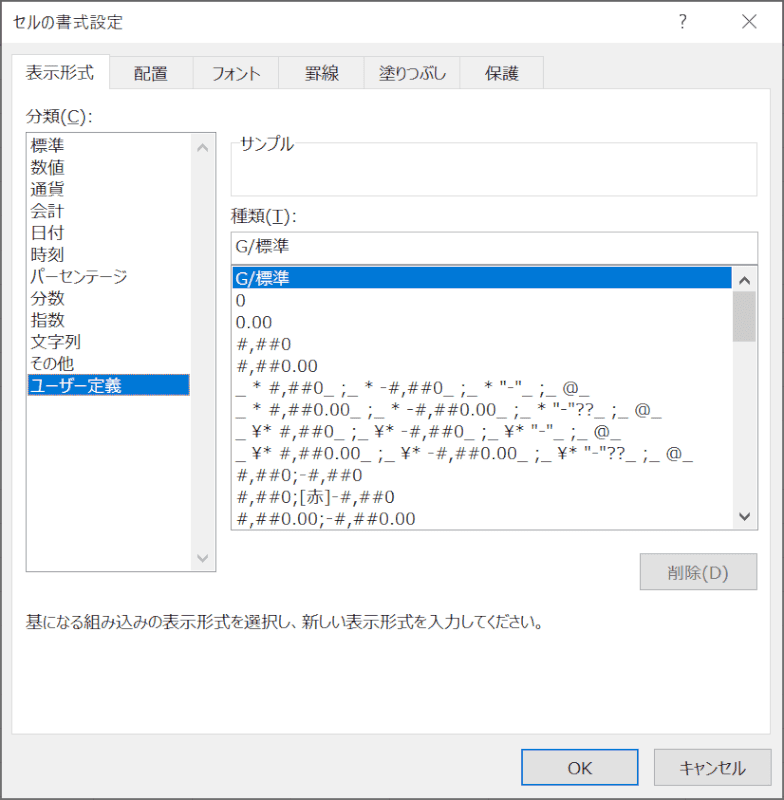
「セルの書式設定」ダイアログボックスが開きますので、「ユーザー定義」から設定することができます。
単位表示について
それではエクセルの単位表示について一つずつ解説いたします。
千円区切り
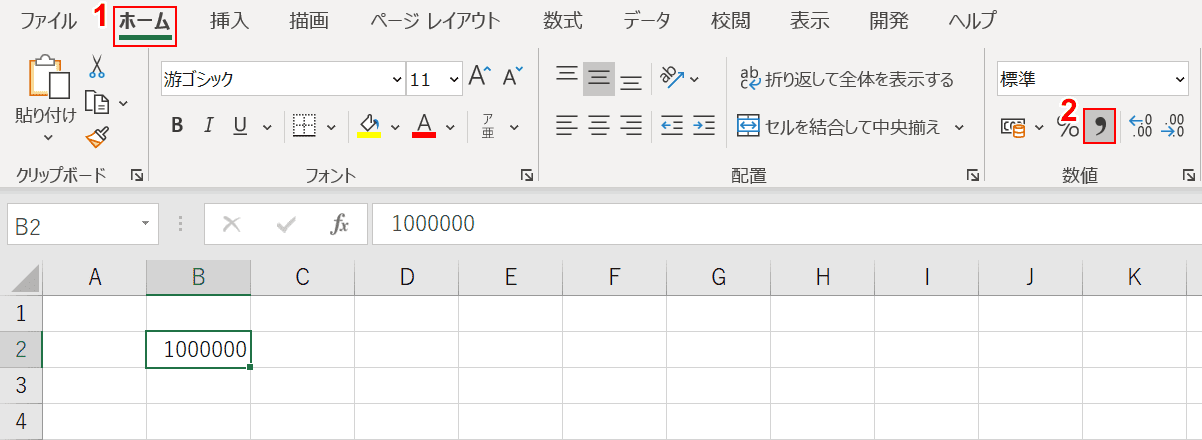
千円ごとにカンマを打ちたい場合は、①【ホーム】タブ内の②【桁区切りスタイル】を押します。
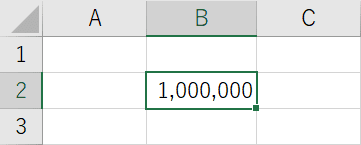
千円区切りでカンマが入りました。
円をつける
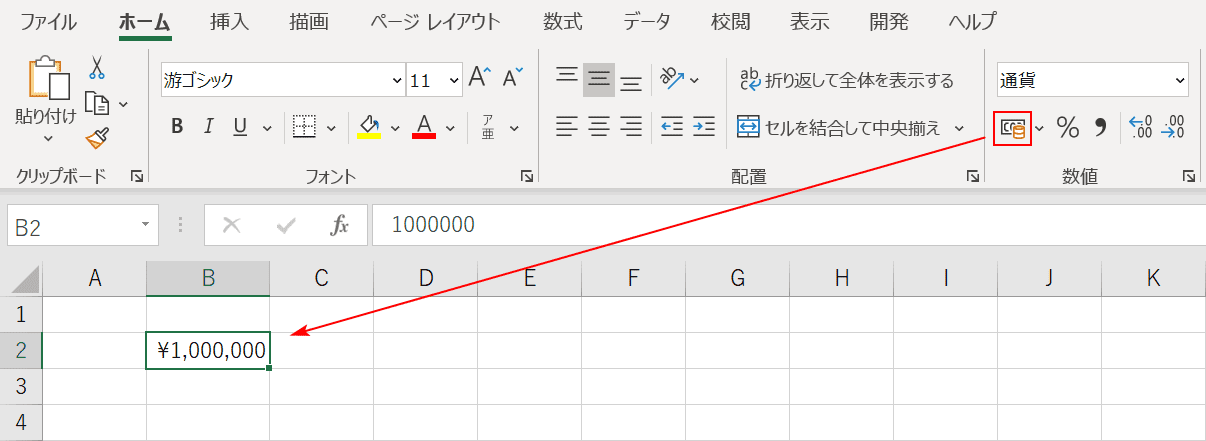
記号の¥をつけたい場合は、赤枠の【通貨】を押すだけです。
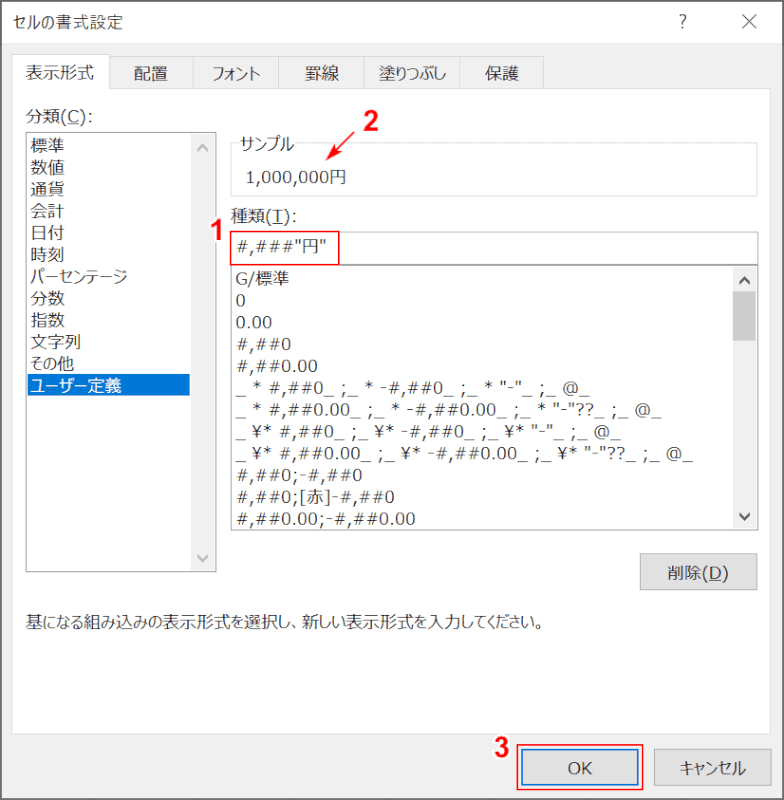
ユーザー定義を開き、種類のところに①【#,###"円"】と入力し、②【サンプルを確認】し、問題なければ③【OK】で確定します。
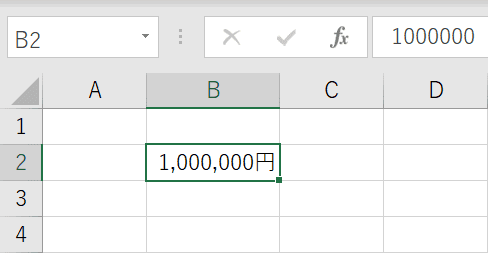
数値に円をつけました。~万円としたい場合は、「#,###"万円"」に変更するだけです。
行の高さの単位(セル)
行の高さの単位は「ポイント」となってます。
列の幅の単位(セル)
列の幅の単位は「文字数(半角)」となっております。それでは単位をcmで指定するにはどうしたら良いのでしょうか?
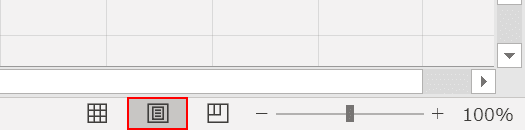
エクセル画面の右下にある、【ページレイアウト】を押します。
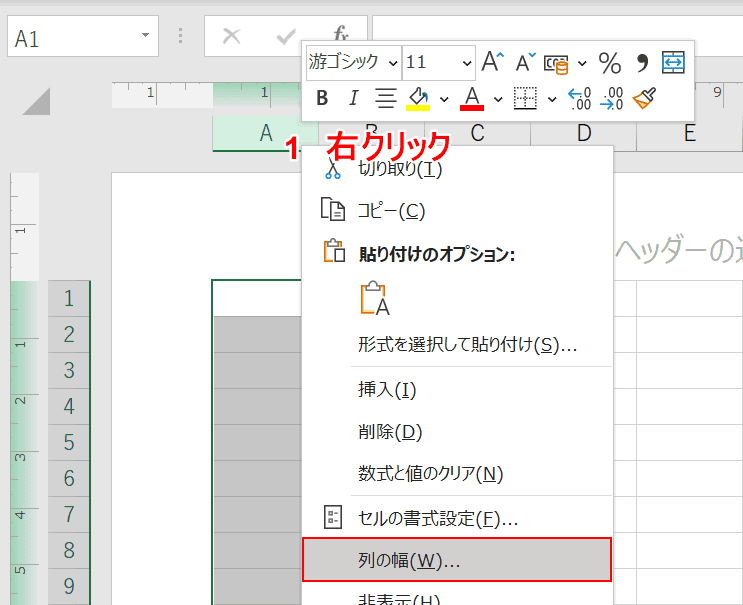
任意の列で①【右クリック】し、②【列の幅】を選択します。
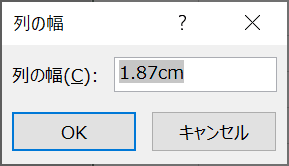
ページレイアウトの状態ですと、単位がcmで指定できます。
グラフの縦軸目盛りの単位
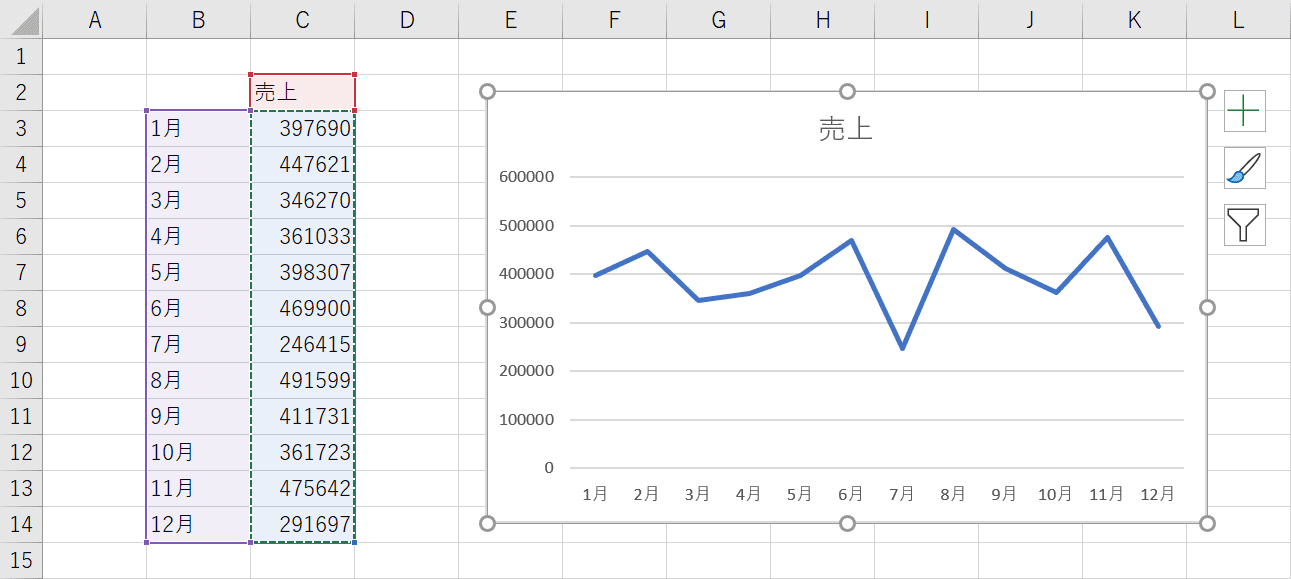
グラフを用意します。
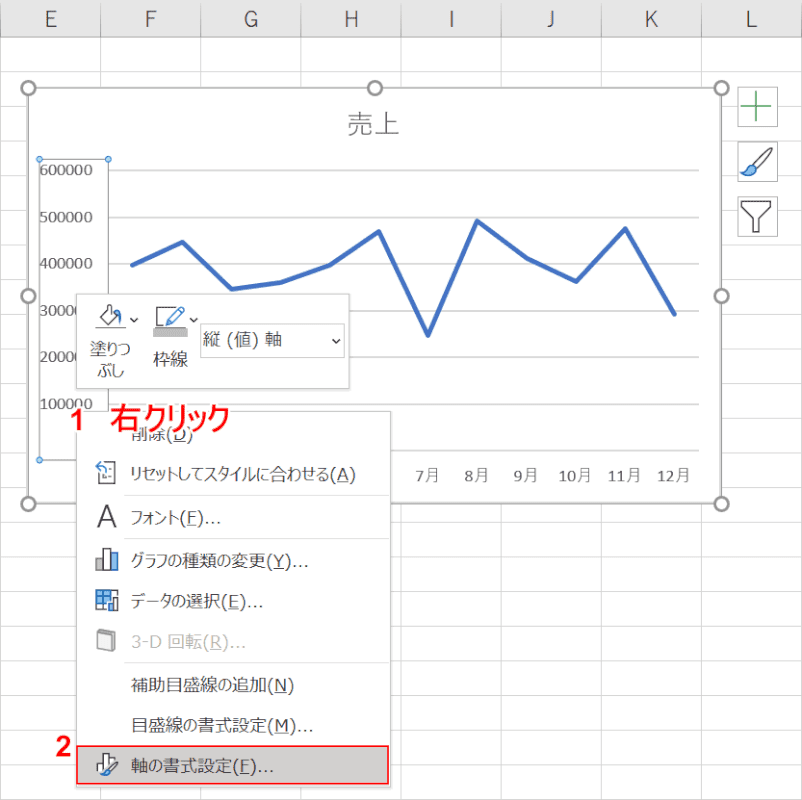
縦軸目盛り上で、①【右クリック】し、②【軸の書式設定】を選択します。
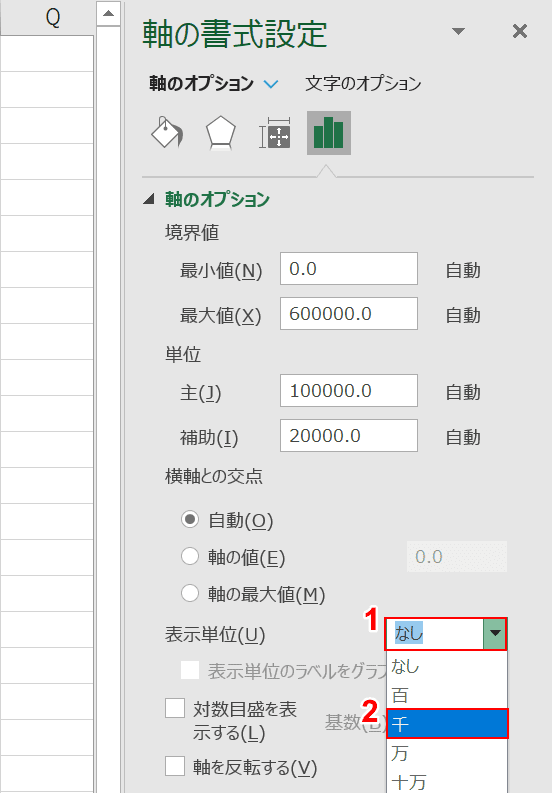
右側に軸の書式設定のナビが現れるので、表示単位の①【なし】を押して、②【任意の単位】を選択して下さい。
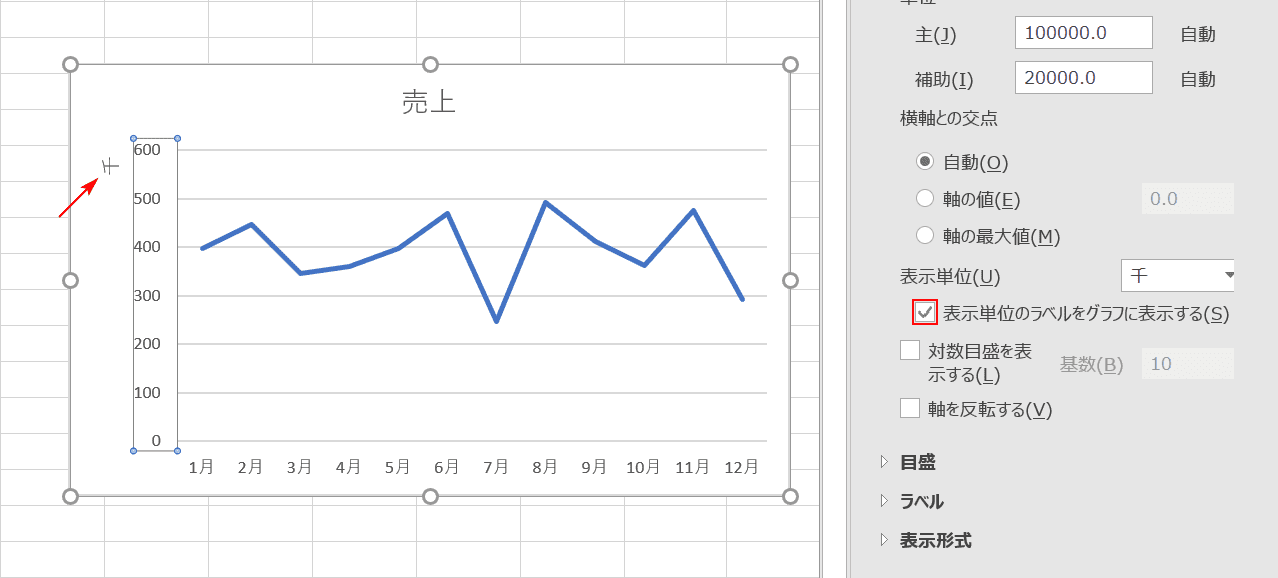
縦軸の目盛りが千円単位になりました。表示単位のラベルをグラフに表示するに【チェック】をいれると、グラフ上に単位が表示されます。
単位を変更(変換)したい
gをkgにする
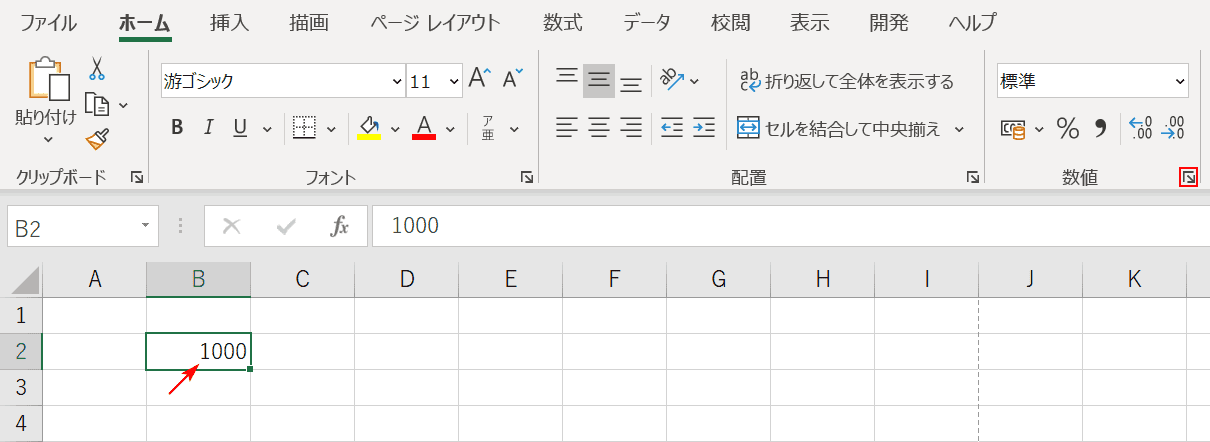
1000gをkgに単位を変換します。赤枠の【表示形式】を押します。
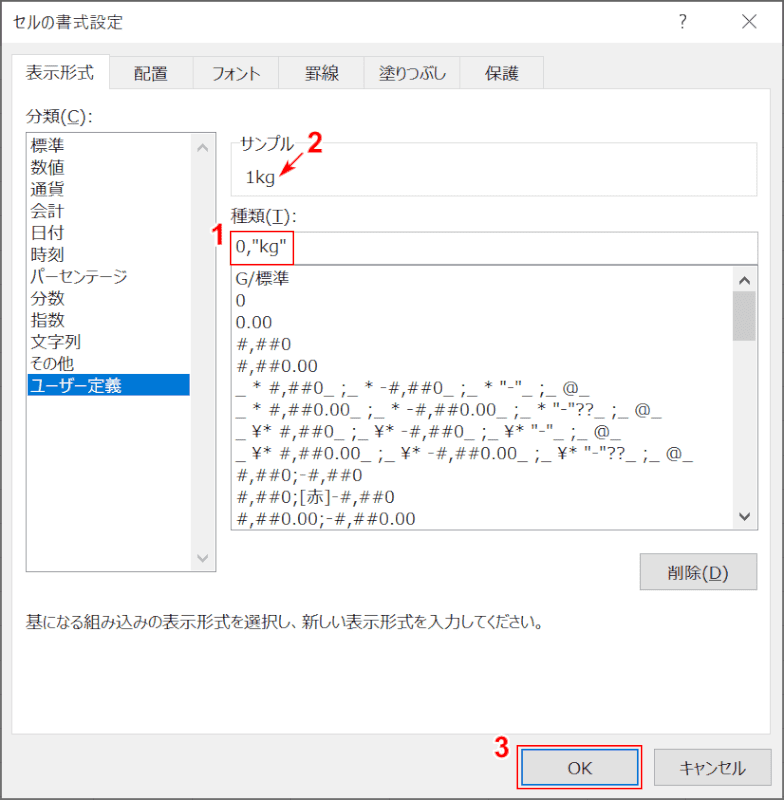
ユーザー定義を開き、種類のところに①【0,"kg"】と入力し、②【サンプルを確認】し、問題なければ③【OK】で確定します。
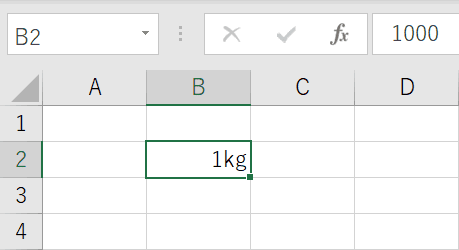
1000gが1kgに変わりました。
ルーラーの単位を変更する
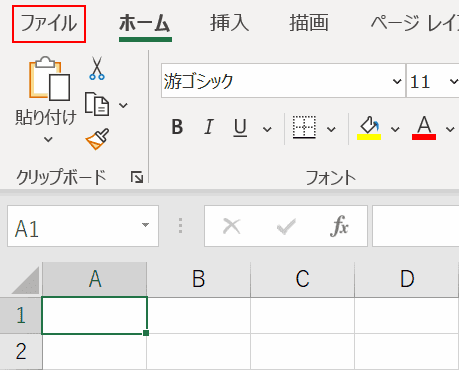
【ファイル】タブを押します。
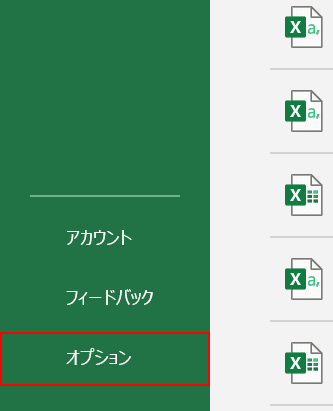
【オプション】を選択します。
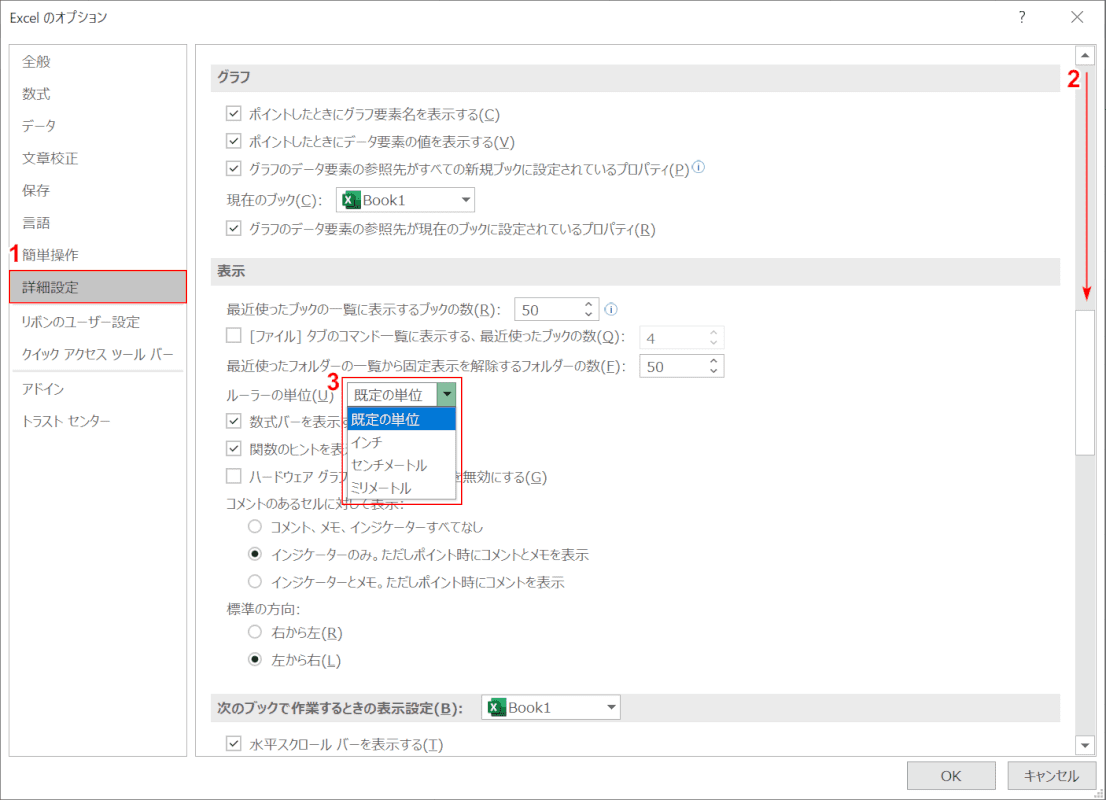
「Excelのオプション」ダイアログボックスが表示されますので、①【詳細設定】を選択し、②【スクロールを下へドラッグ】し、③【ルーラーの単位】を任意の単位に設定して下さい。
単位を消す
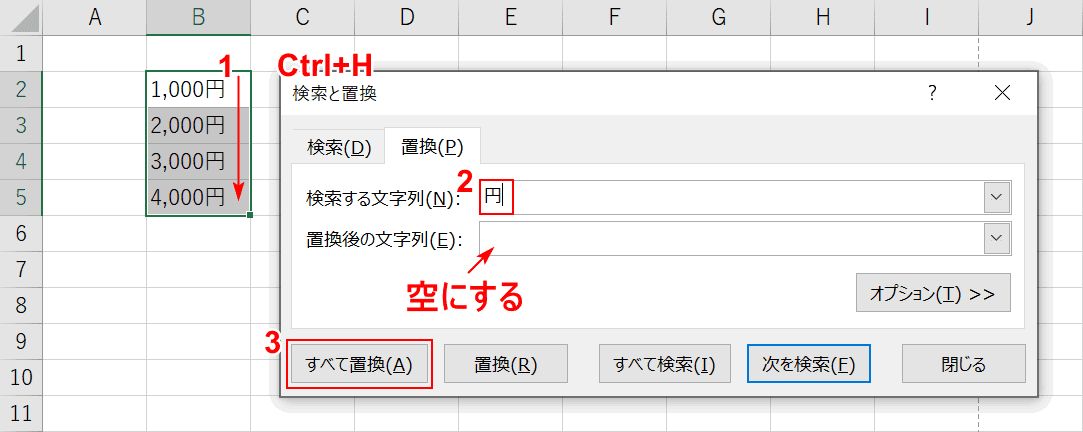
単位を削除したいセルを①【範囲選択】し、Ctrl+Hで検索と置換を表示します。
検索する文字列を②『円』と入力し、置換後の文字列はそのままの空白にします。最後に③【すべて置換】を押します。
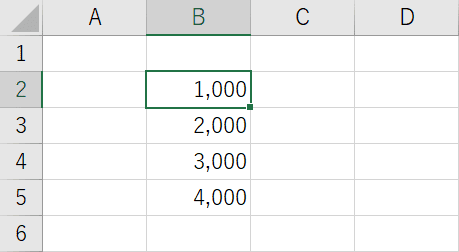
円の単位が消えました。
