- 公開日:
エクセルでセル内の文字を縦書きにする方法
Excelで縦長のセルに文字を入力するとき、横書きよりも縦書きの方が読みやすい場合があります。
セル内の文字列を縦書きにする方法を知っておくと、縦長のセルを1つ使って何行ものデータをグループ化する場合など、レイアウトの際に役に立ちます。
この記事では、Excelのセルに入力された文字列を横書きから縦書き(縦並び)に変更する方法を4つ紹介します。
エクセルでセル内の文字を縦書きにする方法
ホームタブから行う
Excelで、ホームタブからセル内のテキストを縦書きにする方法は以下をご覧ください。
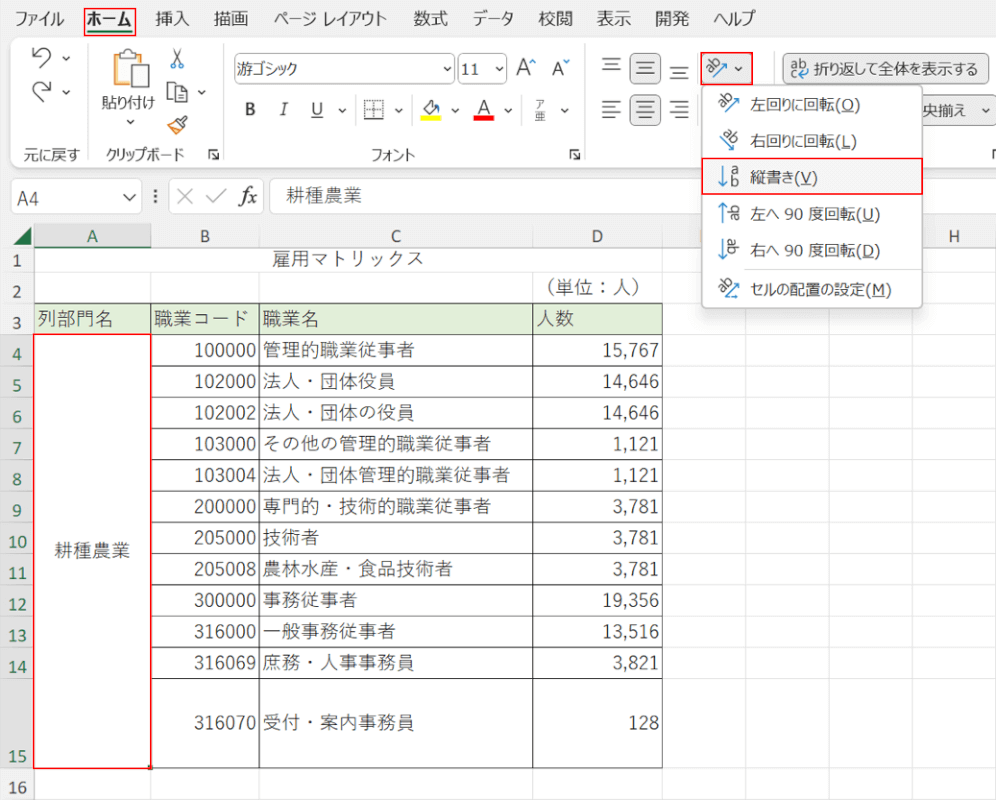
縦書きにしたいセル(例: A4)を選択します。ホームタブ、方向、縦書きの順に選択します。
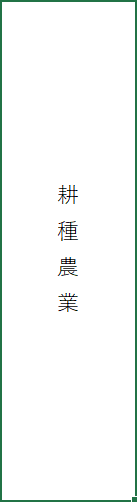
A4セル内にある横書きの文字列が縦書きになりました。
アクセスキーで行う
アクセスキーを使ってセル内の文字列を縦書きにする方法は次のとおりです。
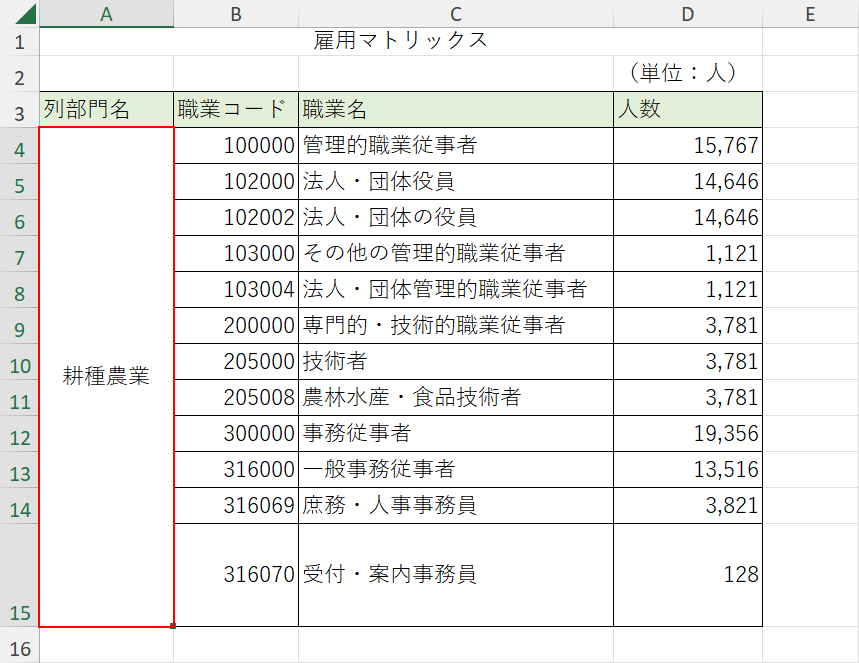
縦書きにしたいセル(例: A4)を選択します。
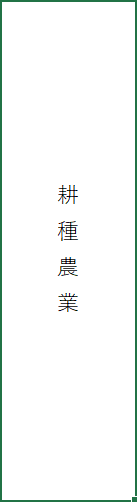
Alt, H, F, Q, Vの順に押します。
A4セルの文字列が横書きから縦書きになりました。
セルの書式設定で行う
セルの書式設定でセル内の文字列を縦書きにする方法は次のとおりです。
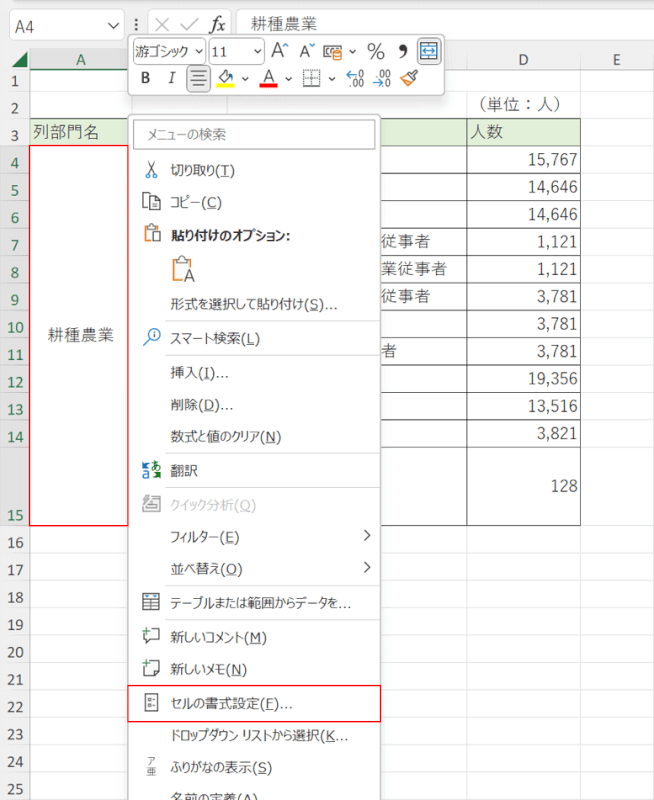
縦書きにしたいセル(例: A4)を選択します。
右クリックして、セルの書式設定を選択します。
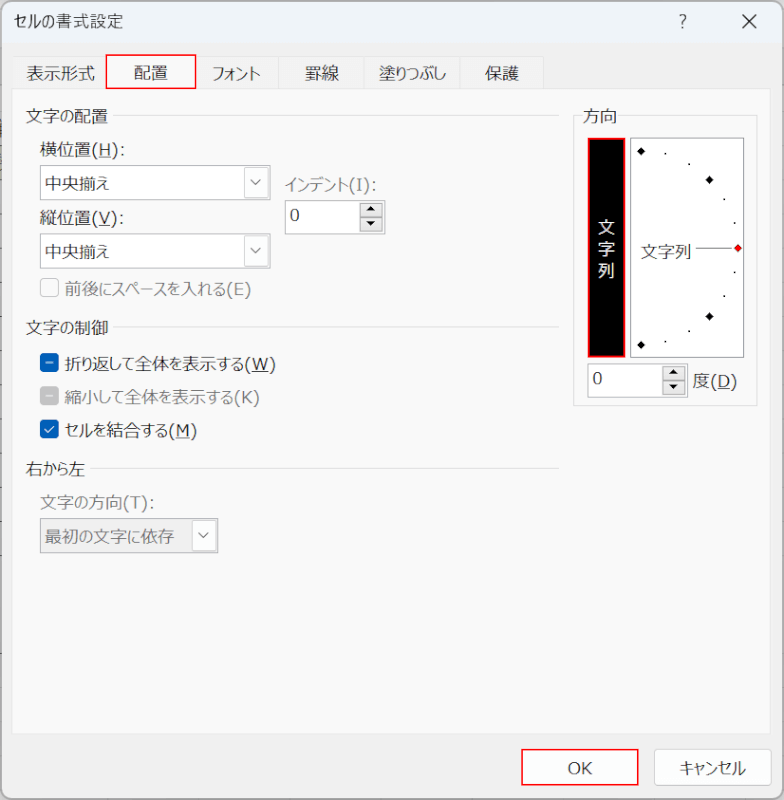
「セルの書式設定」ダイアログボックスが表示されました。
配置タブ、文字列の順に選択し、OKボタンを押します。
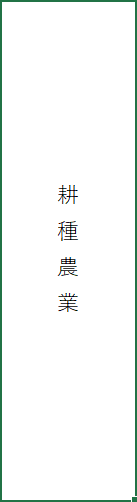
A4セルの文字列が横書きから縦書きになりました。
改行で行う
セル内にある横書きの文字列を改行して縦並びの文字列に変換する方法は、次のとおりです。
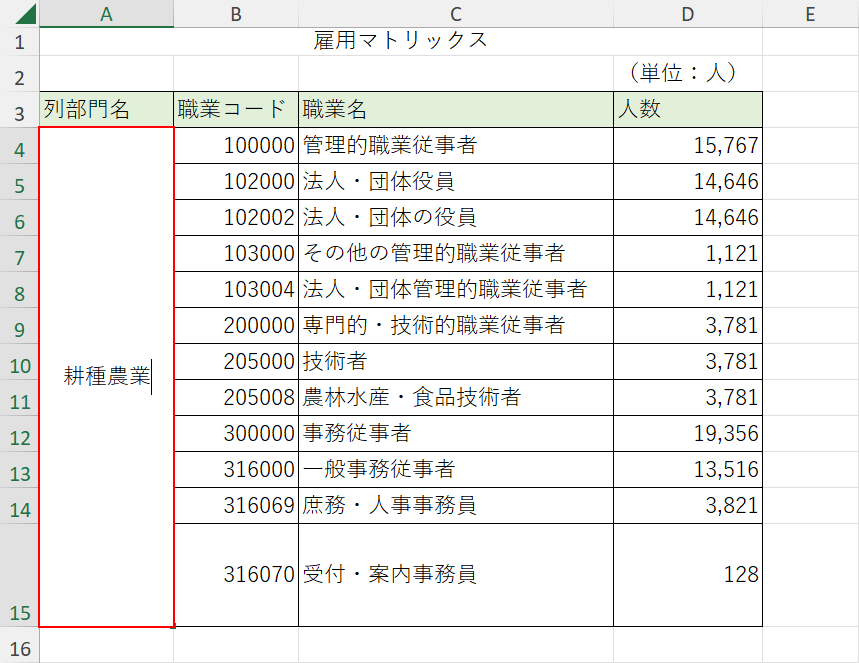
改行したいセル(A4)を選択し、F2を押して編集モードにします。
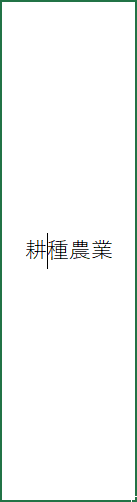
1文字目と2文字目の間にキャレット(点滅する棒線)を配置します。
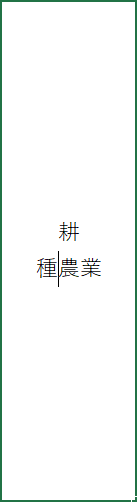
Alt + Enterを押すと、2文字目以降が改行されました。
この要領で3文字目以降、4文字目以降...と改行を行っていきます。
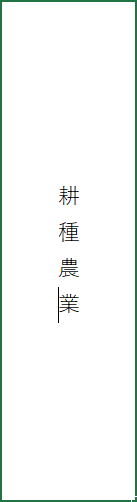
A4セル内で横並びの文字が無くなり、縦並びの状態になりました。
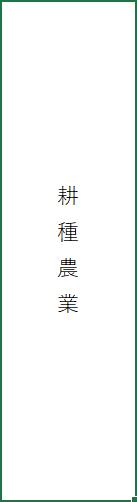
Ctrl + Enterを押すと、セル内の編集が確定します。
設定は横書きですが、A4セル内に縦並びの文字列が完成しました。
