- 公開日:
- 更新日:
エクセルで縦書きの文字間隔を設定する方法
Excelでは、セル内にある縦書き文字列の文字間隔を狭くしたり広くしたりして、レイアウトをきれいにすることができます。
また、縦書きテキストボックスに入力された文字列の文字間隔を狭くしたり広くしたりすることもできます。
この記事では、Excelシート上の縦書き文字列の文字間隔を調整する3つの方法について説明します。
エクセルで縦書きの文字間隔を設定する方法
文字間隔を狭くする
Excelで文字間隔を狭くする方法については、以下を参照してください。
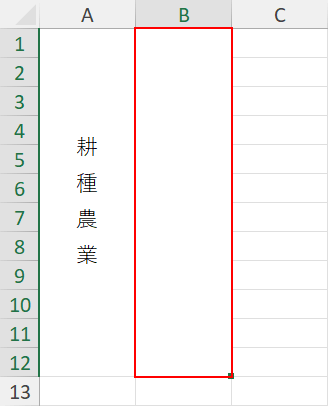
A1セルには、文字間隔の比較のため、何も設定していない状態の縦書き文字列が入力されています。ここでは、B1セルに文字間隔を狭くした状態の縦書き文字列を入力したいので、B1セルを選択します。
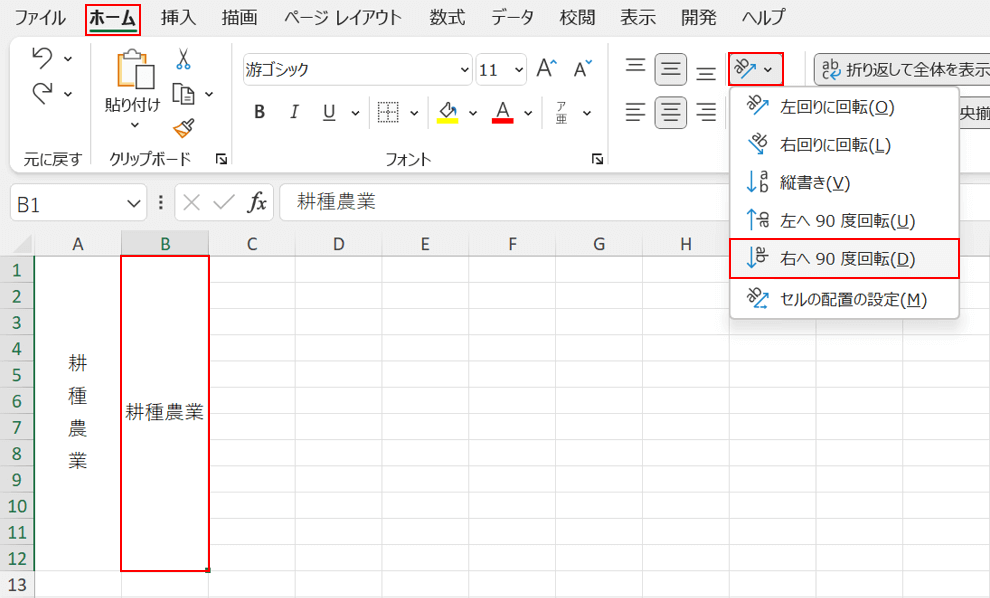
B1セルに横書きのまま「耕種農業」を入力します。ホームタブ、方向、「右へ90度回転」の順に選択します。
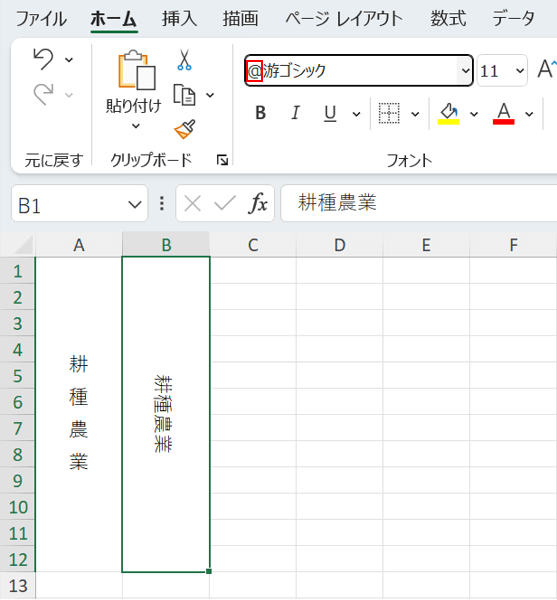
横書きの文字列が右に90度回転しました。フォント(例: 游ゴシック)の先頭に「@」を入力します。
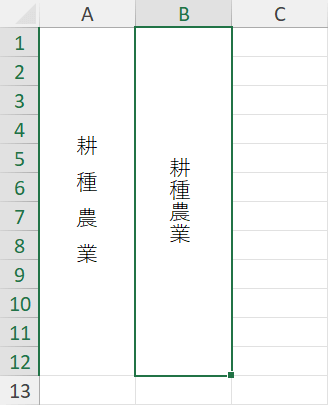
Ctrl + Enterを押してセルの編集を確定します。B1セルに、A1セルよりも文字間隔が狭い縦書きの文字列が完成しました。
文字間隔を広げる
エクセルで縦書き文字列の文字間隔を広げたい場合、「均等割り付け(インデント)」を設定する方法があります。
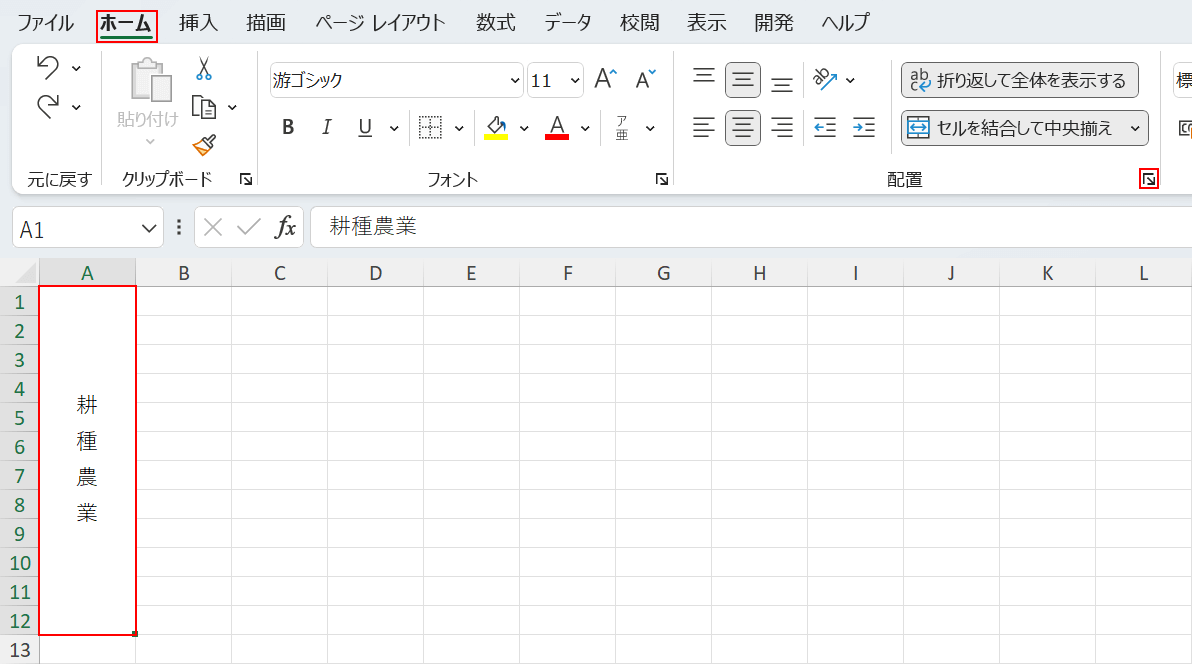
A1セルに縦書きの文字列を入力します。ホームタブを選択します。
「配置」グループの「セルの書式設定」ダイアログボックス起動ツールを選択します。
Excelのセル内にある文字列を縦書きにしたい場合は、以下の記事を参照してください。
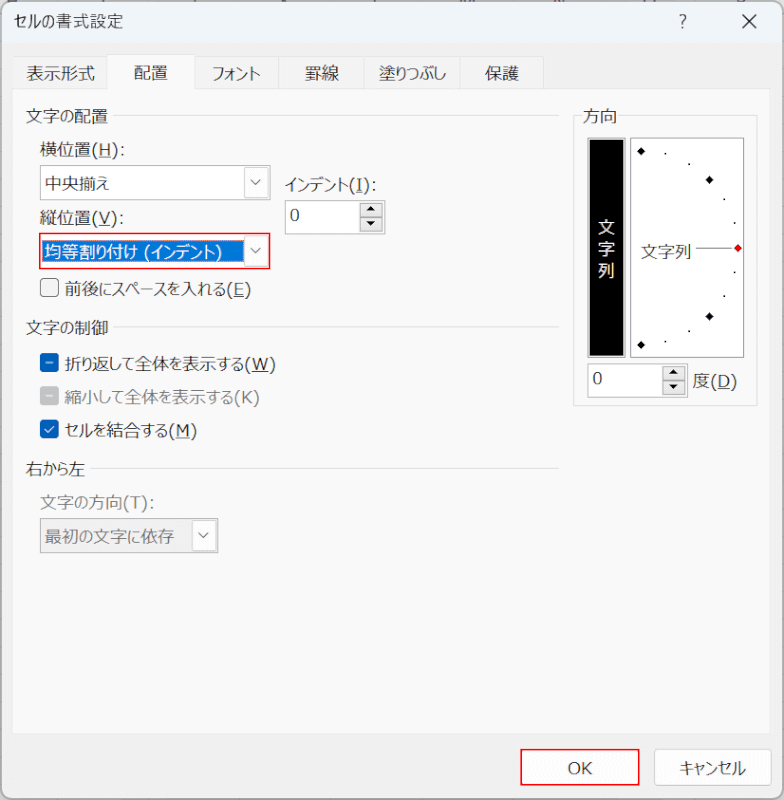
「セルの書式設定」ダイアログボックスが表示されました。
「縦位置」グループを「均等割り付け(インデント)」に設定し、OKボタンを押します。
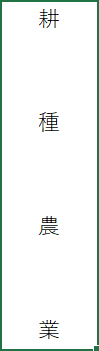
セル内にある文字列の文字間隔が均等割り付けによって広がりました。
縦書きテキストボックスの文字間隔を設定する
縦書きのテキストボックスに入力されたテキストの文字間隔を設定する方法については、以下を参照してください。
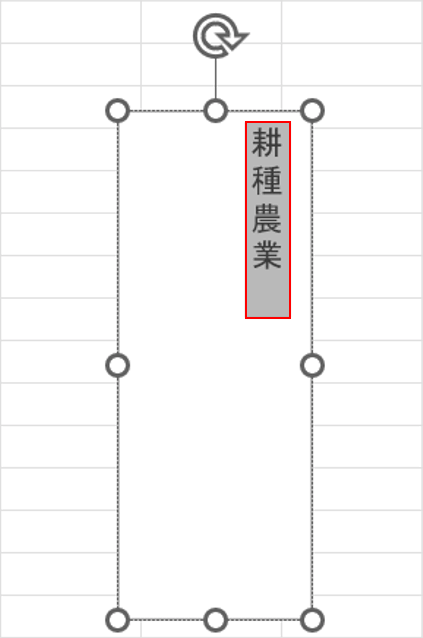
テキストボックス内の縦書きの文字列(例: 耕種農業)を選択します。
縦書きのテキストボックスを作成する方法について知りたい場合は、以下の記事を参照してください。
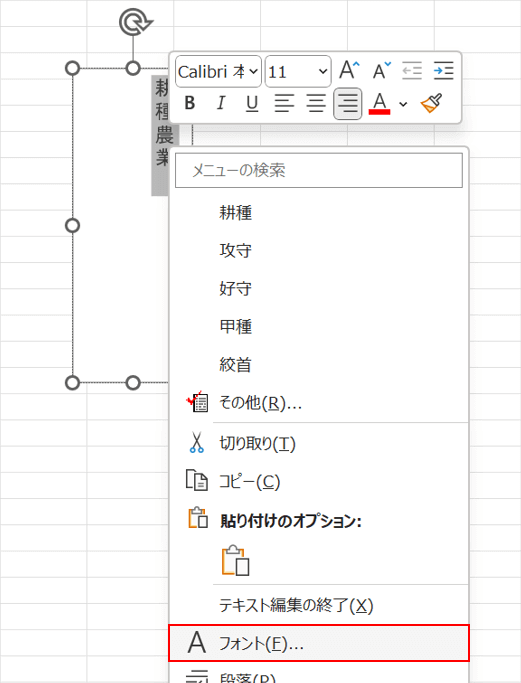
そのまま右クリックし、フォントを選択します。
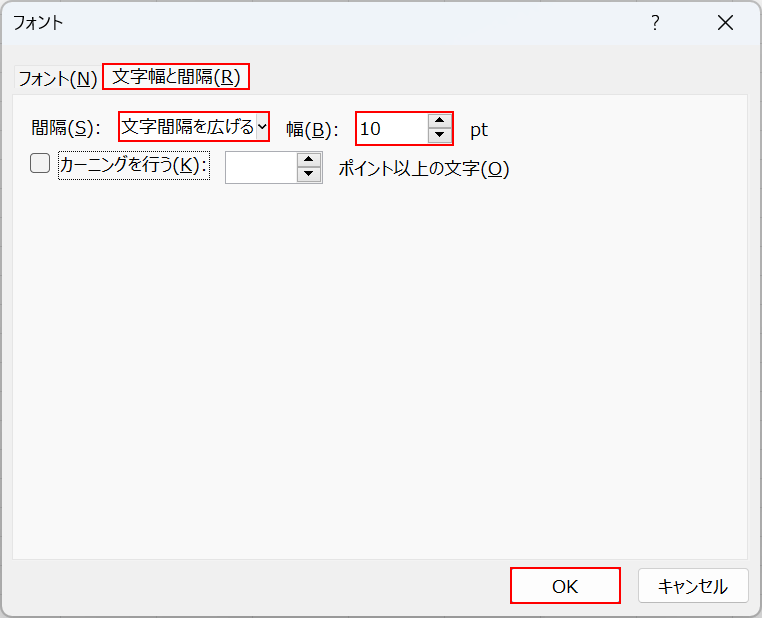
「フォント」ダイアログボックスが表示されました。「文字幅と間隔」タブを選択します。
ここでは文字間隔を広げたいので、「文字間隔を広げる」を選択し、「10」ptに設定します。
OKボタンを押します。
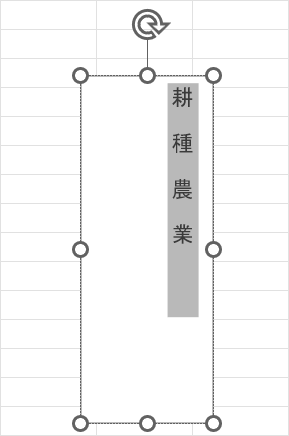
文字間隔が10ptに広がりました。
