- 公開日:
ExcelのVLOOKUP関数の使い方|指定の列と同じ行にある値を返す
Excel(エクセル)には400種類以上の関数が存在しますが、その中でもよく利用されるのがVLOOKUP(ブイ・ルックアップ)関数です。
引数が多く、設定方法を忘れてしまいがちな関数ですが、この記事では初めてVLOOKUP関数を触る人に向けて引数を1つずつ分解して解説しております。
最後に実際に手を動かしながら覚える練習問題も用意しておりますので、ぜひ覚えて効率化を目指しましょう。
VLOOKUPとは?
VLOOKUP関数のVは「Vertical(垂直、縦)」、LOOKUPは「探す」と言う意味です。垂直に探すと覚えるとイメージしやすいのではないでしょうか。一方、横方向に検索する場合はHLOOKUP(エイチ・ルックアップ)関数を使用し、Hは「Horizon(水平、横)」を意味します。
VLOOKUP関数は、指定した範囲の先頭列を縦方向に検索し、検索条件に一致したデータを検索して取り出してくれる関数です。VLOOKUP関数を使用することで手入力をしていた大量のデータも自動的に入力が可能となります。
VLOOKUP関数の用途
VLOOKUP関数が使われるのは以下のようなケースが一般的です。その他の関数と組み合わせることで活用方法は広がります。
- 在庫管理で商品番号と商品の情報が一覧となっている場合、商品番号を検索してその商品の商品名や価格を取り出す場合
- 住所録の氏名から住所や電話番号を取り出す場合
- 請求書の入力で項目番号を入力すると対応した項目名、価格を取り出す場合
- 2つの異なるデータ群からデータが合致していないキーワードまたは数字を抽出する場合
大量のデータの中から、複数の関連した項目をもったデータを抽出するときにVLOOKUP関数は力を発揮します。
VLOOKUP関数の書式
まずは、VLOOKUP関数の書式を確認していきましょう。

VLOOKUP関数は、指定された範囲の1列目で特定の値を検索し、指定した列と同じ行にある値を返します。
数式としては、何のキーワードで(検索値)、どこを(範囲)、どの列か(列番号)を引数として指定していきます。
=VLOOKUP(検索値, 範囲, 列番号, [検索の型])
VLOOKUP関数では引数を最大4つ使用します。4つもあると多いと感じるかもしれませんが、下記で1つずつ説明していきます。
※引数(ひきすう)とは、Excelの関数を使用する際に必要な情報です。関数が結果を返すための判断材料とイメージしましょう。関数名の後の括弧「()」内に入力します。
第1引数(検索値)

1番目の引数は「検索値」です。この引数は必須です。検索したい値またはセル参照を指定します。文字列などの値を指定するときは「"文字列"」のようにダブルクォーテーションで囲います。
検索値は第2引数である「範囲」の左端の列(左から1列目)からのみ検索します。2列目以降や範囲の左側は検索対象としません。
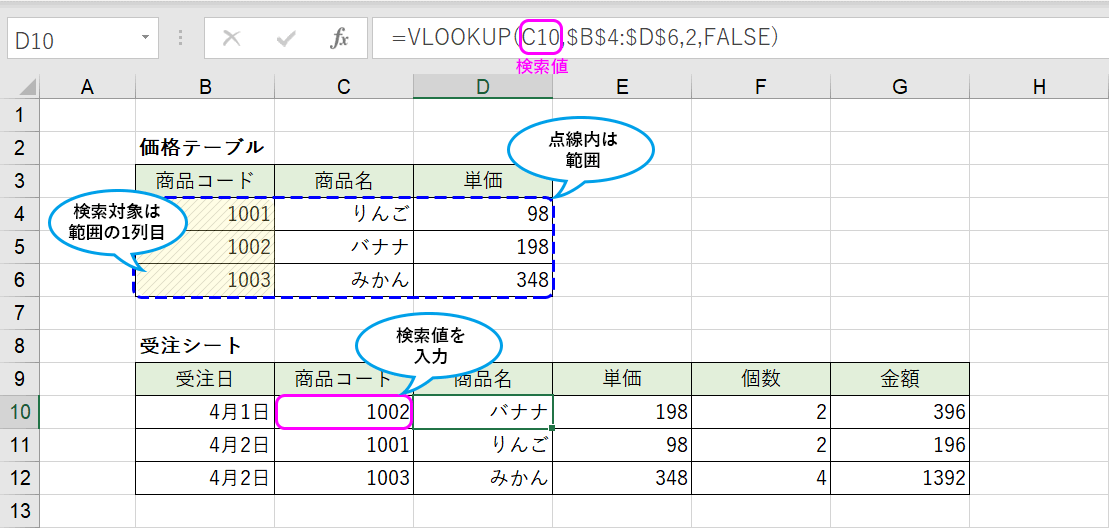
例えば「B4:D6」のセル範囲から検索する場合、検索値はB列に存在する必要があります。
検索値は全角文字と半角文字は区別して検索しますが、英字の大文字と小文字は区別しないので注意しましょう。
第2引数(範囲)

2番目の引数は「範囲」です。この引数は必須です。参照する表のセル範囲を指定します。
指定したセル範囲の左端の列(左から1列目)には、検索値が含まれている必要があります。またセル範囲内に検索する結果の値も含める必要があります。
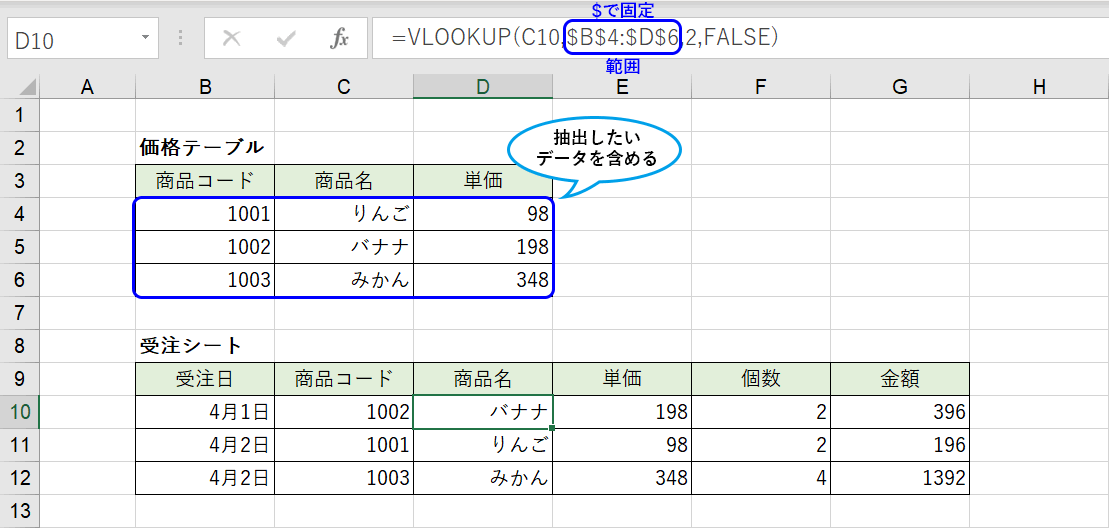
例えば検索値がB列にあった場合、「B4:D6」のように範囲の最初の列であるB列を含める必要があります。
また、範囲を絶対参照にしないと数式をコピーした時に範囲がずれてしまいます。絶対参照「$」でセルを固定すると、VLOOKUP関数の数式を他のセルにコピーして使用しても、元のテーブル範囲を変えずに使用することができます。
第3引数(列番号)

3番目の引数は「列番号」です。この引数は必須です。第2引数の「範囲」の左から数えた列の番号を指定します。
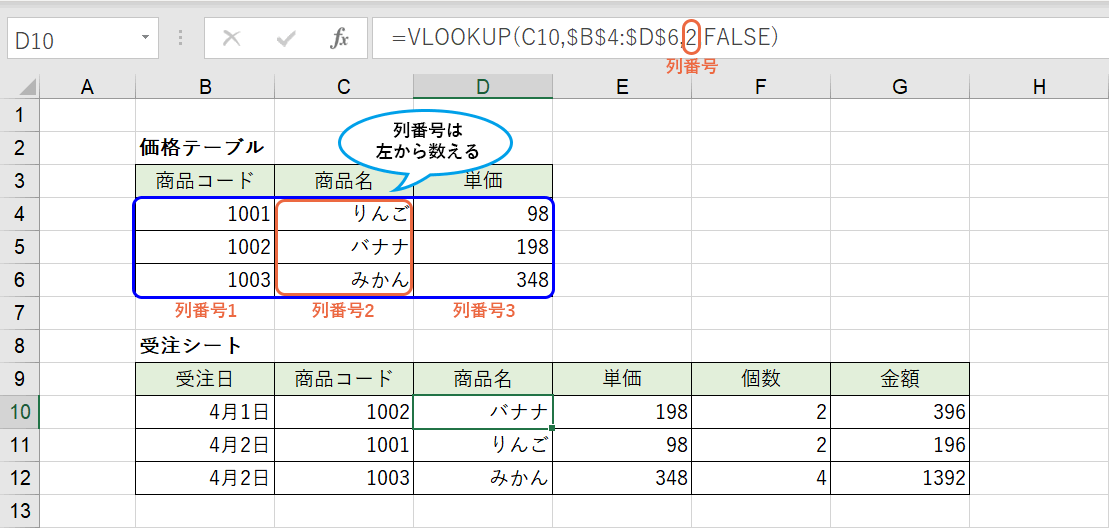
列をアルファベットではなく、数字で指定してください。「範囲」の左端の列が1になり、次の列以降2、3、4・・・となります。
第4引数(検索の型)FALSEとTRUEの違い

4番目の引数は「検索の型」です。この引数は任意です。検索値に一致したデータが見つからなかったとき、どのように対応するかを決める引数です。完全一致のデータのみ検索する方法と、一番近いデータを検索する方法の2種類があります。
- 「FALSE」または「0」と指定すると、検索値と完全一致するデータのみを範囲の中から探します。「FALSE」の場合はデータの並び替えは必要ありません。一致するデータがない場合は「#N/A」が結果として返ってきます。
- 「TRUE」または「1」と指定すると、近似値(検索値未満の最大値)を範囲の中から探します。「TRUE」を指定する場合、範囲の左端の列にある「データを昇順で並び替えておかないと正しい結果が返ってこない」ことがあります。
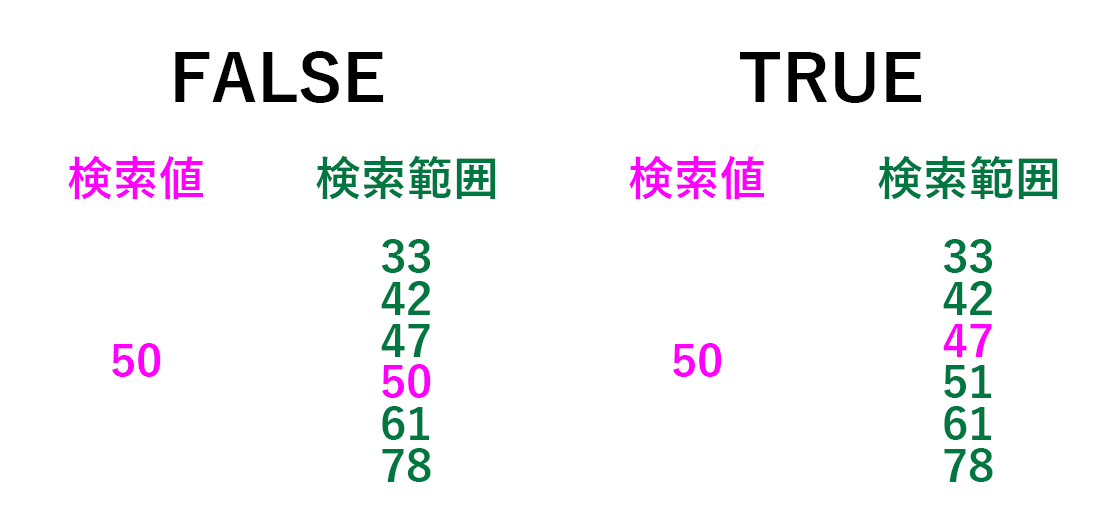
「検索の型」を省略した場合、「TRUE」として扱われます。
VLOOKUP関数の使い方(実践)
実際にVLOOKUP関数を使用する例をご紹介します。引数をどのように使用するか見てみましょう。
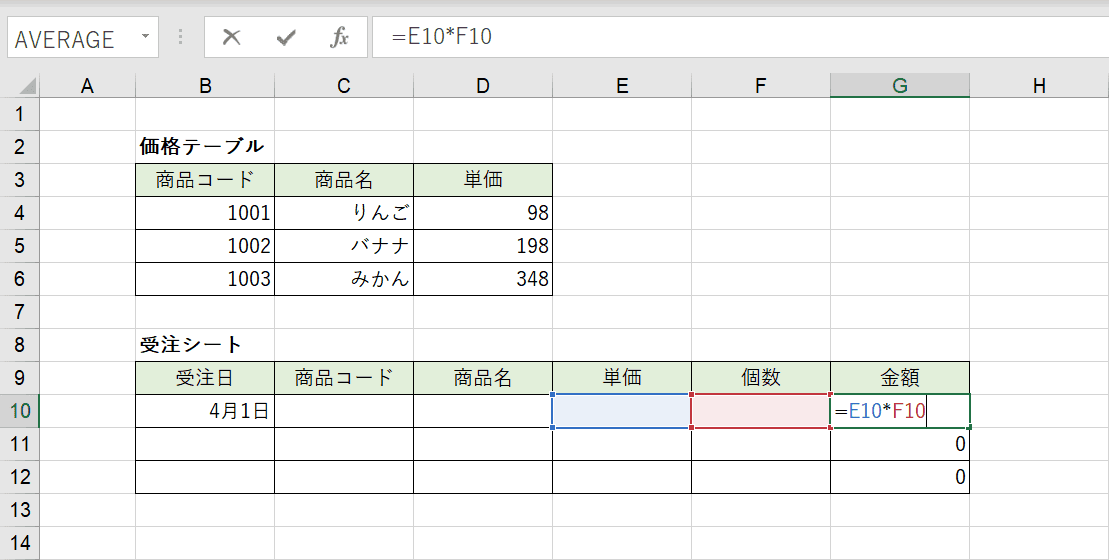
まずは上記の表を準備しましょう。数式が入っているのは、「単価」と「個数」を掛け算したG10,G11,G12セルのみです。今回の目的としては商品コードを入力するとその商品コードに紐づいた商品名や単価を表示させるようにしていきます。
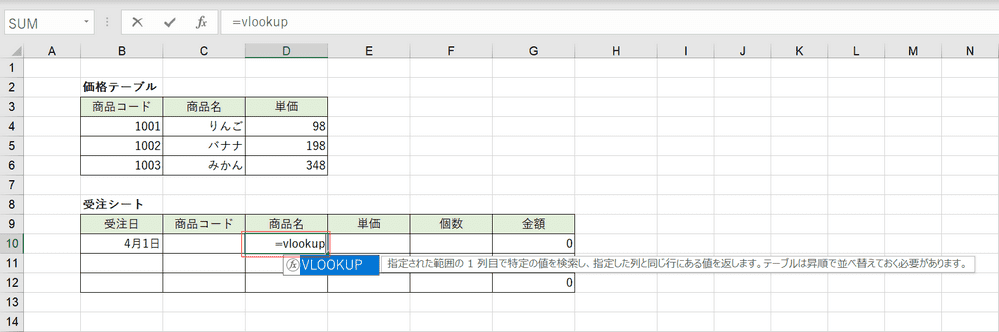
まずD10セルを選択し、セルに直接『=vlookup』と入力します。
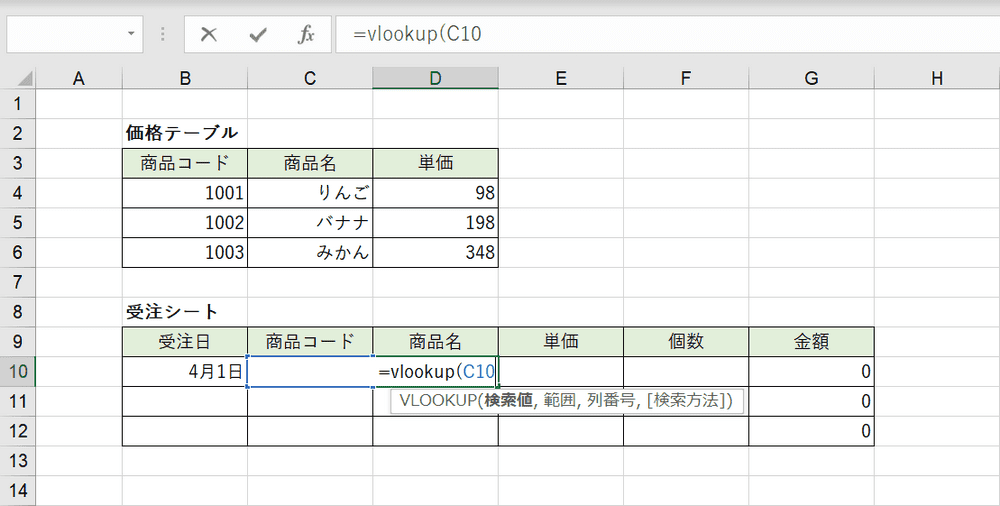
検索値としてC10セルを選択します。D10セルに『=vlookup(C10』と入力されました。
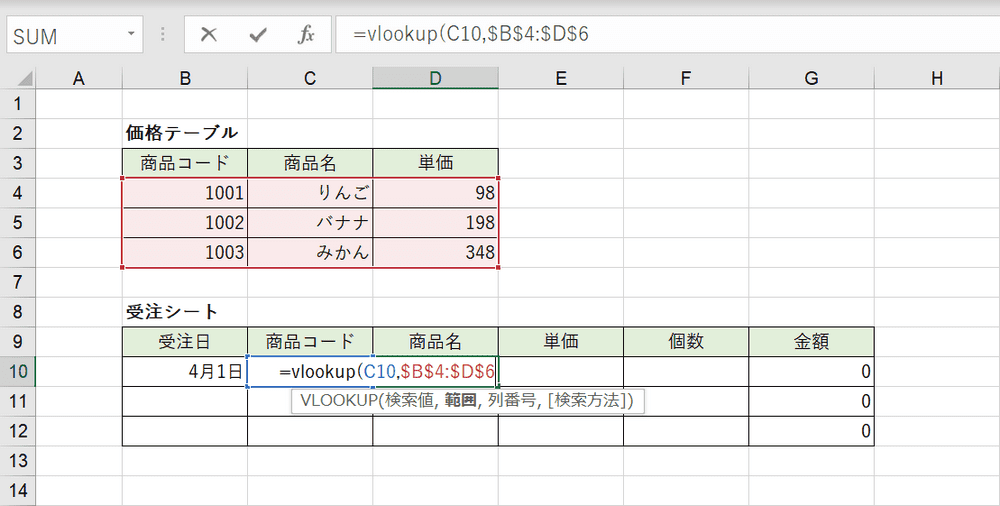
セルB4からD6までのセルをまとめて範囲選択します。選択されている状態で【F4】キーを押します。そうすると「$B$4:$D$6」のように指定されます。「$」は絶対参照と呼ばれます。数式をコピーしてもズレないようにセルを固定することができます。
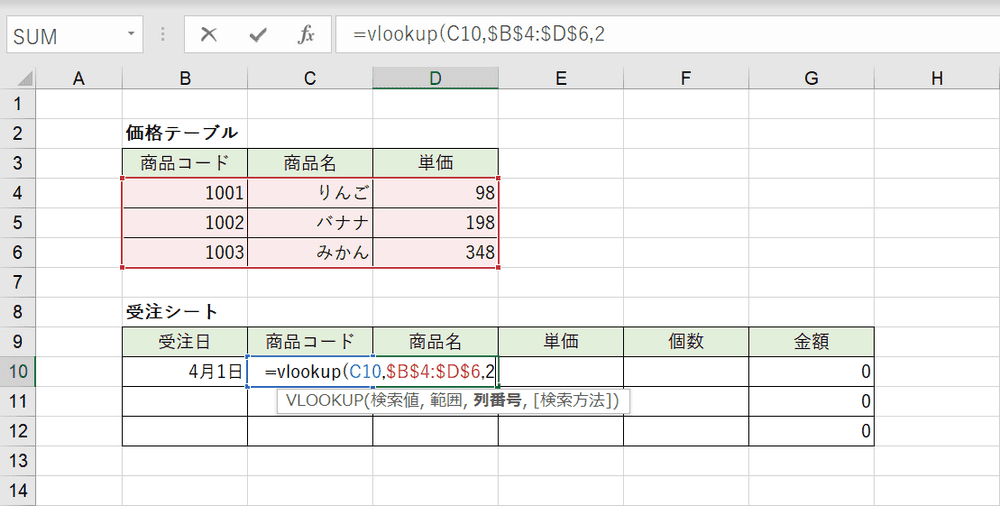
列番号として『2』を入力します。列番号には指定した範囲のうち、取り出したい値がある列の番号を指定します。商品名を取り出したいので2列目を指定しています。

検索方法として、ここでは完全一致の「FALSE」を指定します。
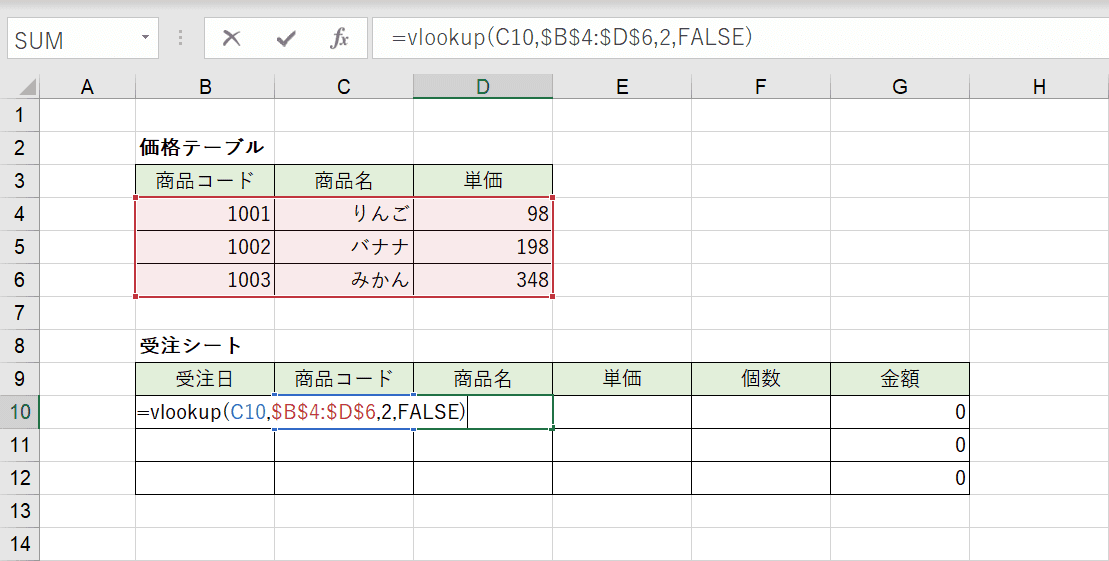
D10セルに『=vlookup(C10,$B$4:$D$6,2,FALSE)』と入力されましたので【Enter】キーを押します。
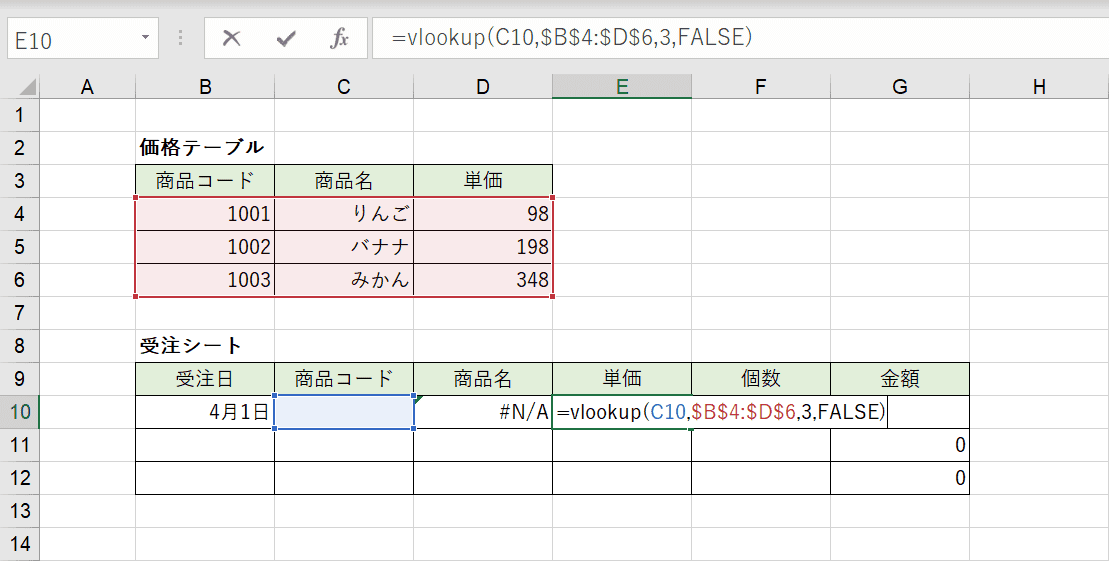
E10セルを選択し、D10セルと同じようにVLOOKUP関数を指定します。『=vlookup(C10,$B$4:$D$6,3)』のように列番号として『3』を入力します。指定したセルB4からD6までの範囲で単価を取り出したいので3列目を指定しています。
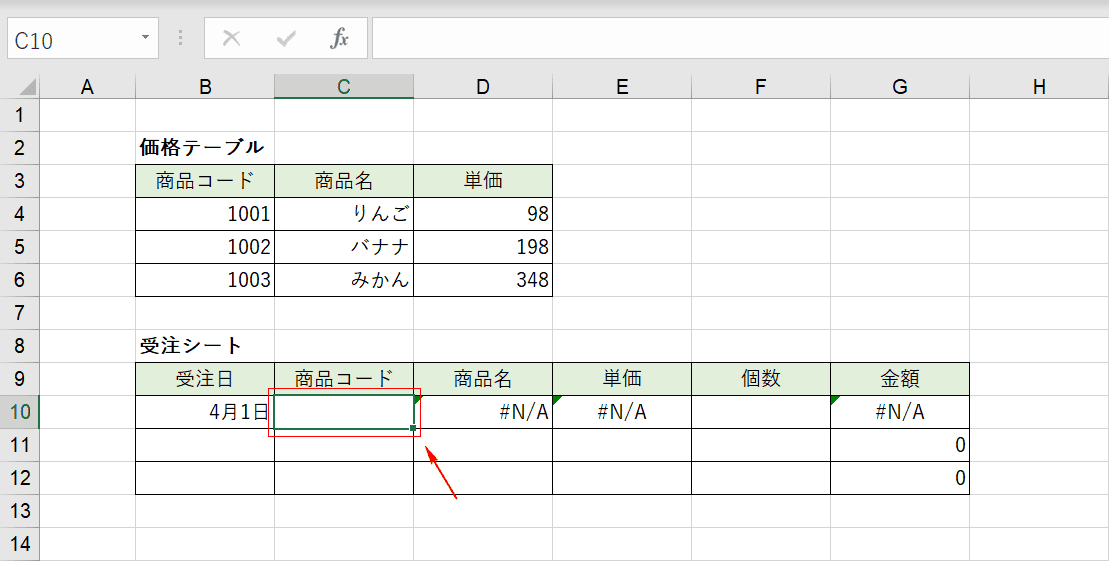
C10セルにバナナの商品コード『1002』を入力します。
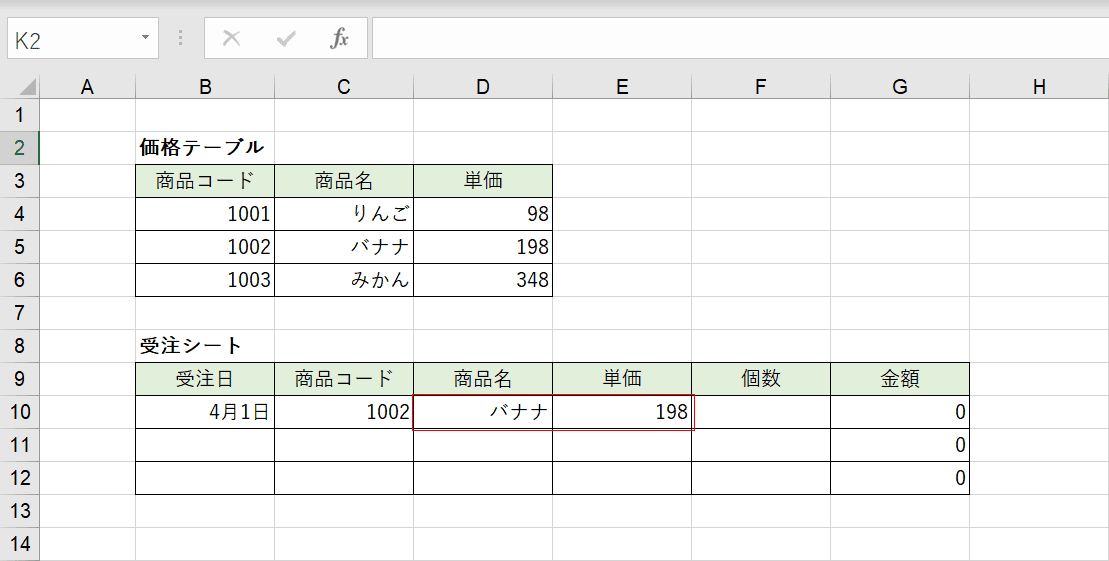
D10、E10セルに商品コード「1002」に紐づいている商品名と単価が表示されました。
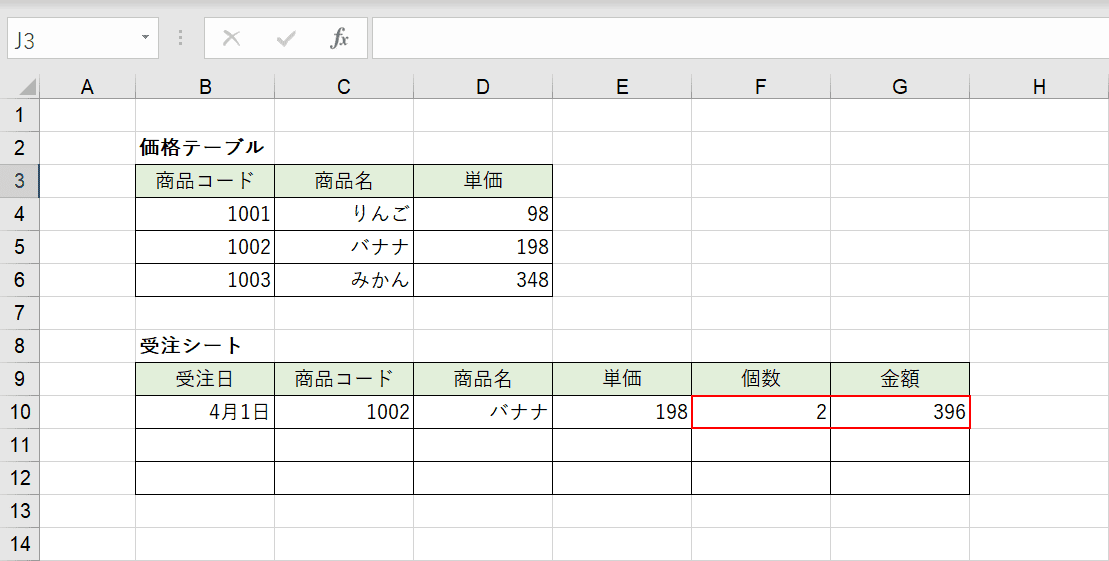
F10セルに個数を入力すると単価に個数をかけた計算結果がG10セルに反映されました。
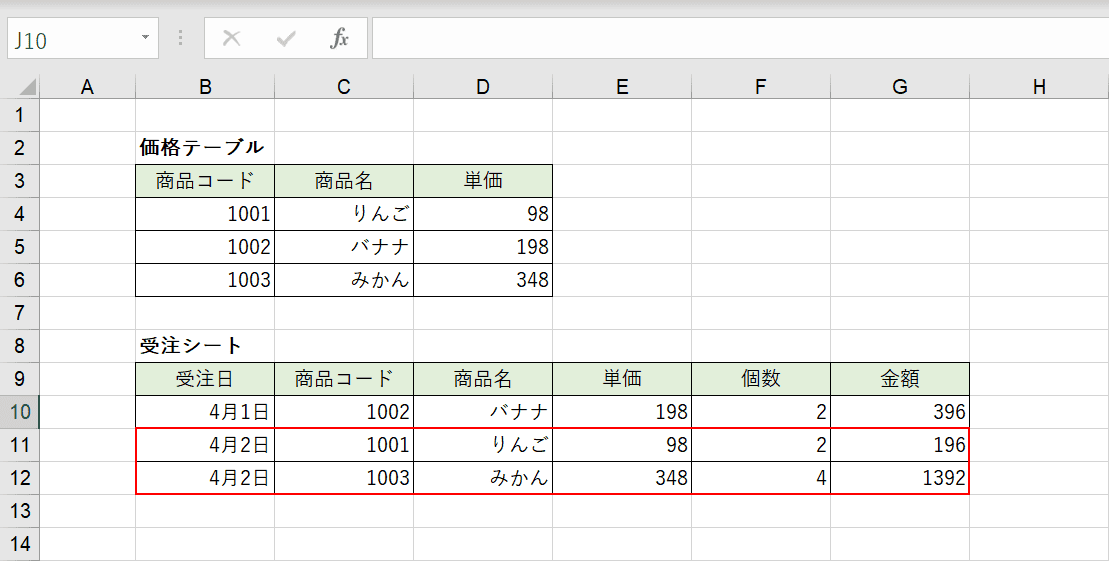
同じようにバナナやみかんを設定した結果になります。VLOOKUP関数を使うことで商品コードを指定すれば決められた商品名と単価が表示されました。
まとめ
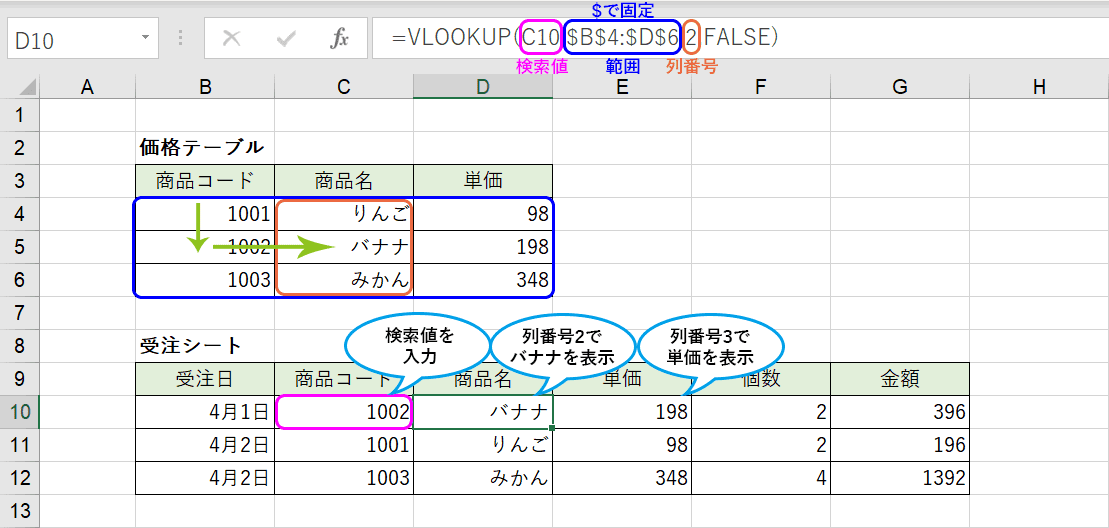
今回、実践で作成した表を1つの図にまとめました。VLOOKUP関数は引数がたくさんあり最初はとまどうかもしれませんが、この記事でイメージをつけていただき会社や学校でご活用ください。
