- 公開日:
- 更新日:
エクセル関数VLOOKUPの練習問題
この記事では、VLOOKUP関数の練習問題をご紹介します。
「VLOOKUP関数を勉強したので実際に使ってみたい」「他の数式とVLOOKUP関数の組み合わせを練習してみたい」という方は参考にしてみて下さい。
練習問題のエクセルファイルがダウンロードできますので、ぜひ活用してVLOOKUP関数の数式をスムーズに使えるようになりましょう。
基礎的な問題
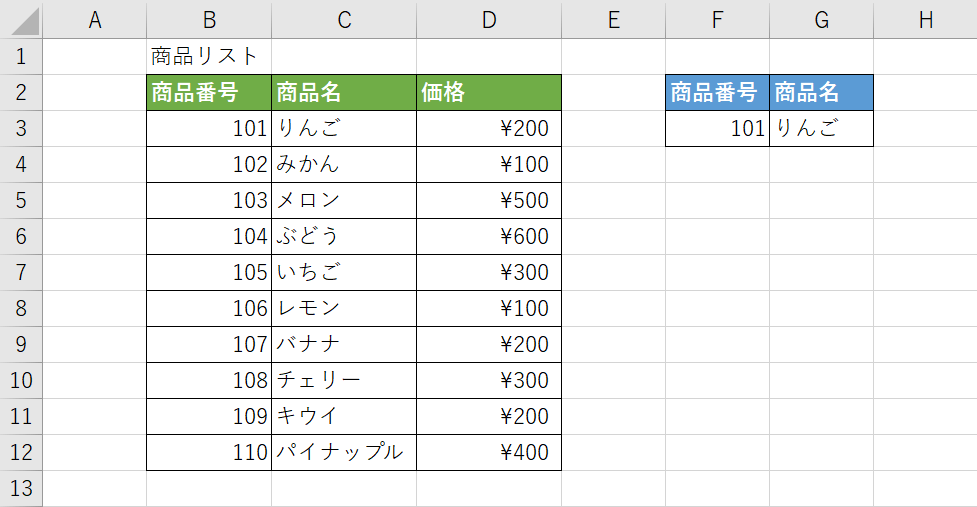
以下のファイル「VLOOKUP関数/基礎的な問題」をダウンロードして、「F3セルに商品番号を入力したら商品リストから対応する商品名をG3セルに表示する」ようにVLOOKUP関数で数式を作ってみましょう。
数式が正確に作れると、例えばF3セルに「101」と入力した場合G3セルに「りんご」と表示されるようになります。
基礎的な問題の回答
「VLOOKUP関数/基礎的な問題」の回答は以下の通りです。
F3セルに商品番号を入力したら商品リストから対応する商品名をG3セルに表示するという数式をVLOOKUP関数で作っていきます。
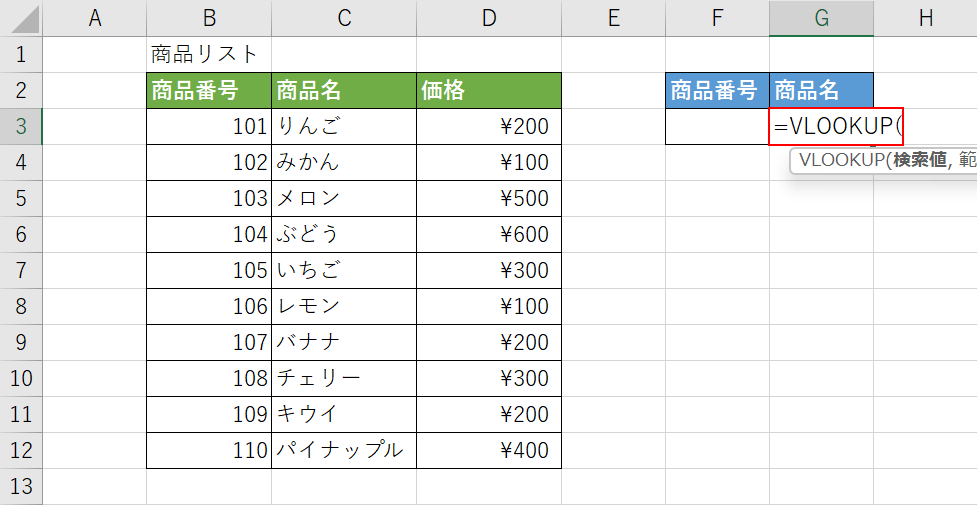
VLOOKUP関数の書式は、「=VLOOKUP(検索値,範囲,列番号,[検索方法])」です。
まずは、G3セルに『=VLOOKUP(』と入力します。
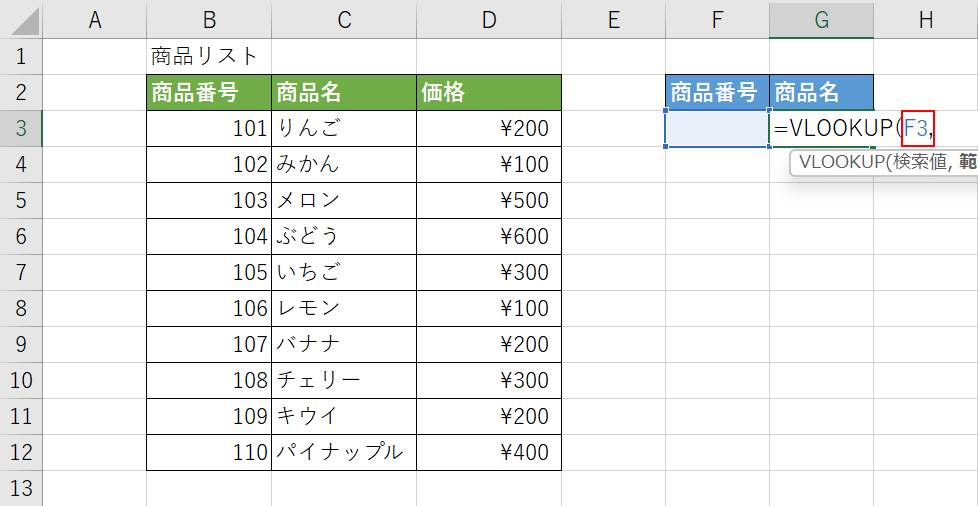
次に、検索値の引数を入力します。
F3セルに入力した商品番号をもとに商品名を抽出するので「=VLOOKUP(」に続いて『F3,』と入力します。
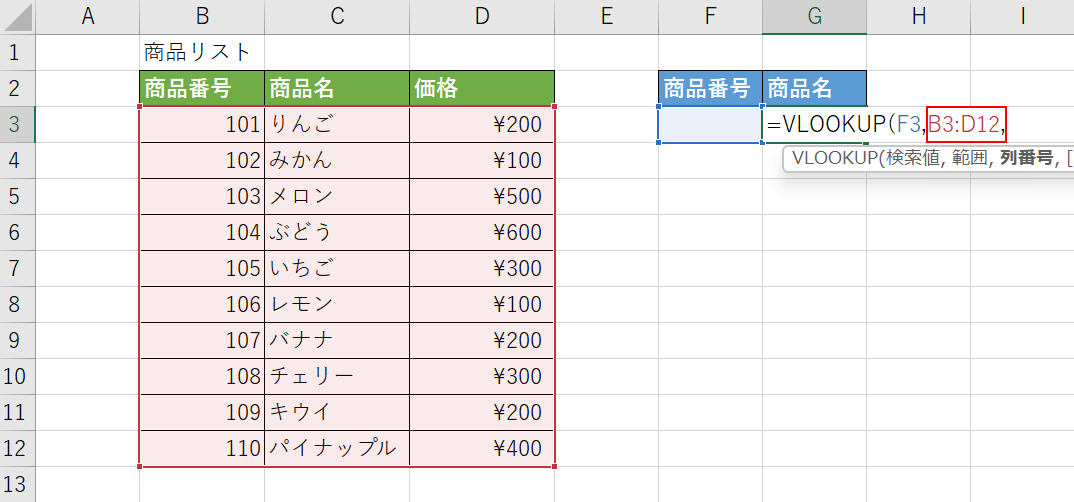
次に、範囲の引数を入力します。
商品リストの「B3セルからD12セル」を範囲の引数として設定します。
「F3,」に続いて『B3:D12,』と入力します。
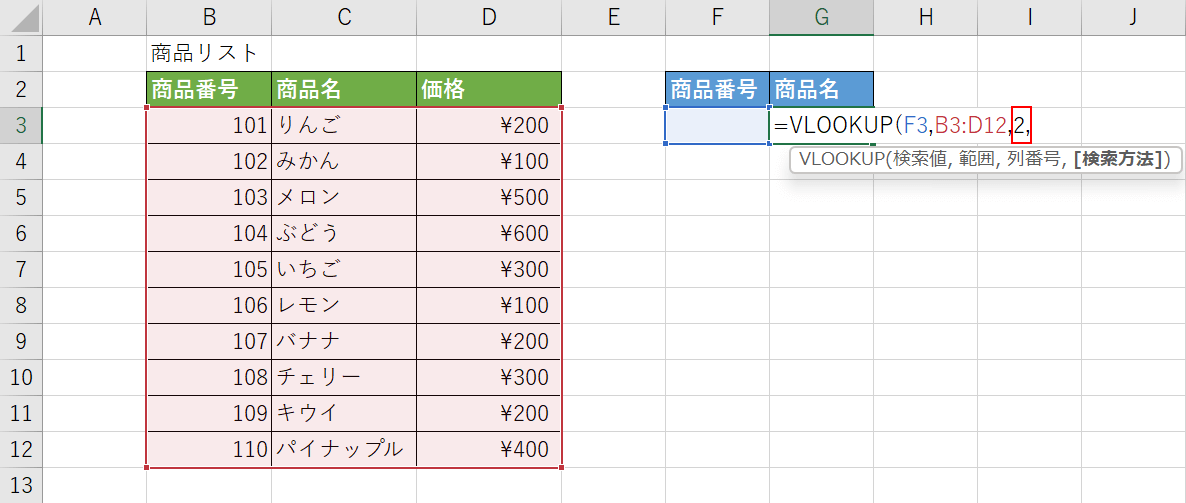
次に、列番号の引数を入力します。
列番号では、表の中の左から何番目の列からデータを抽出するかを指定します。
今回「商品名」は、リストの左から2列目にあるので「B3:D12,」に続いて『2,』と入力します。
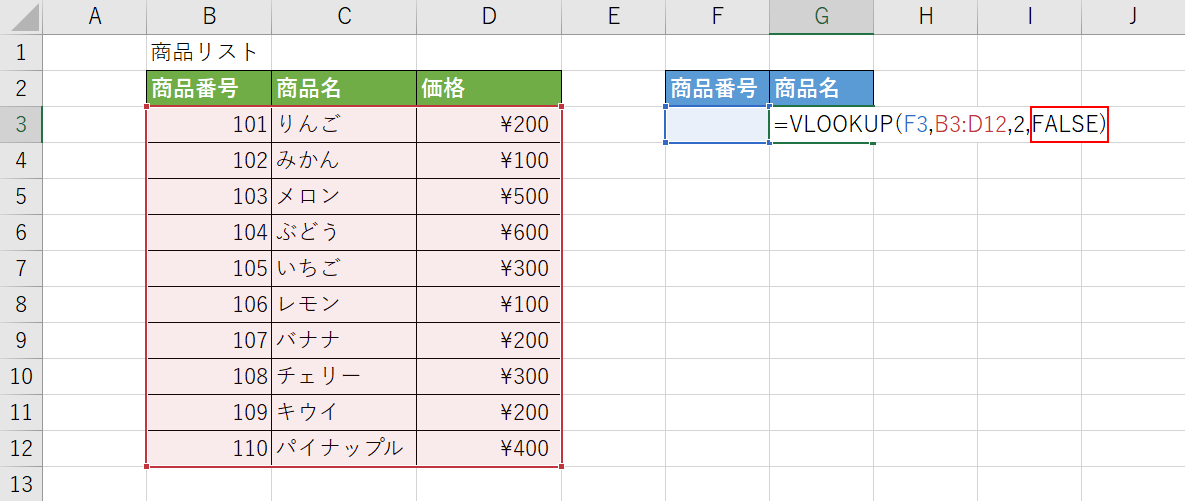
次に検索方法の引数を入力します。
今回は、完全一致でデータを抽出したいので、「2,」に続いて『FALSE)』と入力し、Enterを押します。
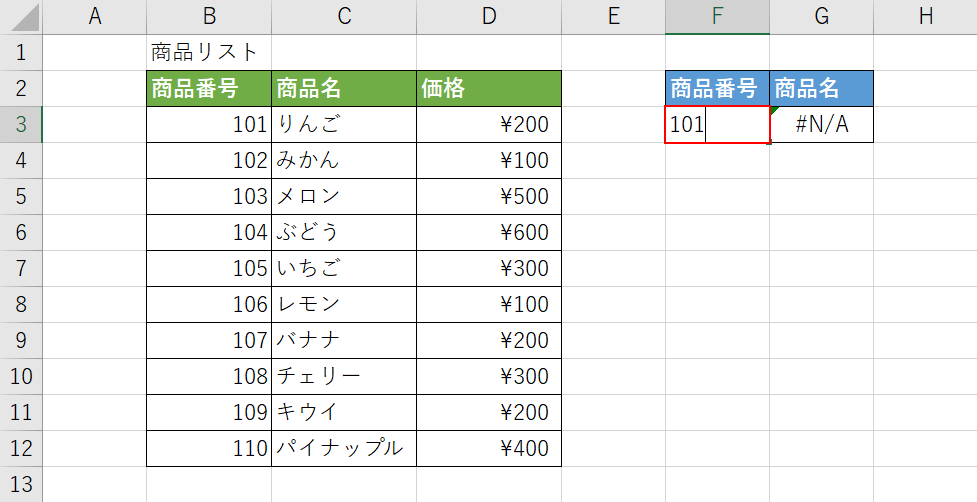
これで、VLOOKUP関数を使って商品リストから商品番号を抽出する数式が完成しました。
ためしにF3セルに商品番号を入力してみましょう。
F3セルに『101』と入力してEnterを押します。
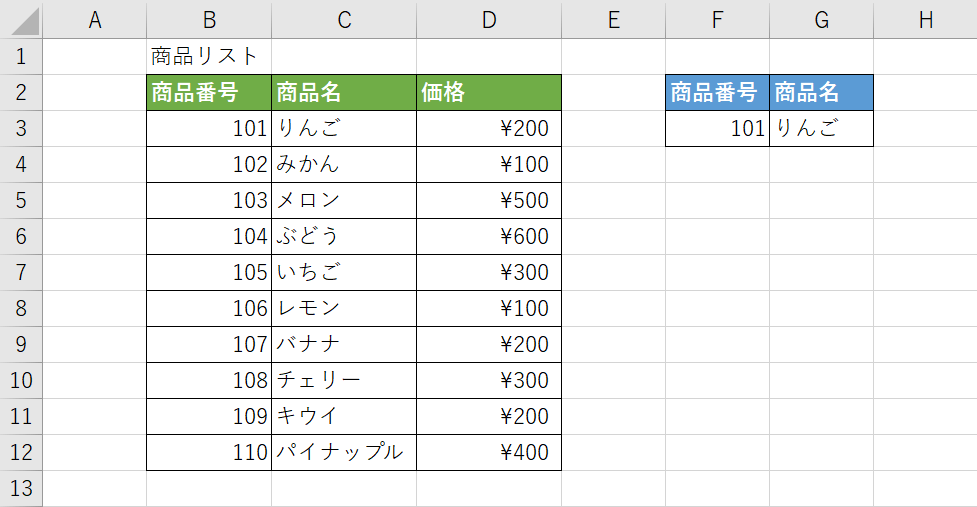
G3セルに、商品番号101に対応する「りんご」が表示されました。
これで、数式の作成は完了です。
別シートを使った問題
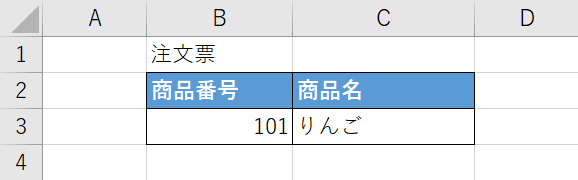
VLOOKUP関数を使って別シートにあるリストを参照する式を作る練習問題です。
以下のファイル「VLOOKUP関数/別シートを使った問題」をダウンロードし、「B3セルに商品番号を入れたら別のシートにある商品リストから商品名を検索してC3セルに表示する」という数式を作ってみましょう。
別シートを使った問題の回答
「VLOOKUP関数/別シートを使った問題」の回答は以下の通りです。
「B3セルに商品番号を入れたら別のシートにある商品リストから商品名を検索してC3セルに表示する」という数式をVLOOKUP関数で作成します。
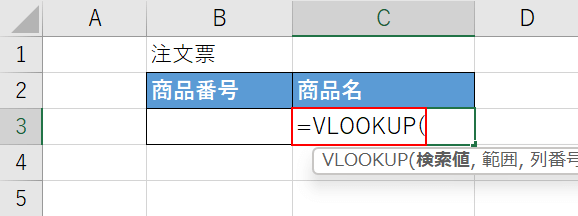
C3セルに『=VLOOKUP(』と入力します。
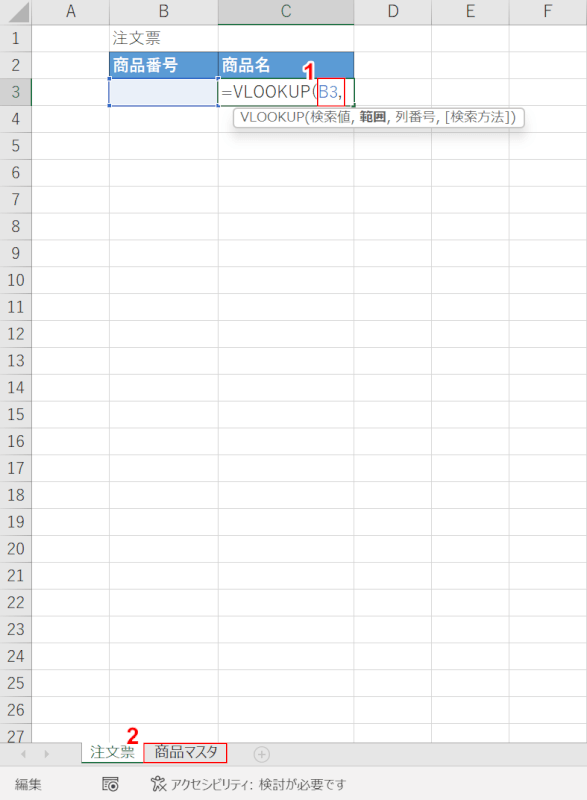
次に検索値の引数を設定します。
①「=VLOOKUP(」に続けて『B3,』と入力し、②【商品マスタ】のシートを選択します。
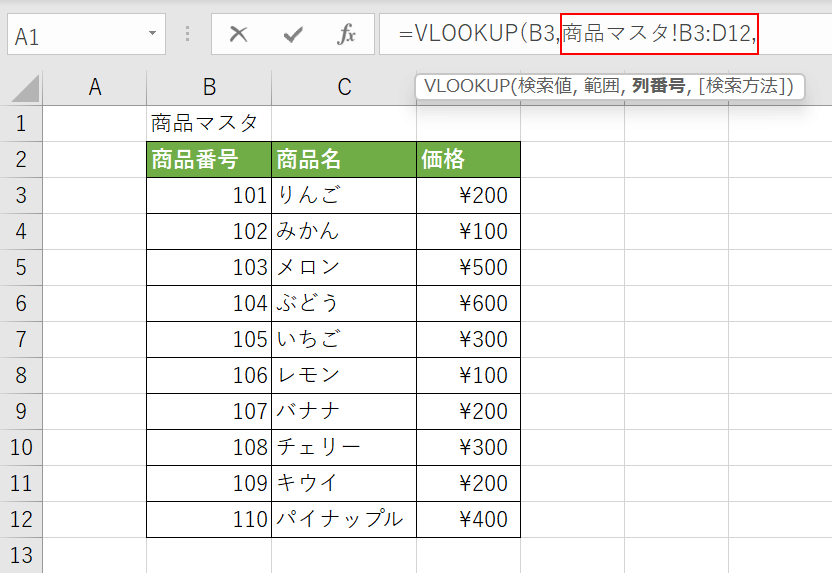
範囲の引数で、別シートのリストを参照します。
「B3,」に続けて『商品マスタ!B3:D12,』と入力します。
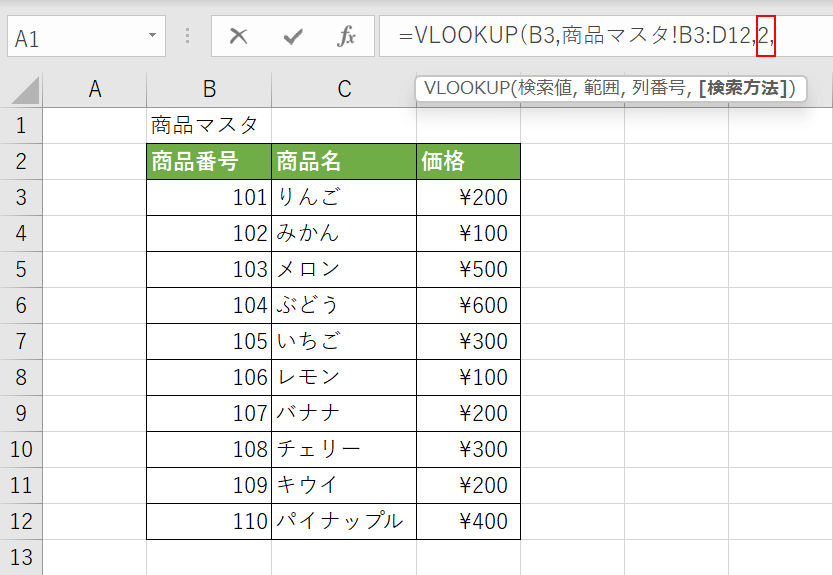
次に、列番号の引数を設定します。
「商品マスタ!B3:D12,」に続いて『2,』と入力します。
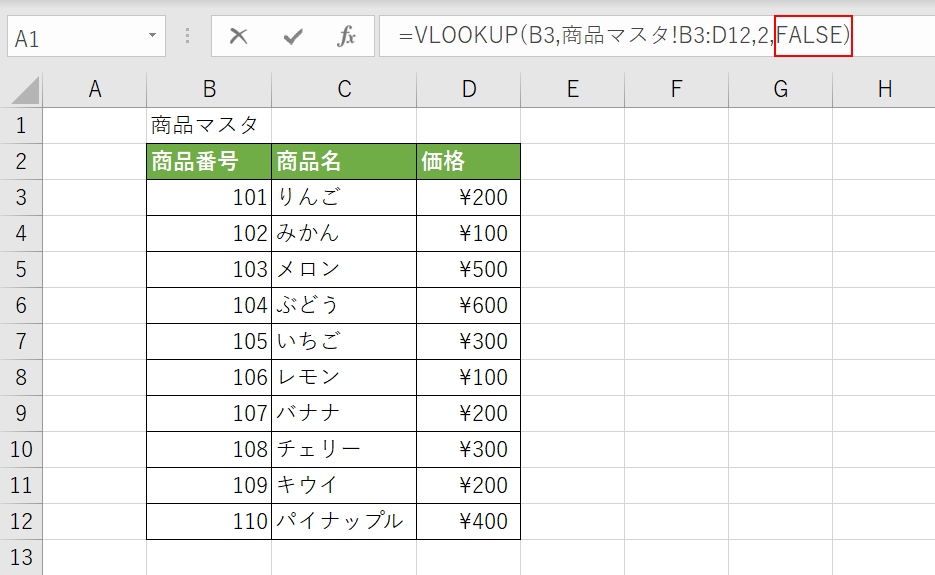
次に、検索方法の引数を入力します。
今回は、完全一致でデータを抽出したいので「2,」に続いて『FALSE)』と入力し、Enterを押します。
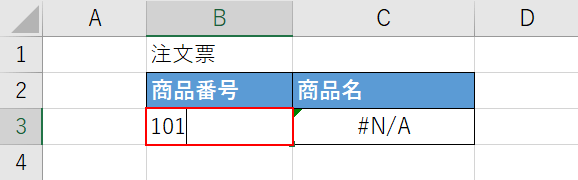
これで、別シートを参照する数式が完成しました。
試しに、B3セルに『101』と入力し、Enterを押します。
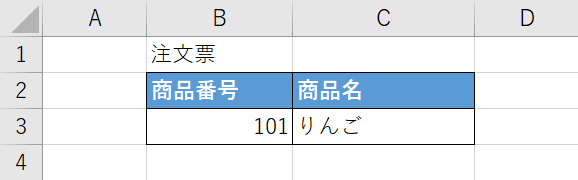
C3セルに商品名が表示されれば、問題なく別シートの参照が成功しています。
これで、数式は完成です。
IF関数を使った問題
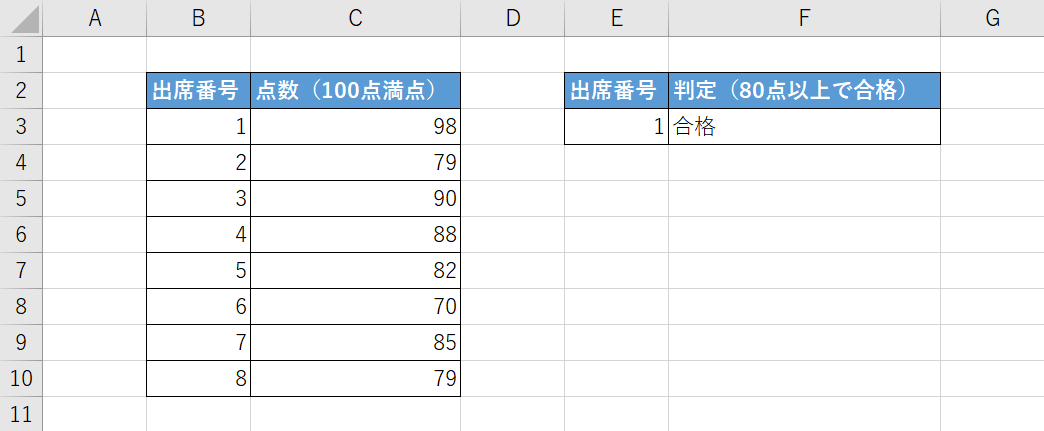
以下のファイル「VLOOKUP関数/IF関数を使った問題」をダウンロードして、「E3セルに出席番号を入力したら、点数が80点以上であれば"合格"、そうでない場合は"不合格"とF3セルに表示する」という数式を作成してみましょう。
今回はIF関数とVLOOKUP関数を組み合わせて数式を作成します。
IF関数の書式、基本的な使い方の詳細については、以下の記事をご参照ください。
IF関数を使った問題の回答
「VLOOKUP関数/IF関数を使った問題」ファイルの回答は以下の通りです。
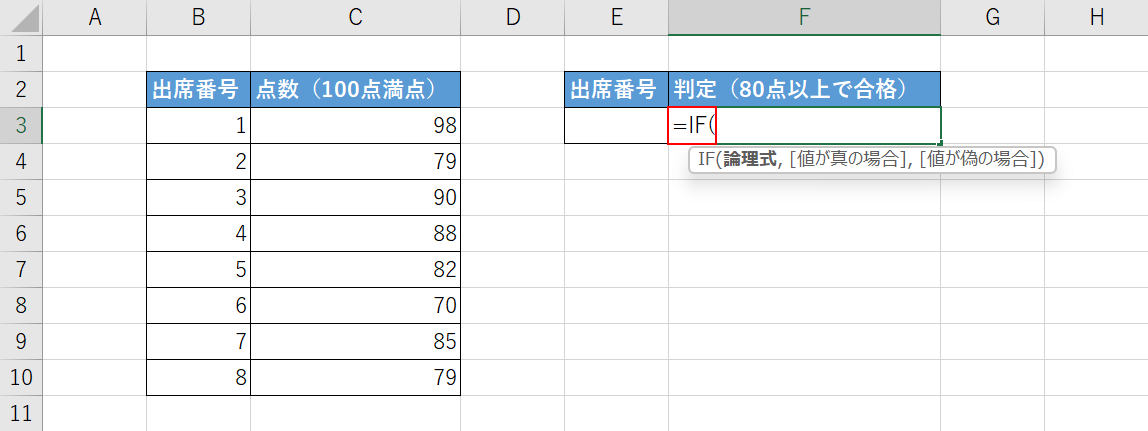
まずは、IF関数から入力します。
IF関数の書式は、「=IF(論理式,[値が真の場合],[値が偽の場合])」です。
F3セルに『=IF(』と入力します。
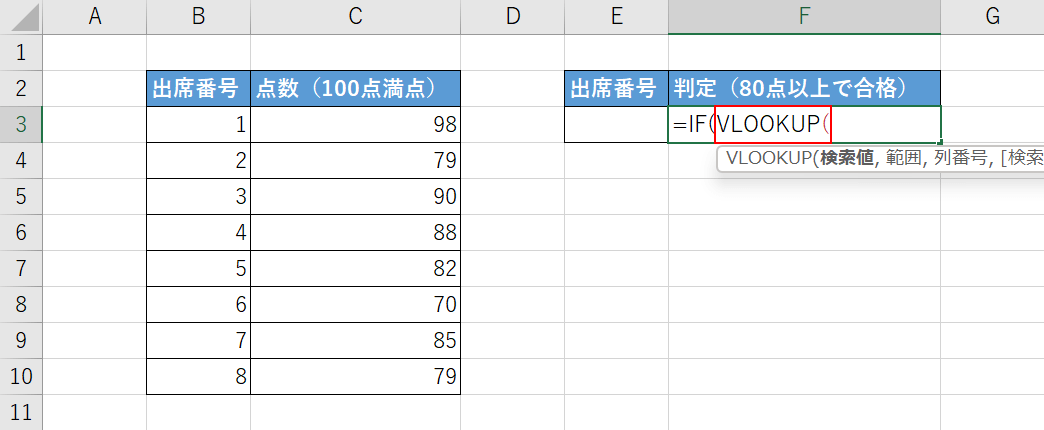
次に、VLOOKUP関数を入力します。
VLOOKUP関数の書式は、「=VLOOKUP(検索値,範囲,列番号,[検索方法])」です。
「=IF(」に続いて『=VLOOKUP(』と入力します。
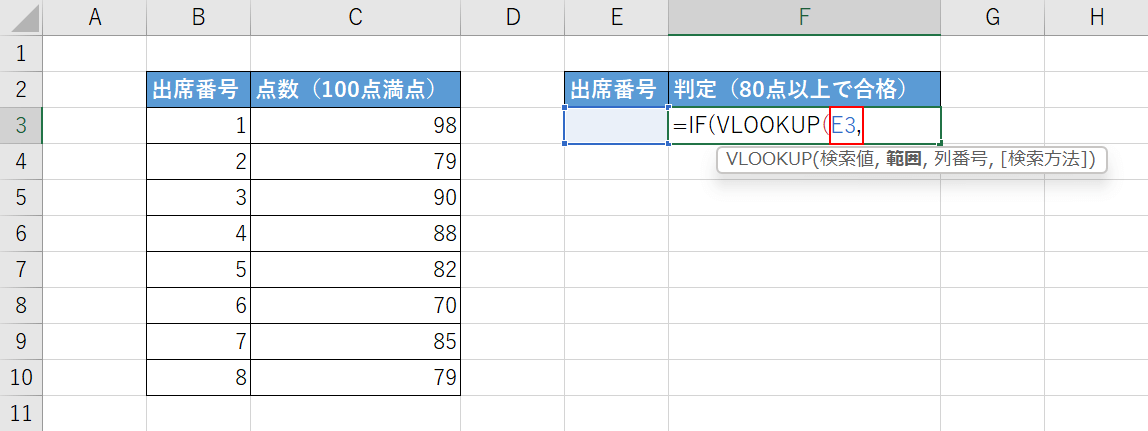
次に、VLOOKUP関数の検索値の引数を入力します。
今回は、E3セルに入力した出席番号で点数を判定するので、「=VLOOKUP(」に続いて『E3,』と入力します。
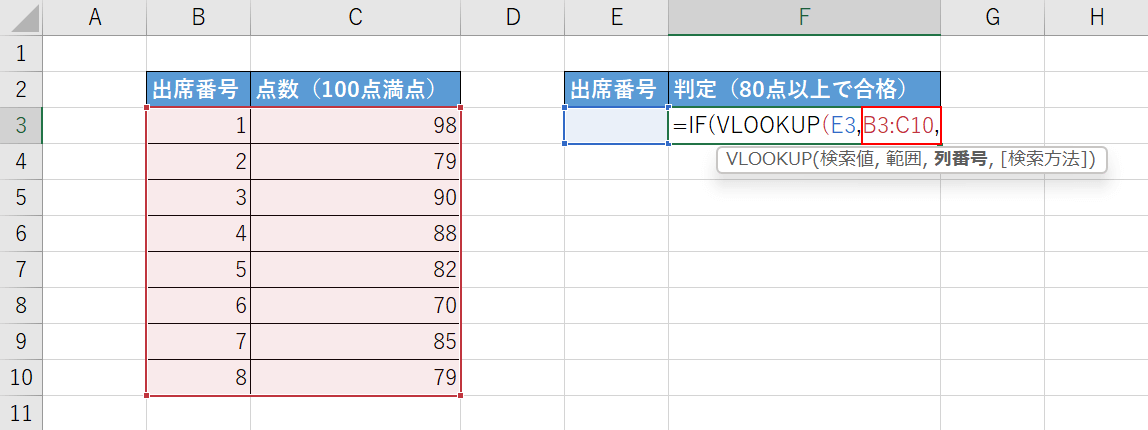
次にVLOOKUP関数の範囲の引数を入力します。
今回は、「B3セルからC10セル」のリストから点数を抽出するので「E3,」に続いて『B3:C10,』と入力します。
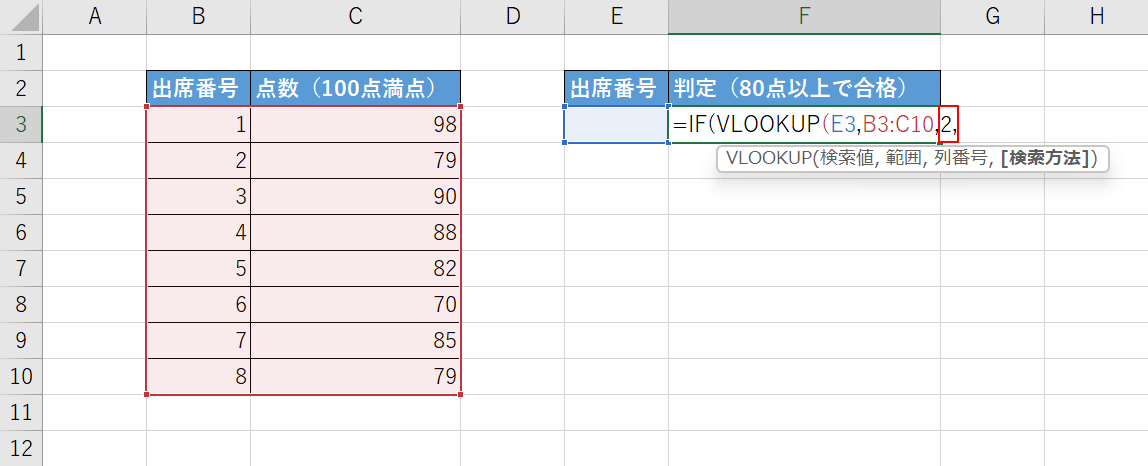
次に、VLOOKUP関数の列番号の引数を入力します。
「点数」はリストの左から2列目にあるので「B3:C10,」に続いて『2,』と入力します。
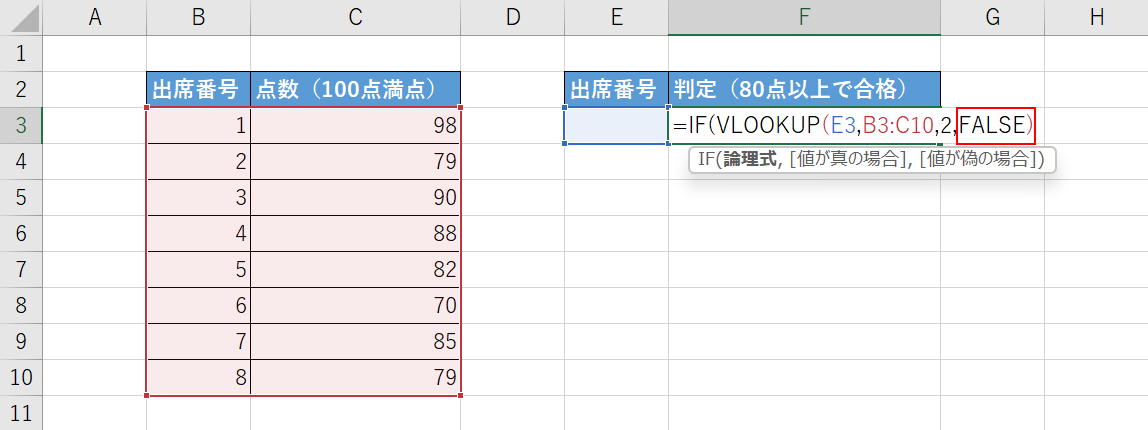
次にVLOOKUP関数の検索方法の引数を入力します。
今回は完全一致で検索するので、「2,」に続いて『FALSE)』と入力します。
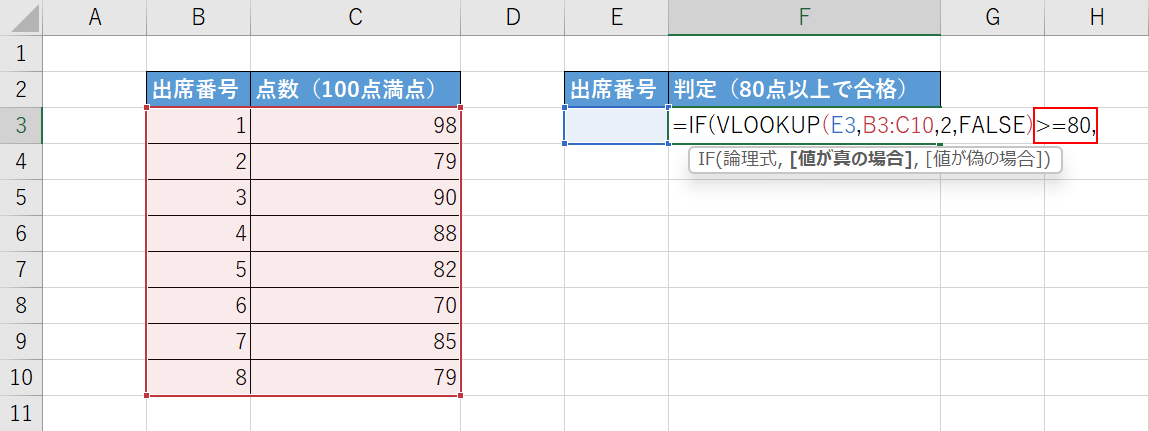
ここまでのVLOOKUP関数の数式は、IF関数の「論理式」の引数の一部になっています。
点数が「80点以上かそうでないか」で結果を分岐させたいので、「FALSE)」に続いて『>=80,』と入力します。
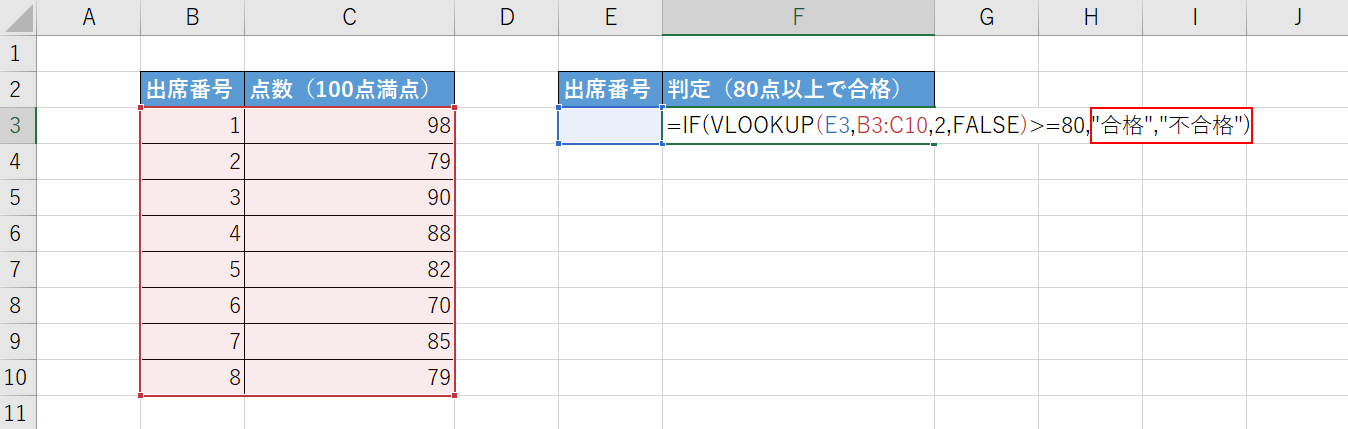
次にIF関数の「真の場合と偽の場合」の引数を入力します。
「>=80,」に続いて『"合格","不合格")』と入力し、Enterを押します。
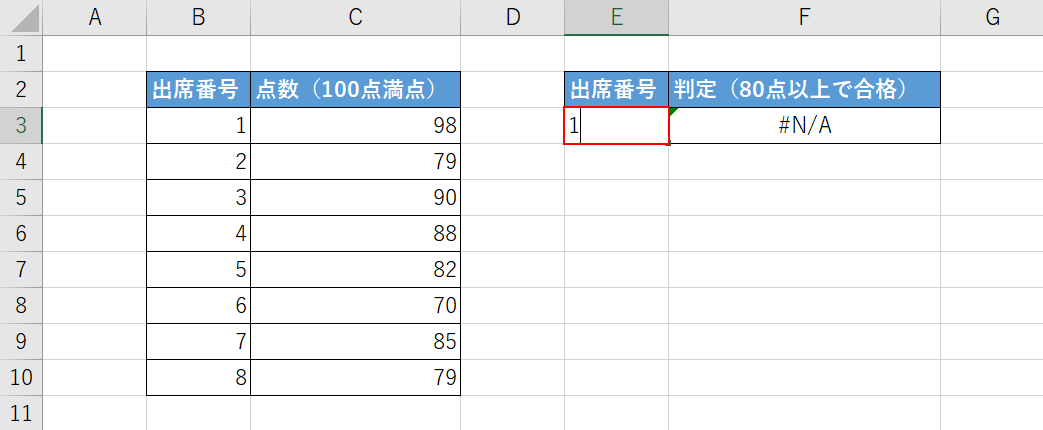
これで、IF関数とVLOOKUP関数を組み合わせた数式が完成しました。
試しにE3セルに『1』と入力し、Enterを押してみます。
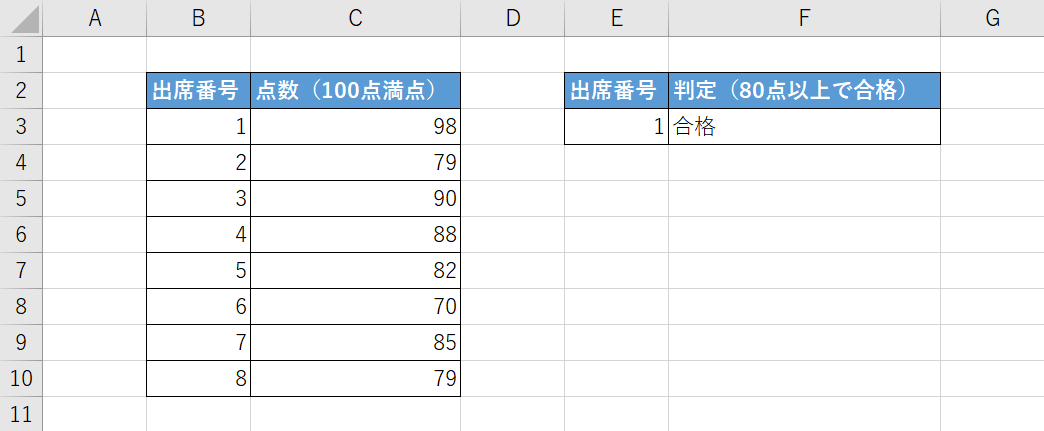
出席番号「1」は点数が80点以上のため、F3セルに「合格」と表示されました。
これで、数式は完成です。
エラー処理の問題
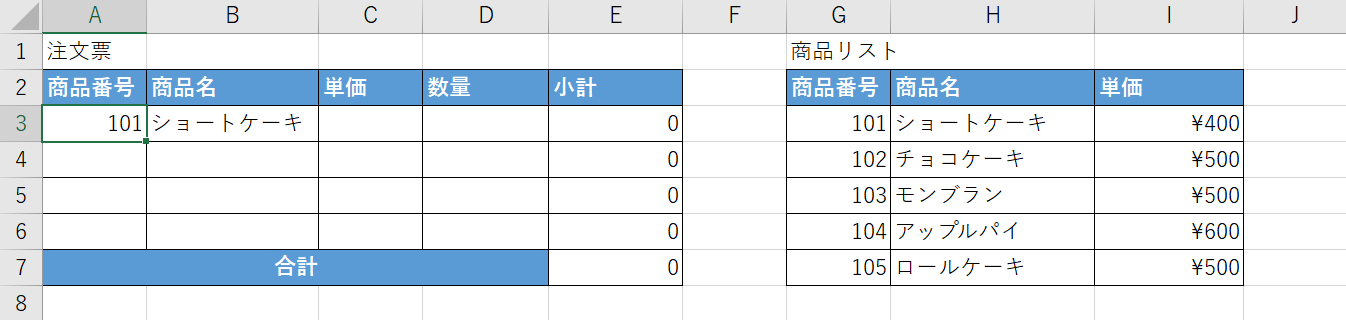
以下のファイル「VLOOKUP関数/エラー処理の問題」をダウンロードし、上の画像のようなIFERROR関数でエラー処理をした注文票を作成していみましょう。
IFERROR関数とVLOOKUP関数を組み合わせて、「A3セルに商品番号を入力すると対応する商品名を商品リストから検索しB3セルに表示する」「A3セルが空白の時はB3セルも空白にする」という数式が作成できます。
IFERROR関数の書式や使い方については以下の記事をご参照ください。
エラー処理の問題の回答
「VLOOKUP関数/エラー処理の問題」ファイルの回答は以下の通りです。
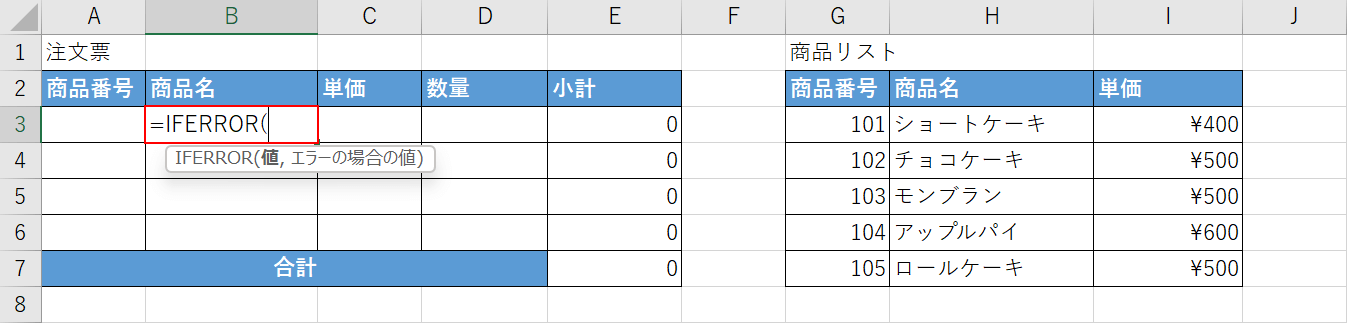
まずは、IFERROR関数を入力します。
IFERROR関数の書式は、「=IFERROR(値,エラーの場合の値)」です。
B3セルに『=IFERROR(』と入力します。
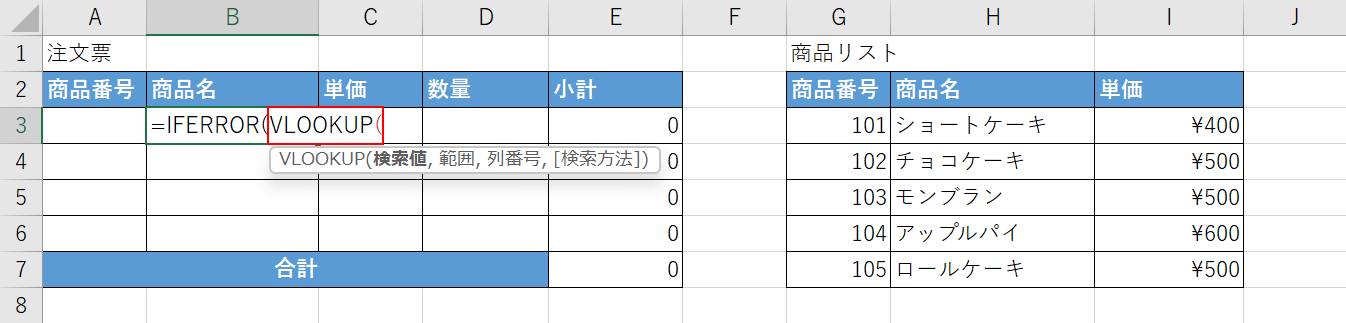
次にVLOOKUP関数を入力します。
VLOOKUP関数の書式は、「=VLOOKUP(検索値,範囲,列番号,[検索方法])」です。
「=IFERROR(」に続いて『=VLOOKUP(』と入力します。
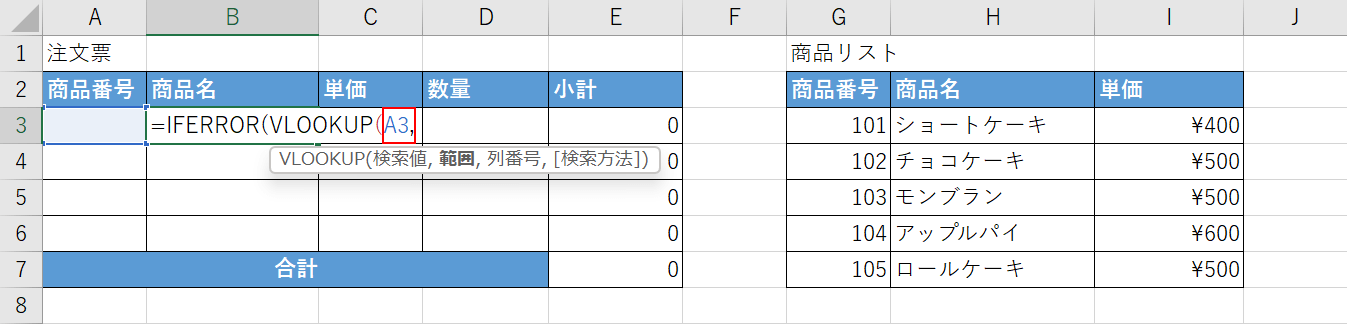
次に、VLOOKUP関数の検索値の引数を入力します。
今回は、A3セルに入力する商品番号から商品名を検索したいので「=VLOOKUP(」に続いて『A3,』と入力します。
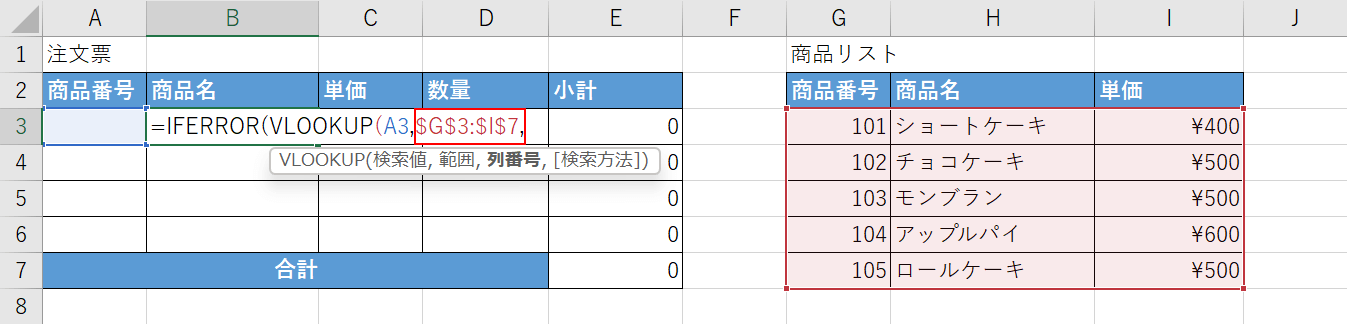
次に、VLOOKUP関数の範囲の引数を入力します。
今回は「G3セルからI7セル」のリストから検索したいので、「A3,」に続いて『$G$3:$I$7,』と入力します。
後ほど数式をオートフィルでコピーして使用するために、範囲の引数には絶対参照をかけておく必要があるので「$G$3:$I$7」と入力しましょう。
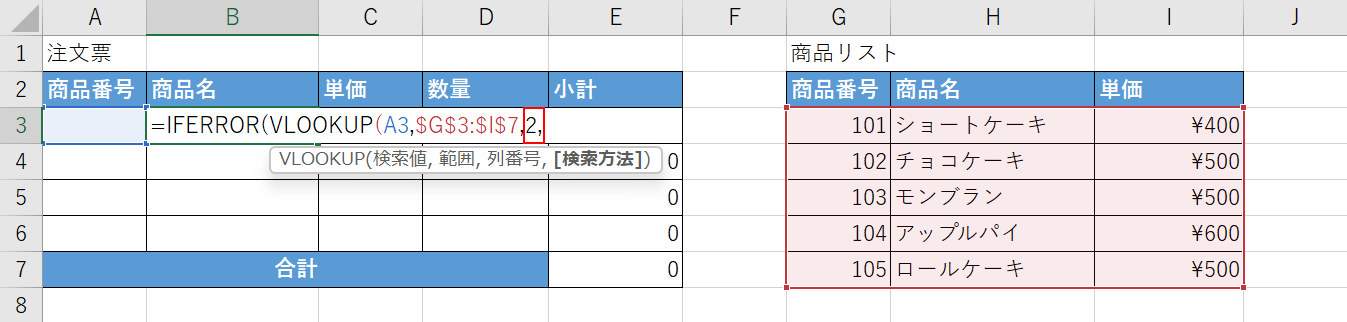
次に、VLOOKUP関数の列番号の引数を設定します。
商品名は、商品リストの2列目にあるので「$G$3:$I$7,」に続いて『2,』と入力します。
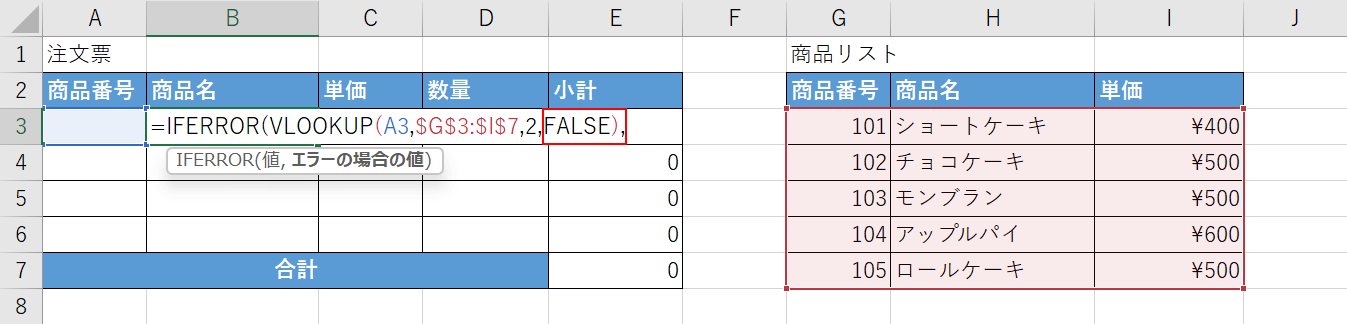
次にVLOOKUP関数の検索方法の引数を入力します。
今回は完全一致で検索したいので「2,」に続いて『FALSE),』と入力します。
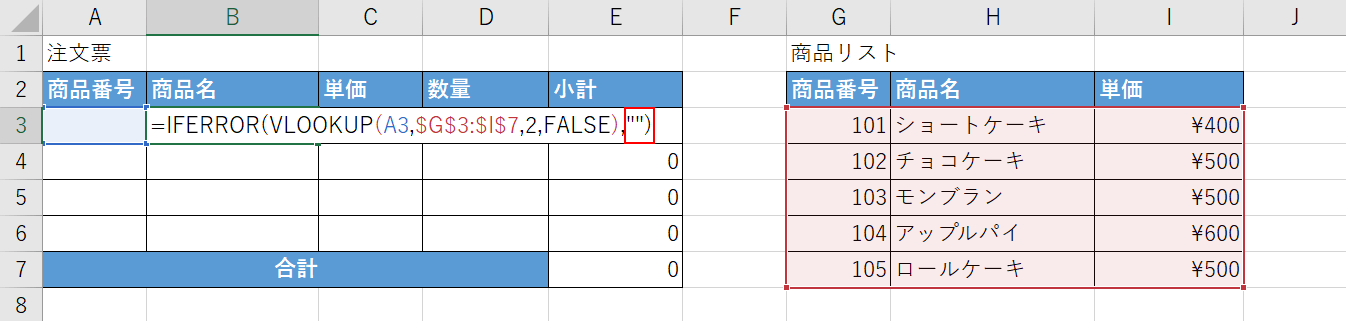
ここまでのVLOOKUP関数の数式が、IFERROR関数の「値」の引数として機能します。
次に、IFERROR関数の「エラーの場合の値」の引数を入力します。
A3セルに何も入力されていない時はB3セルを空白のままにしたいので「FALSE),」に続いて『"")』と入力し、Enterを押します。
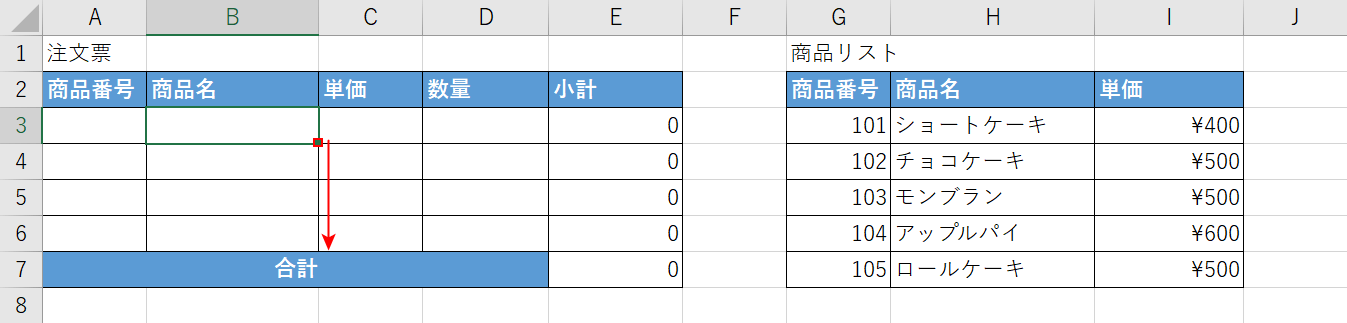
これで、IFERROR関数とVLOOKUP関数を組み合わせた関数が完成しました。
次に数式をオートフィルでコピーします。
【B3セル】を選択し、セルの右下にある「■(フィルハンドル)」をB6セルまで下方向へ【ドラッグ】します。
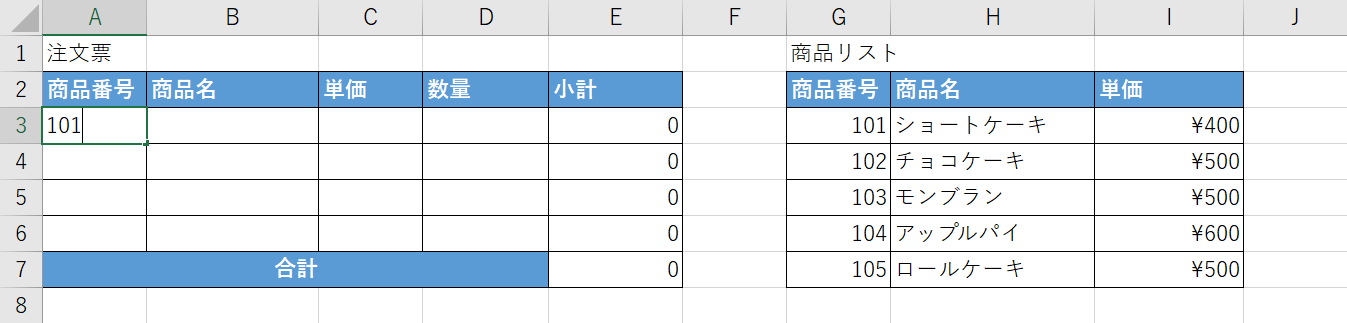
これで、数式のコピーが完成しました。
ためしに、A3セルに『101』と入力しEnterを押してみます。
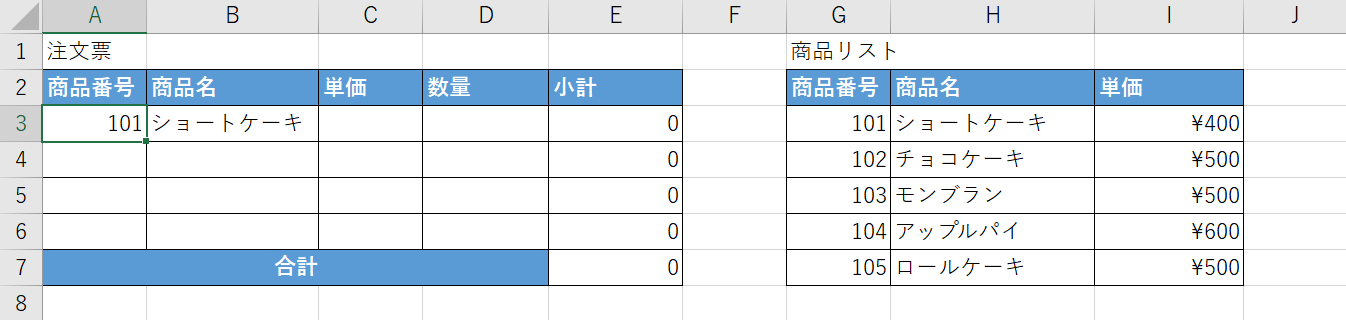
B3セルに商品名が表示されました。
これでIFERROR関数でエラー処理をしたVLOOKUP関数の数式が完成しました。
「VLOOKUP関数/エラー処理の問題」ファイルでは注文票の完成例を添付していますので、数式の確認やセル参照の参考にしてみて下さい。
