- 公開日:
エクセルでウィンドウ枠の固定ができない場合の対処法
Excelでデータ量の多い表などを見た時、ウィンドウ枠が固定されていると何の項目のデータなのかが分かるため、大変便利です。
しかし、思うような部分が固定されずに困るケースも多いです。
この記事では、エクセルでウィンドウ枠の固定ができない場合の対処法をご紹介します。
エクセルでウィンドウ枠の固定ができない場合の対処法
エクセルでウィンドウ枠の固定ができない場合の対処法をご紹介します。
選択するセルが間違っている
選択するセルが間違っていると、思い通りの位置での固定ができません。
ウィンドウ枠の固定を使用する際は、固定したい列と行の範囲を除いた上で、一番最初に表示されているセルを選択する必要があります。
選択する箇所がわかりづらい場合は、以下の対処法を参考にしてください。
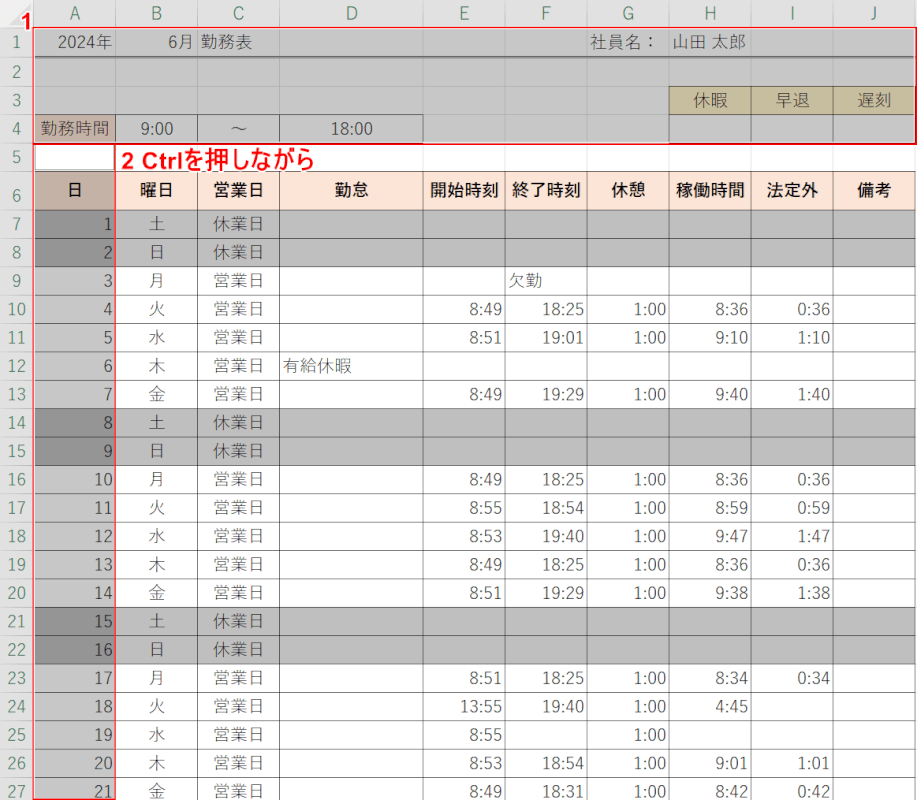
上図で1~4行目、かつA列をウィンドウ枠として固定したい場合を例にご説明します。
①固定したい行の範囲(例:A1:J4)をドラッグで選択します。
②固定したい列の範囲(例:A5:A27)をCtrlを押しながら選択します。
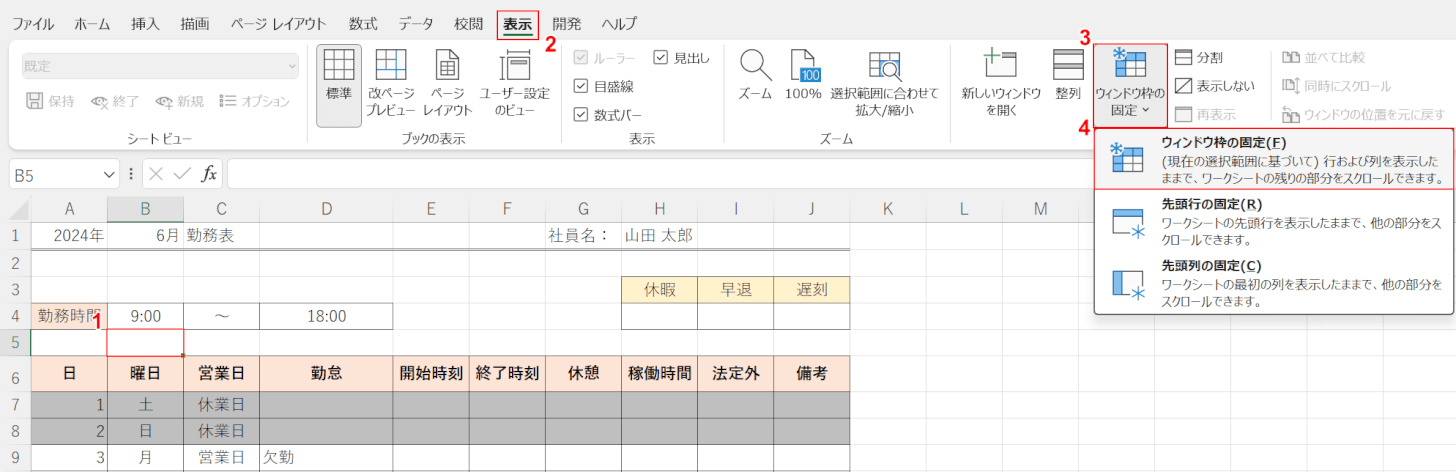
①STEP 1で選択してグレーになった範囲以外で、一番先頭のセル(例:B5)を選択します。
②「表示」タブ、③「ウィンドウ枠の固定」、④「ウィンドウ枠の固定」の順に選択します。
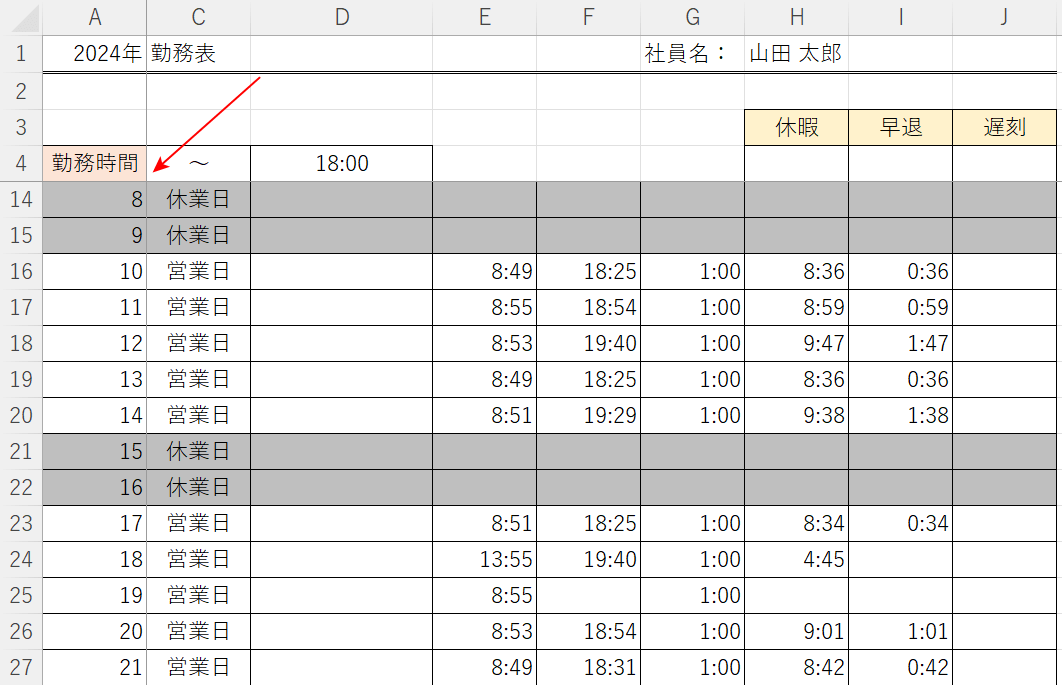
右方向と下方向にスクロールしても、設定した範囲はウィンドウ枠として固定されたので、表示されています。
前の固定設定が解除されていない
一度行や列を固定したものの、違う位置で再固定をしたくなったときには、固定を一度解除する必要があります。
既に行った固定を解除しないまま、新しく任意の行や列を固定することはできません。
前の固定設定が解除されていない場合の対処法は、以下のとおりです。
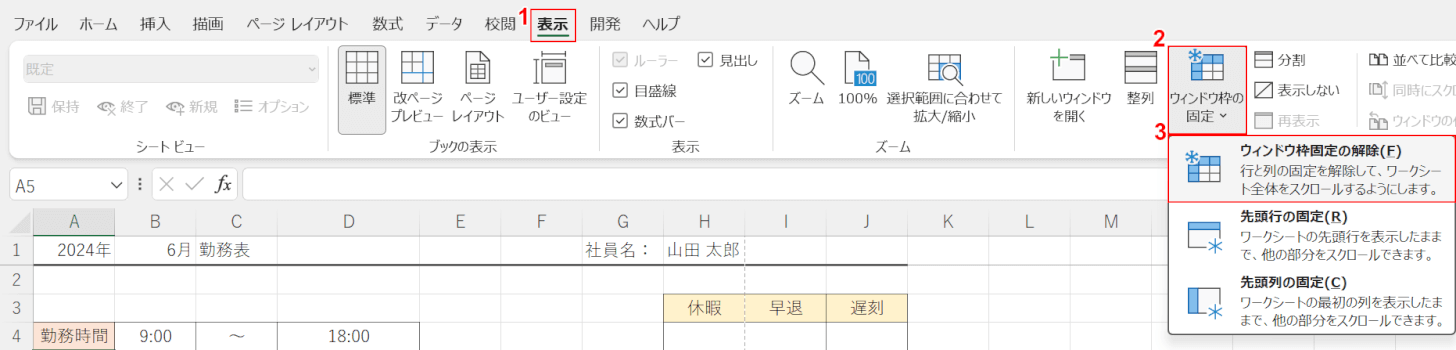
①「表示」タブ、②「ウィンドウ枠の固定」、③「ウィンドウ枠固定の解除」の順に選択します。
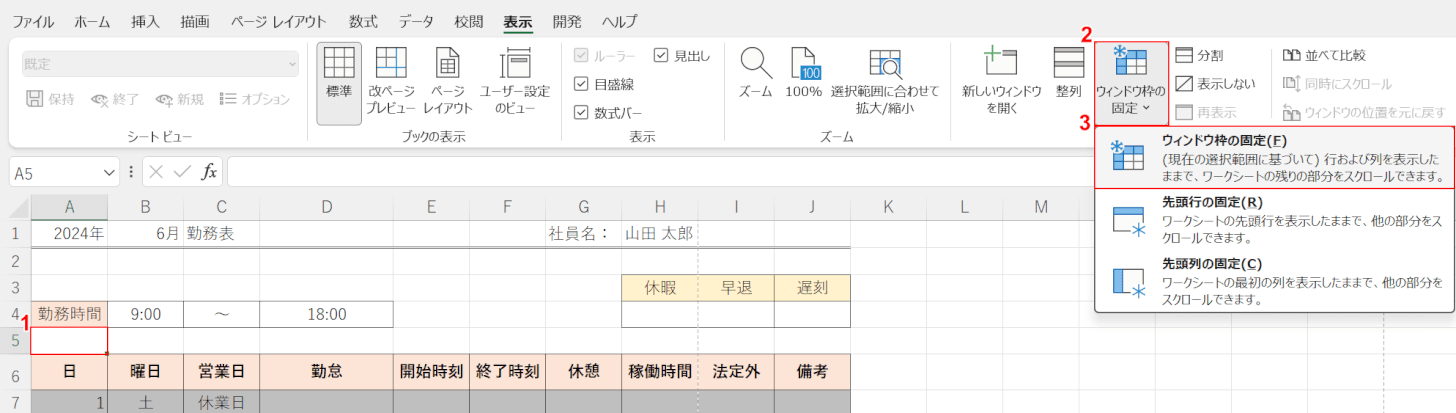
前のウィンドウ枠固定を解除できたので、新しくウィンドウ枠を固定します。上図の1~4行目をウィンドウ枠として固定する場合を例にご説明します。
①固定したい行(または列)範囲を含めず、一番最初に表示されているセル(例:A5)を選択します。
②「ウィンドウ枠の固定」、③「ウィンドウ枠の固定」の順に選択します。
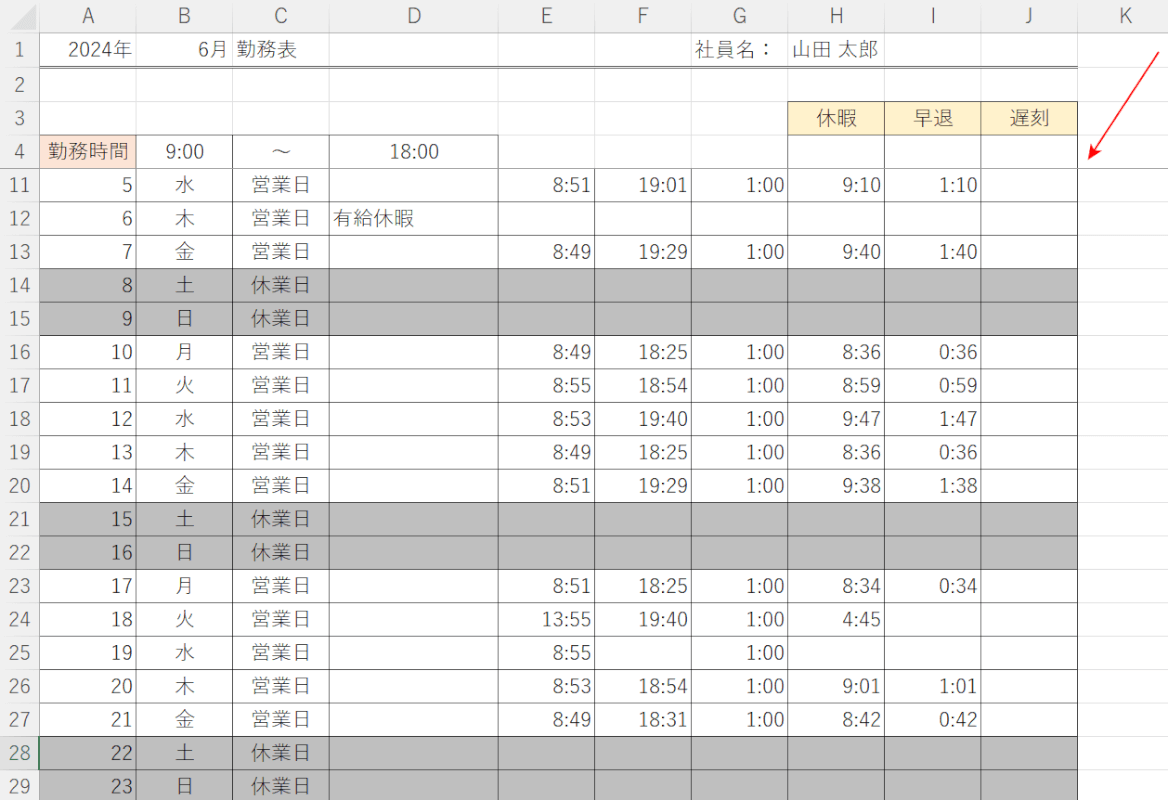
試しに下へスクロールしてみると、1~4行目まで固定表示させることができました。
先頭行/列の固定を選択している
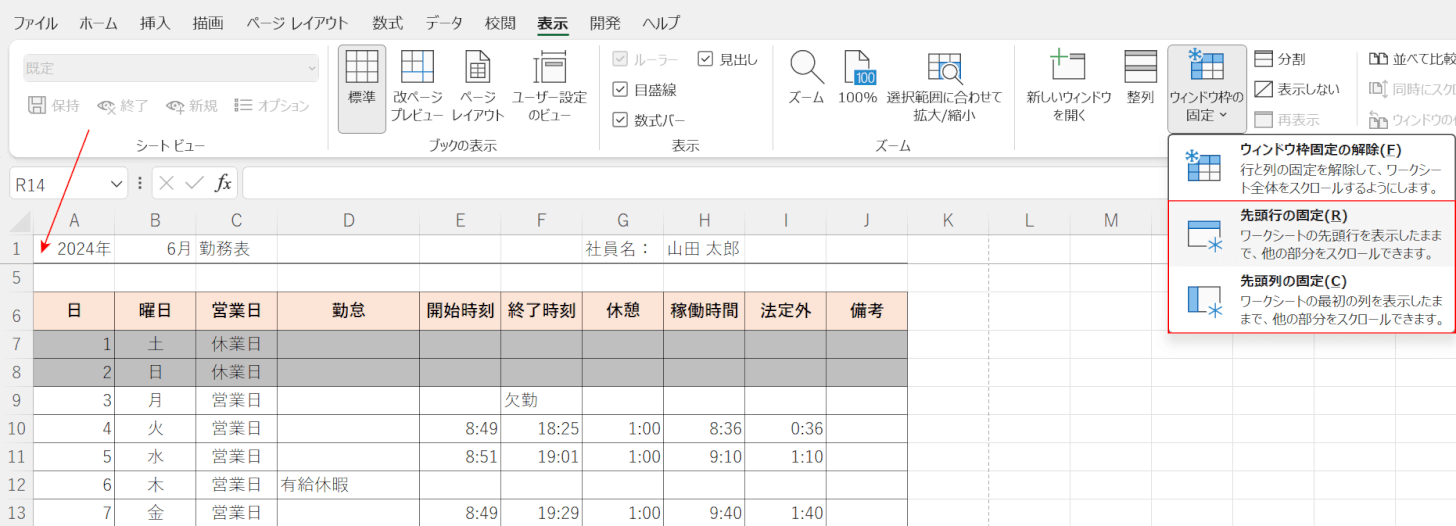
「先頭行の固定」や「先頭列の固定」を選択すると、1行目または1列目しか固定されません。
そのため、複数行や複数列を固定したい場合や、先頭行/列以外を固定したい場合は、「ウィンドウ枠の固定」を選択します。
ウィンドウ枠の固定オプションは3種類あり、以下の表はその違いをまとめたものです。
| オプション | 特長 |
|---|---|
| ウィンドウ枠の固定 | 任意の場所を固定できる |
| 先頭行の固定 | シートの1行目が固定される |
| 先頭列の固定 | シートの1列目が固定される |
先頭行/列の固定を選択している場合の対処法は、「前の固定設定が解除されていない」セクションと同様、「ウィンドウ枠の固定解除」をしてから任意の場所を「ウィンドウ枠の固定」として設定します。
表示を変更する
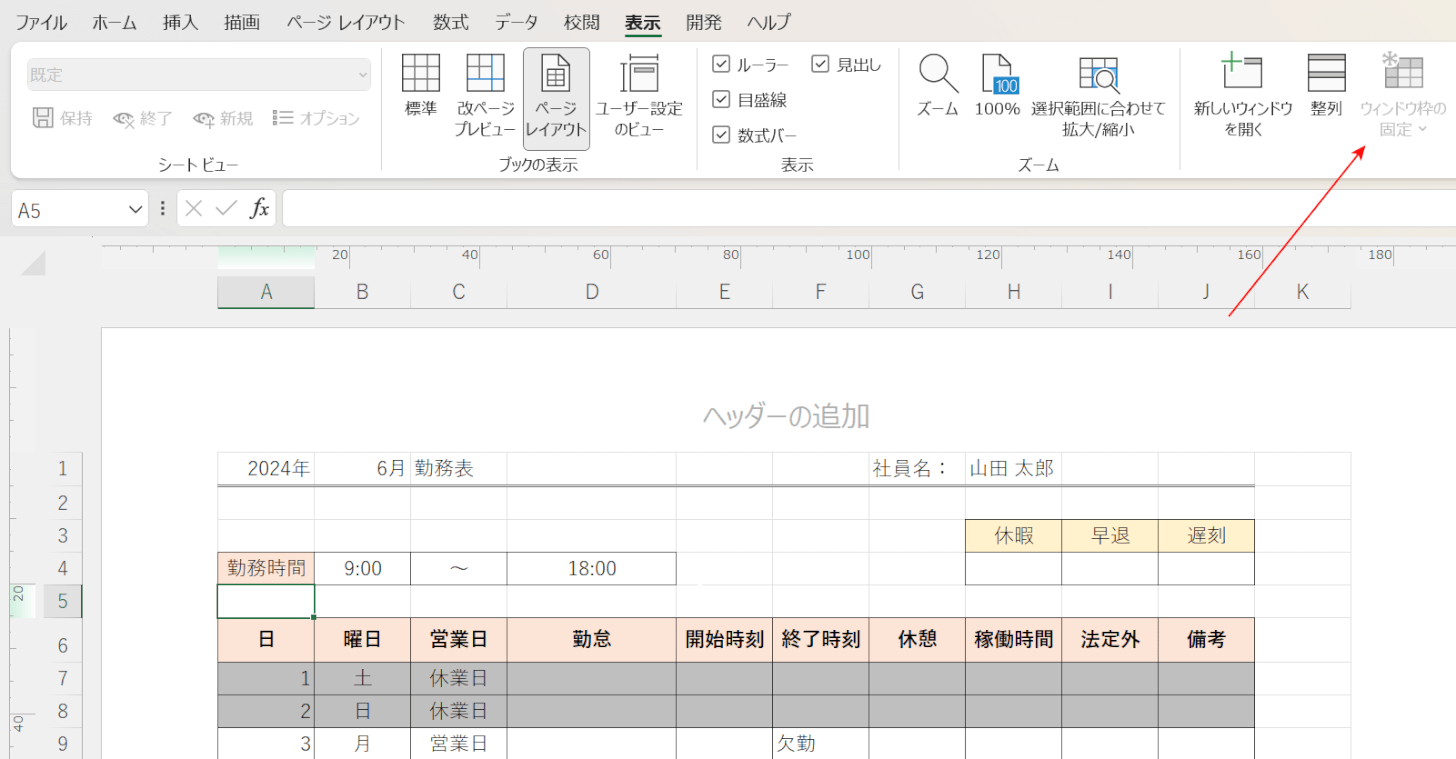
赤矢印で示すように、「ウィンドウ枠の固定」がグレーアウトしていて選択できない場合、表示を変更することで解消できます。
以下で、表示を変更する対処法をご説明します。
ページレイアウトになっている
ページレイアウトになっている場合の対処法は、以下のとおりです。
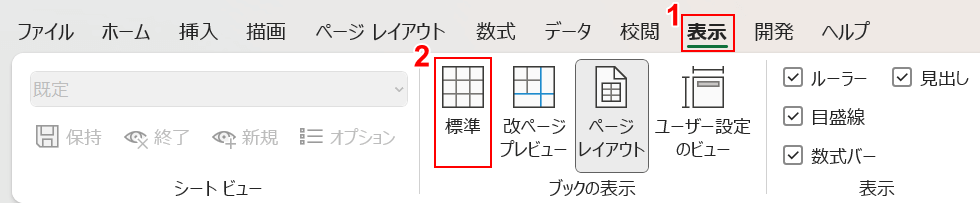
①「表示」タブ、②「標準」の順に選択します。
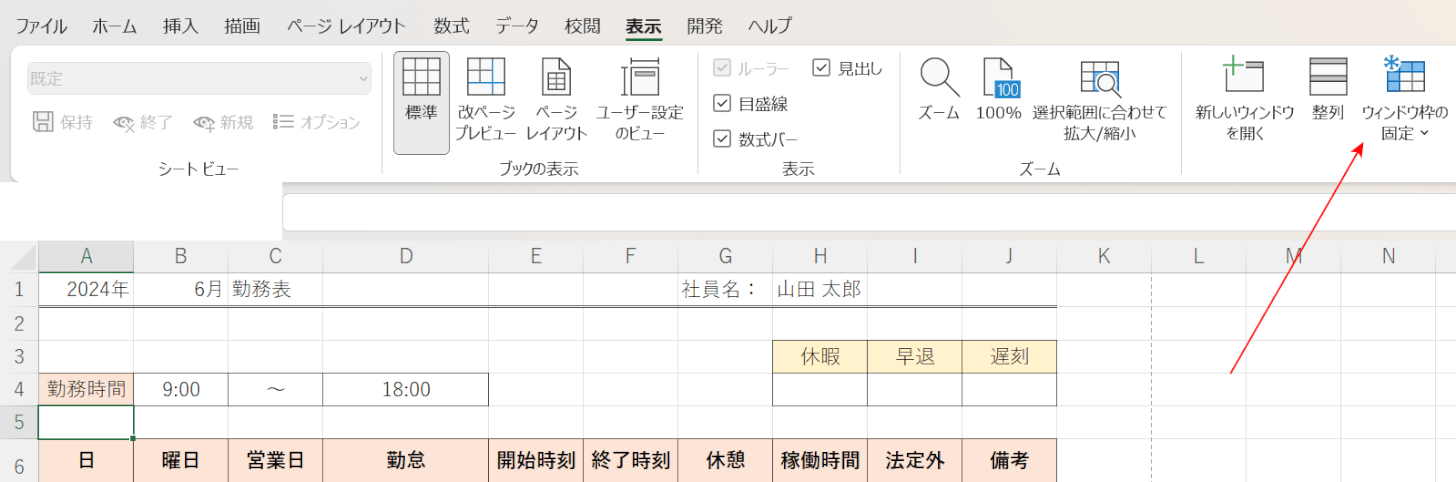
赤矢印で示す通り、「ウィンドウ枠の固定」が選択できるようになりました。
分割表示になっている
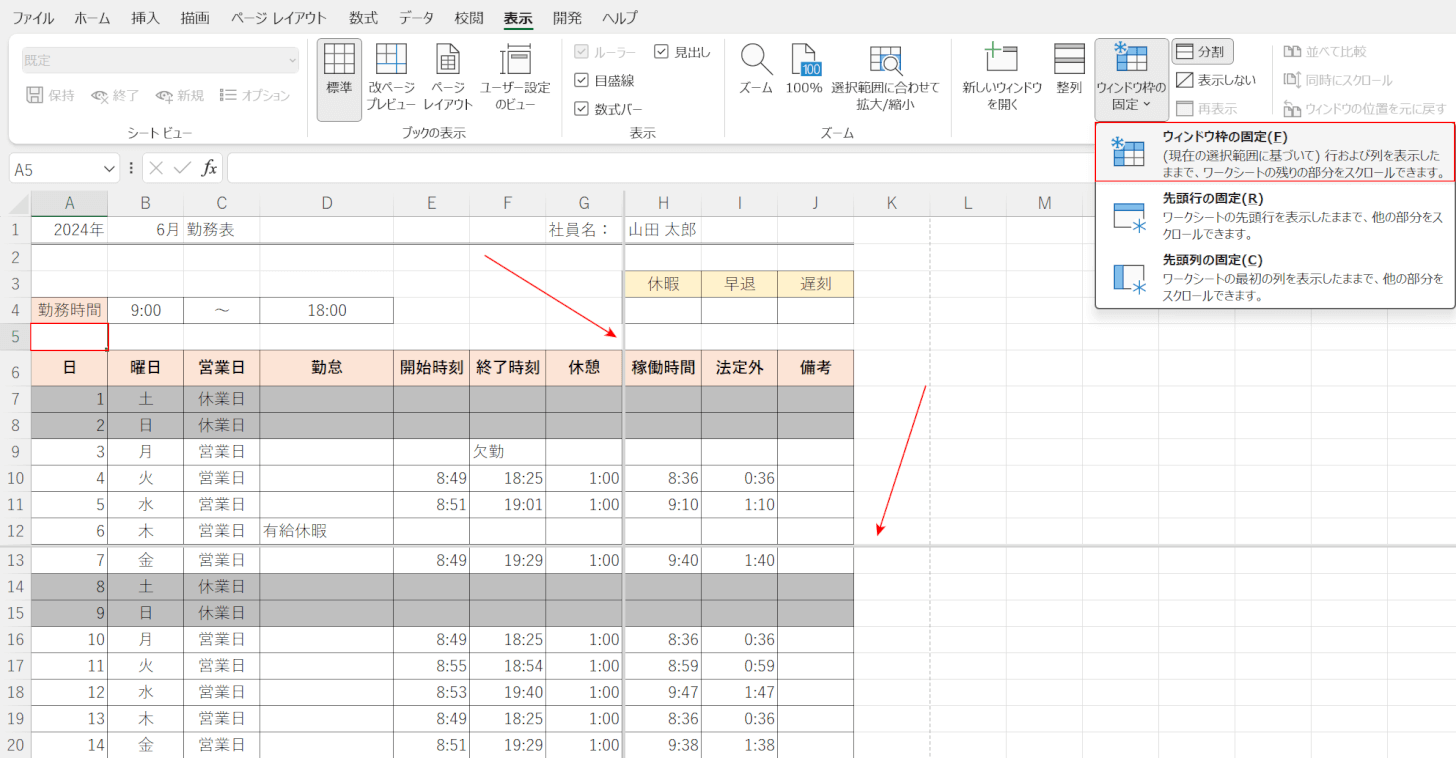
上図のような「分割」表示のまま、A5セルを選択して「ウィンドウ枠の固定」を設定したとします。
赤矢印で示すのが、分割している線になります。
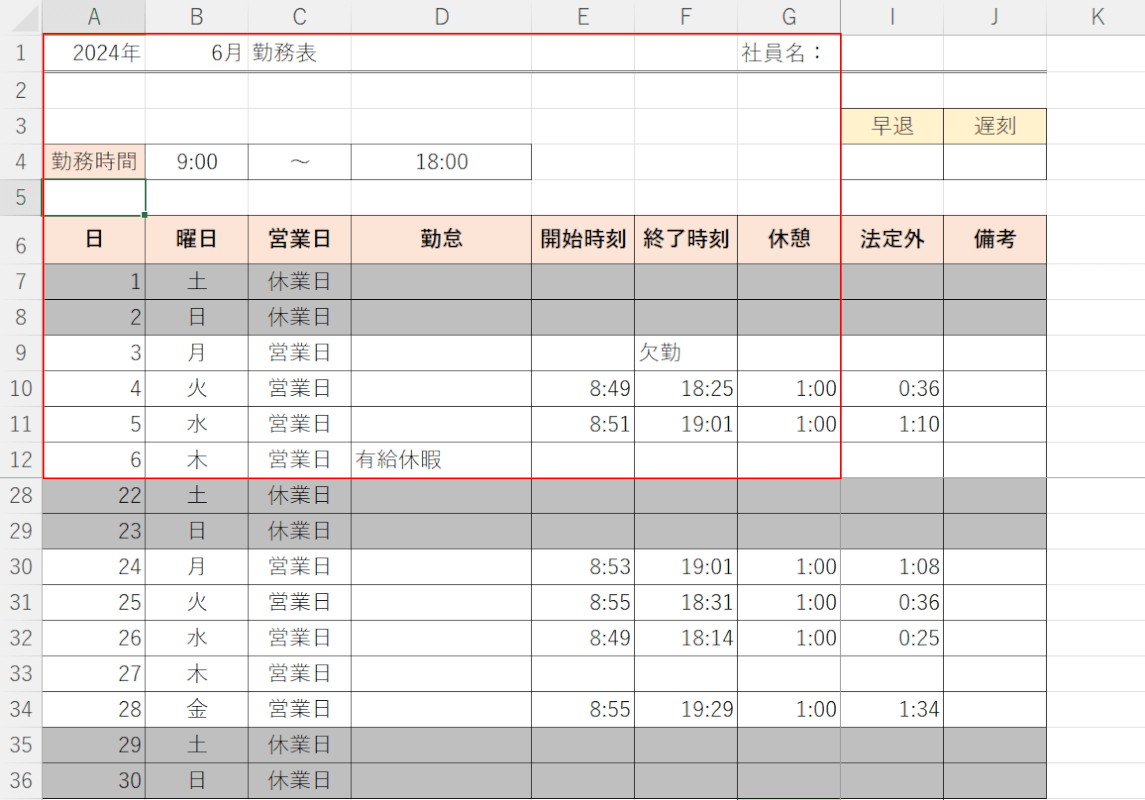
通常であれば、A5セルを選択してウィンドウ枠の固定をした場合、1~4行目が固定されます。
しかし、分割表示のままウィンドウ枠の固定をしたため、A5セルを含んだ分割範囲(例:A1:G12)が固定されてしまいました。
分割表示になっている場合の対処法は、以下のとおりです。

①「表示」タブ、②「分割」の順に選択して分割表示を解除します。
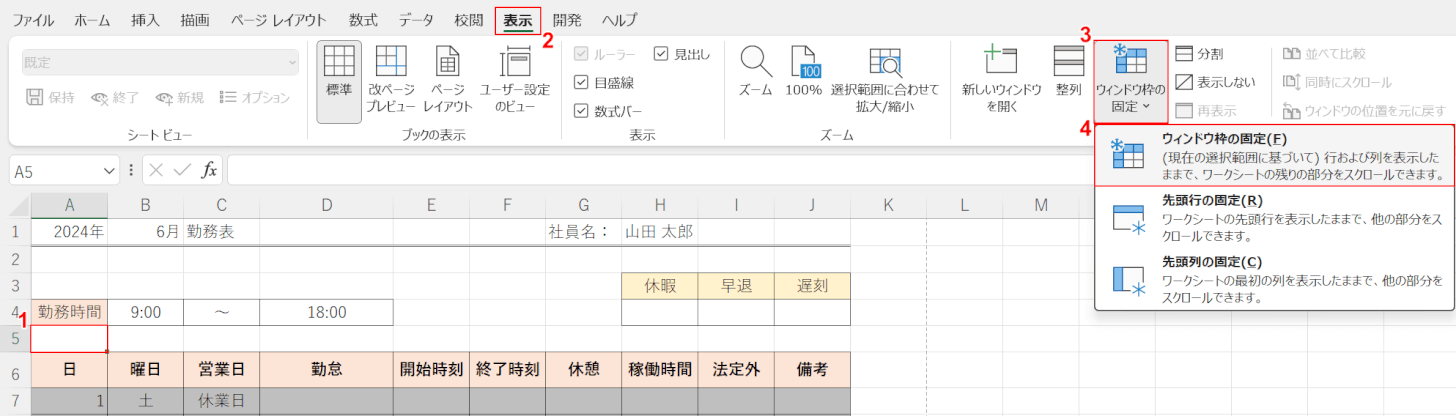
分割表示の際に設定したウィンドウ枠の固定は、自動で解除されます。
①固定したい範囲を除く一番上の最初のセル(例:A5)を選択します。
②「表示」タブ、③「ウィンドウ枠の固定」、④「ウィンドウ枠の固定」の順に選択します。
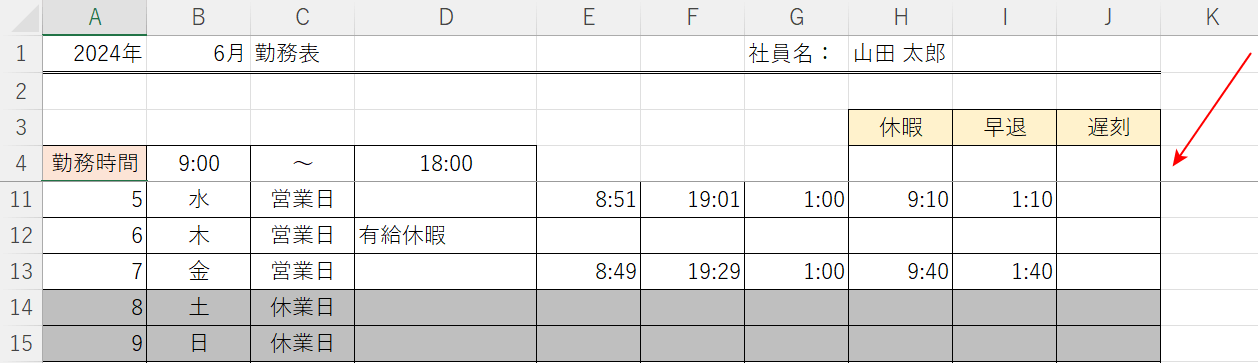
下方向へスクロールすると、赤矢印で示す通り、1~4行目までをウィンドウ枠として固定することができました。
エクセルで行や列を固定して印刷する方法
数ページにわたるような大きな表を印刷すると、2ページ目以降は何の項目なのか分からなくなってしまう場合があります。
エクセルでは、ページレイアウト機能を使わない限り、行や列を固定したままで印刷ができません。
特定の行/列をタイトル(見出し)として、すべてのページに固定して印刷できると、項目が不明になる事態を防ぐことができます。
下記の記事では、エクセルでセルを固定して印刷する方法をご紹介していますので、データを印刷をする際はぜひ参考にしてください。
