- 公開日:
エクセルがフリーズして閉じれない場合
エクセルを使っている際、突然フリーズしてしまい、操作ができなくなることはまれにあります。
このような状況に陥ると、どうすればいいのか慌ててしまうことも少なくありません。
本記事では、エクセルがフリーズして閉じれないという問題に対する対処法を紹介していきます。まずは、冷静になって問題解決に取り組んでみましょう。
エクセルがフリーズする原因
エクセルがフリーズするのは、以下の原因による可能性があります。
- ファイルのサイズが大きすぎる
- エクセルの不具合
- PCの容量が足りない
- エクセルのバージョンが古い
基本的には、エクセルを強制終了することでフリーズ問題は解決します。
以下で詳しい方法を見ていきましょう。
エクセルがフリーズして閉じれないときの対処法
復旧を待つ
エクセルが突然フリーズして「応答なし」と表示された場合、そのまま待つことで復旧する可能性があります。
フリーズしたときに何回もクリックすると、余計に処理が遅延してしまいますので手を止めて待つようにしましょう。
待ってみても復旧しない場合は、以下の方法を試してください。
エクセルを強制終了する
エクセルがフリーズして、×ボタンを押しても閉じられない場合は、エクセル自体を強制終了しましょう。
ただし、自動保存が有効になっていない場合、強制終了をすると保存されていないデータは消えてしまう可能性がありますので注意してください。
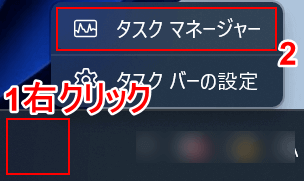
①タスクバー上の何もない場所を右クリックし、②「タスクマネージャー」を選択します。
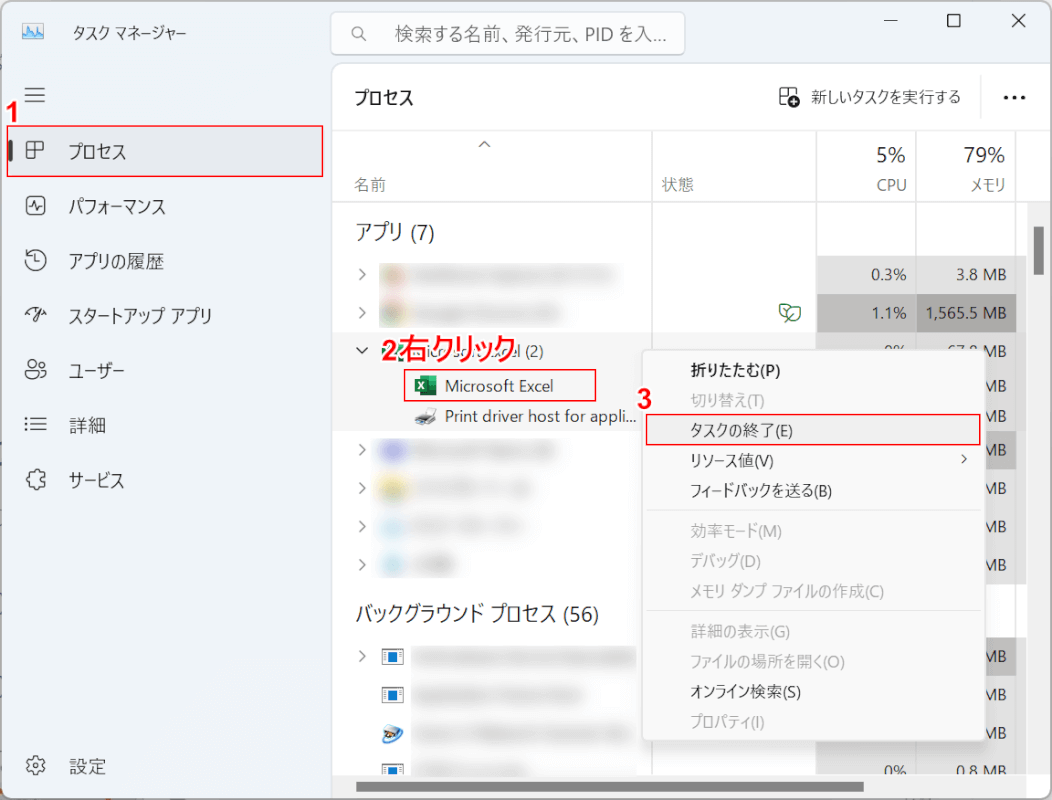
「タスク マネージャー」ダイアログボックスが表示されました。
①「プロセス」を選択し、②「Microsoft Excel」を右クリックし、③「タスクの終了」を選択します。
エクセルを強制終了することができましたので、再度エクセルを開いてフリーズしないか確認してください。
カーソルもフリーズして動かせない場合
カーソルも同時にフリーズしてタスクマネージャーを呼び出せない場合は、代わりにショートカットキーを使用しましょう。
以下の記事では、ショートカットキーを使ってタスクマネージャーからエクセルを強制終了する方法を紹介しています。
パソコンを再起動・強制終了する
また、パソコンを再起動または強制終了するのも、エクセルがフリーズしてしまった場合に有効です。
以下の記事では、Windowsで再起動を実行するショートカットを紹介しています。
フリーズの影響でカーソルが動かせなくなっても、ショートカットキーであればキーのみで再起動できますのでご安心ください。
Windowsを強制終了するショートカットについては、以下の記事をご覧ください。
再起動が実行できない場合に有効です。
エクセルのフリーズを防ぐ予防策
PCの容量を確認する
これはフリーズの予防策となりますが、PCの容量が残り少なくなると、ソフトが突然フリーズしたり、動作に遅延が見られるようになります。
エクセルの推奨スペックは、メモリ(RAM)が4GB以上とされています。
今後フリーズさせないために、PCの容量を確認する方法は以下の通りです。Windows 11を使用しています。
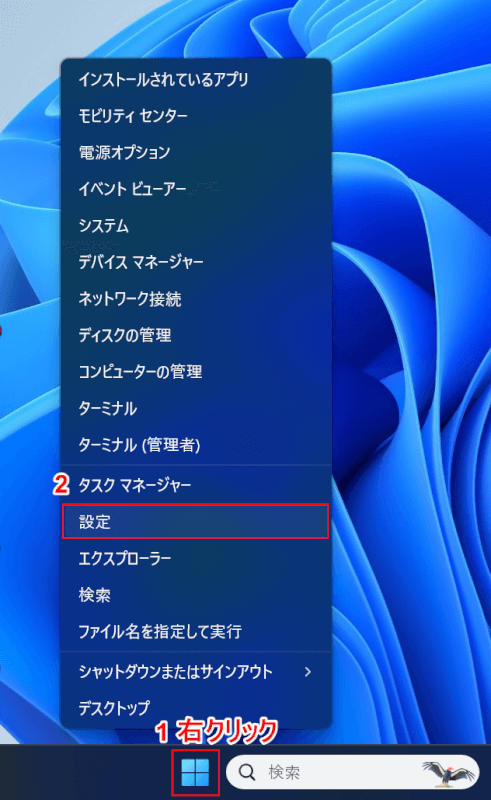
①「スタート」を右クリックし、②「設定」を選択します。
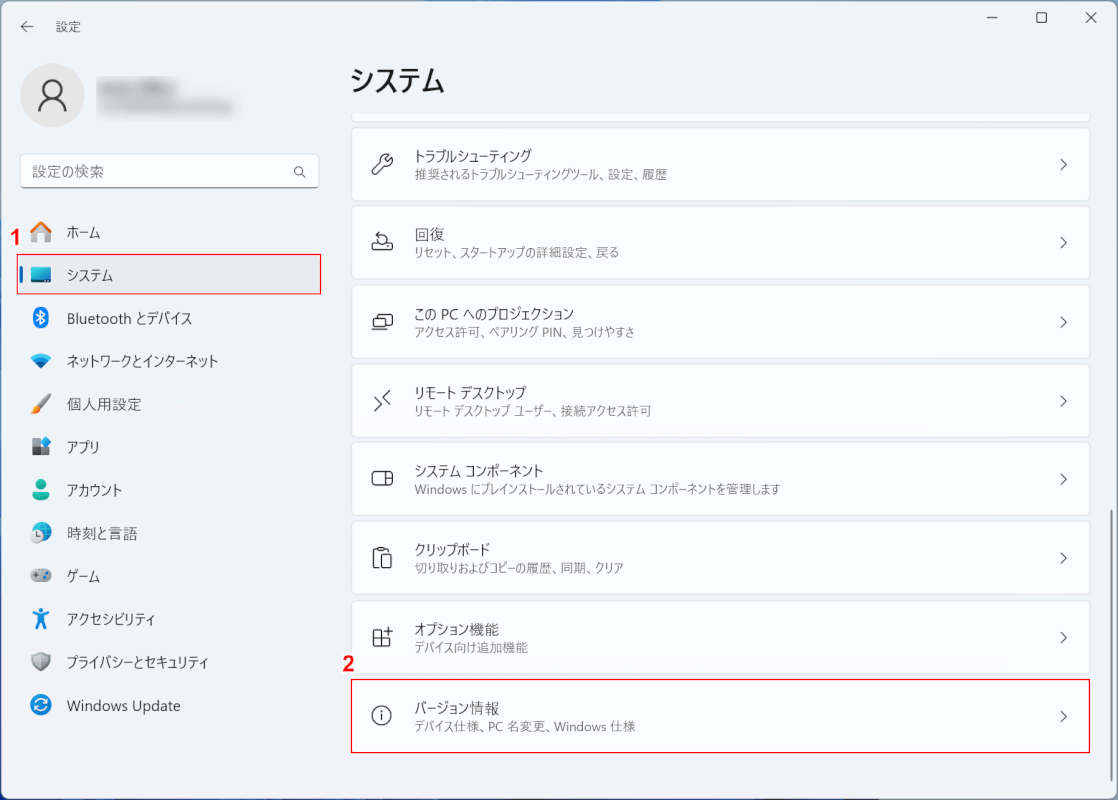
①「システム」、②「バージョン情報」の順に選択します。
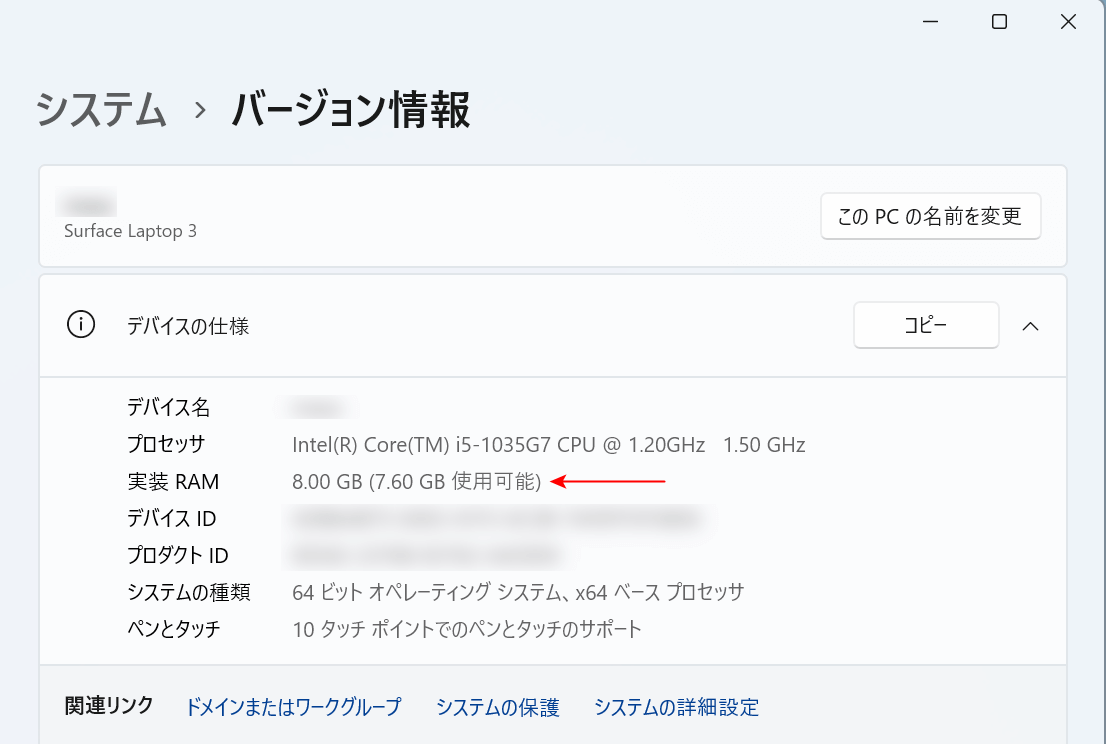
「実装RAM」を確認すると、使用可能なメモリを確認できます。
使用可能メモリが少ない場合、エクセルがフリーズする原因となります。予算に余裕があるのであれば、パソコンの買い替えを推奨します。
エクセルを再インストールする
エクセルを再インストールすることで、エクセルがフリーズするのを予防できる可能性があります。
以下の記事では、Microsoft Office 2021を再インストールする方法を紹介しています。
Microsoft 365をお使いの場合でも、同じ方法で再インストールできますのでお試しください。
Microsoft Office 2021の再インストール方法
ファイルのサイズを小さくする
エクセルのファイルのサイズが大きすぎると、ファイルの読み込みが遅くなり、エクセル自体に負荷がかかってしまいます。
負荷がかかるとフリーズの原因になるため、なるべくエクセルで開くファイルの容量は小さくしておきましょう。
以下の記事では、エクセルのファイルを軽くするためのさまざまな方法を紹介しています。
重いエクセルを軽くする方法(応答なしの現象や重い原因も説明)
エクセルをバージョンアップする
エクセルのバージョンが古いことも、エクセルがフリーズする原因になります。
以下の記事では、エクセル(Microsoft Office)をバージョンアップする方法を紹介しています。
