- 公開日:
エクセルで図として保存が出てこない場合
エクセルにはグラフなどを簡単に画像として保存するための「図として保存」という機能があります。
エクセルで作成したグラフなどを図(画像)として保存すると、他の人と共有したり文書などに貼り付けたりする際に便利です。
この記事では、エクセルで「図として保存」が出てこない場合の原因や対処法をご紹介します。
エクセルで図として保存が出てこない場合の原因と対処法
エクセルで「図として保存」が出てこない場合の原因と対処法をご紹介します。
表を図にしようとしている
エクセルで右クリックしても「図として保存」が出てこない場合、「表」を図にしようとしている可能性があります。
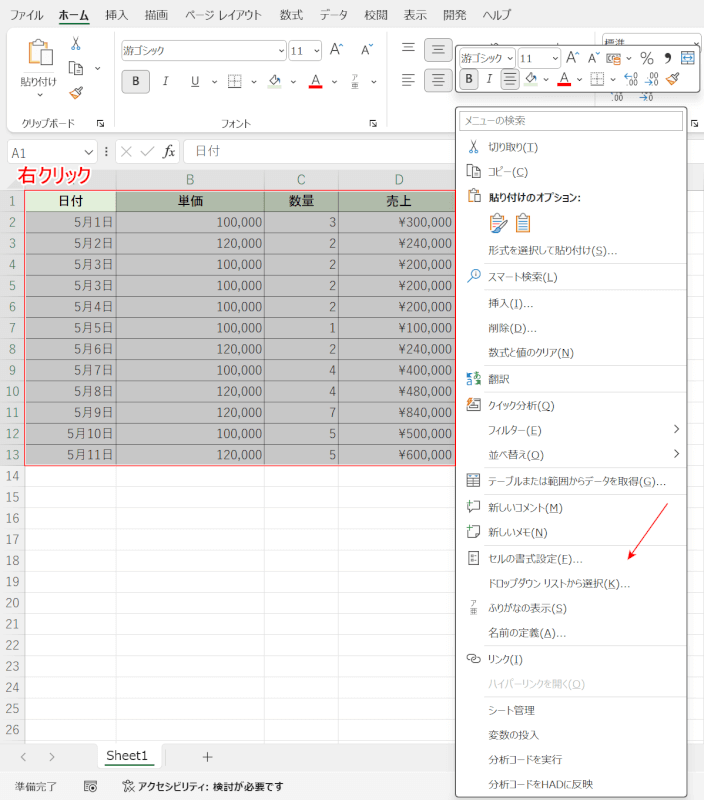
上記の画像のように、試しに表を選択して右クリックをすると、メニューに「図として保存」は表示されません。
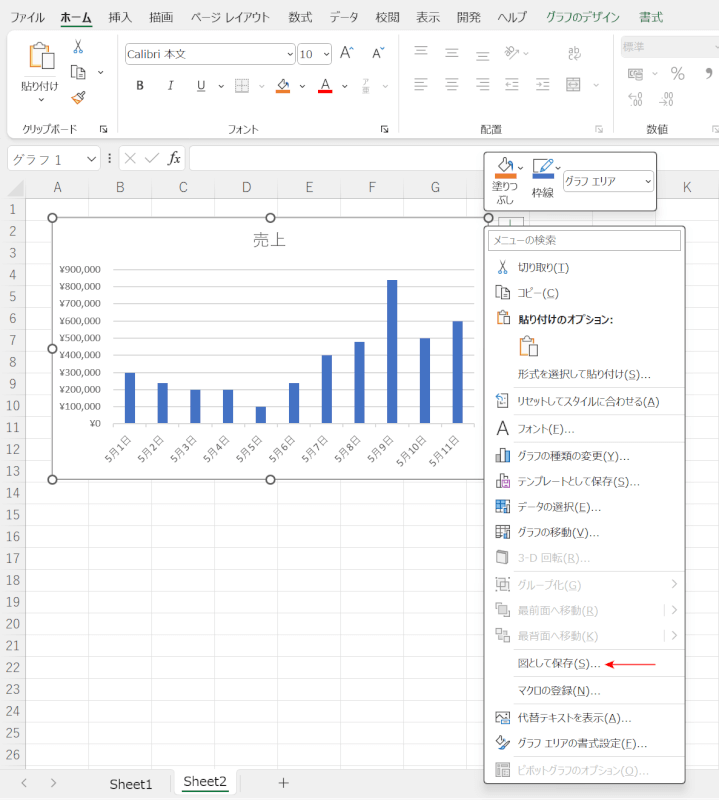
ただし、グラフや画像を右クリックした場合には「図として保存」が表示されます。
上記のようにエクセルでは、表を右クリックして直接図として保存することはできません。
表を図(画像)にしたい場合は、以下の手順で操作しましょう。
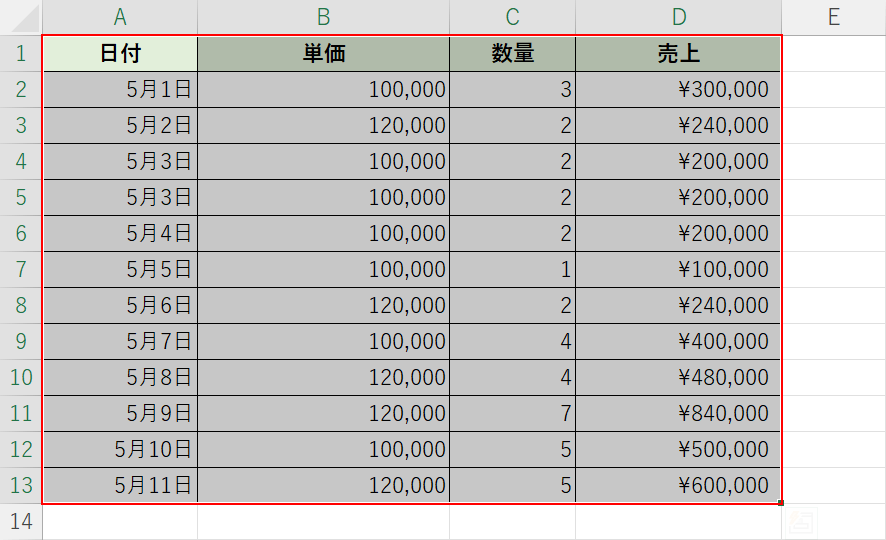
図として保存したい表を範囲選択し、キーボードのCtrl + Cを押してコピーします。
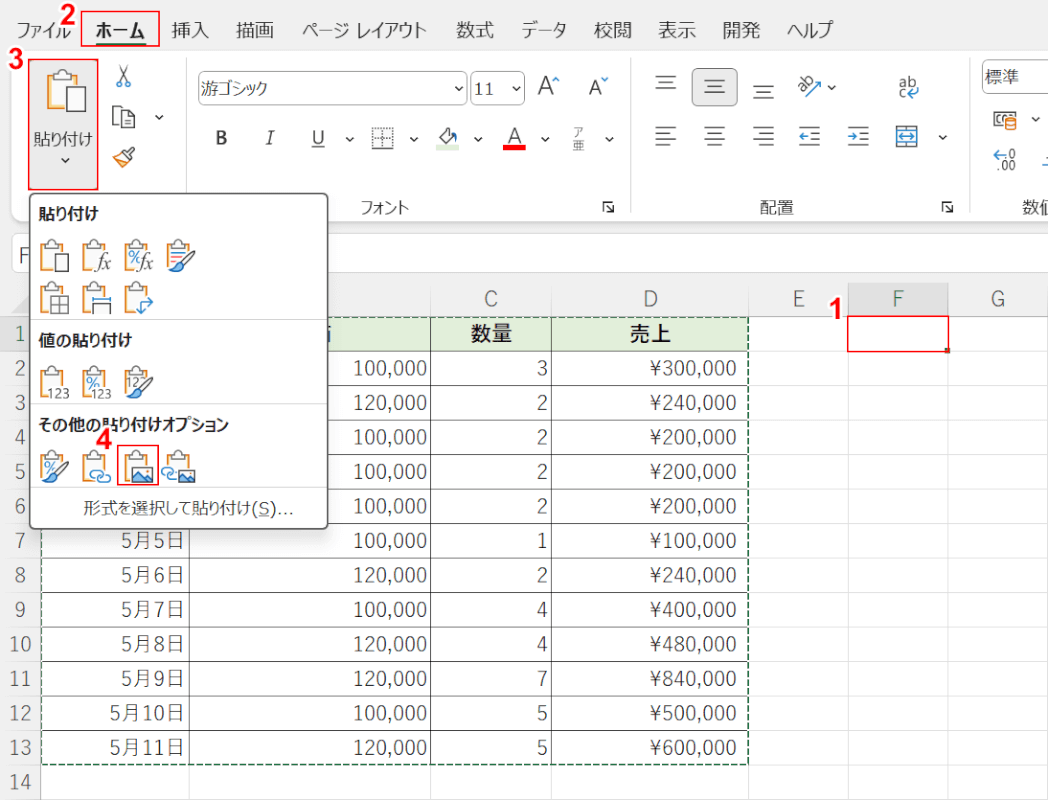
次に、コピーしたセルを図として貼り付けます。
①任意のセル、②「ホーム」タブの順に選択します。
③「貼り付け」、④「図」の順に選択します。
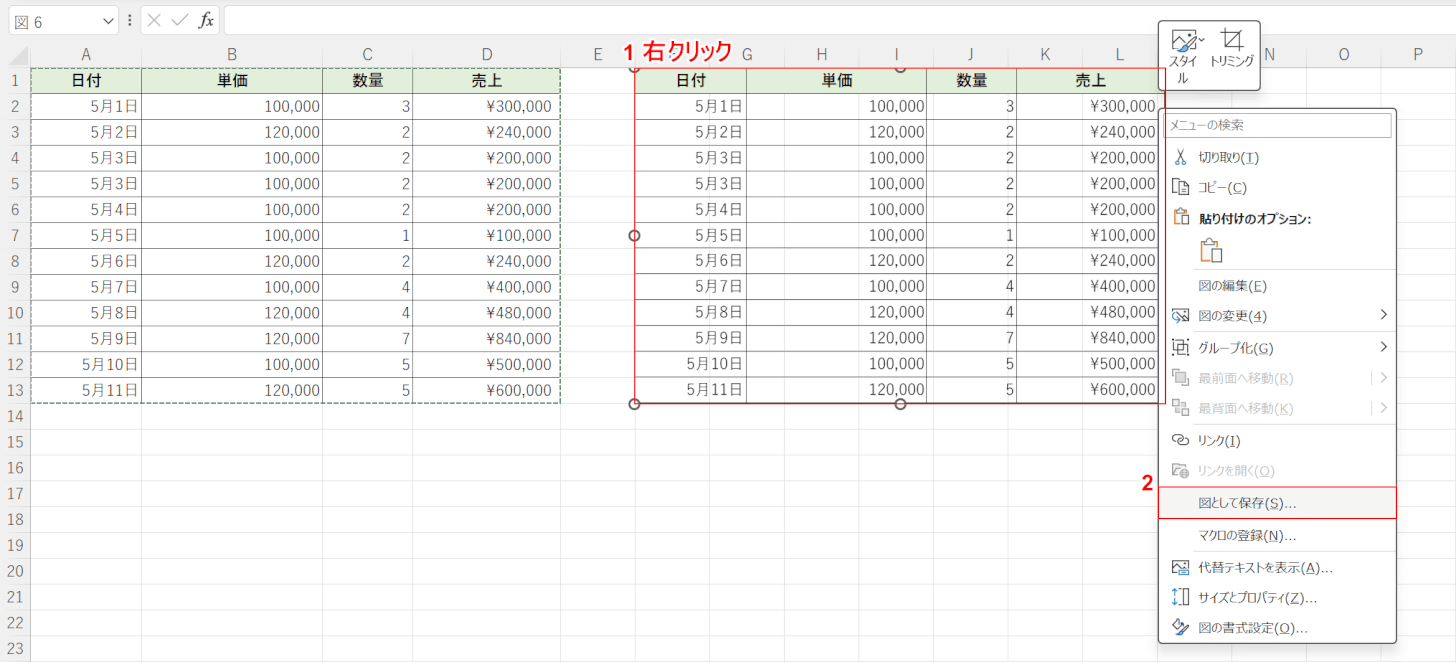
選択したセルが図として貼り付けられました。
①貼り付けた図を右クリックすると、メニューに「図として保存」が表示されます。
②メニューの「図として保存」を選択します。
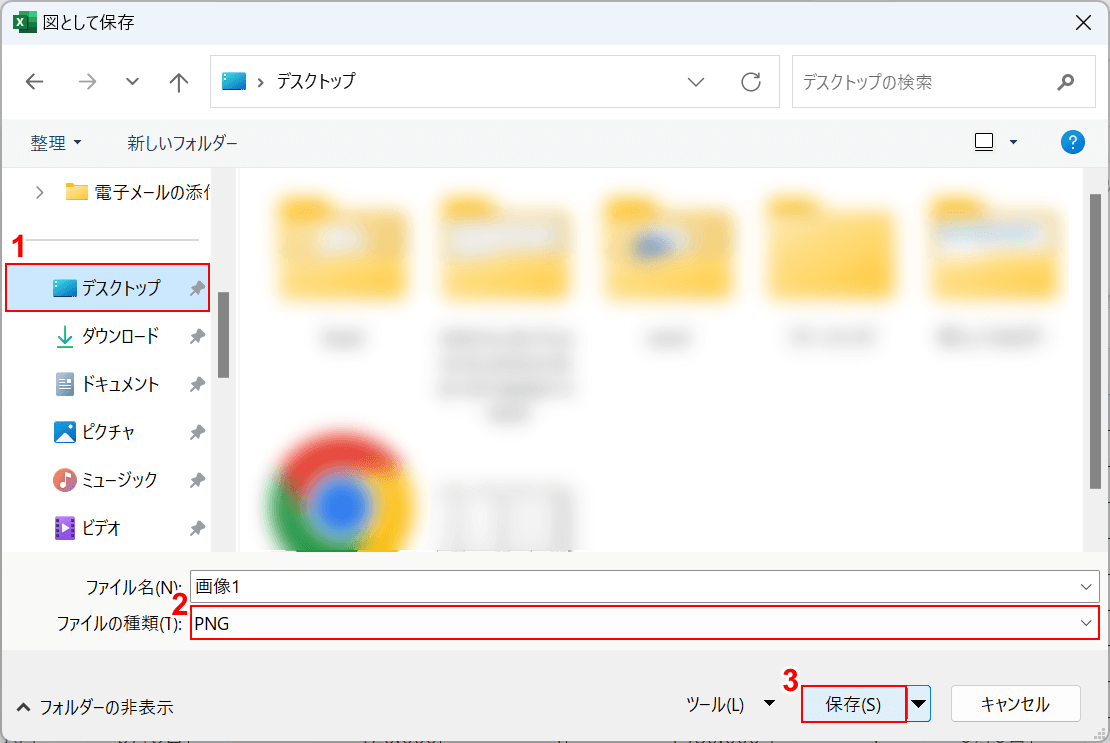
「図として保存」ダイアログボックスが表示されます。
①任意の保存場所(例:デスクトップ)、②画像の拡張子(例:PNG)の順に選択し、③「保存」ボタンを押します。
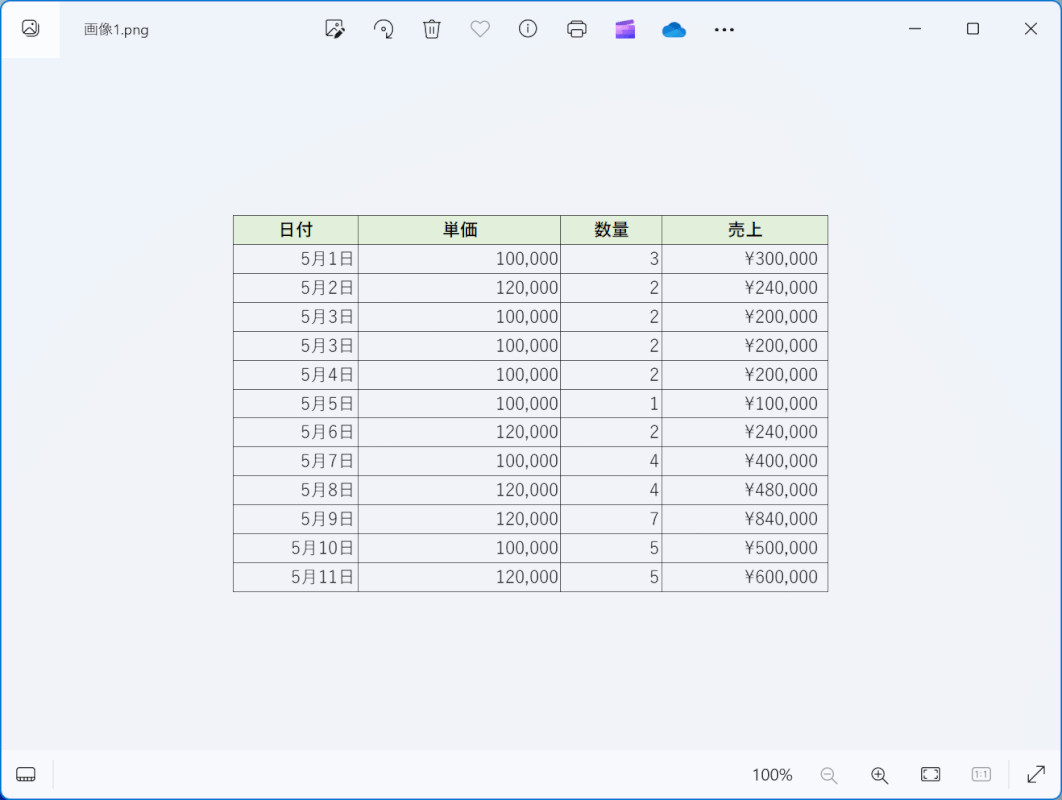
表を図(画像)として保存できました。
グラフを右クリックしても図として保存が出てこない
表だけでなくグラフを右クリックしても「図として保存」が表示されない場合は、Excel 2013など最新ではないバージョンのエクセルを使っている可能性があります。
表やグラフを右クリックしても「図として保存」が表示されない場合は、以下の方法で図として保存しましょう。
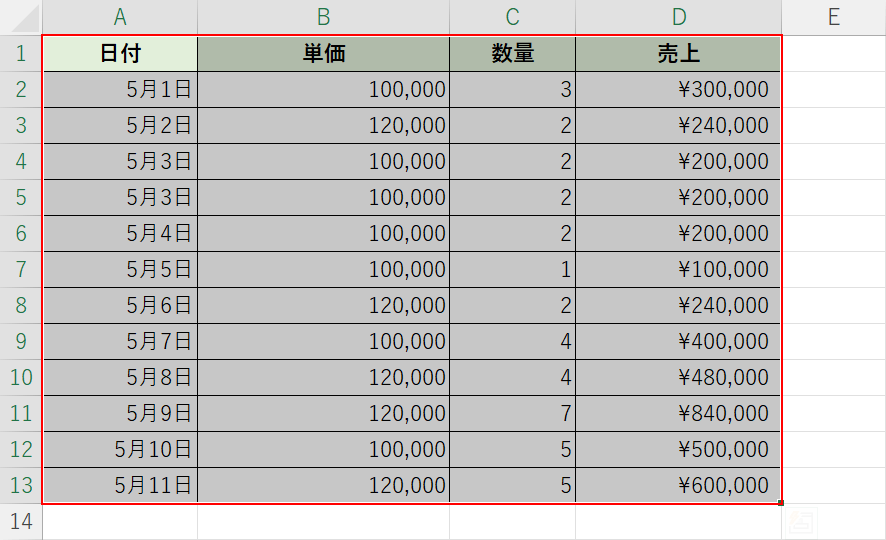
図として保存したい表やグラフを選択して、キーボードのCtrl + Cを押してコピーします。
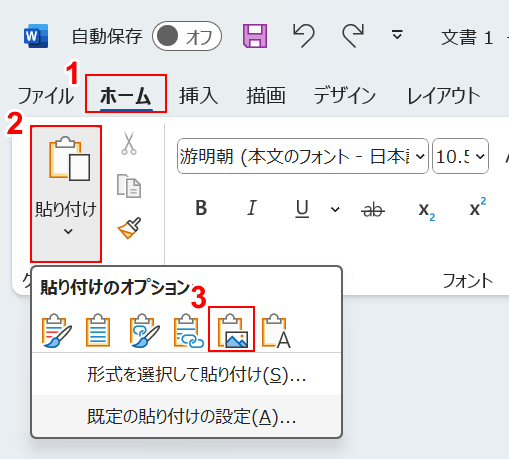
ワードを起動します。
①「ホーム」タブ、②「貼り付け」、③「図」の順に選択します。
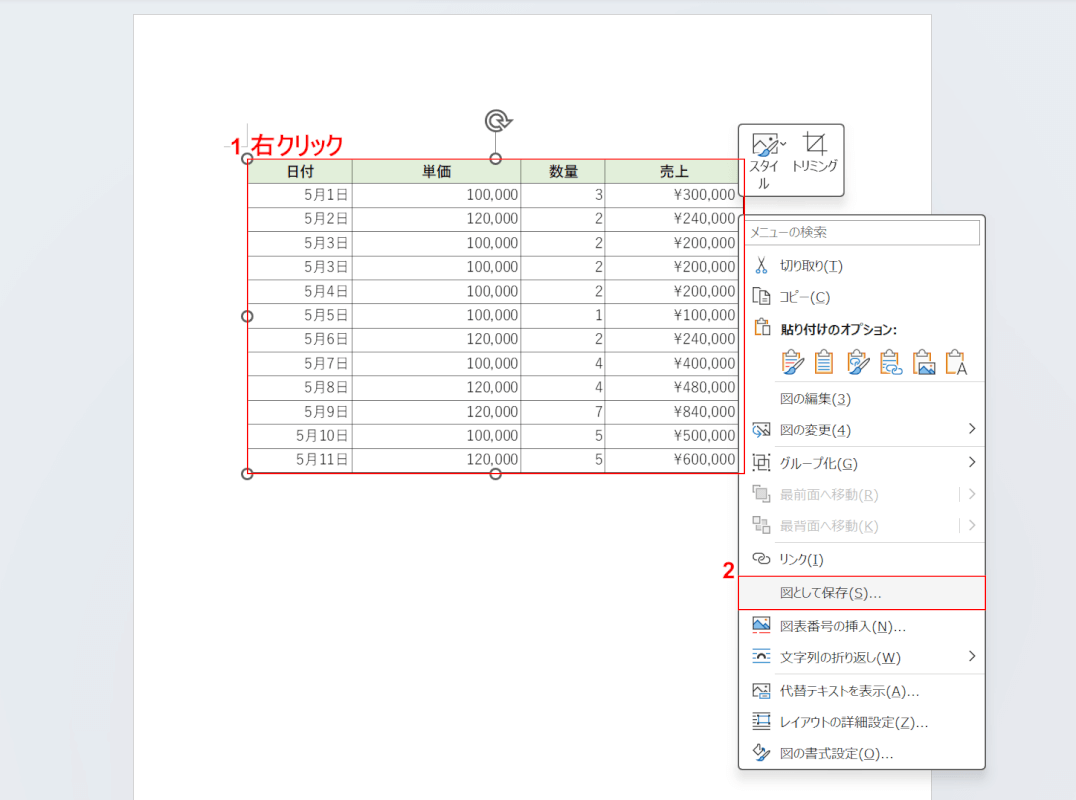
エクセルの表やグラフが図としてワードに貼り付けられます。
①貼り付けた表やグラフを右クリックして、②「図として保存」を選択します。
「図として保存」機能はエクセルより先にワードやパワーポイントで使えた機能であるため、エクセルで使えなくてもワードでは利用できる場合が多いです。
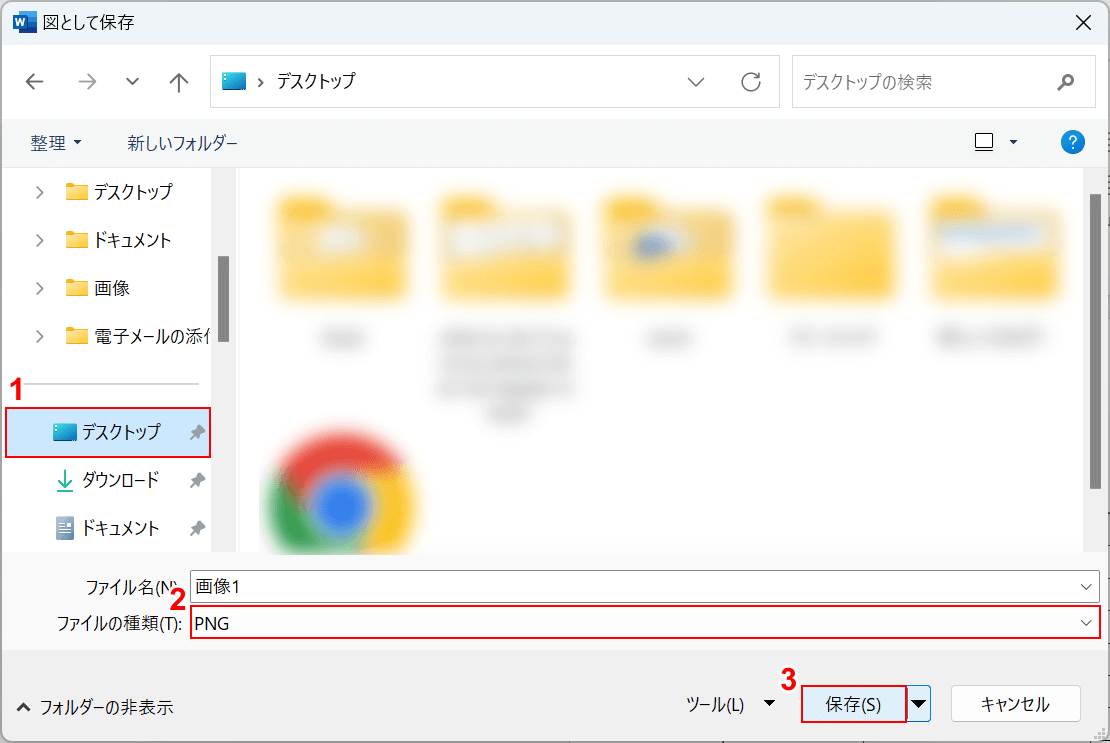
「図として保存」ダイアログボックスが表示されます。
①任意の保存場所(例:デスクトップ)、②画像の拡張子(例:PNG)の順に選択し、③「保存」ボタンを押します。
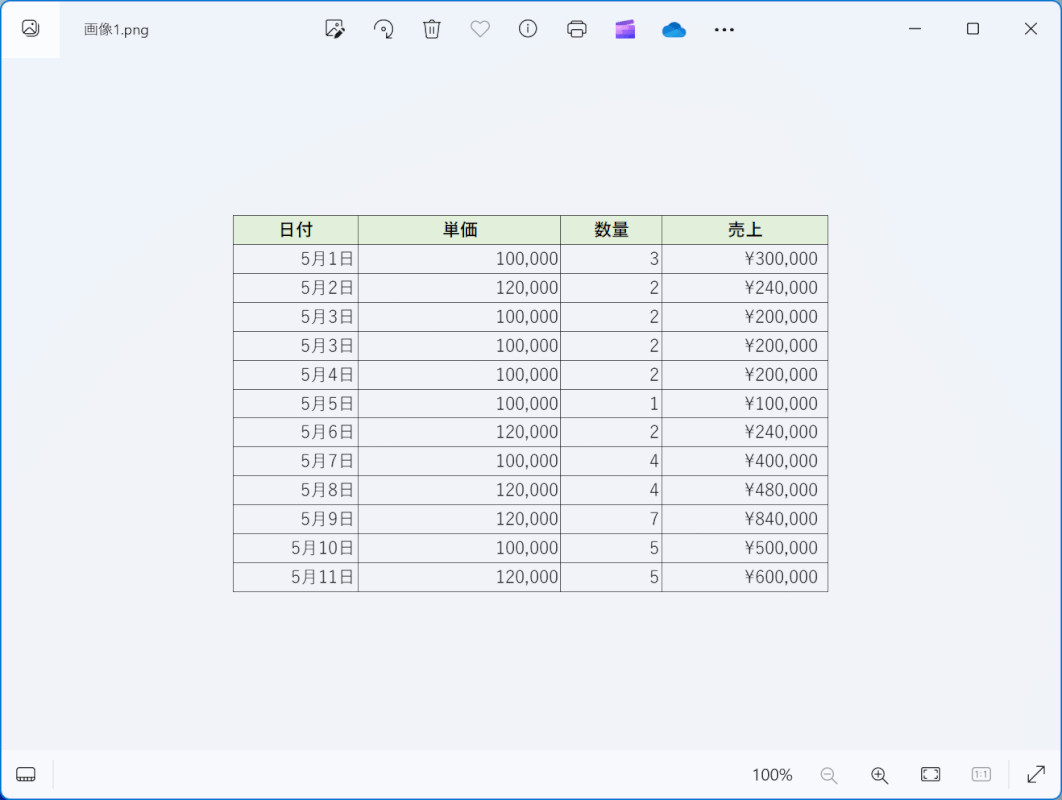
表を図(画像)として保存できました。
エクセルの無料オンライン版を使っている
エクセルの無料オンライン版を使っている場合は「図として保存」は表示されません。
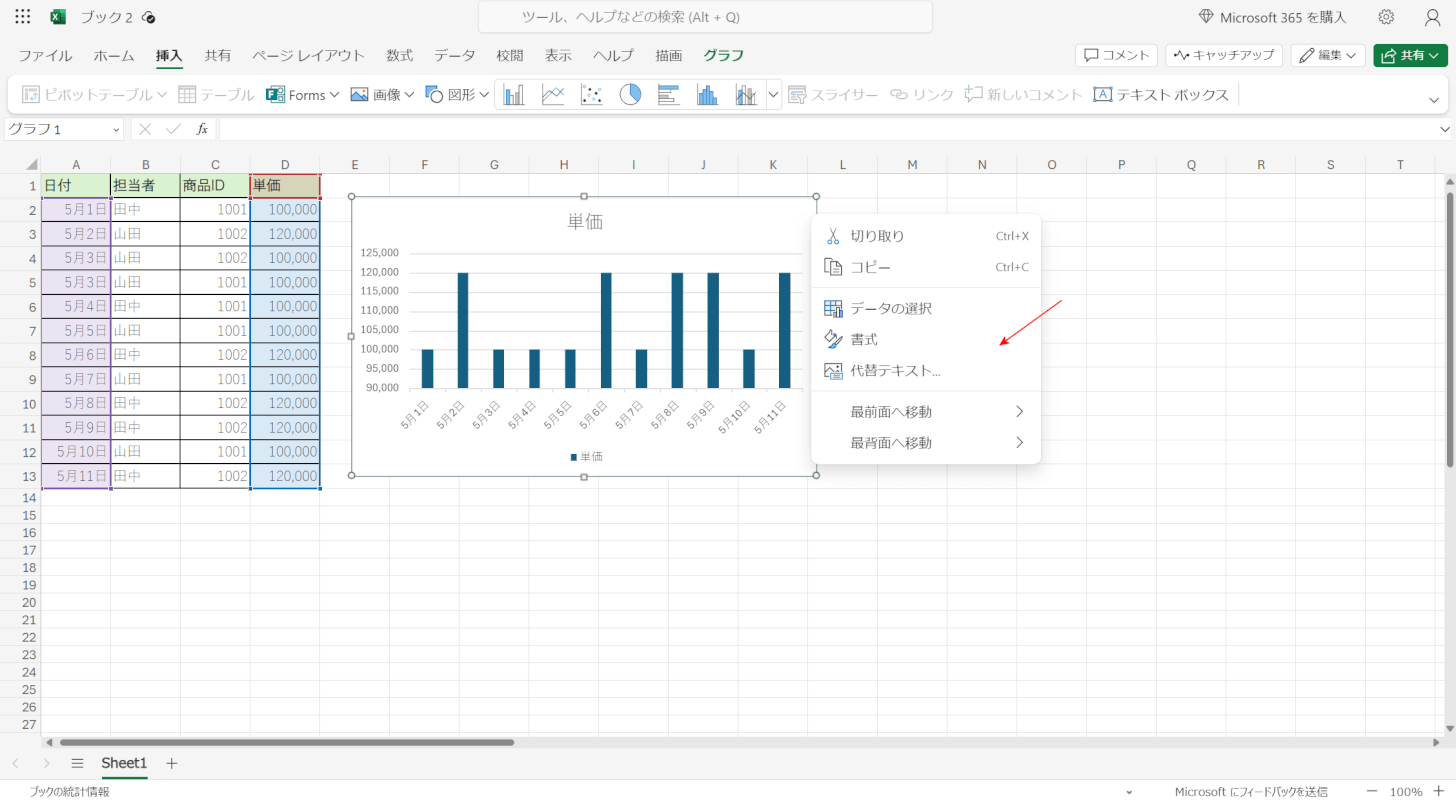
上記の画像は無料オンライン版のエクセルでグラフを作成した例ですが、グラフを右クリックしても「図として保存」が表示されていないのが確認できます。表を右クリックした場合も同様に「図として保存」は表示されません。
無料オンライン版のエクセルで、表やグラフを図として保存する方法は以下のとおりです。
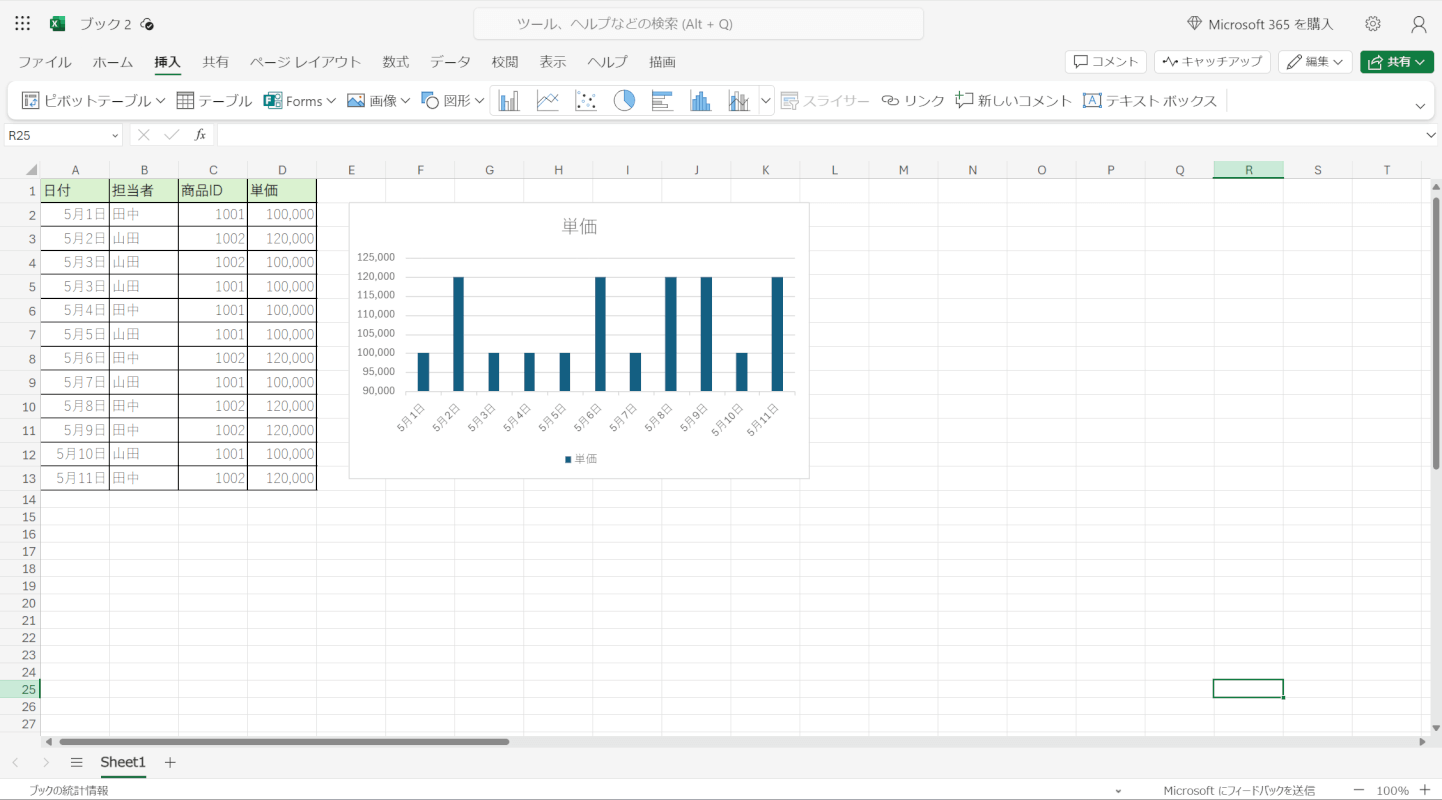
まずは、無料オンライン版エクセルの画面のスクリーンショットを撮影します。
スクリーンショットアプリは何でも構いません。今回はWindowsのデフォルトの機能を使ってご説明します。
図として保存したい画面を開いたら、キーボードのPrtScnを押します。
もしくはショートカットキーのShift + Windowsキー + Sを押しても同様の操作が可能です。
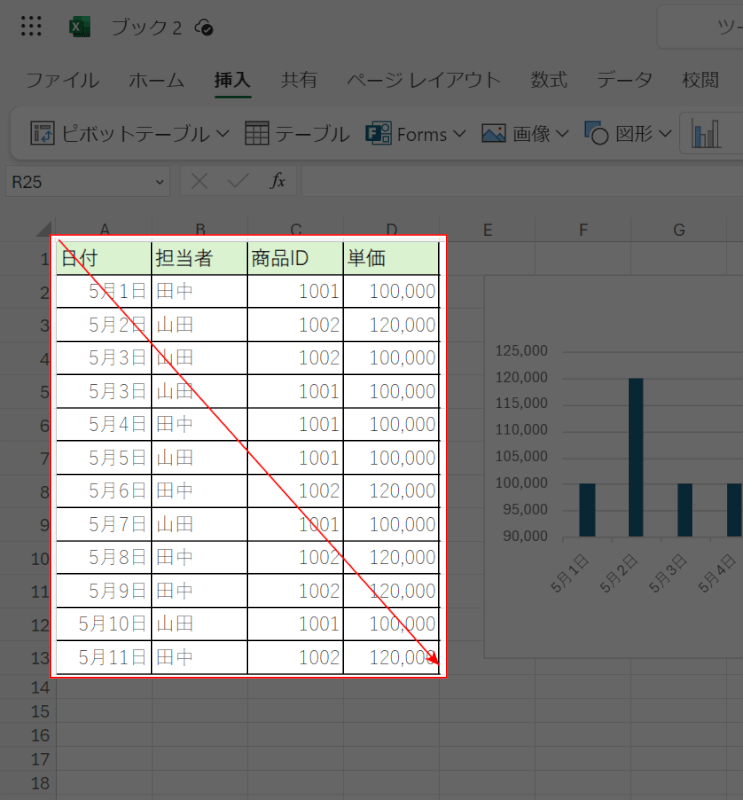
するとWindowsのデフォルトのスクリーンショット機能である「Snipping Tool」が起動します。
画面をドラッグして図として保存したい範囲を選択します。
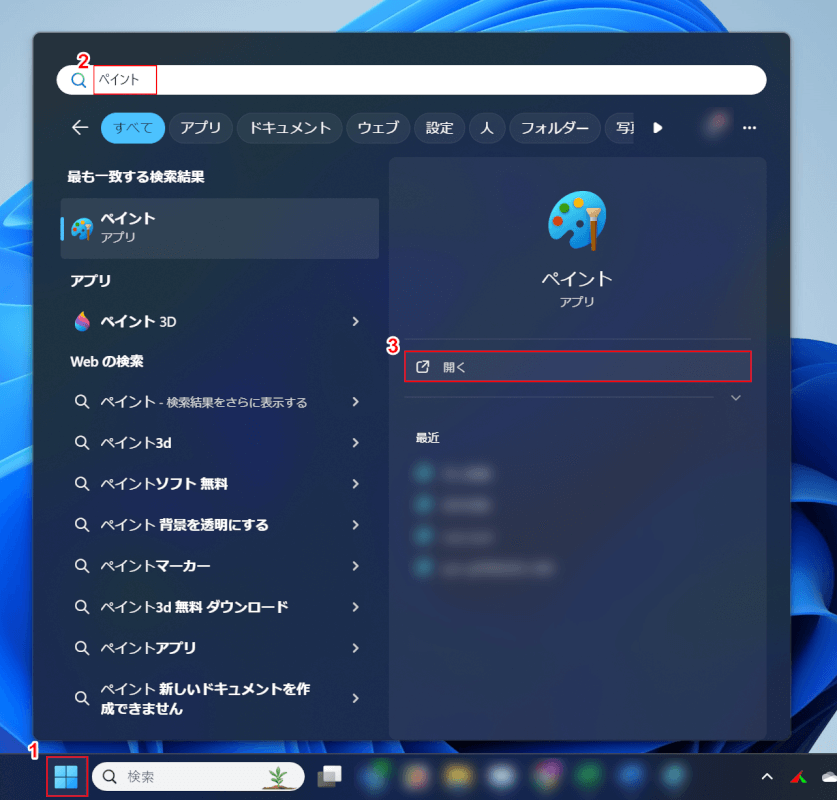
すると、選択した範囲がクリップボードに貼り付けられた状態になります。
次にペイントアプリを使って画像にします。
①「スタート」を選択し、②検索バーに「ペイント」と入力します。
③「開く」を選択します。
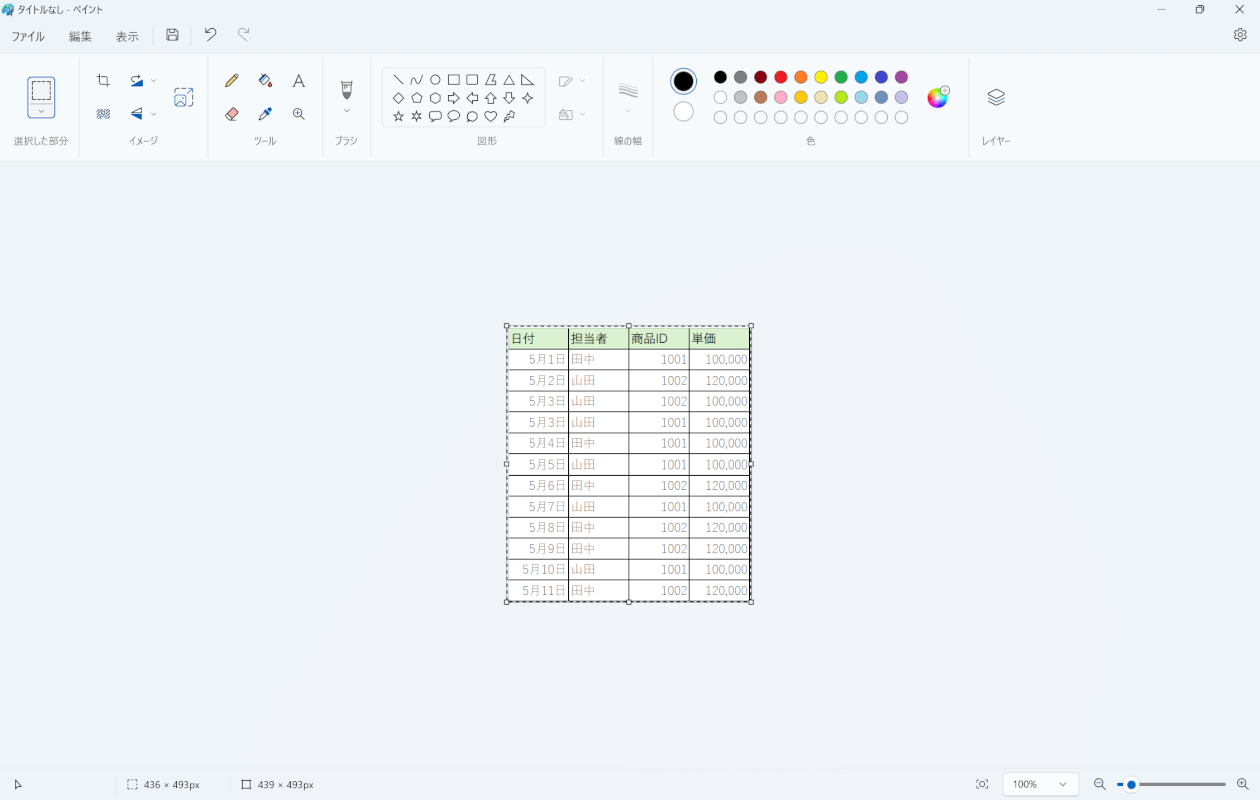
ペイントが起動したら、Ctrl + Vを押して貼り付けます。
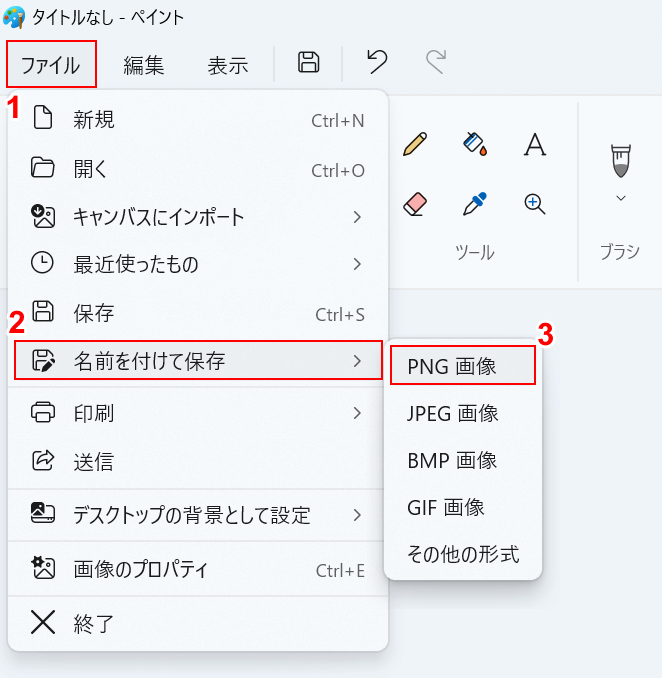
画像がペイントに貼り付けられたら、①「ファイル」タブを選択し、②「名前を付けて保存」にマウスオーバーします。
③「PNG 画像」を選択します。
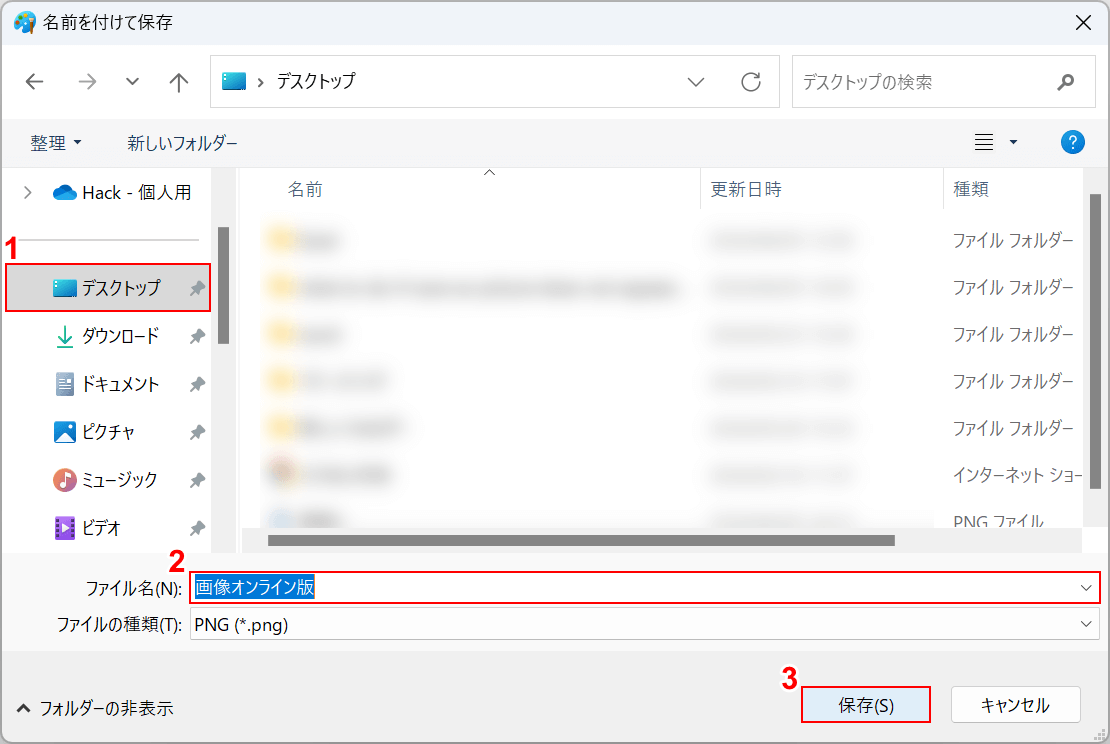
「図として保存」ダイアログボックスが表示されます。
①任意の保存場所(例:デスクトップ)を選択し、②任意の名前を入力します。
③「保存」ボタンを押します。
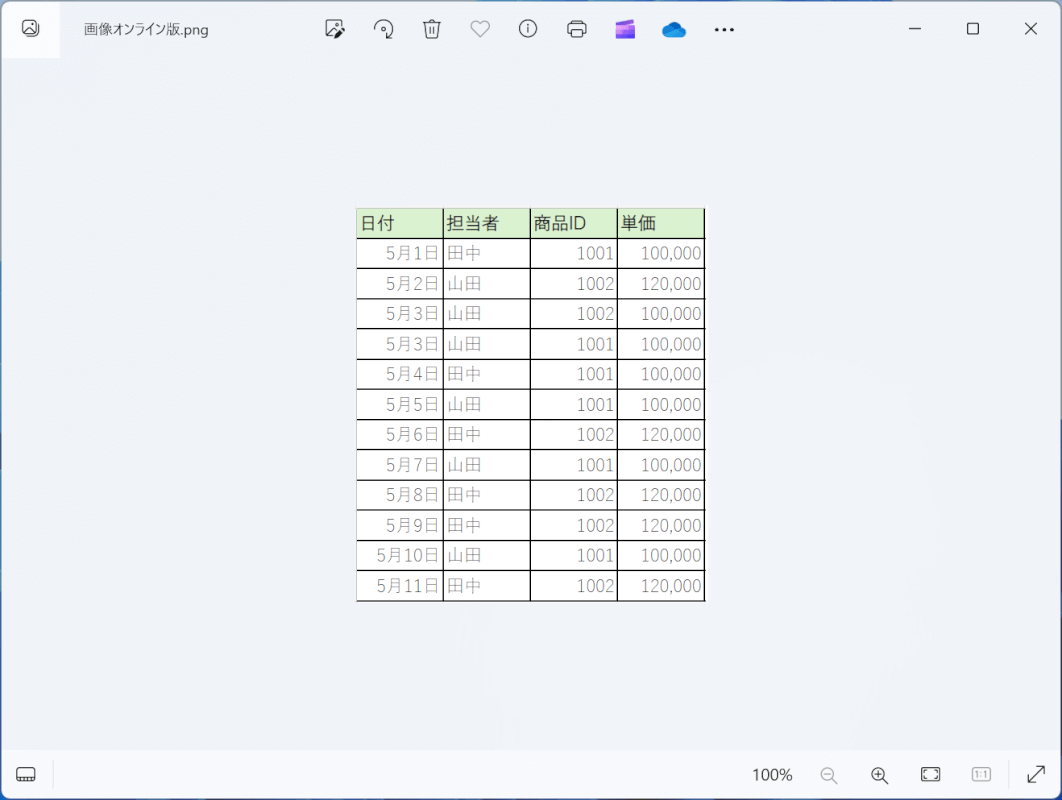
表を図(画像)として保存できました。
