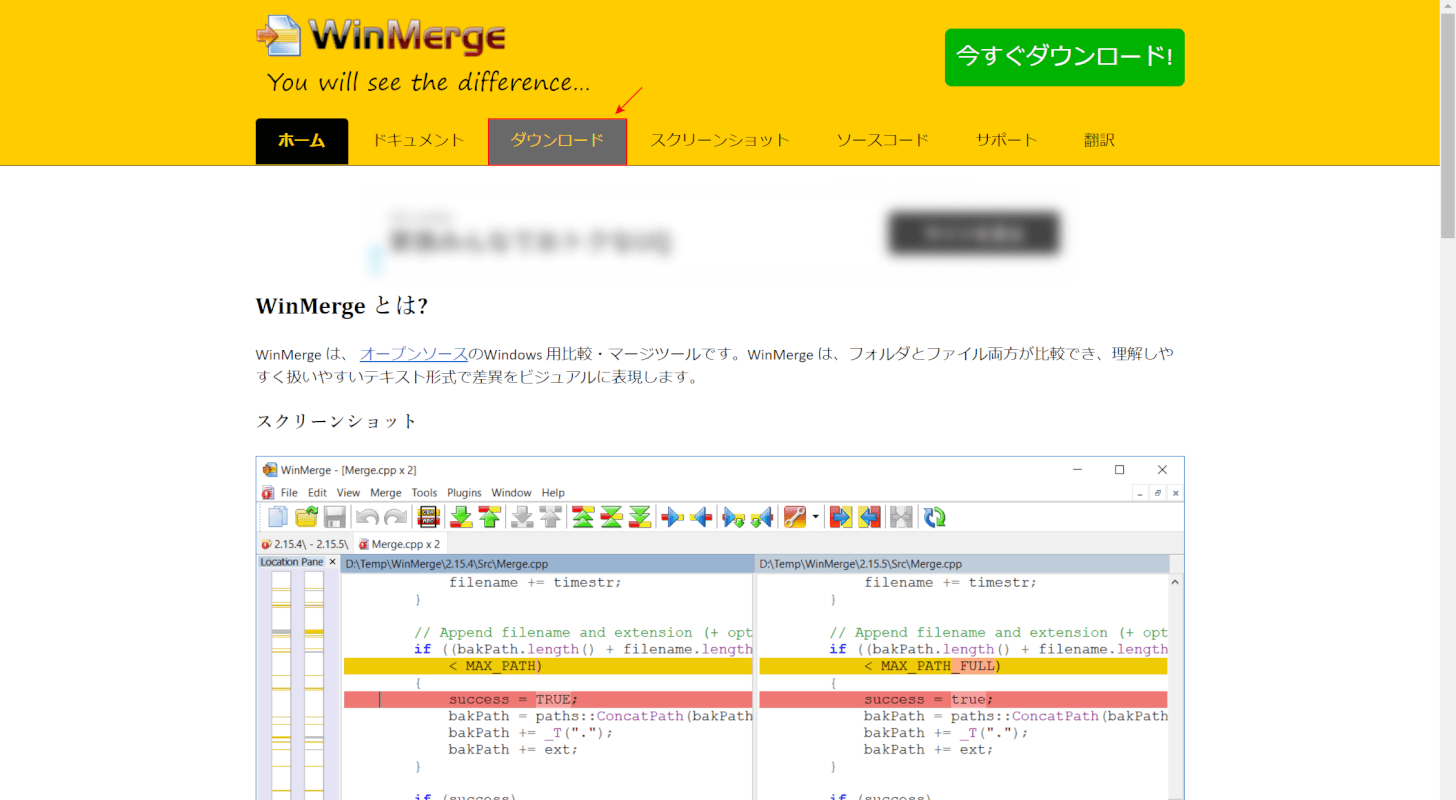- 公開日:
WinMergeを利用してExcelの差分を比較する方法
WinMergeは、2つのファイルやフォルダの異なる点を比較することが出来るソフトです。
プログラムのコードや文章など、何百行にも渡るデータの差分を見つけたい時等に役立ちます。
異なるデータがあれば色分けで表示されるため、確認も簡単です。
この記事ではWinMergeのダウンロード/インストール方法や、WinMergeを利用して異なる2つのファイルの差分を比較する方法をご説明します。
WinMergeのダウンロード/インストール方法
WinMergeのダウンロード/インストール方法についてご説明します。
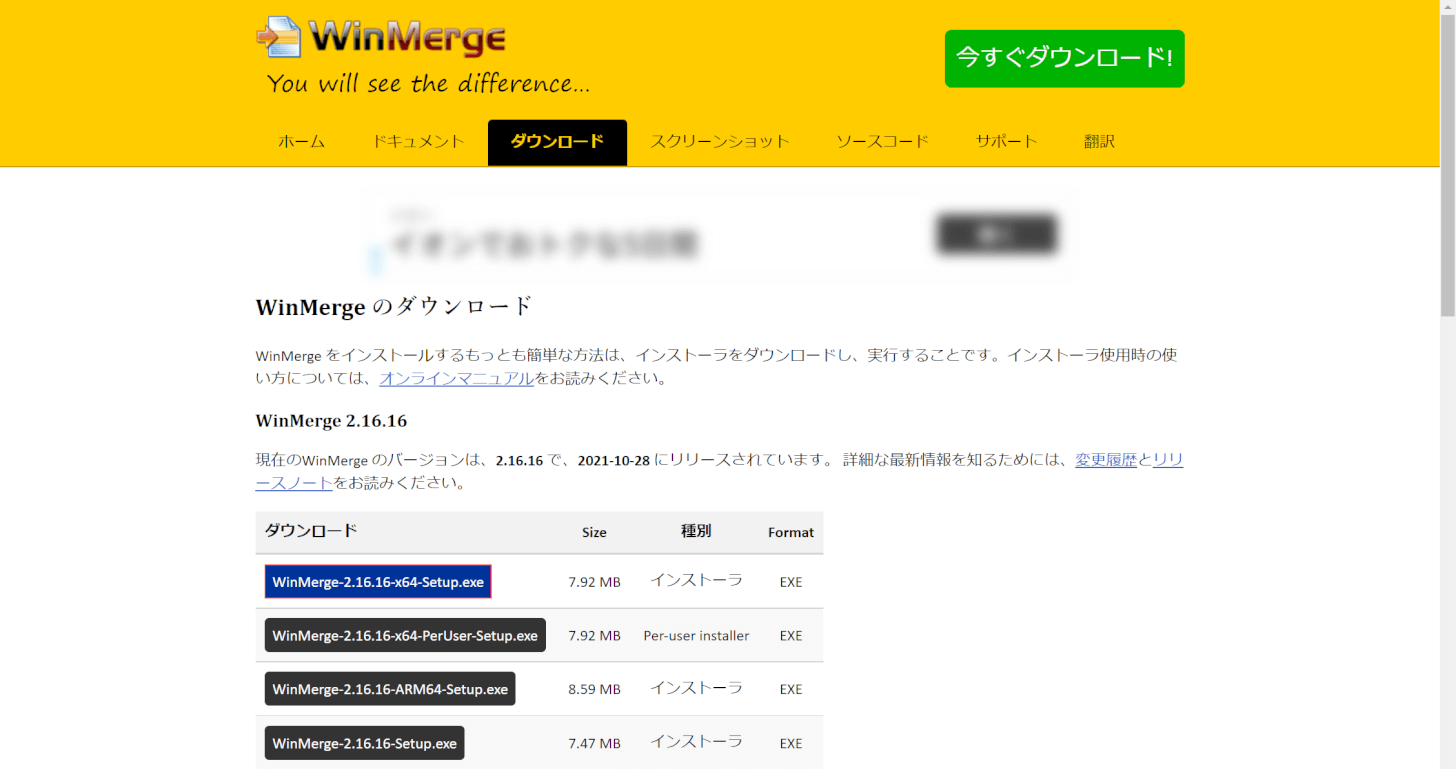
「WinMergeのダウンロード」ページが開きます。
任意のインストーラーを選択します。
今回は、【WinMerge-2.16.16-x64-Setup.exe】を選択します。
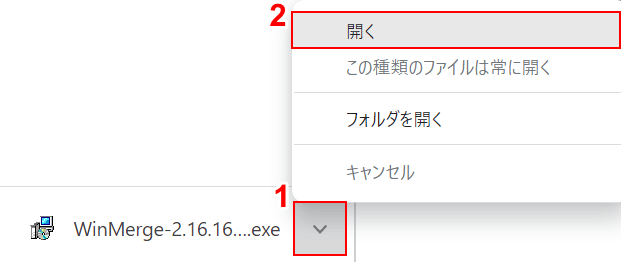
①画面左下の「WinMerge-2.16.16-x64-Setup.exe」の【V】、②【開く】の順に選択します。
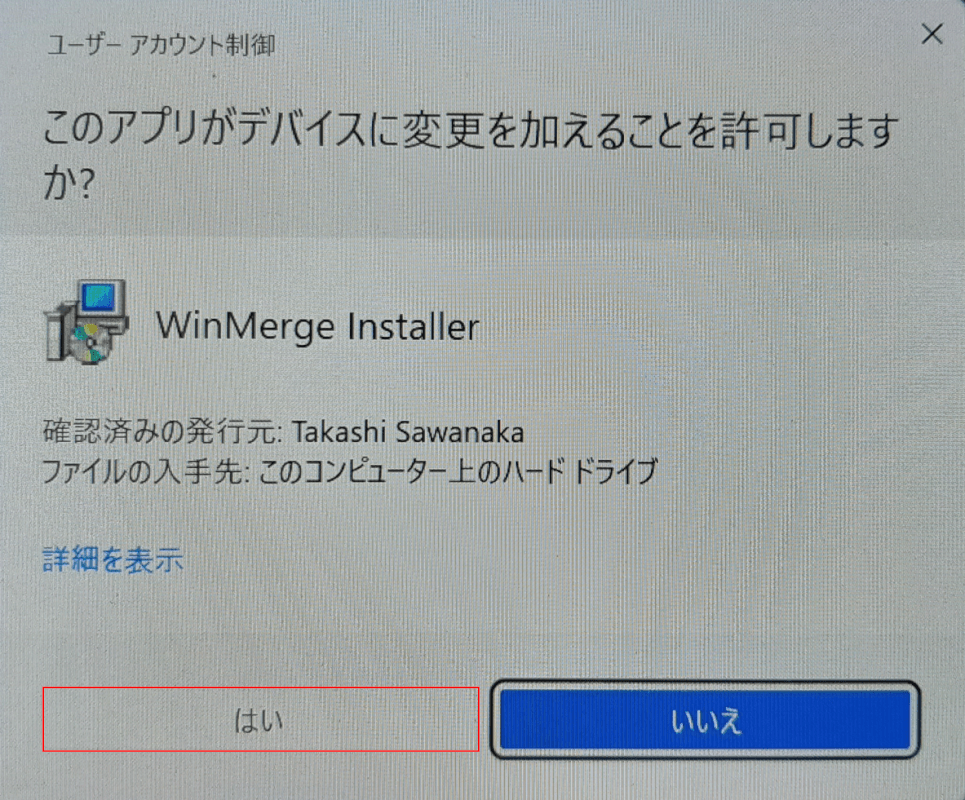
「ユーザー アカウント制御」ダイアログボックスが表示されます。
【はい】ボタンを押します。
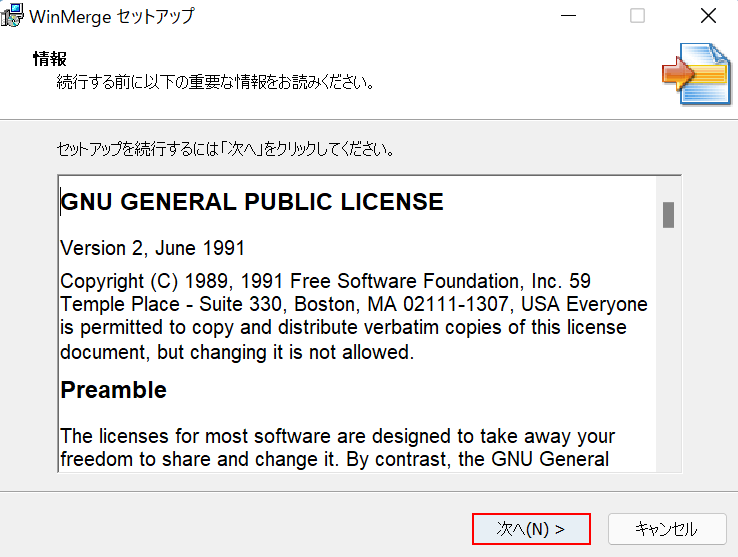
「WinMerge セットアップ」ダイアログボックスが表示されます。
【次へ】ボタンを押します。
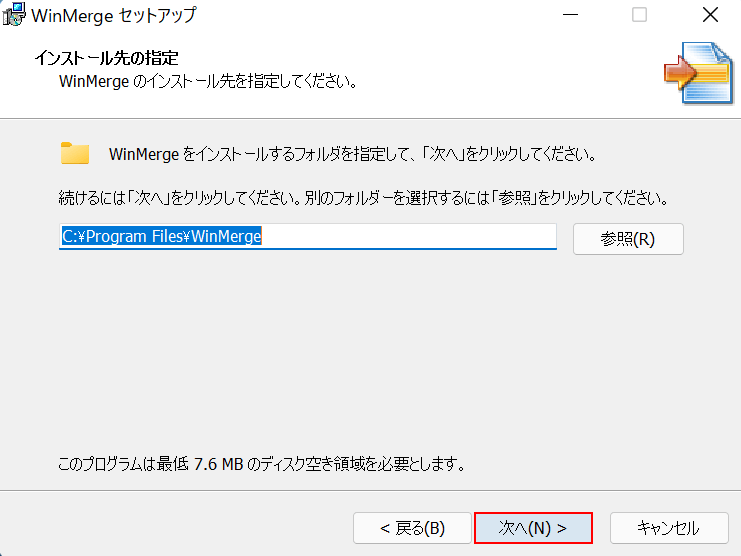
「インストール先の指定」画面が表示されます。
問題がなければ、【次へ】ボタンを押します。
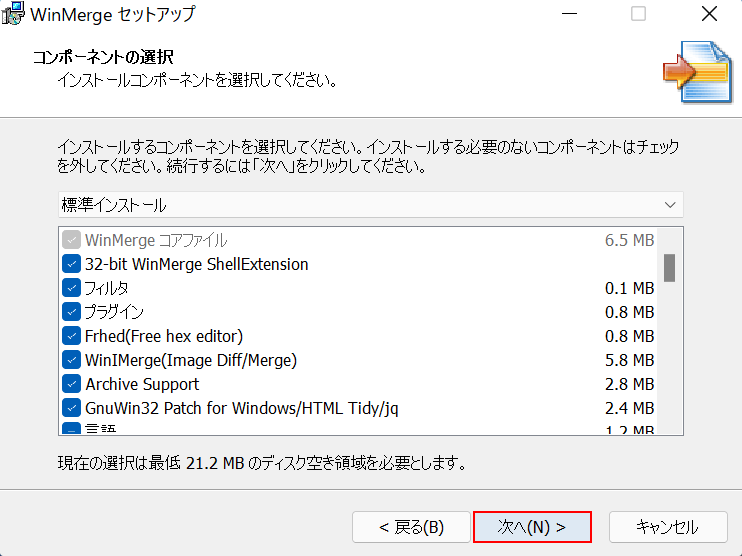
「コンポーネントの選択」画面が表示されます。
どのアプリケーション等をインストールするか選択することが出来ます。
問題ない場合は、そのまま【次へ】ボタンを押します。
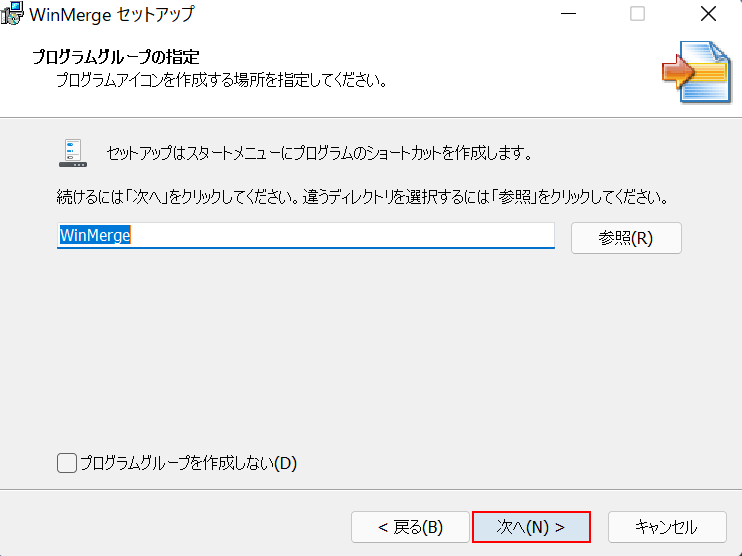
「プログラムグループの指定」画面が表示されます。
問題がなければ【次へ】ボタンを押します。
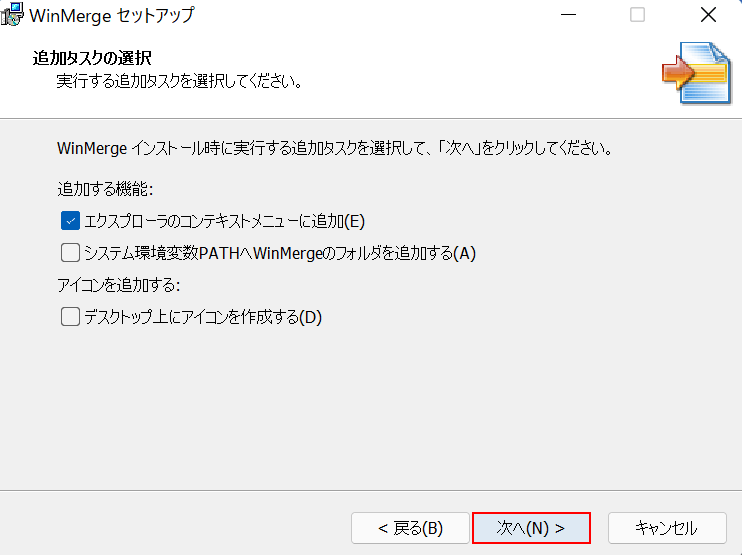
「追加タスクの選択」ダイアログボックスが表示されます。
【次へ】ボタンを押します。
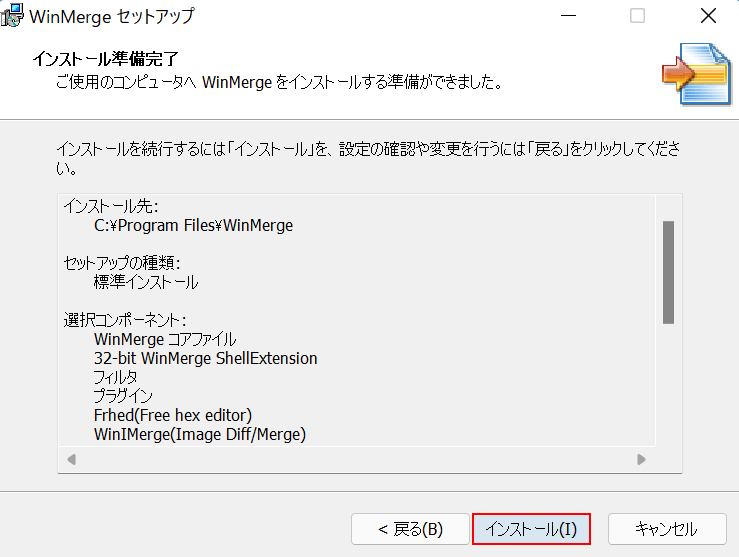
「インストール準備完了」画面が表示されます。
問題がなければ、【インストール】ボタンを押します。
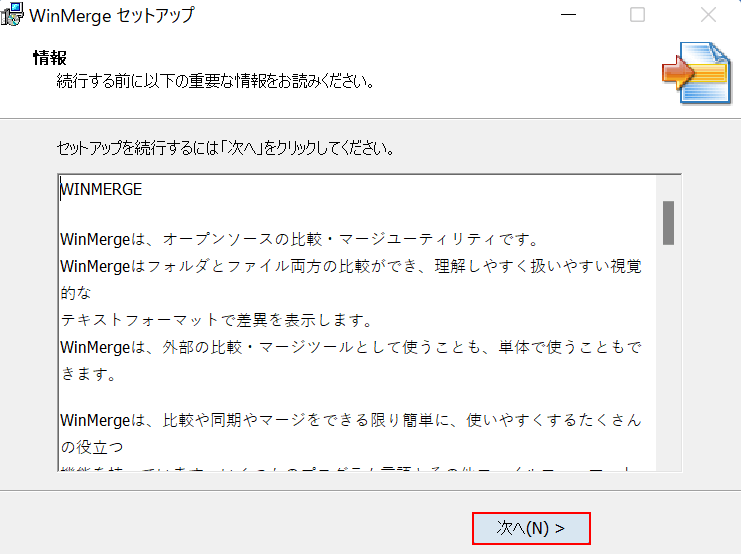
「情報」画面が表示されます。
注意事項等を確認して、【次へ】ボタンを押します。
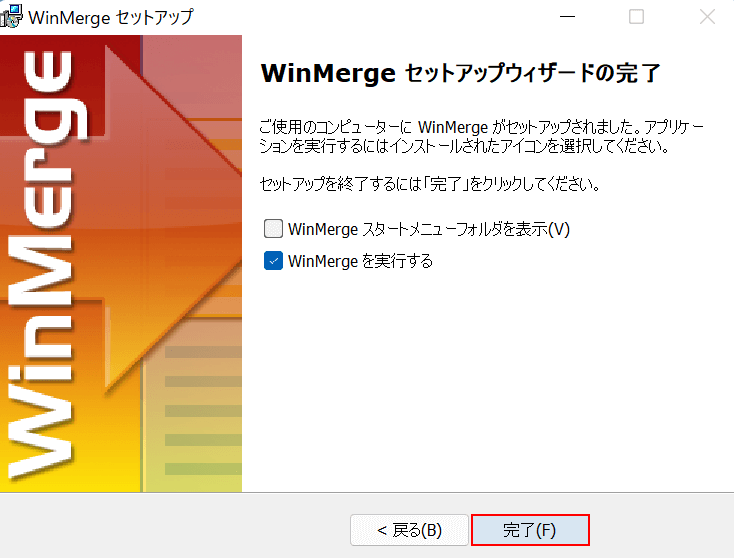
「WinMerge セットアップウィザードの完了」画面が表示されれば、正常にインストールが完了しています。
【完了】ボタンを押して、操作を終了します。
WinMergeを利用してExcelの差分を比較する方法
2つのファイルの違いを、WinMergeを使って比較する方法は以下の通りです。
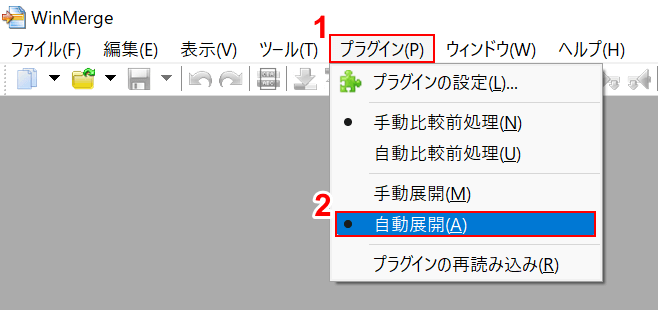
WinMergeを起動します。エクセルの比較を行うためにプラグインの設定を行います。①【プラグイン】タブ、②【自動展開】の順に選択します。
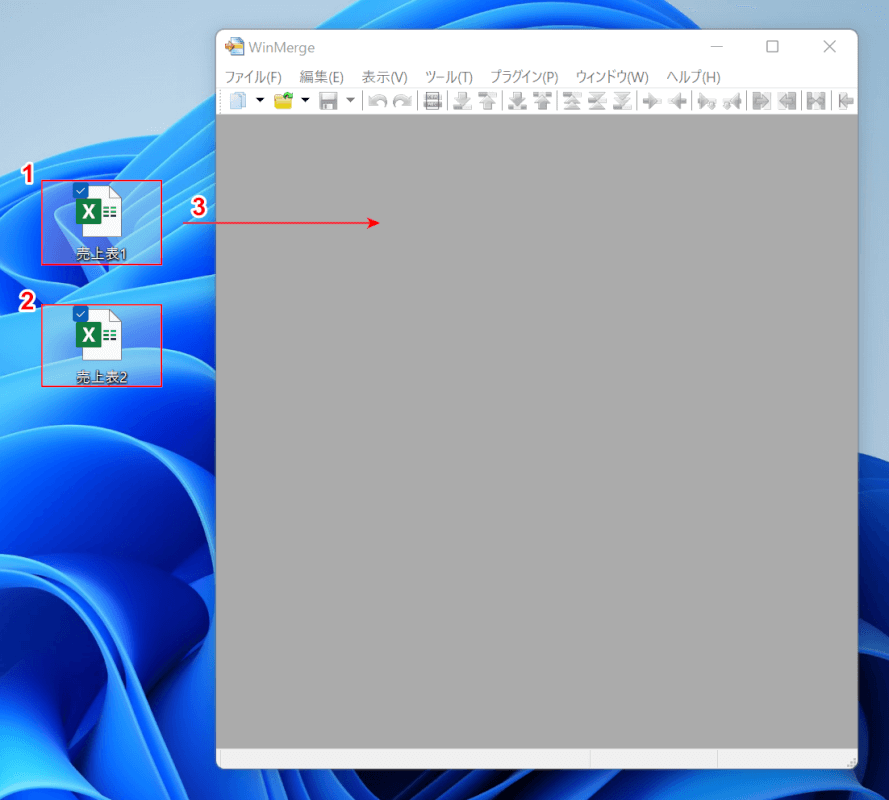
2つのファイルを準備します。①【任意のファイル(例:売上表1)】を選択します。②【Ctrl】キーを押しながら、【2つ目のファイル(例:売上表2)】を選択します。③2つのファイルを選択したまま、「WinMerge」にファイルを【ドラッグ】します。
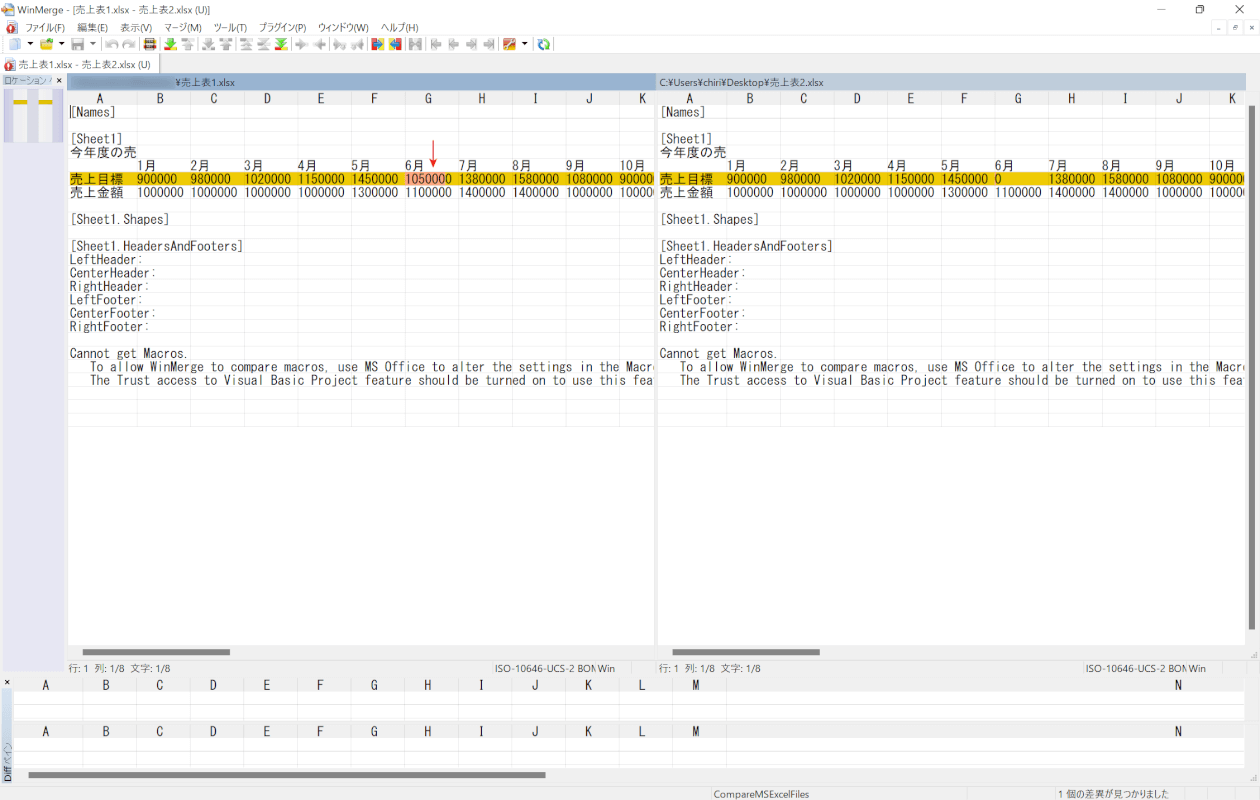
ファイルが読み込まれ、自動的に相違点が色分けされて表示されます。今回は、「6月の売上目標」に違いがあったため、赤い矢印で示した部分に赤い色分けがされました。これで、WinMergeを使ってファイルの差分を比較することが出来ました。
Excelの比較結果をHTMLとして出力
Excelの比較結果をHTMLとして出力する方法をご説明します。
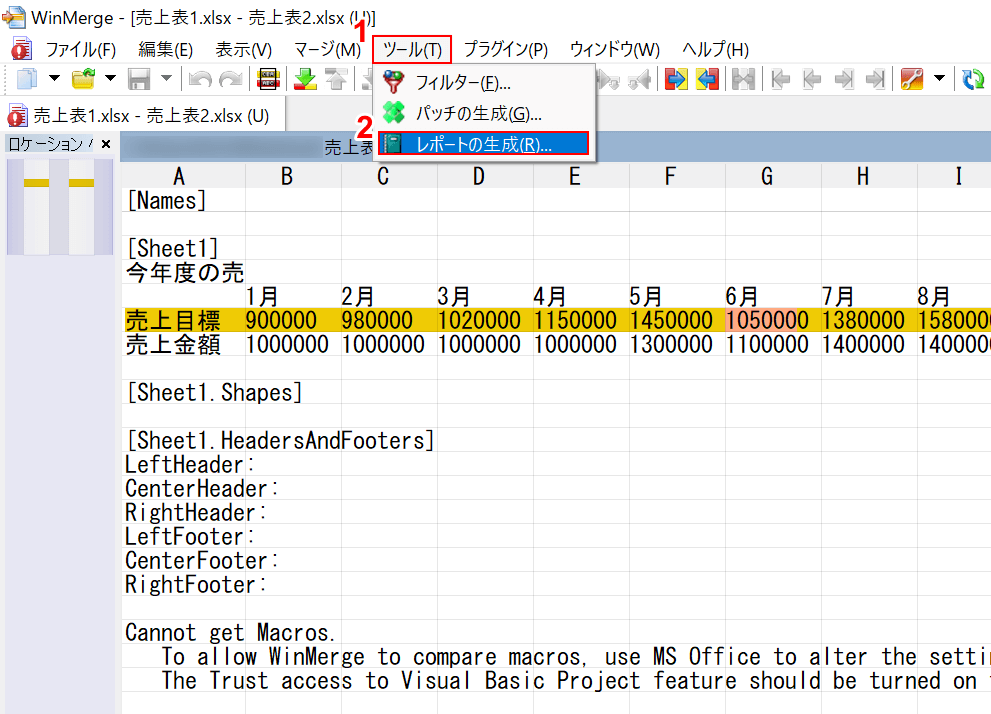
2つのファイルが開かれた状態で、①【ツール】タブ、②【レポートの生成】の順に選択します。
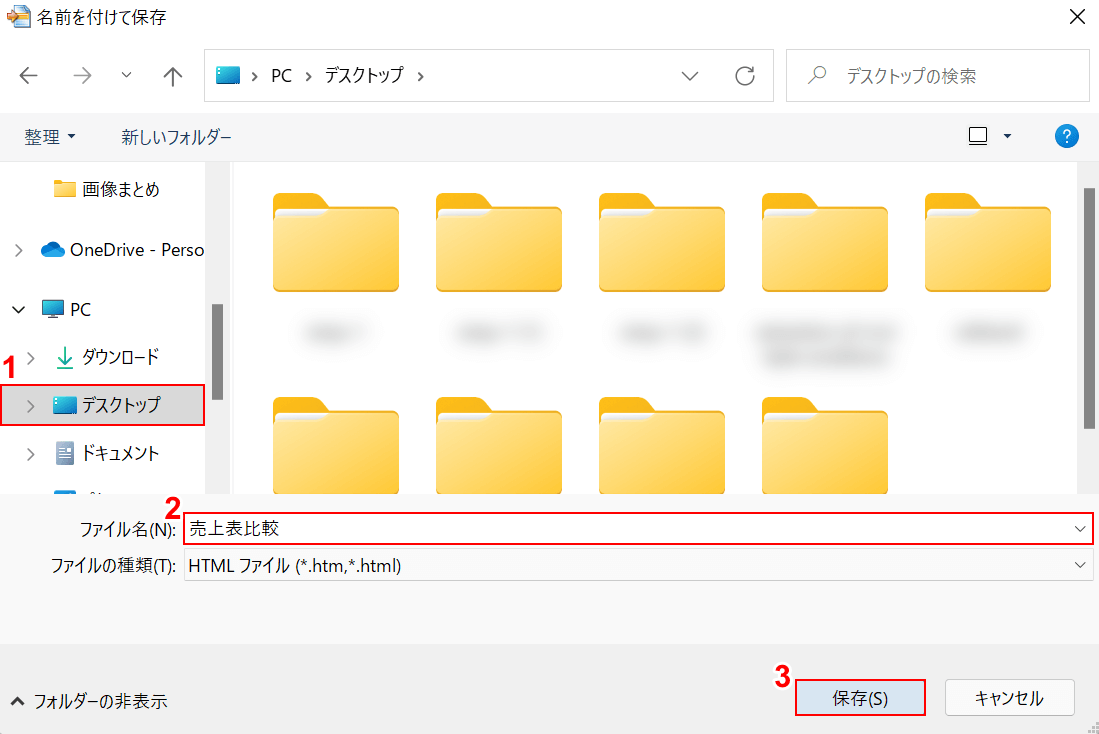
「名前を付けて保存」ダイアログボックスが表示されます。
①【ファイルの保存場所(例:デスクトップ)】を選択し、②「ファイル名」に『任意の名前(例:売上表比較)』を入力します。
③【保存】ボタンを押します。
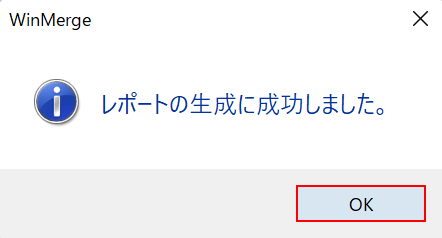
「WinMerge」ダイアログボックスが表示されます。
「レポートの生成に成功しました。」というメッセージが表示されたら、【OK】ボタンを押します。
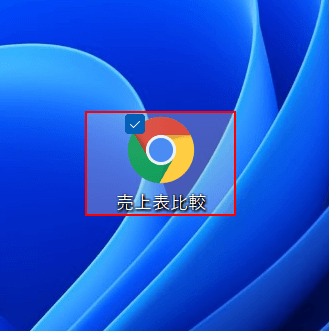
保存場所を確認して、【保存したHTMLファイル(例:売上表比較)】を選択します。
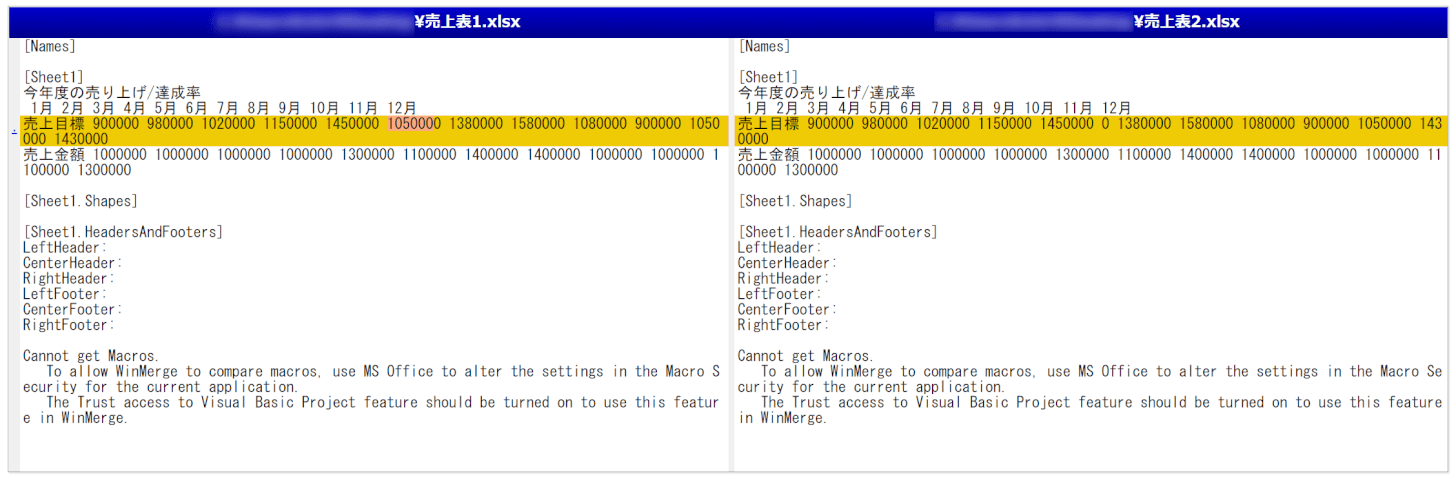
HTMLファイルが開きました。
これで、比較結果をHTMLとして出力することが出来ました。
WinMergeでExcelの比較ができない場合
WinMergeでExcelの比較をするためにはプラグインの設定を行う必要があります。
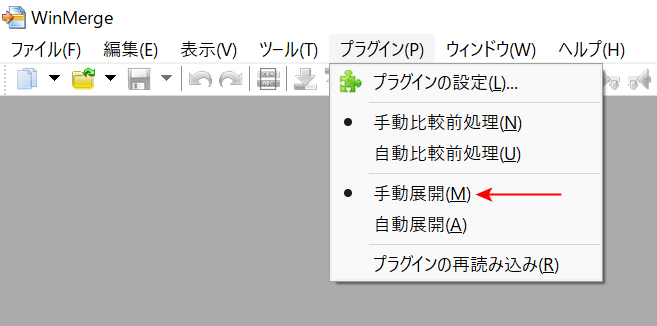
上の画像の赤い矢印で示した部分のように、初期設定ではプラグインが「手動展開」になっています。
「手動展開」のままだとエクセルの比較ができないので、必ず「自動展開」に変更しましょう。
具体的な変更方法は、上記「WinMergeを利用してExcelの差分を比較する方法」セクションをご参照ください。