- 公開日:
エクセルで文字を折り返して全体を表示する方法
エクセルのセルに長い文字列を入力すると、セルの枠から外れて一部の文字列が見えなくなることがあります。
セルの枠で改行する「折り返し改行」を行うと、文字列が見えなくなっていた部分が見えるようになります。
本記事では、エクセルで文字を折り返して全体を表示する方法(ショートカット含む)について説明します。
折り返しの行間を設定する方法や、セルの折り返しに関連するトラブルシューティングについても説明します。
折返し改行とは?

エクセルのセルに長い文字列を入力すると、セルの枠から外れて見えなくなってしまいます。
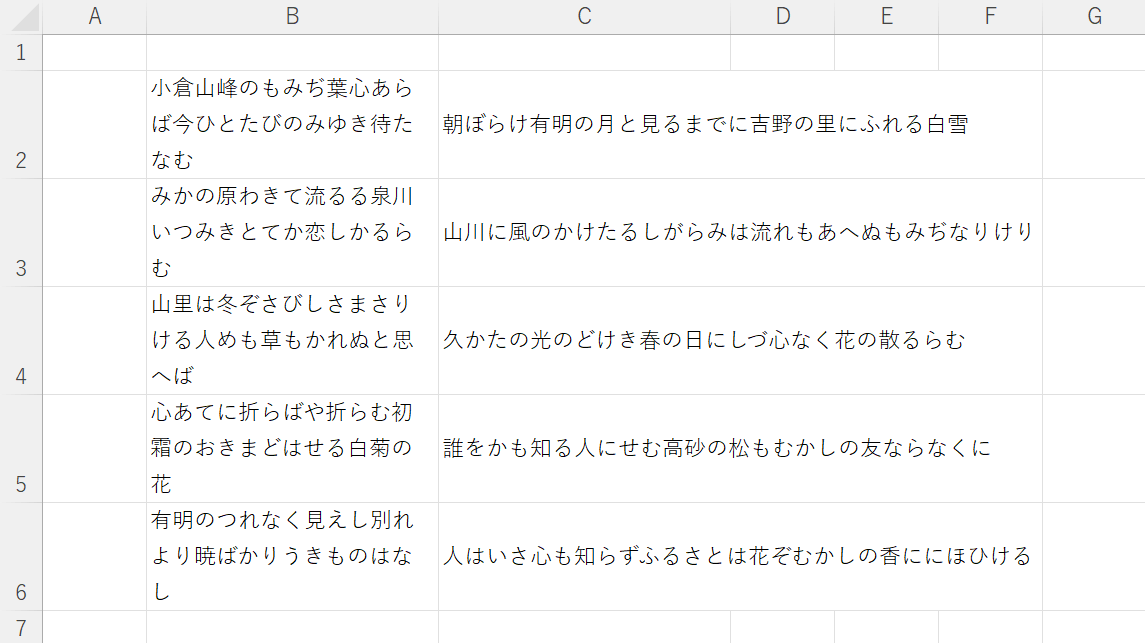
この文字列がセル枠からはみ出さないようにすれば重なった部分の文字が見えるようになります。
セル枠で改行することを「折り返し改行」といいます。
エクセルで文字を折り返して全体を表示する方法
エクセルで文字を折り返してテキスト全体を表示する方法については、以下のとおりです。
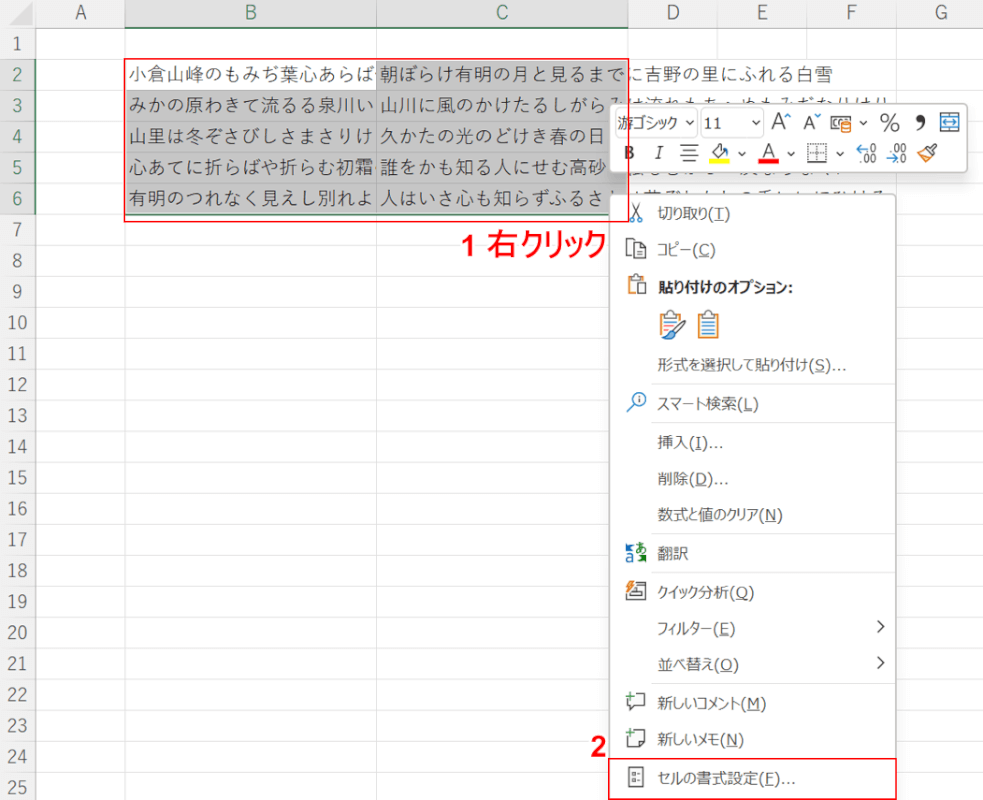
①【折り返したいセル】を選択して【右クリック】し、②【セルの書式設定】を選択します。
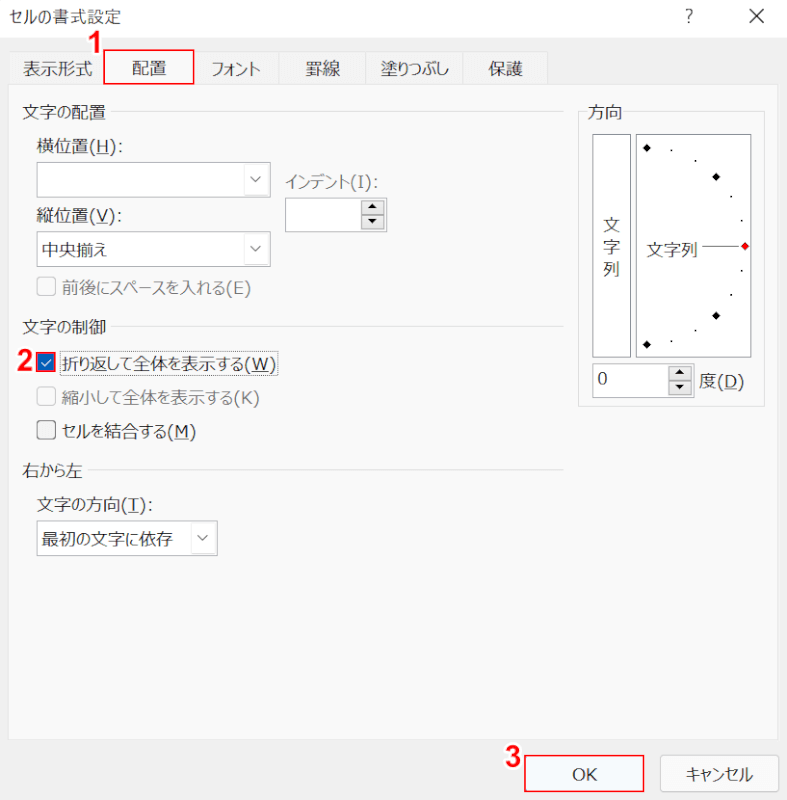
「セルの書式設定」ダイアログボックスが表示されました。①【配置】タブを選択し、②「折り返して全体を表示する」に【チェックマーク】を入れ、③【OK】ボタンを押します。
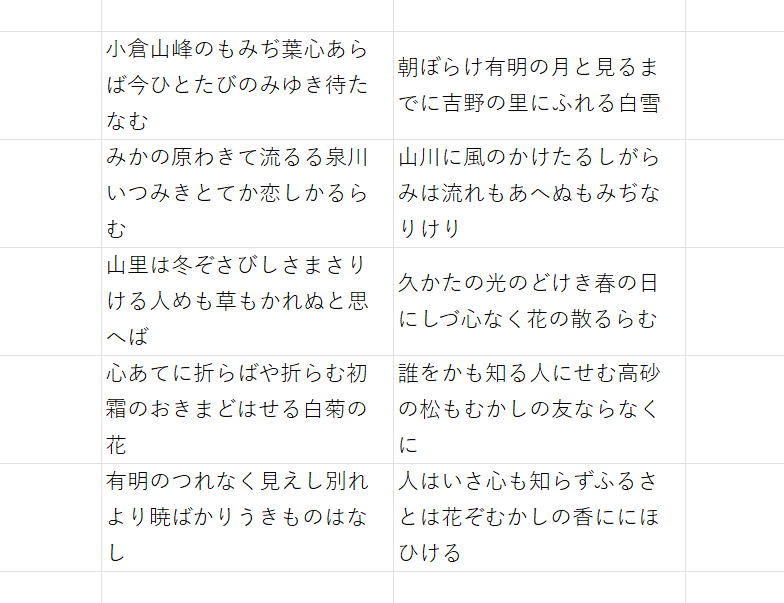
セルの枠内で文字列が折り返されました。
折り返して全体を表示のショートカット
セルに含まれる長い文字列を折り返し、文字列全体を表示するショートカットには、Alt+Enterを使います。
下記では、列幅に合わせてまとめて折り返したい場合と、自分の好みの位置で折り返したい場合のやり方について解説します。
列幅に合わせてまとめて折り返したい時は
セルの列幅に合わせて複数まとめて文字列を折り返したい時は、以下の手順を参照してください。
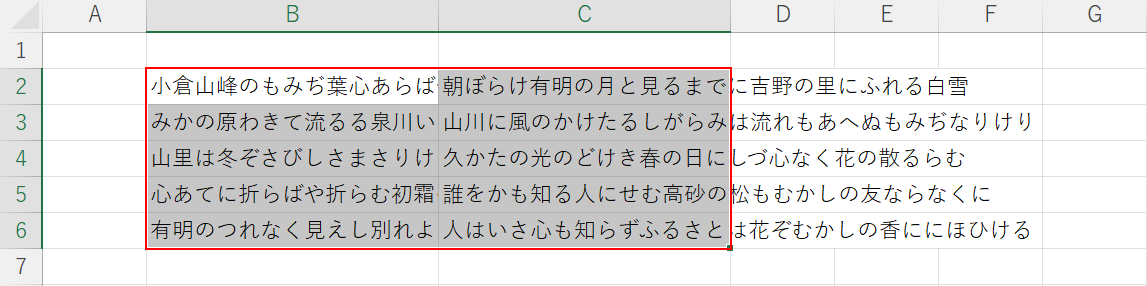
【文字列を列幅に合わせて折り返したいセル】をすべて選択し、Alt+Enterを押します。
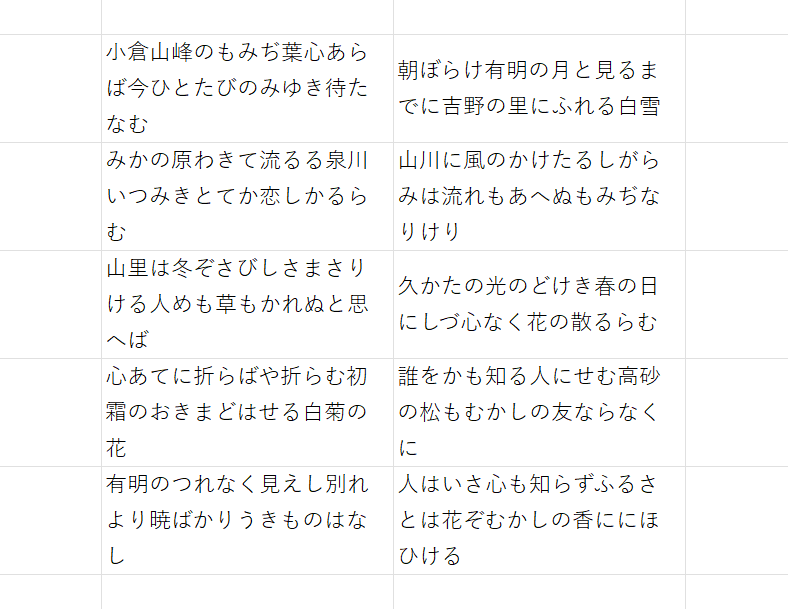
セル内の文字列が折り返されました。
自分の好みの位置で折り返したい時は
上記では、セル幅に合わせて文字を折り返す方法について解説しました。
しかし、「セル幅ではなく自分の好みの位置で折り返したい」と思う方もいらっしゃいます。
その場合は、下記のセクションを参照してください。
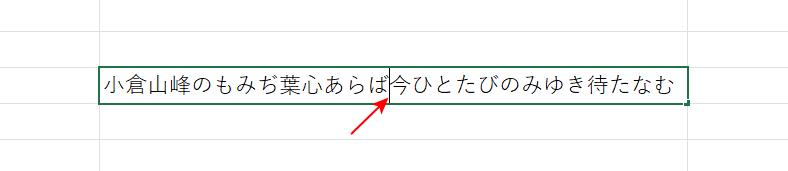
「文字列を折り返したい位置」に【カーソル】を入れ、Alt+Enterを押します。

自分が指定した位置で文字を折り返すことができました。
折り返しの行間を設定する
エクセルにはセル内の行間を調整する機能はありませんが、縦方向の配置を変更することで行間を調整することができます。
折り返しをした際の行間の設定方法については、以下の記事を参照してください。
トラブルシューティング
エクセルでの文字の折り返しに関するトラブル対処法については、以下のセクションを参照してください。
折り返して全体を表示できない場合
折り返して全体を自動的に表示できない場合は、以下の手順を行ってみてください。
行の高さを変更する
エクセルで行の高さを変更すると、2行目が表示されるケースが多いです。
詳しい手順は、下記を参照してください。
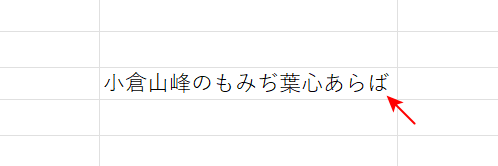
2行あるはずが、1行しか表示されていない状態です。
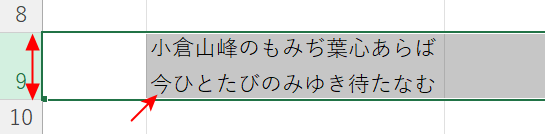
行を【ドラッグ】して行の高さを変更すると、2行目が表示されることがあります。
高さの自動調整を行う
エクセルで行の高さの自動調整を行った場合、折り返しセル全体が表示されることがあります。
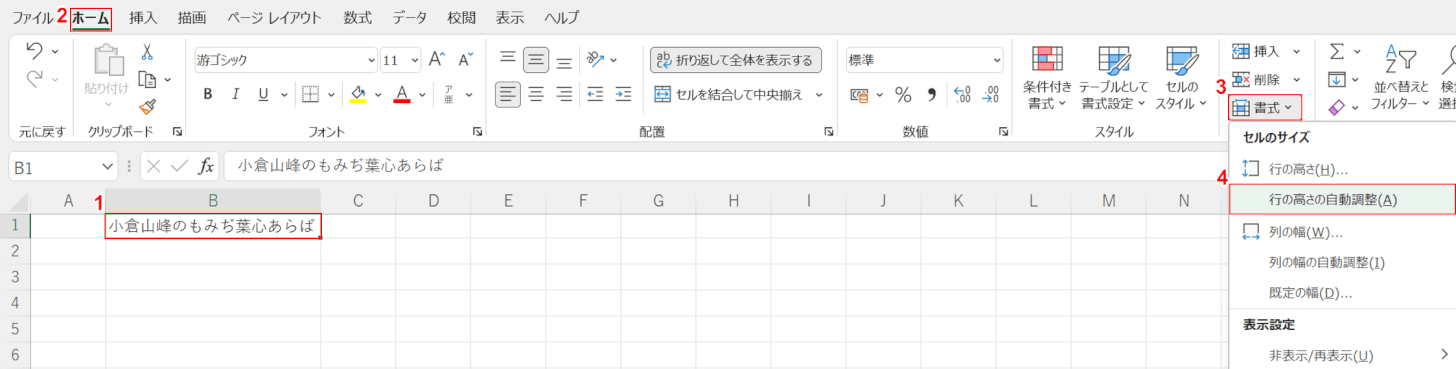
①【折り返しが設定されているセル】を選択します。
②【ホーム】タブ、③【書式】、④【行の高さの自動調整】の順に選択します。
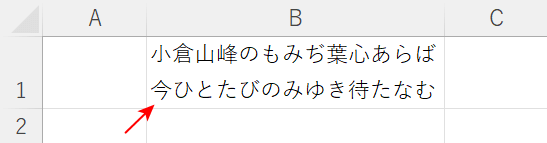
行の高さが変更し、2行目の文字列も表示されました。
折り返して全体の表示を解除できない
折り返して全体の表示を解除できない場合、以下の対処法をお試しください。
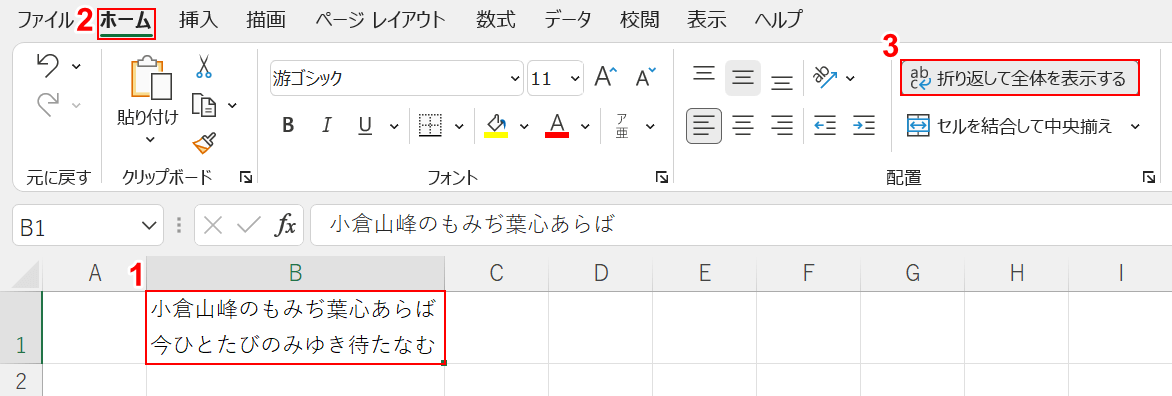
①【折り返しを解除したいセル】を選択します。
②【ホーム】タブ、③【折り返して全体を表示する】の順に選択します。

テキストの折り返しが設定されていたセルは解除されました。
印刷すると文字が欠ける
セル内で文字列を折り返して印刷を行った時、「文字が欠けた」という経験は無いでしょうか?
このような場合、複数セルにまたがる行の高さを一括で揃える方法がありますので、以下をご参照ください。
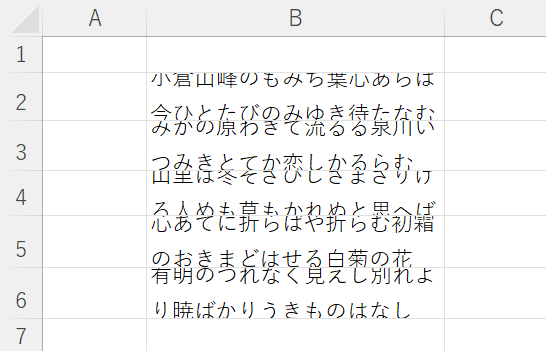
行の高さが狭い場合、文字列をセルで折り返すように設定していると、印刷時に文字列の一部が欠ける場合があります。
そうした場合は、以下の手順を行ってみましょう。
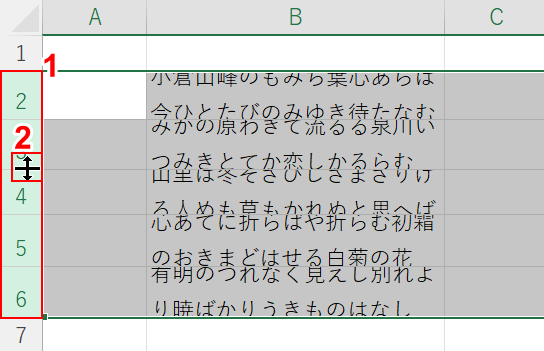
①【文字の一部が欠けている行】をすべて選択し、②行の境界線を【マウスオーバー】して十字の記号になったら【ダブルクリック】します。
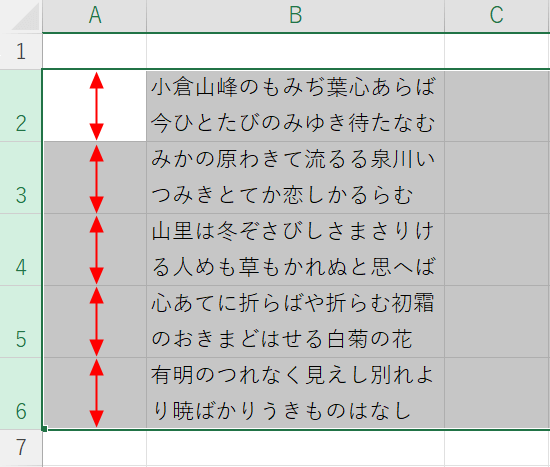
行の高さが一括で変更されました。
